VPNとは?VPN仮想プライベートネットワークのメリットとデメリット

VPNとは何か、そのメリットとデメリットは何でしょうか?WebTech360と一緒に、VPNの定義、そしてこのモデルとシステムを仕事にどのように適用するかについて考えてみましょう。
Windows 11 インストール アシスタントを使用して Win 11 をインストールすると、エラー 0x8007007fが発生しますか? あまり心配しないでください。以下のWindows 11 インストール アシスタントのエラーを修正する方法が役に立ちます。

Windows 11 のインストール エラーを修正する手順
Windows 11 インストール アシスタント使用時のエラー 0x8007007f とは何ですか?
Windows 10 ユーザーは、 Windows 11 インストール アシスタントを介して Win 11 にアップグレードしようとしたときにエラー 0x8007007f が発生したと報告しました。Windows 11 のインストール構成要件を満たしている PC を使用している人でも、この問題が発生します。
Microsoft はまだエラーの原因を公表していません。多くの人は、 Windows 11をインストールするときのエラー 0x8007007f は、管理者権限、ドライバーの欠陥、またはシステム ファイルの破損が原因であると信じています。
現在、この問題を解決する正確な方法はありませんが、以下のWindows 11 インストール アシスタントのエラーを解決する成功した方法を試すことができます。
Windows 11 インストール アシスタントでエラー 0x8007007f を修正する方法
管理者権限で Windows 11 インストール アシスタントを実行する
バックグラウンドで実行されているサードパーティ製アプリが Windows 11 インストール アシスタントの動作を妨げ、クラッシュを引き起こす可能性があります。したがって、エラー 0x8007007f を修正する最も一般的な解決策は、次のように管理者権限で Windows 11 インストール アシスタントを実行することです。
1. PC で Windows 11 インストール アシスタント プログラム ファイルを開きます。
2. プログラム アイコンを右クリックし、ドロップダウン メニューから[管理者として実行]をクリックします。

管理者権限でファイルを実行します
3. 許可を求めるダイアログボックスが表示されます。[はい]をクリックして、管理者権限で Windows 11 インストール アシスタントを実行します。
4. 画面上の指示に従って、デバイスに Windows 11 をインストールします。
Windows 11 インストール アシスタントのエラーが解決しない場合は、以下の方法をお試しください。
ウイルス対策をオフにする
ウイルス対策プログラムを数分間無効にしてから、管理者権限で Windows 11 インストール アシスタントを実行することもできます。
ウイルス対策ソフトウェアによって、ウイルス対策ソフトウェアを一時的に無効にする手順は異なります。通常、そのアイコンを右クリックし、[2 つのオプションで無効にする] を選択して、短期間無効にするか、要求された場合に管理者アクセスを許可します。
グラフィックドライバーを更新する
場合によっては、PC 上の古いグラフィック ドライバーが Windows 11 インストール アシスタント エラー 0x8007007f を引き起こす可能性があります。したがって、できるだけ早く更新してください。次のように進めます。
1. [スタート] メニューを開き、[デバイス マネージャー]を見つけて[ベスト マッチ]をクリックします。
2. [デバイス マネージャー]ウィンドウで、[ディスプレイ アダプター]リストを展開します。
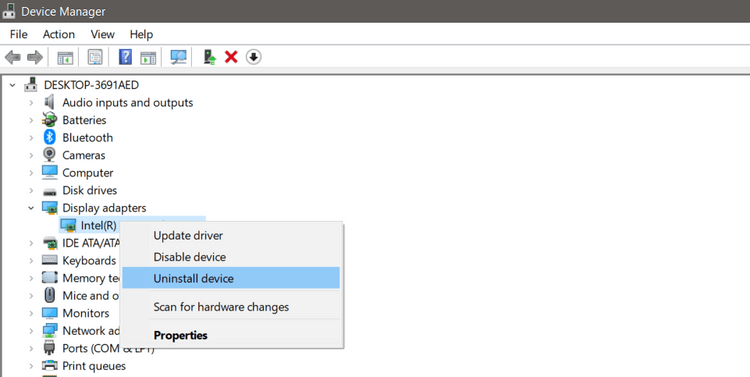
デバイスマネージャ
3. ディスプレイ アダプタ ドライバを右クリックし、[ドライバの更新]をクリックします。その後、Windows 10 は利用可能な最新のグラフィックス ドライバーを自動的に検索します。
4. または、[デバイスのアンインストール]を選択し、製造元の Web サイトから最新のグラフィックス ドライバーをダウンロードすることもできます。
5. ドライバーをインストール/更新した後、PC を再起動し、Windows 11 インストール アシスタントを再度開きます。
システムファイルをチェックする
破損したファイルは、コンピュータに問題を引き起こすことがよくあります。上記の方法で Windows 11 インストール アシスタントのエラーが修正されない場合は、コマンド プロンプトを使用してシステム ファイルをスキャンします。
1. [スタート] メニューを開いて[コマンド プロンプト]を見つけ、 [最適一致]を右クリックし、 [管理者として実行]をクリックし、プロンプトが表示されたら [はい]をクリックします。
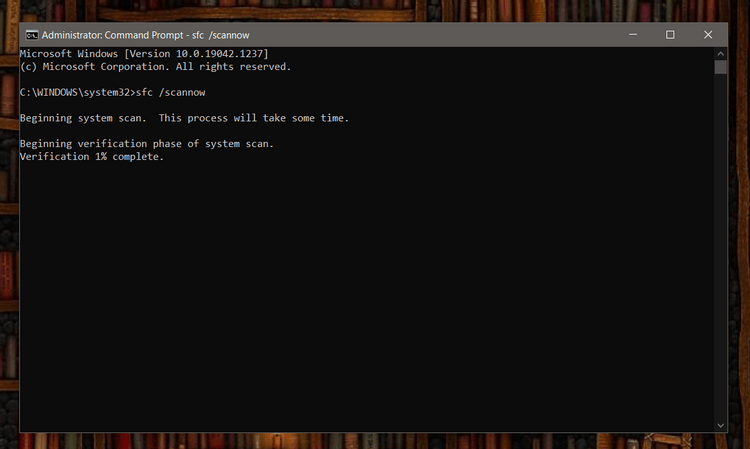
Windows のコマンド プロンプト ウィンドウ
2. コマンド プロンプト ウィンドウで次のコマンドを入力し、Enterを押します。
SFC /scannow3. システム ファイル チェッカー ユーティリティは、PC をスキャンして破損したファイルがないかどうかを調べ、それらを自動的に修復します。
4. スキャンが完了したら、PC を再起動します。
Windows 11 ディスクイメージをアップグレードする
インストール アシスタントの使用時に Windows 11 アップグレード エラーが引き続き発生する場合でも、次の 2 つの方法でオペレーティング システムをアップグレードできます。
最初の方法では、ユーザーは Windows メディア作成ツールを使用してインストール メディアを作成し、それを使用して Windows 11 をインストールする必要があります。
2 番目の方法は、仮想マシンに Windows 11 をインストールするか、起動可能なインストール メディアを作成するユーザー向けです。次のようにして、Windows 11 の ISO ファイルを簡単にダウンロードし、ブート ドライブを使用せずにインストールできます。
Windows 11をインストールする前に、外部ストレージにファイルをバックアップする必要があります。
上記は、Windows 11 インストール アシスタント エラー 0x8007007f を修正する方法です。この記事がお役に立てば幸いです。
VPNとは何か、そのメリットとデメリットは何でしょうか?WebTech360と一緒に、VPNの定義、そしてこのモデルとシステムを仕事にどのように適用するかについて考えてみましょう。
Windows セキュリティは、基本的なウイルス対策だけにとどまりません。フィッシング詐欺の防止、ランサムウェアのブロック、悪意のあるアプリの実行防止など、様々な機能を備えています。しかし、これらの機能はメニューの階層構造に隠れているため、見つけにくいのが現状です。
一度学んで実際に試してみると、暗号化は驚くほど使いやすく、日常生活に非常に実用的であることがわかります。
以下の記事では、Windows 7で削除されたデータを復元するためのサポートツールRecuva Portableの基本操作をご紹介します。Recuva Portableを使えば、USBメモリにデータを保存し、必要な時にいつでも使用できます。このツールはコンパクトでシンプルで使いやすく、以下のような機能を備えています。
CCleaner はわずか数分で重複ファイルをスキャンし、どのファイルを安全に削除できるかを判断できるようにします。
Windows 11 でダウンロード フォルダーを C ドライブから別のドライブに移動すると、C ドライブの容量が削減され、コンピューターの動作がスムーズになります。
これは、Microsoft ではなく独自のスケジュールで更新が行われるように、システムを強化および調整する方法です。
Windows ファイルエクスプローラーには、ファイルの表示方法を変更するためのオプションが多数用意されています。しかし、システムのセキュリティにとって非常に重要なオプションが、デフォルトで無効になっていることをご存知ない方もいるかもしれません。
適切なツールを使用すれば、システムをスキャンして、システムに潜んでいる可能性のあるスパイウェア、アドウェア、その他の悪意のあるプログラムを削除できます。
以下は、新しいコンピュータをインストールするときに推奨されるソフトウェアのリストです。これにより、コンピュータに最も必要な最適なアプリケーションを選択できます。
フラッシュドライブにオペレーティングシステム全体を保存しておくと、特にノートパソコンをお持ちでない場合、非常に便利です。しかし、この機能はLinuxディストリビューションに限ったものではありません。Windowsインストールのクローン作成に挑戦してみましょう。
これらのサービスのいくつかをオフにすると、日常の使用に影響を与えずに、バッテリー寿命を大幅に節約できます。
Ctrl + Z は、Windows で非常によく使われるキーの組み合わせです。基本的に、Ctrl + Z を使用すると、Windows のすべての領域で操作を元に戻すことができます。
短縮URLは長いリンクを簡潔にするのに便利ですが、実際のリンク先を隠すことにもなります。マルウェアやフィッシング詐欺を回避したいのであれば、盲目的にリンクをクリックするのは賢明ではありません。
長い待ち時間の後、Windows 11 の最初のメジャー アップデートが正式にリリースされました。













