Windows 11の市場シェアは急速にWindows 10に追いついている

2024 年 10 月のレポートでは、他のバージョンの Windows と比較した Windows 11 の市場シェアの概要を示します。
ラップトップを頻繁に使用する場合、画面を暗くしておくと、バッテリー寿命を節約できるだけでなく、より長く使用できるようになります。最も便利な方法で明るさを調整するにはどうすればよいでしょうか?Win 7 の画面の明るさを より簡単に調整できるように、WebTech360で3つの方法 を学び、参考にしてみましょう。
ほとんどのラップトップのキーボードには、明るさをすばやく増減できるショートカットがあります。通常、これらのキーはF1 -> F12にあり、キーボードの上部にあります。Windows 7で画面の明るさを調整するには、太陽の形をしたアイコンのショートカットを見つけて1回タップします。

ステップ 1:タスクバーのバッテリーアイコン (電源オプション) をクリックします。ここのアイコンはラップトップでのみ使用できることに注意してください。タスクバーにない場合は、コントロールパネルに移動し、「電源オプション」と入力して表示します。
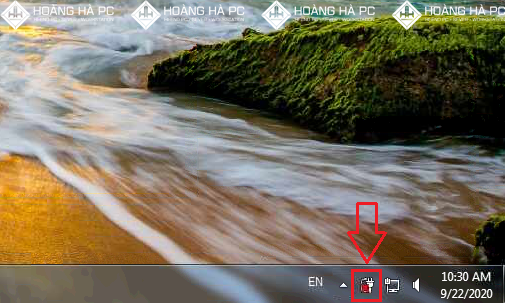
ステップ 2: [画面の明るさの調整]を選択して、 [電源オプション]を開きます。
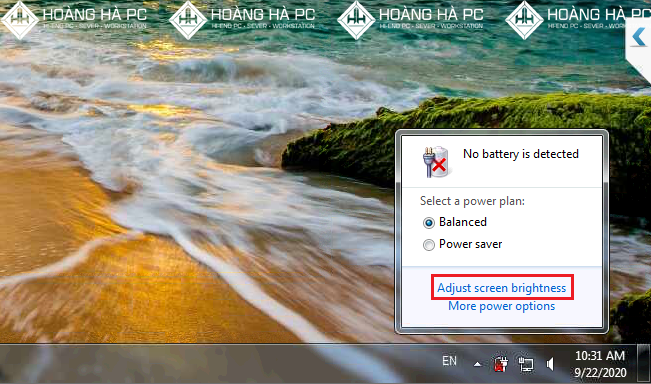
ステップ 3: [画面の明るさ]セクションで、画面の明るさを好みに合わせてドラッグします。使用目的に応じてバランスよくお使いいただけます。通常、日中はより鮮明に表示するために明るさを上げ、夜間は目を保護するために明るさを下げる必要があります。
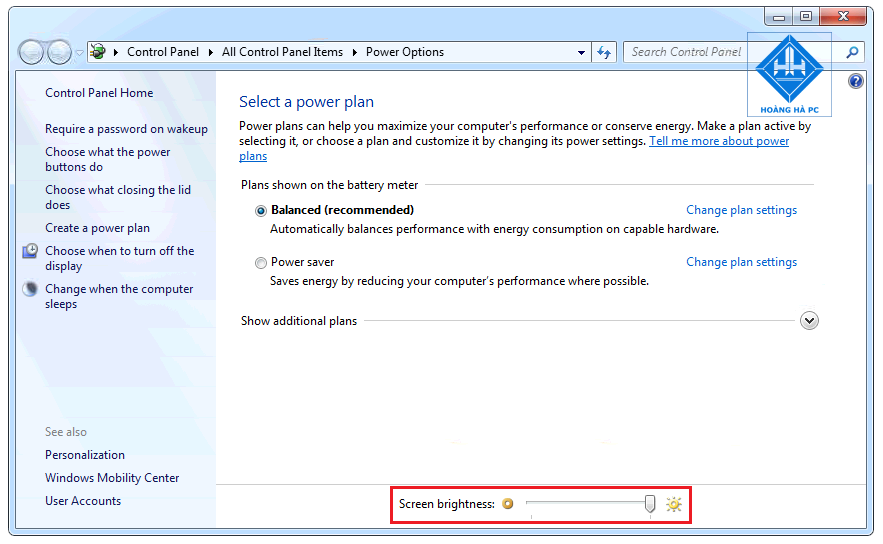
画面の明るさスライダーが失われた場合、または電源オプションに表示されない場合は、次の手順に従って元に戻すことができます。
| ステップ | 説明 |
|---|---|
| 1 | Windows + Rキーの組み合わせを同時に押し、コマンドdevmgmt.mscを入力します。 |
| 2 | [デバイス マネージャー]で[モニター]をクリックし、[Generic PnP Monitor]を右クリックし、[プロパティ]を選択します。 |
| 3 | [ドライバー] -> [アンインストール]を選択し、削除プロセスを完了させます。 |
| 4 | [デバイス マネージャー]に戻り、[ハードウェア変更のスキャン]を選択します。 |
その後、モニターセクションが再び表示され、コンピューターをリセットすると、明るさスライダーのスライダーが再び復元されます。
F.lux を使用すると、周囲の光の状態を認識して自動的にバランスをとり、Win 7 の画面の明るさを個人の好みに合わせて調整できます。F.Lux ソフトウェアはハードウェアキャリブレーターのカラー設定をサポートしており、ディスプレイの色をより快適にしながら、影、肌の色、空の色の詳細をそのまま保ちます。
以下は、ソフトウェアをインストールして使用するための詳細な手順です。
| ステップ | 説明 |
|---|---|
| 1 | ソフトウェアは https://justgetflux.com/ からダウンロードします。 |
| 2 | ダウンロードしたファイルをダブルクリックしてプログラムをインストールします。 |
| 3 | 現在の場所を選択し、f.luxはその地域で太陽が昇ったり沈んだりするにつれて画面の色を自動的に切り替えます。 |
| 4 | 部屋の照明を選択し、使用したい照明の種類をf.luxに伝えます。 |
| 5 | 正しく動作しない場合は、グラフィックカードドライバーを更新します。 |
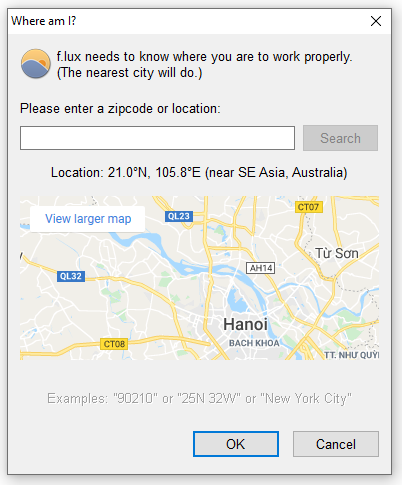
これらは、Windows 7 の画面の明るさを簡単に調整するのに役立つ方法です 。目の健康を保つために必要なことをご紹介します。より良い作業体験を得るために、自分の目に合わせて調整してください。
2024 年 10 月のレポートでは、他のバージョンの Windows と比較した Windows 11 の市場シェアの概要を示します。
このシリーズの記事では、Windows 7 のデフォルトのユーザー プロファイルをカスタマイズする方法を紹介します。
ソフトウェアをインストールまたは削除するたびに、ディスクが断片化されます。ディスクの断片化により、コンピュータの速度が低下する可能性があります。ドライブを最適化するために、この記事では 2 つの方法を紹介します。
以下の記事では、サポート ツール Recuva Portable を使用して Windows 7 で削除されたデータを回復するための基本的な操作を紹介します。 Recuva Portable を使用すると、便利な USB スティックに保存して、必要なときにいつでも使用できます。以下の機能を備えたコンパクトでシンプル、使いやすいツールです。
Windows ファイアウォール (ファイアウォールとも呼ばれます) は、Windows に組み込まれているネットワーク セキュリティ システムです。
最新のSONY VAIO VGN-Z720D/B Windows 7 Ultimate 64-bit Driversの情報を提供します。
Windows 7 の完全な終了は、Chrome、Edge、Firefox などの人気のブラウザ プラットフォームのサポート終了も意味します。
Samsung の携帯電話で Galaxy AI を使用する必要がなくなった場合は、非常に簡単な操作でオフにすることができます。 Samsung の携帯電話で Galaxy AI をオフにする手順は次のとおりです。
InstagramでAIキャラクターを使用する必要がなくなったら、すぐに削除することもできます。 Instagram で AI キャラクターを削除するためのガイドをご紹介します。
Excel のデルタ記号 (Excel では三角形記号とも呼ばれます) は、統計データ テーブルで頻繁に使用され、増加または減少する数値、あるいはユーザーの希望に応じた任意のデータを表現します。
すべてのシートが表示された状態で Google スプレッドシート ファイルを共有するだけでなく、ユーザーは Google スプレッドシートのデータ領域を共有するか、Google スプレッドシート上のシートを共有するかを選択できます。
ユーザーは、モバイル版とコンピューター版の両方で、ChatGPT メモリをいつでもオフにするようにカスタマイズすることもできます。 ChatGPT ストレージを無効にする手順は次のとおりです。
デフォルトでは、Windows Update は自動的に更新プログラムをチェックし、前回の更新がいつ行われたかを確認することもできます。 Windows が最後に更新された日時を確認する手順は次のとおりです。
基本的に、iPhone で eSIM を削除する操作も簡単です。 iPhone で eSIM を削除する手順は次のとおりです。
iPhone で Live Photos をビデオとして保存するだけでなく、ユーザーは iPhone で Live Photos を Boomerang に簡単に変換できます。
多くのアプリでは FaceTime を使用すると SharePlay が自動的に有効になるため、誤って間違ったボタンを押してしまい、ビデオ通話が台無しになる可能性があります。
Click to Do を有効にすると、この機能が動作し、クリックしたテキストまたは画像を理解して、判断を下し、関連するコンテキスト アクションを提供します。
キーボードのバックライトをオンにするとキーボードが光ります。暗い場所で操作する場合や、ゲームコーナーをよりクールに見せる場合に便利です。ノートパソコンのキーボードのライトをオンにするには、以下の 4 つの方法から選択できます。
Windows を起動できない場合でも、Windows 10 でセーフ モードに入る方法は多数あります。コンピューターの起動時に Windows 10 をセーフ モードに入れる方法については、WebTech360 の以下の記事を参照してください。
Grok AI は AI 写真ジェネレーターを拡張し、有名なアニメ映画を使ったスタジオジブリ風の写真を作成するなど、個人の写真を新しいスタイルに変換できるようになりました。
Google One AI Premium では、ユーザーが登録して Gemini Advanced アシスタントなどの多くのアップグレード機能を体験できる 1 か月間の無料トライアルを提供しています。
iOS 18.4 以降、Apple はユーザーが Safari で最近の検索を表示するかどうかを決めることができるようになりました。

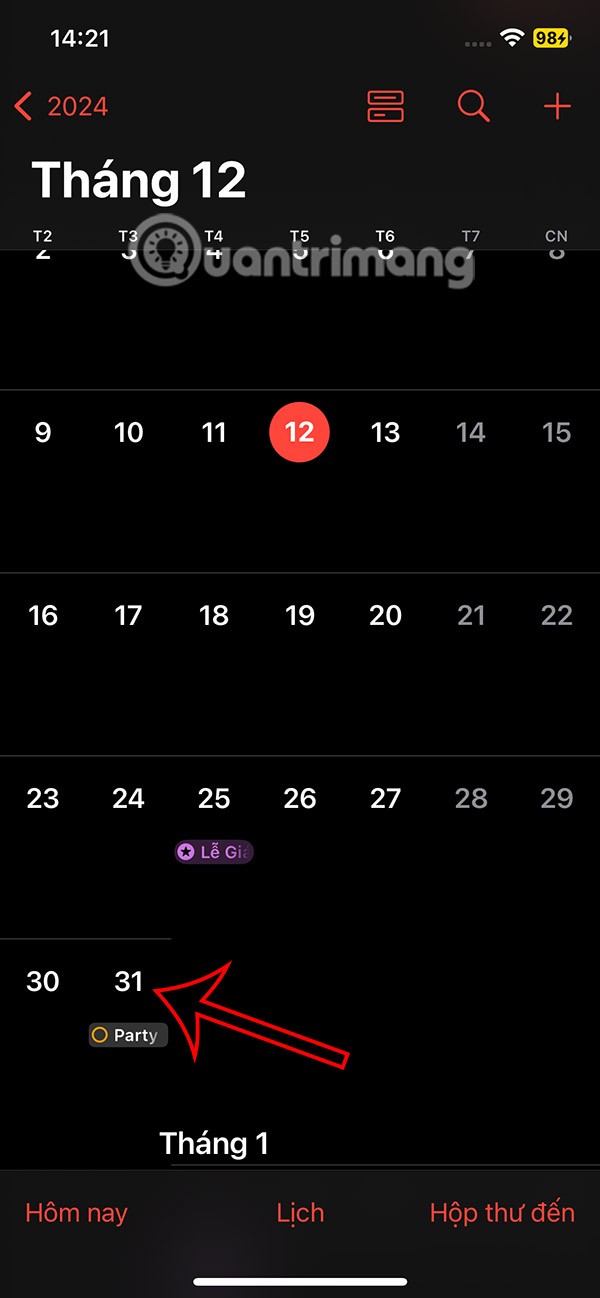

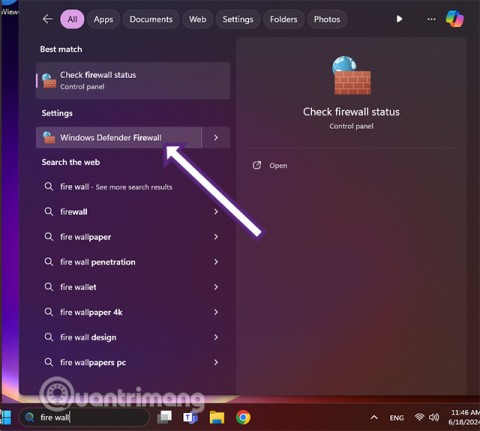

















タツヤ -
画面の明るさ、設定するのが面倒で悩んでました!これで解決!
まさき -
明るさ調整ってすごく大事!特にこの時期は目に優しいです
レイ -
他におすすめのPC設定方法があったら、ぜひ教えてほしい
健太 -
どうやって明るさを固定するか悩んでました。これを参考にして、やってみます!
だいち -
明るさを調整して仕事がしやすくなった!いい記事、ありがとう
春香 -
私もこの方法を使って、長時間作業しても目が楽になりました!
貴子 -
もう少し詳しく、それぞれの方法のメリットとデメリットについて書いてほしいです。
あきら -
Windows 7 の明るさ調整、もっと知られてもいいと思います!すごく役立つ情報だよ
おもち -
Windows 7を使ってる人は少ないかもしれませんが、これは役立つ情報ですね
田中大輔 -
この方法は本当に便利ですね!ずっと明るさの調整に苦労していたので、これから試してみます
ゆうこ -
使い方が簡単でありがたい!やっと目の疲れを軽減できそうです
ナナ -
ピンクのカラーテーマを使っているんですが、明るさの調整をしてもそのままですか
ユウキ -
こういう技術的な話、もっと増えてほしいです。特に、PCの設定に関する情報はとても有用です
ココ -
この明るさ調整、すごく役に立ちました!作業環境が快適になった
かずえ -
他にも役立つテクニックがあれば、是非教えてください
リョウ -
私もこれを試してみたいです。夜に作業することが多いので、画面を暗くする方法は重要です
タケシ -
ほんと、こんな簡単にできるとは思わなかった。ありがとう
けんぽん -
やっぱり、目を守るために明るさ調整は必要だよね。試します
たかし -
昔のPCでもこの方法が使えるのか、試してみる価値ありますね
Miyuki Nara -
Been struggling with brightness for ages! Just implemented these methods. Thanks
まゆみ -
このテクニックを使ったら、家族も喜んで使っています!お互いに助け合えてます
ペコ -
カスタマイズが好きな私には、最高の記事!これから活用します。
あおい -
この情報、友達にも教えます!みんなが助かると思う。
ナオコ -
記事を読みながら実際に設定してみたら、ほんとに簡単でした!感謝!
ひろし -
明るさを調整するのがこんなに簡単だとは思いませんでした!試してみます!
りり -
画像も交えて説明してくれたら、もっと分かりやすいかも!でも、ありがとう
ひろみ -
これを知ったおかげで、色々な作業がスムーズになりました。感謝です!
さくら -
記事のおかげで、Windows 7 の設定が簡単になりました!明るさ調整できて、目が楽になりました
くろた -
なんで今まで気づかなかったのか…明るさ調整の神
ケンイチ -
こうやって明るさ調整できるんですね、すぐに試してみます
シンゴ -
実際に試してみたら、すごく楽になった!特に夜の作業が快適になったよ。
サトシ -
仕事中の目の疲れを軽減できて、本当に助かりました。お勧めです!
カナ -
夜遅くまで作業するので、明るさ調整は必須!ずっとやってみたかったです。
さやか -
この調整方法を見つけた時、思わず「これだ!」って叫んじゃった。ありがとうございます
楽しい猫 -
新しい方法を知ることができて嬉しいです。今まで暗すぎて目が疲れてたので
愛 -
古いPCだけど、試してみたら問題なくできました!素晴らしい記事です
あやか -
この3つの方法はどれも簡単!特にショートカットキーが便利ですね。
トモユキ -
この簡単な情報があれば、他の人も助かると思います。シェアしますね
まさかず -
この情報、すぐに試したくなります。手軽さが嬉しいです
マリコ -
この情報を友達に教えて、みんなで快適にPCを使おうと思います!