ライク vs. Jira の比較: あなたにとって適切なプロジェクト管理ツールはどれですか?

プロジェクトにはさまざまな形やサイズがあります。したがって、チームを効率的に管理するための適切なツールを見つけることが不可欠です。プロジェクト管理ソフトウェアなど
Microsoft は、デスクトップから直接起動して新しいスタート画面をスキップするように Windows 8 を設定するサポートを提供していません。利用可能なレジストリ設定もグループ ポリシーもありませんでした。また、Windows 8 のテスト バージョンで機能したハッキングのほとんどは、最終バージョンでは機能しません。多くの人が Windows 8 でこの機能を望んでいるため、Microsoft は屈服し、Windows 8.1 では数回クリックするだけで実行できるようになりました。デスクトップから起動するように Windows 8.1 と Windows 8 の両方を設定する方法は次のとおりです。
コンテンツ
Windows 8.1 でデスクトップを起動する方法
注:オリジナルの Windows 8 リリースを使用している場合は、このセクションをスキップして、その下のセクションをお読みください。
Windows 8.1 では、適切な設定は [タスクバーとナビゲーションのプロパティ]ウィンドウにあります。それを開くには、いくつかのオプションがあります。最も速いのは、デスクトップに移動し、タスクバーを右クリック (またはタップ アンド ホールド) することです。コンテキスト メニューで、[プロパティ] をクリックまたはタップします。
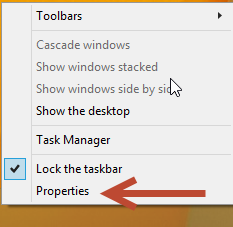
Windows 8.1、デスクトップから起動、スタート画面をスキップ
または、コントロール パネルを開いて、「外観とカスタマイズ」に移動することもできます。そこで、 「タスクバーとナビゲーション」をクリックまたはタップします。
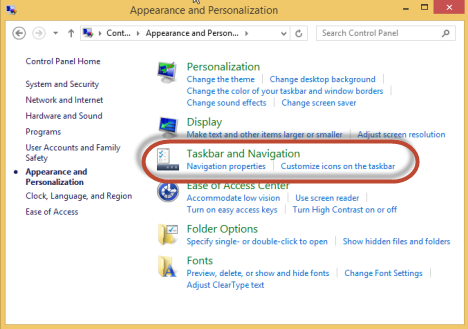
Windows 8.1、デスクトップから起動、スタート画面をスキップ
[タスクバーとナビゲーションのプロパティ] ウィンドウで、[ナビゲーション] タブをクリックまたはタップします。
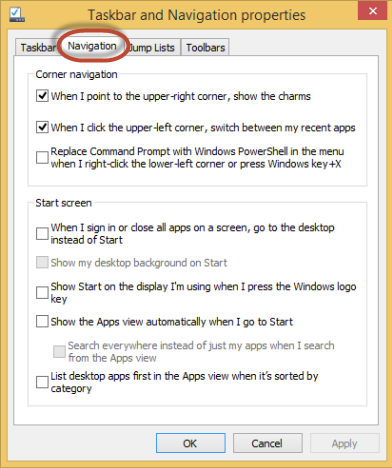
Windows 8.1、デスクトップから起動、スタート画面をスキップ
[スタート画面]セクションで、[サインインするとき、または画面上のすべてのアプリを閉じるときに、スタートではなくデスクトップに移動する] というボックスをオンにします。有効にする価値のあるもう 1 つの設定は、「Windows ロゴ キーを押したときに使用しているディスプレイにスタートを表示する」です。これにより、デスクトップでスタートにすばやくアクセスできます。
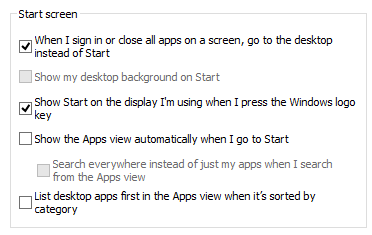
Windows 8.1、デスクトップから起動、スタート画面をスキップ
次に、[ OK ] をクリックまたはタップすると完了です。次回 Windows 8.1 にログインすると、デスクトップに直接移動します。
Windows 8 の以前のソリューションが機能しない、または副作用がある
多くの Web サイトで、Windows 8 を直接デスクトップに移動させるためのソリューションがいくつか公開されています。まだ動作する数少ないものの 1 つは、 How-To Geekの友人によって共有されました: How to Boot to the Desktop & Skip Metro in Windows 8 . ただし、このソリューションにはいくつかの副作用があります。
まず第一に、実際にはデスクトップではなくファイル エクスプローラーに移動します。また、ファイル エクスプローラーが管理者権限で起動されたため、一部の Windows 8 アプリ (SkyDrive など) が動作しなくなりました。
Windows 8 のテスト バージョンで機能していたその他のハックやツールは、まったく機能しなくなりました。
Windows 8 向けのソリューション - 副作用なし
ログオン時に実行するように設定する必要がある特別な.exeファイルを作成しました。このファイルは、スタート画面の読み込みが開始されるとすぐに、デスクトップを読み込むコマンドを送信します。したがって、ほんの数秒で自動的にデスクトップに移動します。
以下に、物事がどのように機能するかのビデオを見ることができます。
私たちのソリューションの素晴らしい点は、副作用がなく、Windows 8 をデスクトップから直接起動するソリューションをブロックするために Microsoft がさらに更新を行ったとしても、引き続き機能するはずであることです。
また、最初の解決策がうまくいかない場合に備えて、記事の最後で共有する別の解決策もあります。
Windows 8 用の特別なファイルをダウンロードして使用する
How-To Geekのソリューションと同様に、ログオンするたびに実行され、提供されている特別なファイルを起動するスケジュールされたタスクを作成する必要があります。ただし、最初に、この記事の下部にあるアーカイブをダウンロードし、その中のファイルを抽出します。
スタート画面で、スケジュールという単語を入力します。[設定]をクリックまたはタップして該当する結果のリストを開き、[タスクのスケジュール] をクリックまたはタップします。
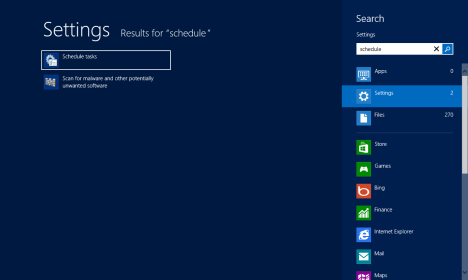
Windows 8 - タスクのスケジュール - デスクトップから起動
[タスク スケジューラ] ウィンドウで、[タスクの作成] をクリックまたはタップします。このボタンは、右側の [アクション] パネルにあります。
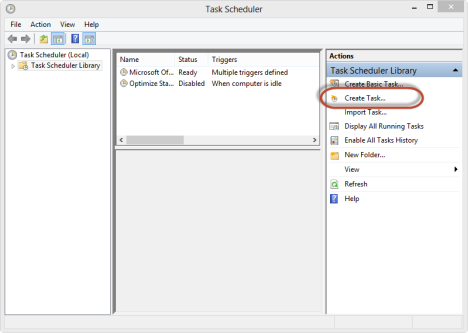
Windows 8 - タスクのスケジュール - デスクトップから起動
[タスクの作成]ウィンドウが開きます。[全般] タブで、タスクの名前を指定し、[ユーザーがログオンしているときにのみ実行する] というボックスのみをオンにし、[構成]ドロップダウン ボックスで [ Windows 8 ] を選択します。このタブのその他の設定はすべてオフにする必要があります。
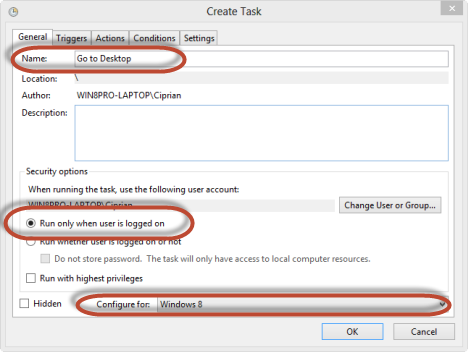
Windows 8 - タスクのスケジュール - デスクトップから起動
次に、 [トリガー] タブに移動し、[新規] を押します。
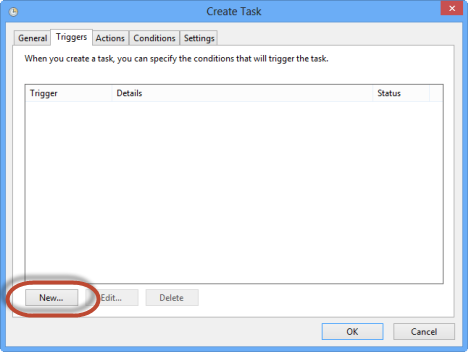
Windows 8 - タスクのスケジュール - デスクトップから起動
これで、いつファイルを実行するかを設定できます。[タスクの開始]ドロップダウン リストで、[ログオン時]を選択します。
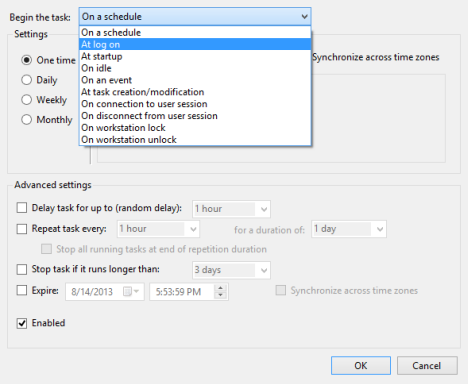
Windows 8 - タスクのスケジュール - デスクトップから起動
[設定]セクションで [任意のユーザー] を選択し、トリガーが[有効] になっていることを確認します。他のすべての設定はオフにする必要があります。トリガーの設定が完了したら、[ OK ] をクリックまたはタップします。
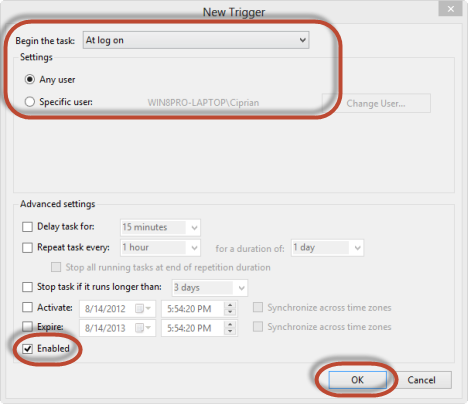
Windows 8 - タスクのスケジュール - デスクトップから起動
これは、トリガーが設定された後の [ Trigger ] タブの外観です。
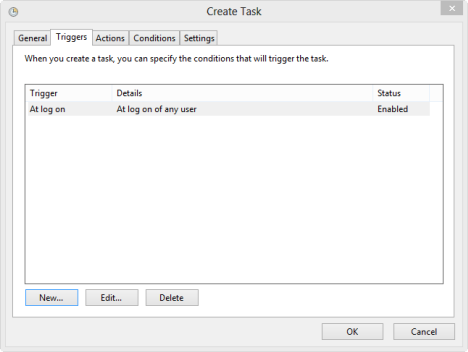
Windows 8 - タスクのスケジュール - デスクトップから起動
[アクション] タブに移動し、 [新規] を押します。
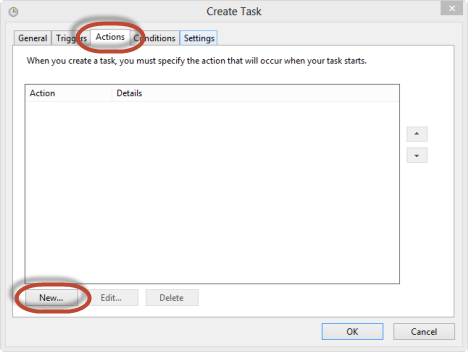
Windows 8 - タスクのスケジュール - デスクトップから起動
設定したトリガーがアクティブ化されたら、提供されたファイルを実行するようにタスクを設定する必要があります。[アクション]ドロップダウン リストで、[プログラムの開始] を選択します。[プログラム/スクリプト]フィールドで、 [参照] を押して、提供された実行可能ファイルを選択します。アーカイブに含まれているショートカット ファイルではなく、必ず exe ファイルを選択してください。
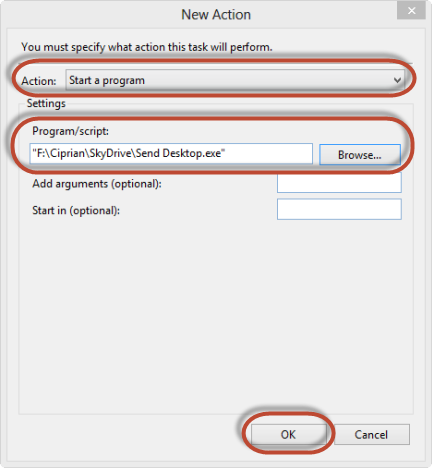
Windows 8 - タスクのスケジュール - デスクトップから起動
次に、[ OK ] を押して、 [条件] タブに移動します。ここで、 「コンピュータが AC 電源を使用している場合にのみタスクを開始する」設定のボックスのチェックを外します。
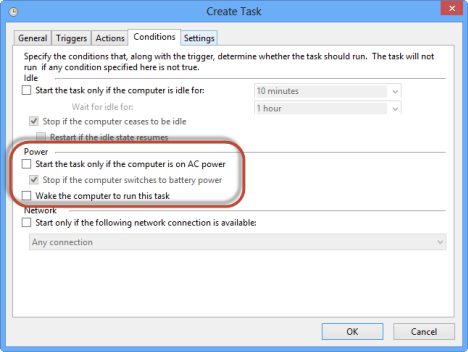
Windows 8 - タスクのスケジュール - デスクトップから起動
すべての設定が完了したら、 OKを押します。タスクが作成され、ログオンするたびに実行されます。
Windows 8 の代替ソリューション
もう 1 つの解決策は、 (実行可能ファイルではなく) アーカイブに含まれているSend Desktopファイルを使用して、Windows 8 がインストールされているドライブのProgramDataMicrosoftWindowsStart MenuProgramsStartupフォルダーにコピーすることです。
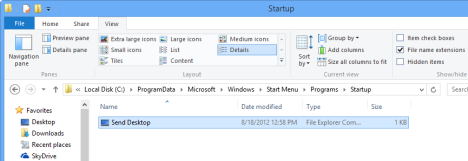
Windows 8 - デスクトップから起動
このファイルは、ログオン手順の最後に実行されます。最初にスタート画面が読み込まれ、次にデスクトップに移動します。このようにして、デスクトップは以前のソリューションよりも遅くロードされます。ただし、最初の解決策がうまく機能しない場合は、これが良い代替手段になる可能性があります。
Windows 8 向けのもう 1 つの洗練されたソリューション - Bypass Modern UI Tool
ドイツのプログラマーが、同じ効果を得るために使用できる無料のツールを開発しました。特定の状況では、私たちのソリューションよりもうまく機能します。このアプリケーションは、Windows 8 のライセンス システムにいくつかの変更を加えて、ユーザーがスタートから起動することを強制する制限を取り除きます。以下に、このツールを使用した後の Windows 8 の動作のビデオを示します。
ただし、副作用と考慮すべき重要事項があります。
このツールは、ここからダウンロードできます:デスクトップに直接ログイン (モダン UI をバイパス)。ダウンロード リンクは、参照記事の最後にあります。
アーカイブ ファイルを抽出します。内部には 2 つのファイルがあります。1 つは末尾に x64 が含まれており (Windows 8 の 64 ビット エディションの場合)、もう 1 つは x86 が含まれています (Windows 8 の 32 ビット エディションの場合)。
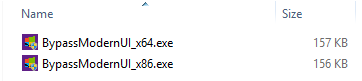
Windows 8 - デスクトップから起動
お使いの Windows 8 のエディションに適したファイルを実行します。ヘルプが必要な場合は、このチュートリアルを確認してください:インストールされている Windows のバージョンを確認する方法.
ツールを実行すると、 Windows SmartScreenの警告がトリガーされる場合があります。詳細については、次のチュートリアルをお読みください: SmartScreen フィルターとは何ですか? どのように機能しますか? .
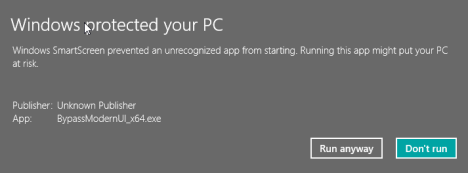
Windows 8 - デスクトップから起動
[とにかく実行] を選択し、ツールによって行われた変更をインストールします。
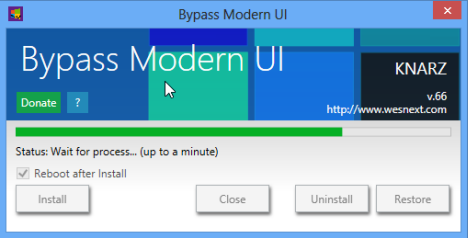
Windows 8 - デスクトップから起動
Windows 8 コンピュータが自動的に再起動されます。次回ログインすると、デスクトップに直接移動します。
結論
当社のソリューションは、Windows 8 および Windows 8.1 のすべてのコンピューターとデバイスで動作するはずです。問題が発生した場合は、遠慮なくお知らせください。必要に応じて、ファイルの支援と更新を試みます。Windows 8 に関するその他の便利なヒントやコツについては、以下の推奨記事をご覧ください。
ダウンロードリンク: send_desktop.zip
プロジェクトにはさまざまな形やサイズがあります。したがって、チームを効率的に管理するための適切なツールを見つけることが不可欠です。プロジェクト管理ソフトウェアなど
プレゼンテーション中に聴衆を引き付ける方法をお探しの場合は、Google スライドに動画を挿入するのが最適です。これならストレスを感じないでください
設計プロセスを強化し、タイムリーな納品で素晴らしい作品を一貫して作成する方法をお探しですか?次に、Figma を活用する必要があります。
Amazon 欲しいものリストは、ユーザーが Amazon で欲しいものを友人や家族と共有できる便利で革新的な機能です。お探しの場合は、
Snapchat は、ユーザーがビデオ クリップを公開し、他のユーザーにメッセージを直接送信できる人気のソーシャル プラットフォームです。
新しい連絡先に連絡するときに、Telegram で「申し訳ありませんが、現時点では相互の連絡先にのみメッセージを送信できます」というエラーが発生すると、がっかりすることがあります。
多くの人は、メッセージを送信した後、取り消せたらいいのにとパニックに陥った経験をしたことがあります。もしかしたら間違った人に送ったか、決めてしまったのかもしれません
VLC は、現在入手可能なオープンソース メディア プレーヤーの中で最も優れたものの 1 つです。最近、開発者は VLC バージョン 3.0 をリリースしました。このバージョンの最も良い点
Instagram ストーリーは、フォロワーをあなたのアカウントやブランドに引き付けるための重要な方法です。コンテンツの見た目を確認することが重要です
携帯電話向けのプレゼンテーションを作成する場合は、Google スライドのレイアウトを縦型に変更する必要があります。 Google スライドの対象となるのは、
ハクティビストグループの名前を誰かに尋ねると、おそらく匿名と答えるでしょう。一方、LulzSec、Lizard Squad、Team Poison などの他のグループが台頭する可能性があります。
Raspberry Pi Foundations のオフィスに入ると、ここに過去 10 年間で最も影響力のあるテクノロジー企業の 1 つが入っているとは思えないでしょう。に位置しています
グループ チャットは、チームがリアルタイムの情報やアイデアを共有するための優れた方法です。 GroupMe チャット リンクは、テキスト メッセージ、電子メール、Facebook、X、
Google Home デバイスを使用するには、インターネットに接続する必要があります。ほとんどの人は自宅の Wi-Fi に接続することを選択します。幸いなことに、
AirTags は、重要な持ち物を監視するのに役立ちます。この小さなガジェットは、バックパックやペットの首輪などの重要なアイテムに簡単に取り付けることができます。
キャッシュ ファイルを保存すると、iPad の動作が速くなり、一部のアプリ ファイルにオフラインでアクセスできるようになります。さらに良いことに、iPad を使用すると携帯電話のデータを節約できます。
重要なプレゼンテーションをしているときに、突然自分が裸であることに気づくという、よくある不安な夢をご存知ですか?ある意味、何が起こったのかというと、
Misfit は Shine の新バージョンを発表しました。これはこれまでで最も完全なフィットネス トラッカーになる可能性があります。 Misfit Shine 2 は、スタイリッシュな外観に加えて、
現在の政治的議論には憂鬱な傾向があり、おそらく 140 文字の討論と Google の流し読みが実際の文章を置き換えることによって助長されていると考えられます。
https://www.youtube.com/watch?v=Iz6lIRhUAl8 非常に人気のあるストリーミング サービスである Netflix では、コンテンツと設定が複数の言語で提供されています。一方、
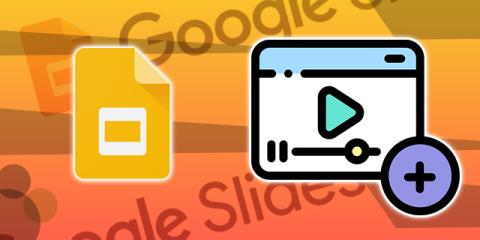




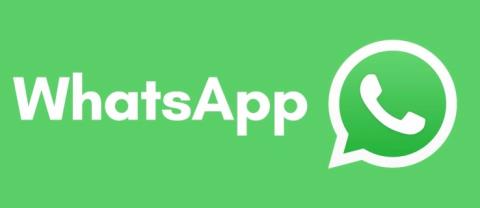
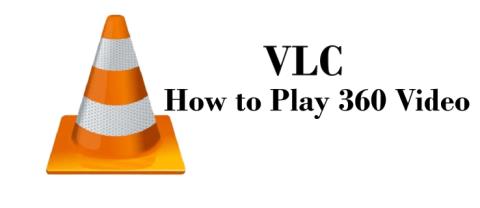
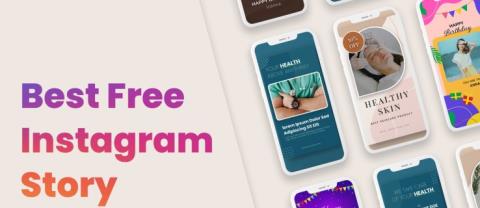

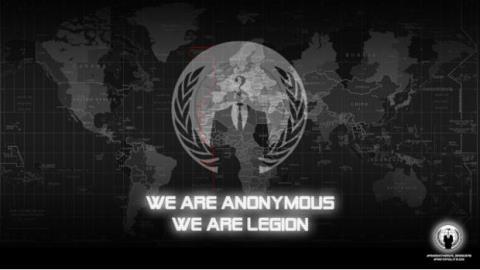

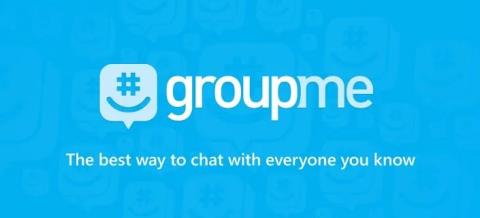

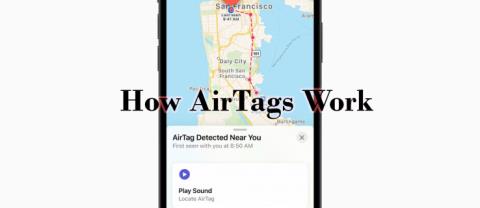



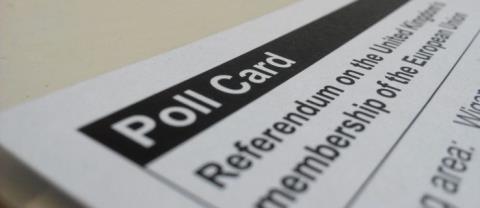
![Netflix で言語を変更する方法 [すべてのデバイス] Netflix で言語を変更する方法 [すべてのデバイス]](https://img.webtech360.com/resources6/s21/image-8992-0405100148693.jpg)