VPNとは?VPN仮想プライベートネットワークのメリットとデメリット

VPNとは何か、そのメリットとデメリットは何でしょうか?WebTech360と一緒に、VPNの定義、そしてこのモデルとシステムを仕事にどのように適用するかについて考えてみましょう。
DPI (1 インチあたりのドット数) は、マウスの最も重要な特性の 1 つです。値が高いほど、マーカーが画面上で速く移動します。このメトリクスを好みに合わせて変更するとパフォーマンスが向上しますが、まず現在の DPI を確認する必要があります。

この記事では、マウスの DPI を確認する方法について詳しく説明します。この知識により、デバイスが推奨 DPI 範囲を使用しているのか、それとも調整する必要があるのかがわかります。
Windows 10でマウスのDPIを確認する方法
Windows 10 でマウスの DPI を確認する最も簡単な方法の 1 つは、DPI Analyzerと呼ばれるオンライン ツールを使用することです。正確な測定値を取得するには、次の手順を実行します。

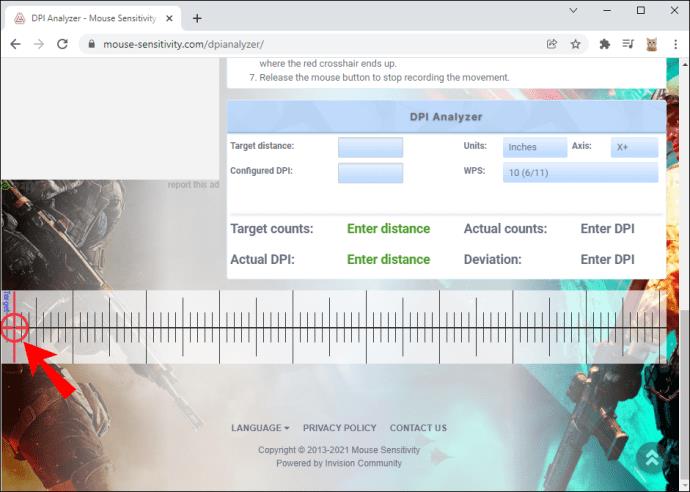
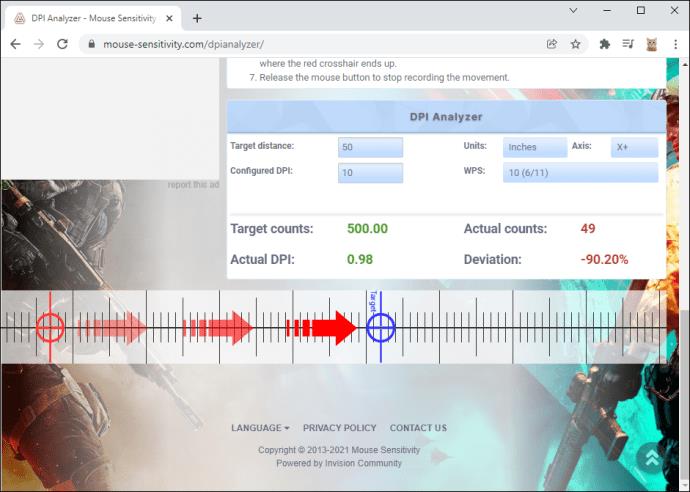
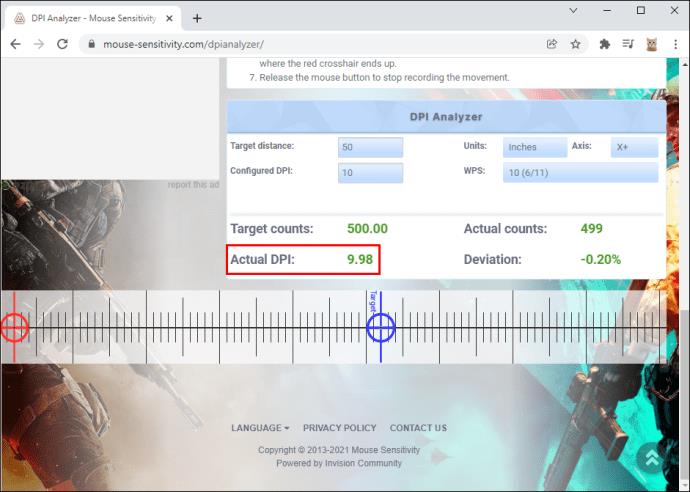
Windows 10 で DPI を確認するもう 1 つの方法は、ペイントを使用することです。このプログラムのポインターは画面上のピクセルの動きを示すことができるため、DPI を正確に測定できます。必要な作業は次のとおりです。
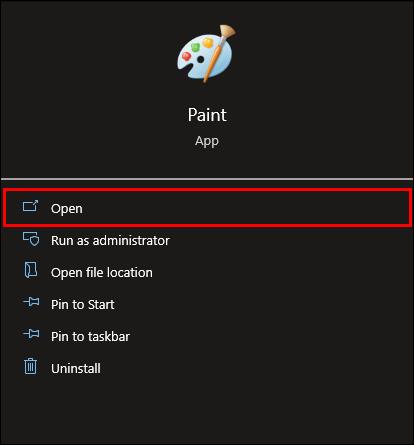

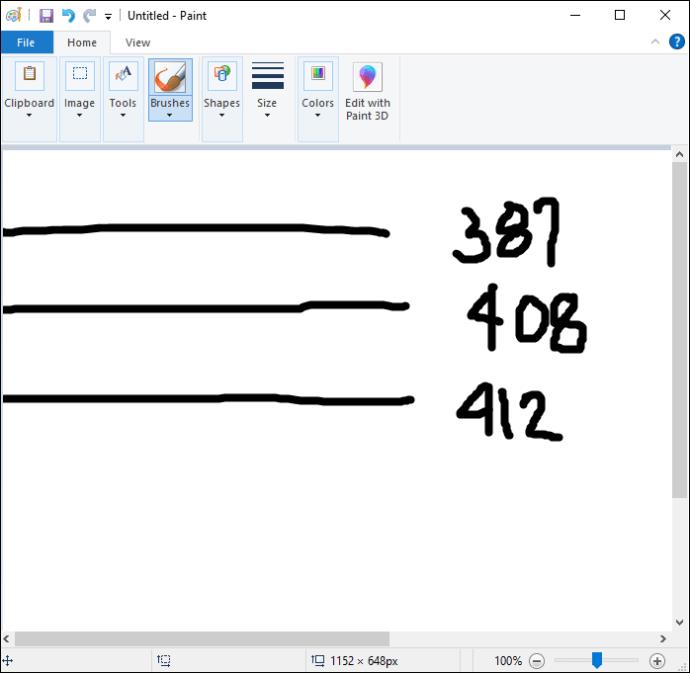
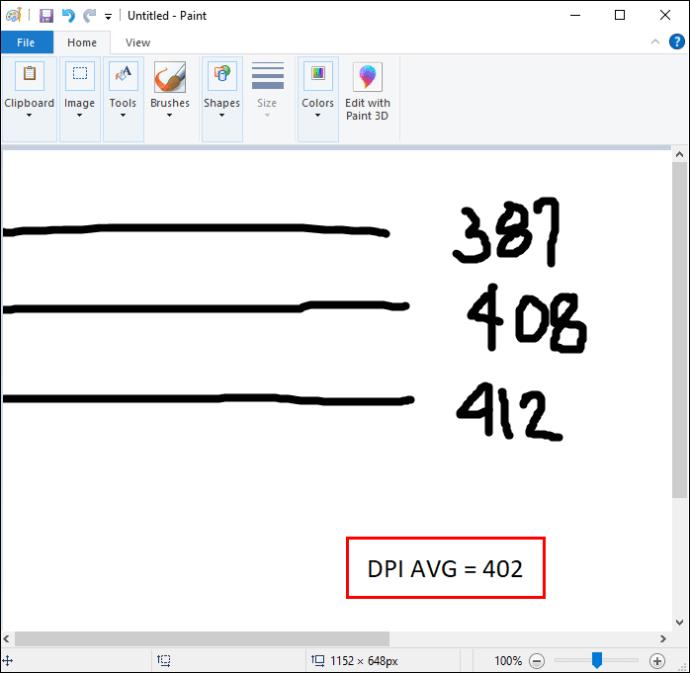
Mac でマウスの DPI を確認する方法
Mac ユーザーは、マウスの DPI を把握するときにいくつかの方法を使用することもできます。最も簡単な方法の 1 つは、オンライン検索を実行することです。

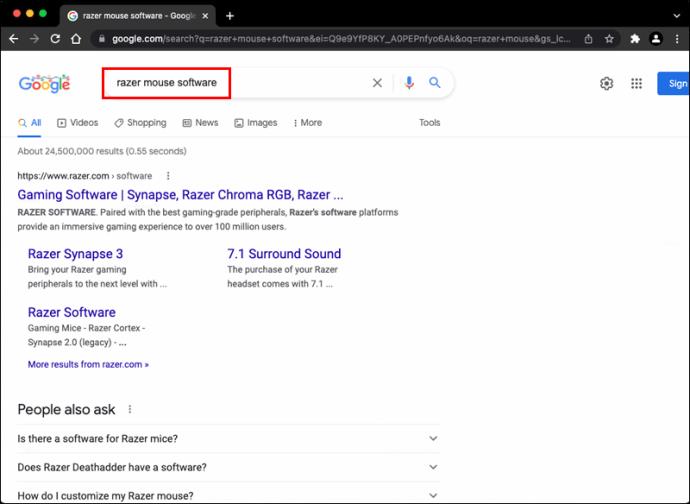

あるいは、適切なドライバーをインストールすることもできます。繰り返しになりますが、このオプションはブランドのマウスをお持ちの場合に利用できます。これらの製品では、プロバイダーの Web サイトから必要なソフトウェアをダウンロードできます。
ドライバーを使用して DPI を確認するには、次のことを行う必要があります。

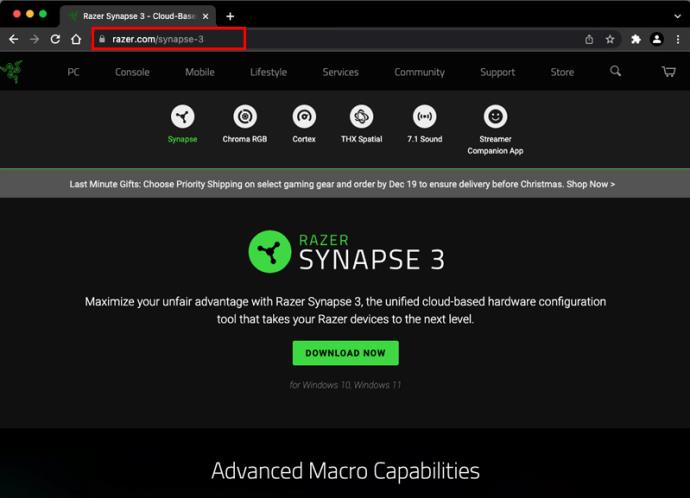
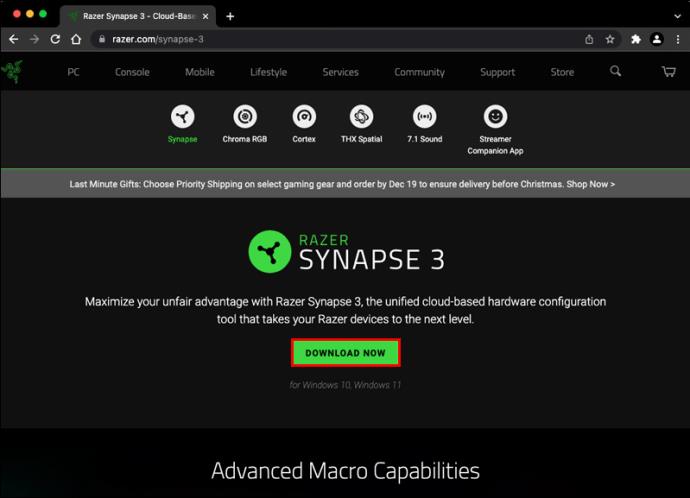
多くのユーザーは、PC の内蔵コンポーネントよりも自由度が高いため、このアプローチを選択します。DPI 設定を変更するだけでなく、ドライバーをインストールすると、所有者は各ボタンに特定のアクションを指定できるようになります。
Chromebook でマウス DPI を確認する方法
Chromebook でマウス DPI を確認するのはそれほど難しいことではありません。数回クリックするだけで完了します。
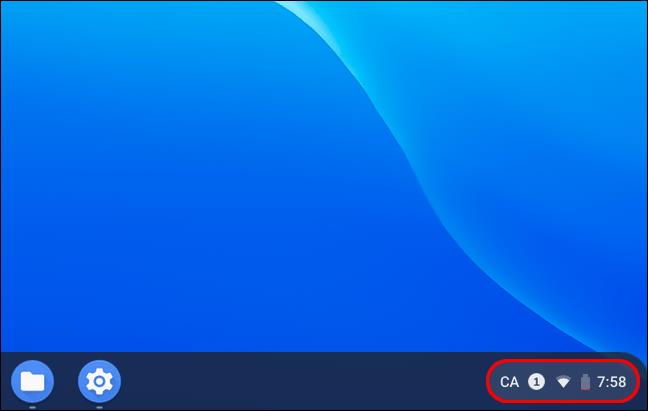

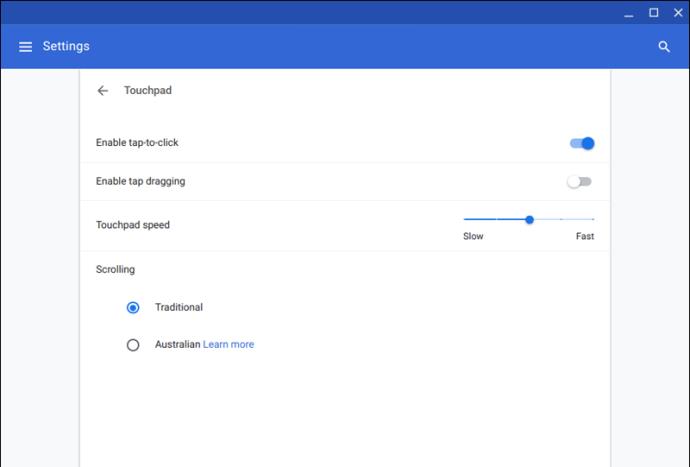
ソフトウェアを使用せずにマウスの DPI を確認する方法
DPI を確認する簡単な方法をいくつか紹介しましたが、そのほとんどはドライバーまたはソフトウェアのダウンロードを必要とします。DPI を決定するより高速な方法があり、周辺機器の内蔵ボタンを使用する必要があります。
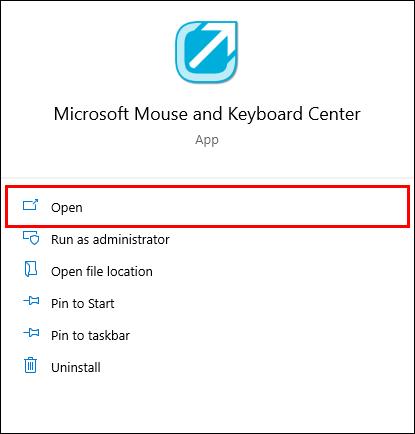
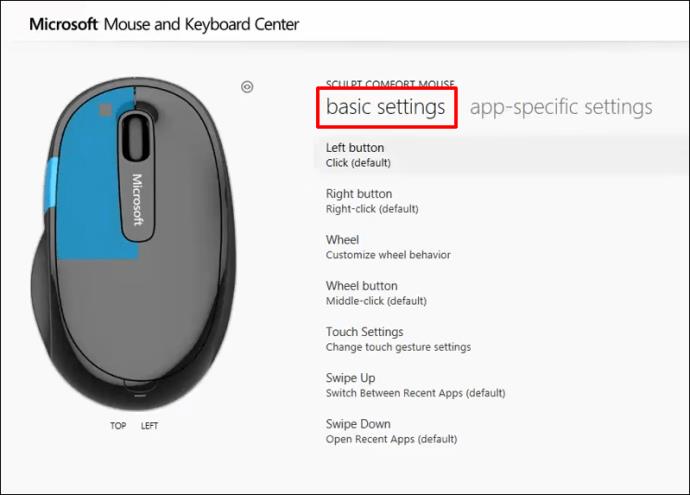
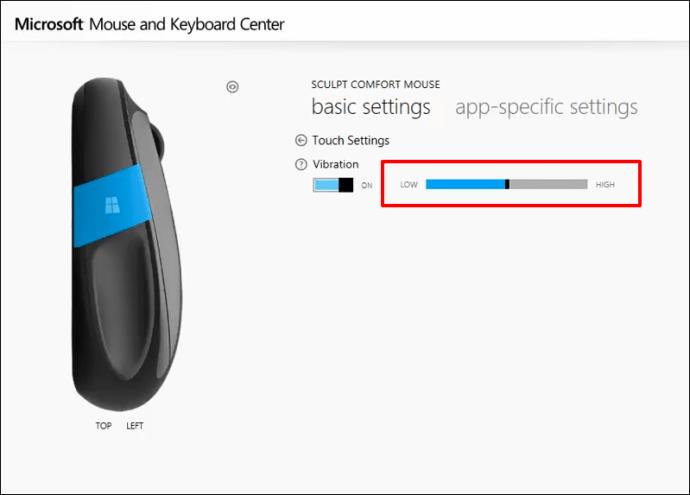
Logitech マウスでマウス DPI を確認する方法
ロジクールは非常に人気のあるマウスのブランドです。多くのモデルには、設定を確認できる DPI ボタンが付属しています。Logitech マウスをお持ちの場合は、次の手順に従って DPI を確認および変更します。


多くの Logitech モデルには、精度を向上させるために一時的に低い設定に切り替えるのに役立つ DPI シフト ボタンが用意されています。ボタンを放すと、デバイスは現在の DPI レベルに戻ります。
デバイスに DPI ボタンがない場合は、Logicool ゲーム ソフトウェアをダウンロードできます。ほとんどの周辺機器には、ソフトウェアが含まれたインストール CD が付属して販売されていますが、ダウンロードすることもできます。
ゲーム ソフトウェアをセットアップしたら、DPI を確認します。


Razer マウスのマウス DPI を確認する方法
Razer も広く使用されているマウス ブランドで、ボタンで DPI を確認できます。とはいえ、すべてのモデルに DPI ボタンが搭載されているわけではないため、別のアプローチをとる必要があります。Razer Synapse をダウンロードするのが最良の選択肢かもしれません。
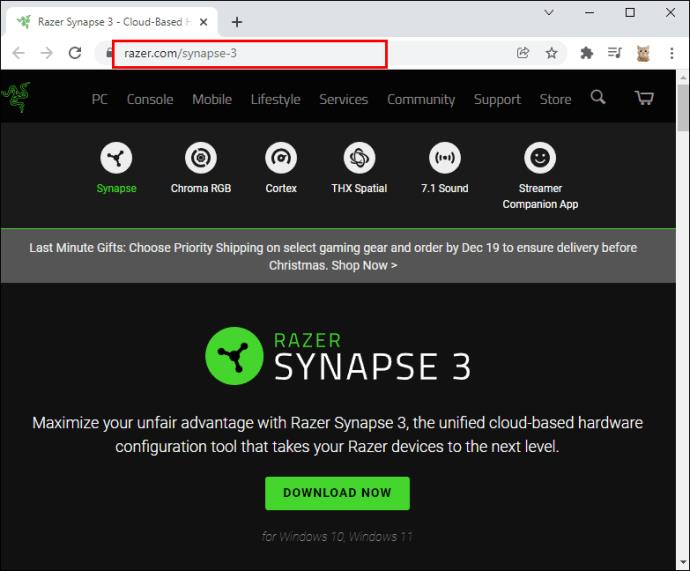
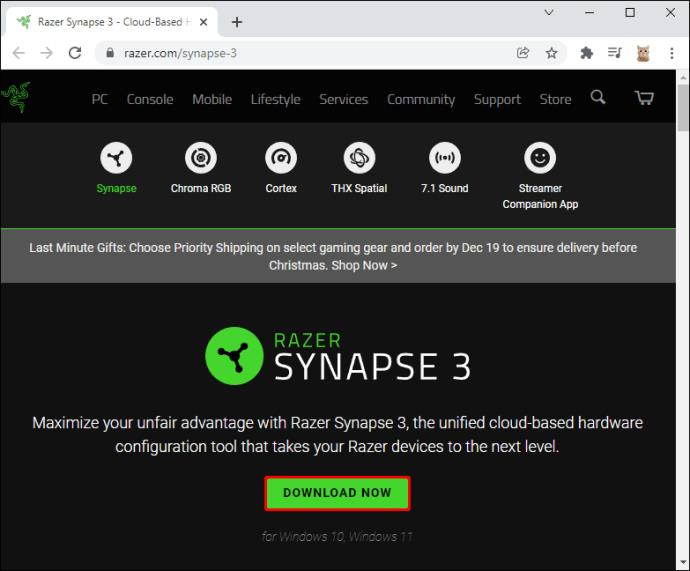
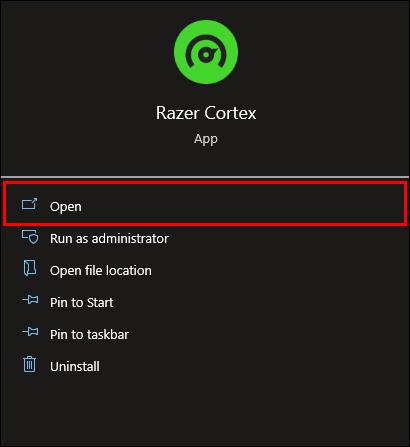


変更したい場合は「感度ステージ」を有効にし、必要なステージ数を決定します。希望のステージを適用すれば準備完了です。
追加のよくある質問
マウスの平均 DPI とは何ですか?
平均マウス DPI は 1600 です。この設定は、高速デバイスを必要としないカジュアル ユーザーに最適です。ただし、最適な DPI 値は、目的のタスクによって異なります。
たとえば、ビデオ ゲームで素早い反射神経が必要な場合は、DPI を高くする方が良いでしょう。ゲーマーの中には、正確な照準よりも素早い反射神経や反応が必要な状況に特化しているため、16,000 DPI マウスを使用する人もいます。
対照的に、ゆっくりとした動きと正確な照準が必要な場合は、DPI が低いマウスの方が優れています。
設定を微調整して最高のコンピューター体験を実現
マウスの DPI を知ることは、職場やゲームのパフォーマンスを向上させるのに大いに役立ちます。間違った設定を使用していると、プロジェクトをより速く完了したり、効率的に敵を倒したりすることができなくなっているかどうかがわかります。DPI 値が推奨範囲外の場合は、ボタンまたは適切なソフトウェアを使用して変更してください。
好みの DPI 範囲はどれですか? どのくらいの頻度で交換しますか?また、通常はどのような方法をとりますか? 以下のコメントセクションでお知らせください。
VPNとは何か、そのメリットとデメリットは何でしょうか?WebTech360と一緒に、VPNの定義、そしてこのモデルとシステムを仕事にどのように適用するかについて考えてみましょう。
Windows セキュリティは、基本的なウイルス対策だけにとどまりません。フィッシング詐欺の防止、ランサムウェアのブロック、悪意のあるアプリの実行防止など、様々な機能を備えています。しかし、これらの機能はメニューの階層構造に隠れているため、見つけにくいのが現状です。
一度学んで実際に試してみると、暗号化は驚くほど使いやすく、日常生活に非常に実用的であることがわかります。
以下の記事では、Windows 7で削除されたデータを復元するためのサポートツールRecuva Portableの基本操作をご紹介します。Recuva Portableを使えば、USBメモリにデータを保存し、必要な時にいつでも使用できます。このツールはコンパクトでシンプルで使いやすく、以下のような機能を備えています。
CCleaner はわずか数分で重複ファイルをスキャンし、どのファイルを安全に削除できるかを判断できるようにします。
Windows 11 でダウンロード フォルダーを C ドライブから別のドライブに移動すると、C ドライブの容量が削減され、コンピューターの動作がスムーズになります。
これは、Microsoft ではなく独自のスケジュールで更新が行われるように、システムを強化および調整する方法です。
Windows ファイルエクスプローラーには、ファイルの表示方法を変更するためのオプションが多数用意されています。しかし、システムのセキュリティにとって非常に重要なオプションが、デフォルトで無効になっていることをご存知ない方もいるかもしれません。
適切なツールを使用すれば、システムをスキャンして、システムに潜んでいる可能性のあるスパイウェア、アドウェア、その他の悪意のあるプログラムを削除できます。
以下は、新しいコンピュータをインストールするときに推奨されるソフトウェアのリストです。これにより、コンピュータに最も必要な最適なアプリケーションを選択できます。
フラッシュドライブにオペレーティングシステム全体を保存しておくと、特にノートパソコンをお持ちでない場合、非常に便利です。しかし、この機能はLinuxディストリビューションに限ったものではありません。Windowsインストールのクローン作成に挑戦してみましょう。
これらのサービスのいくつかをオフにすると、日常の使用に影響を与えずに、バッテリー寿命を大幅に節約できます。
Ctrl + Z は、Windows で非常によく使われるキーの組み合わせです。基本的に、Ctrl + Z を使用すると、Windows のすべての領域で操作を元に戻すことができます。
短縮URLは長いリンクを簡潔にするのに便利ですが、実際のリンク先を隠すことにもなります。マルウェアやフィッシング詐欺を回避したいのであれば、盲目的にリンクをクリックするのは賢明ではありません。
長い待ち時間の後、Windows 11 の最初のメジャー アップデートが正式にリリースされました。













