SamsungのスマートフォンでGalaxy AIをオフにする方法

Samsung の携帯電話で Galaxy AI を使用する必要がなくなった場合は、非常に簡単な操作でオフにすることができます。 Samsung の携帯電話で Galaxy AI をオフにする手順は次のとおりです。
Roblox は、誰でもユニークなゲームを作成し、他の人にプレイしてもらうことができる世界です。このゲームは基本的に見えますが、非常に強力で、多用途性と高度なオプションが多数あります。ゲームを録画して、お気に入りのビデオ サイトにアップロードすることもできますが、どうやって行うのでしょうか? この記事ではそれについて説明します。より具体的には、この記事は Windows PC で Roblox ゲームを録画する方法について説明します。
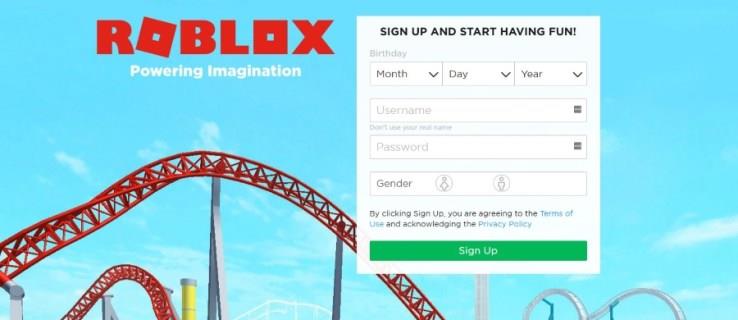
Windows で Roblox ゲームを録画する最良の方法
多くのゲームと同様に、Roblox には録画オプションが付属していますが、サードパーティ ツールとして知られる他の代替手段もあります。Roblox のライブ ゲームを録画するオプションは次のとおりです。
オプション#1: Roblox内蔵ゲームレコーダーを使用する
内蔵の Roblox レコーダーを使用すると、ゲーム内のユーザー インターフェイス (UI) を使用してゲーム全体または一部だけをキャプチャできます。使い方は比較的簡単で、ハードドライブに直接記録します。その方法は次のとおりです。
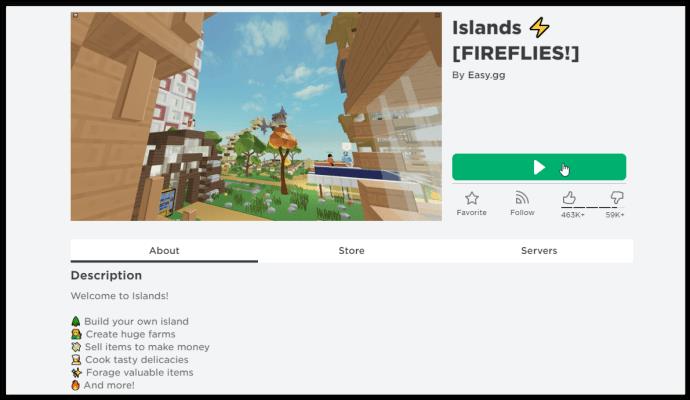
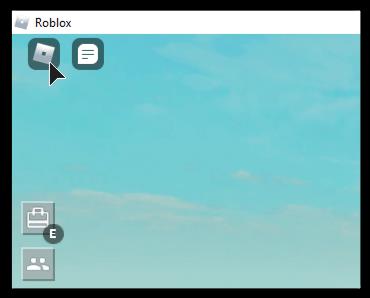
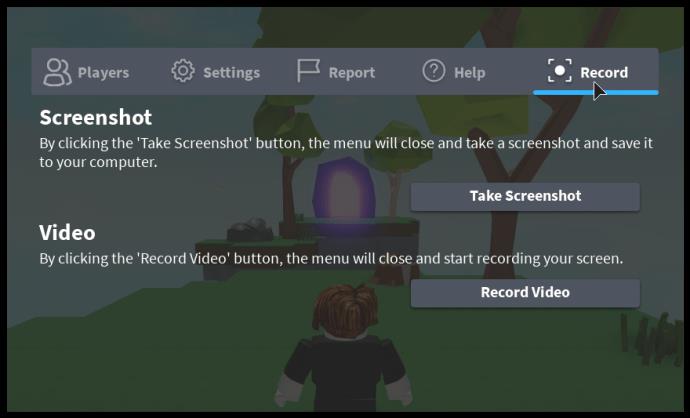
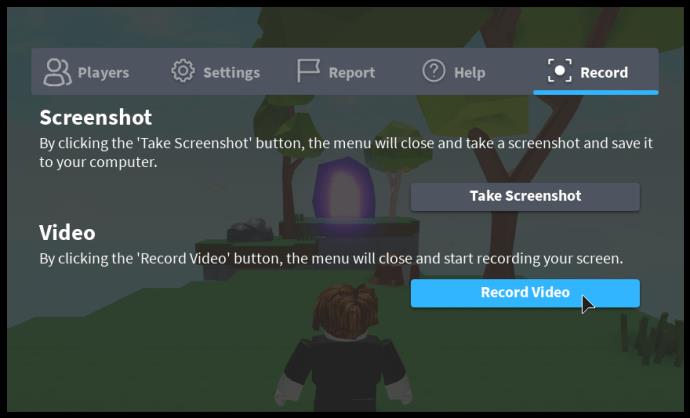
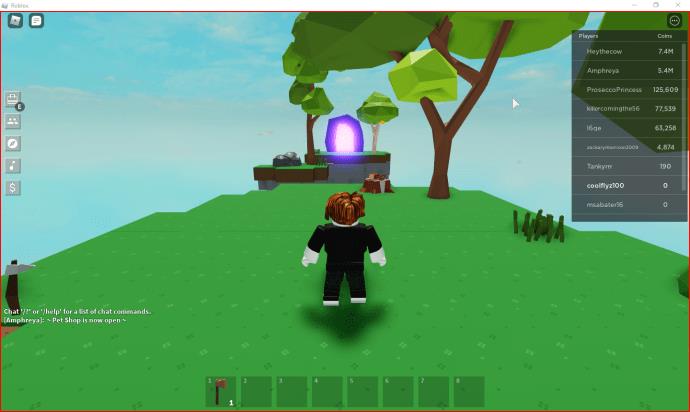
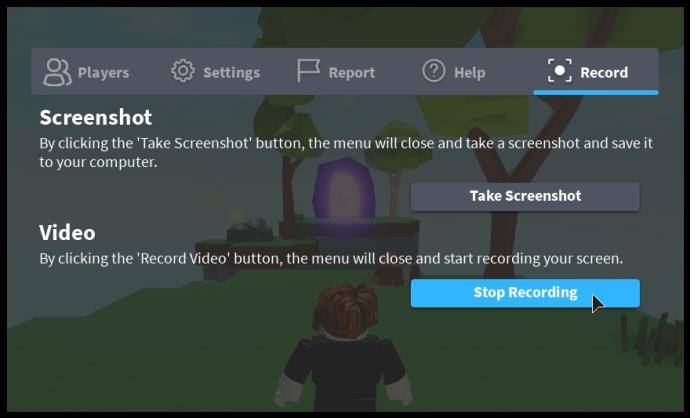
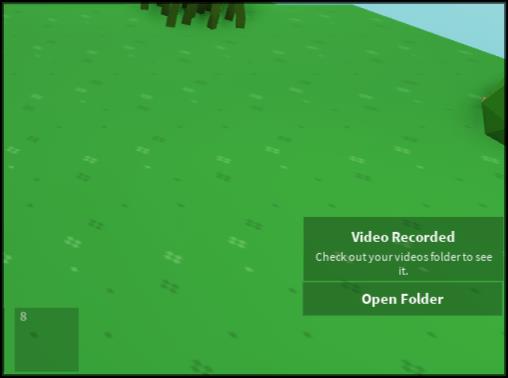
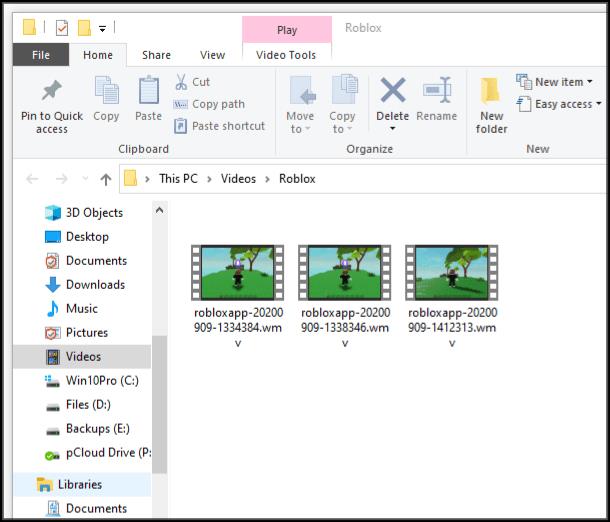
[ビデオ] -> [Roblox] フォルダーから、録画を編集し、YouTube や Twitch などの任意のビデオ共有 Web サイトに送信できます。具体的には、ディスクに保存すると、カットやクロップ、フィルターや機能の追加、ナレーションやその他のエフェクトの組み込みが可能になります。
Roblox に組み込まれた録画機能は非常に優れており、ゲームプレイをうまくキャプチャします。動画サイトにはアップロードされなくなり、ナレーションやピクチャー・イン・ピクチャーのオプションもありません。したがって、Twitch にアップロードしたり、YouTube でチュートリアルを提供したりする場合は、別のものを使用する必要があります。
オプション #2: OBS Studio を使用して Roblox ゲームを録画する
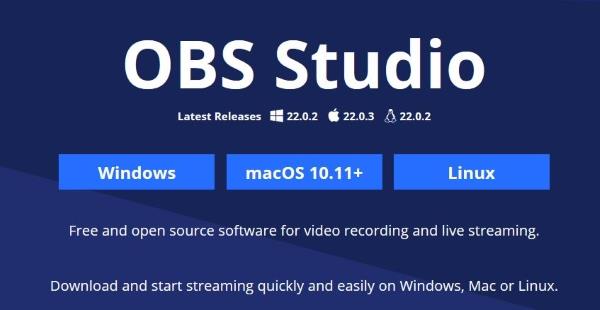
OBS (Open Broadcasting Software) は、PC 上のあらゆるものを録画するための無料の頼りになるアプリケーションです。このプログラムはトップクラスで、ピクチャ イン ピクチャ オプションを備えた放送品質のビデオを配信します。OBS Studio には、ナレーション機能やその他の数百のオプションや効果もあります。この録画ソフトウェアは Windows、macOS、Linux で動作し、完全に無料でダウンロードして使用できます。
OBS Studio のセットアップには少し時間がかかりますが、一度完了すると、プロレベルのビデオの録画とストリーミングをすぐに開始できます。
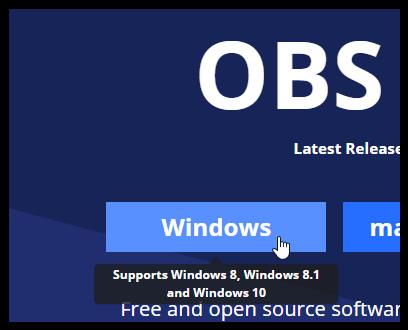
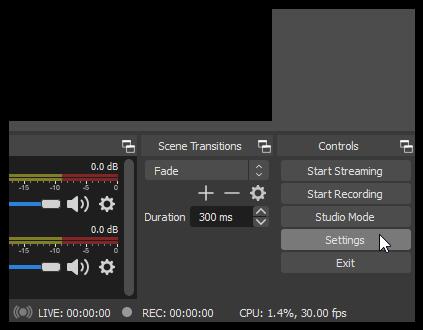
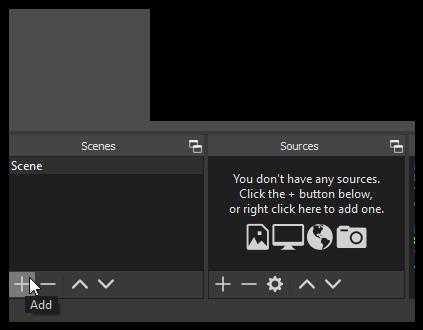
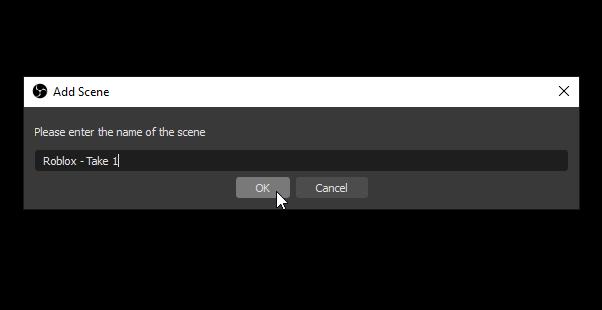
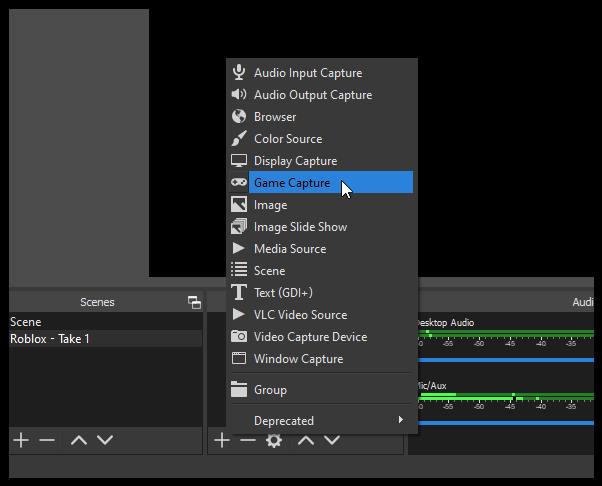
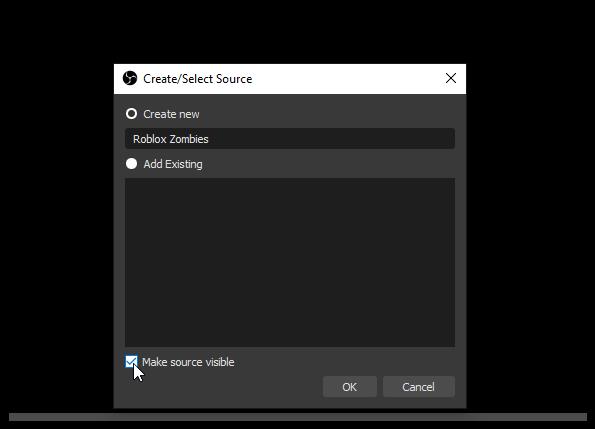
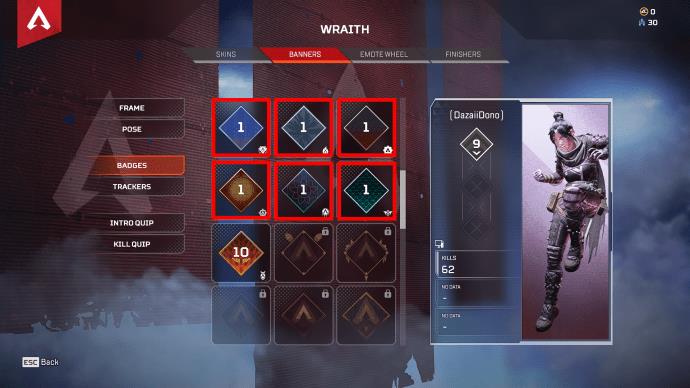
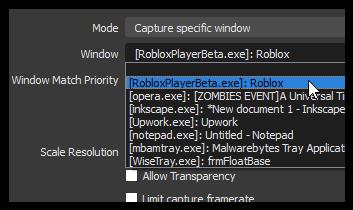
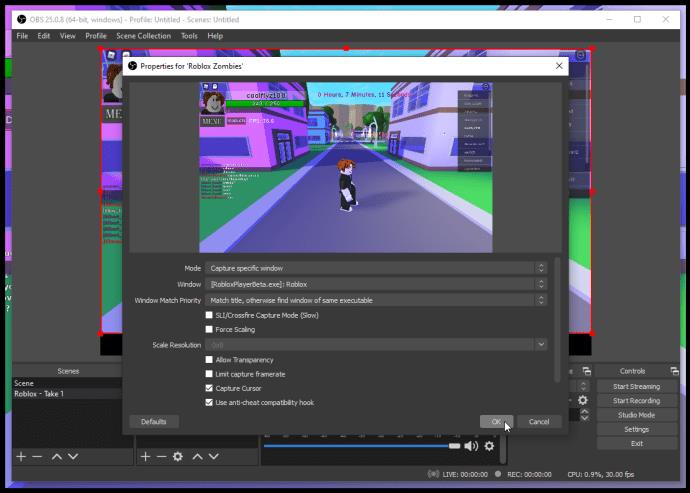
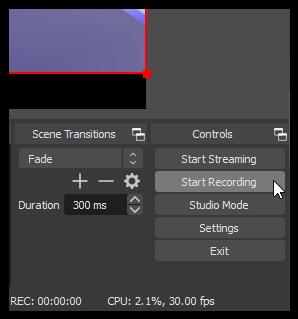
ゲーム ビデオ オプションをさらに強化するには、以前と同様にソース セクションで「+」記号を使用して、Web カメラをソースとして追加します。必要に応じて、Twitch、YouTube、Facebook Live などを OBS に追加し、ビデオをライブでストリーミングすることもできます。
Roblox ビデオで Web カメラとピクチャ イン ピクチャ (PIP) を使用するには、 「+」記号を使用してカメラをソースとして追加し、Web カメラのビデオの場所を画面上に配置して、[録画開始] をクリックします。OBS の設定に慣れてしまえば、プロセスは簡単です。
YouTube や Twitch などのビデオ ストリーミング サイトを追加するには、[設定] -> [ストリーム] をクリックし、ドロップダウン メニューからプロバイダーを選択します。あとは、アカウントを接続するか、ストリームキーを使用するだけです。よく見てみると、Steamキーとは書いてありません。
全体として、Roblox ゲーム録画は、後で編集してやりたいことを何でもできる簡単なビデオを作成するのに最適です。OBS やその他のサードパーティ製キャプチャ プログラムは、ナレーション、画面遷移、PIP などの追加機能を提供する、より多くの機能とオプションを提供します。OBS は、無料で優れた機能を備えており、Roblox ゲームビデオを希望通りに取得するために実験できる多数の構成オプションを提供します。満足のいく設定が得られるまでいくつかのオプションを試してから、そこから進みます。
以上がWindows PCでRobloxゲームを録画する方法です。始めて楽しんでください!
Samsung の携帯電話で Galaxy AI を使用する必要がなくなった場合は、非常に簡単な操作でオフにすることができます。 Samsung の携帯電話で Galaxy AI をオフにする手順は次のとおりです。
InstagramでAIキャラクターを使用する必要がなくなったら、すぐに削除することもできます。 Instagram で AI キャラクターを削除するためのガイドをご紹介します。
Excel のデルタ記号 (Excel では三角形記号とも呼ばれます) は、統計データ テーブルで頻繁に使用され、増加または減少する数値、あるいはユーザーの希望に応じた任意のデータを表現します。
すべてのシートが表示された状態で Google スプレッドシート ファイルを共有するだけでなく、ユーザーは Google スプレッドシートのデータ領域を共有するか、Google スプレッドシート上のシートを共有するかを選択できます。
ユーザーは、モバイル版とコンピューター版の両方で、ChatGPT メモリをいつでもオフにするようにカスタマイズすることもできます。 ChatGPT ストレージを無効にする手順は次のとおりです。
デフォルトでは、Windows Update は自動的に更新プログラムをチェックし、前回の更新がいつ行われたかを確認することもできます。 Windows が最後に更新された日時を確認する手順は次のとおりです。
基本的に、iPhone で eSIM を削除する操作も簡単です。 iPhone で eSIM を削除する手順は次のとおりです。
iPhone で Live Photos をビデオとして保存するだけでなく、ユーザーは iPhone で Live Photos を Boomerang に簡単に変換できます。
多くのアプリでは FaceTime を使用すると SharePlay が自動的に有効になるため、誤って間違ったボタンを押してしまい、ビデオ通話が台無しになる可能性があります。
Click to Do を有効にすると、この機能が動作し、クリックしたテキストまたは画像を理解して、判断を下し、関連するコンテキスト アクションを提供します。
キーボードのバックライトをオンにするとキーボードが光ります。暗い場所で操作する場合や、ゲームコーナーをよりクールに見せる場合に便利です。ノートパソコンのキーボードのライトをオンにするには、以下の 4 つの方法から選択できます。
Windows を起動できない場合でも、Windows 10 でセーフ モードに入る方法は多数あります。コンピューターの起動時に Windows 10 をセーフ モードに入れる方法については、WebTech360 の以下の記事を参照してください。
Grok AI は AI 写真ジェネレーターを拡張し、有名なアニメ映画を使ったスタジオジブリ風の写真を作成するなど、個人の写真を新しいスタイルに変換できるようになりました。
Google One AI Premium では、ユーザーが登録して Gemini Advanced アシスタントなどの多くのアップグレード機能を体験できる 1 か月間の無料トライアルを提供しています。
iOS 18.4 以降、Apple はユーザーが Safari で最近の検索を表示するかどうかを決めることができるようになりました。













