Windows の ProgramData フォルダーとは何ですか?

Windowsの新しいバージョンでは、システムドライブ(通常はC:\)にProgramDataというフォルダがあります。ただし、このフォルダは隠しフォルダなので、ファイルエクスプローラーでフォルダとファイルの表示を有効にした場合にのみ表示されます。
Apple キーボードを Windows PC で使用できることをご存知ですか? 四角い穴に丸いペグを差し込むように見えるかもしれませんが、そうです、それは可能です。Apple 周辺機器が Apple デバイス用に構築されているからといって、Windows デバイスと互換性がないわけではありません。

USB キーボード、Mac キーボード、ワイヤレス モデルなど、Windows PC に接続して、思いついた作業を行うことができます。
この記事では、Windows PCでAppleキーボードを使う方法を紹介します。
Windows PC で Apple USB キーボードを使用する方法
Apple は長年にわたってさまざまなキーボード モデルを発売してきましたが、USB モデルがユーザーの間で最適な位置を占めているようです。洗練されたアルミニウムのシャーシと、従来のキーボードよりも卓上に近い位置に配置されるフラット キーが付属しています。
USB キーボードは、充電する必要がないため、コンピュータ ユーザーの間で熱狂的な支持を得ています。代わりに、マシンから直接電力が供給されるため、キーボードを接続して入力を開始するだけで済みます。
Apple USB キーボードをお持ちの場合、Windows PC でそれを使用する方法は次のとおりです。



Windows PC で Apple ワイヤレス (Bluetooth) キーボードを使用する方法は?
Apple は、デスク上の散らかりを軽減しながら、高品質のサービスを何時間も続けて提供する一連のワイヤレス キーボード モデルも製造しています。
Windows PC で Apple Magic キーボードを使用する場合は、キーボードが完全に充電されていることを確認してください。電池を使用する古いモデルをお持ちの場合は、必ず新しい電池を事前に入手してください。
キーボードを PC に接続する方法は次のとおりです。
Windows PC で使用するために Apple キーボードのキーを再マップする方法
PC キーボードと Apple キーボードはほとんどの部分が同一ですが、一部のキー/キーの組み合わせは一致しません。
たとえば、Apple キーボードには Windows キーがありません。代わりに、同じ目的を果たす Command キーがあります。
「Enter」も同様の状況です。Windows キーボードには 2 つの Enter キーが付属しており、1 つはアルファベット セクションに、もう 1 つはテンキーにあります。Apple キーボードでは、テンキーの大きなキーには「Enter」というラベルが付いていますが、アルファベット セクションのキーには「Return」というラベルが付いています。
これらの違いにより、作業の速度が低下したり、ワークフローに誤ってタイプミスが発生したりする可能性があります。では、どうすれば問題を解決できるでしょうか?
まず、Apple キーボードでどのキーまたはキーの組み合わせを押せばよいかわからない場合は、Windows のオンスクリーン キーボードを使用できます。これを行うには、[設定] > [簡単操作] > [キーボード] に移動し、[スクリーン キーボードを使用する] の横にあるスライダー ボタンを切り替えます。
ただし、オンスクリーン キーボードは画面上で不便な要素になる場合があります。必要なときにいつでも設定にアクセスしてキーボードを表示するという考えは好きではないかもしれませんが、他に代替手段はほとんどありません。
Apple キーボードのキーを再マップして、Windows キーボードと同じように動作させることもできます。再マッピングにより、Apple キーボードのキーを微調整して、必要な Windows 文字を生成することができます。ただし、これを実現するには、キーボード マネージャーと呼ばれる Microsoft PowerToy アプリが必要です。
キーボード マネージャーを使用すると、Apple キーボードをカスタマイズし、生産性を向上させることができます。独自のショートカットを作成することもできます。
その方法は次のとおりです。




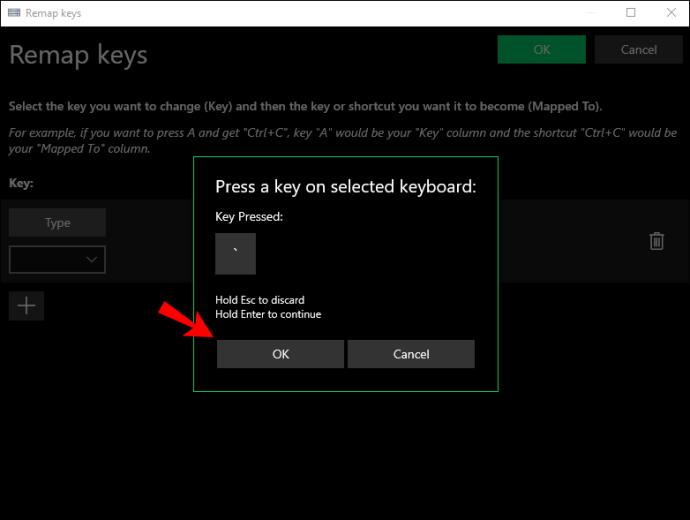
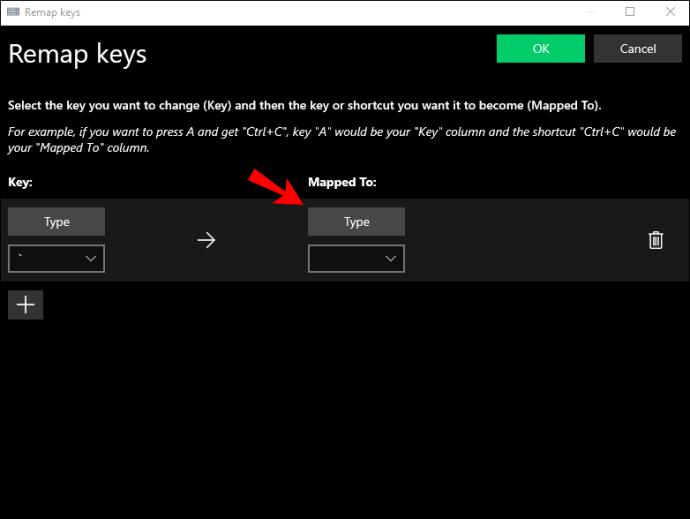
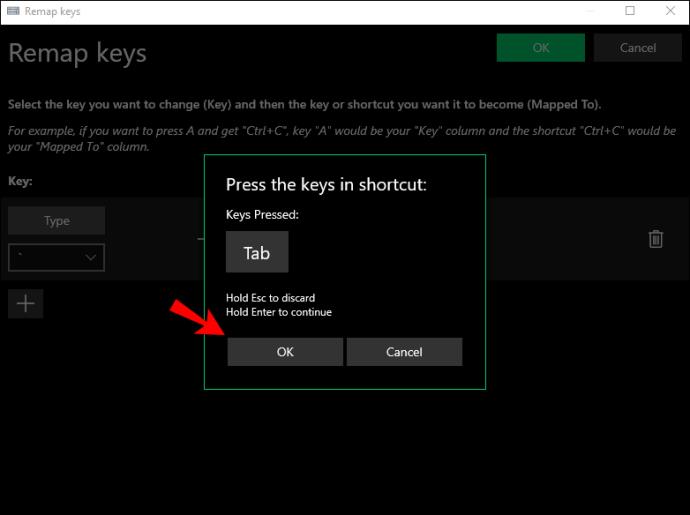

追加のよくある質問
Apple キーボードを使用して Windows PC でスクリーンショットを撮ることはできますか?
残念ながら、Apple キーボードには Print Screen キーがないため、スクリーンショットを撮ることはできません。
ただし、[スタート] メニューで利用できる Windows 組み込みツールである Snipping Tool を使用してスクリーンショットを撮ることはできます。
仕事を続けて下さい
Windows キーボードがないからといって、ワークフローが中断される必要はありません。Apple キーボードを PC に簡単に接続でき、一部のキーを変更して希望の文字を生成することもできます。
Apple キーボードと Windows および Microsoft は便宜上の結婚かもしれませんが、特定の状況では必要なものです。
PC で Apple キーボードを使用してみたことがありますか? どうだった?
以下のコメントセクションでお知らせください。
Windowsの新しいバージョンでは、システムドライブ(通常はC:\)にProgramDataというフォルダがあります。ただし、このフォルダは隠しフォルダなので、ファイルエクスプローラーでフォルダとファイルの表示を有効にした場合にのみ表示されます。
Microsoftの新しいChromiumベースのEdgeブラウザは、EPUB電子書籍ファイルのサポートを終了しました。Windows 10でEPUBファイルを表示するには、サードパーティ製のEPUBリーダーアプリが必要です。以下に、無料で使える優れたアプリをいくつかご紹介します。
Windows 11 ビルド 26120.4741 (Beta 24H2) およびビルド 26200.5710 (Dev 25H2) 以降では、ユーザーは Windows 搭載の AI モデルを使用しているサードパーティ アプリを確認できます。
Windows 10のサポート終了が近づいており、お使いのコンピューターがWindows 11を実行できない場合は、廃棄処分となります。しかし、簡単なハッキングで古いコンピューターでもWindows 11を実行できる便利なツールがあります。
Windows 10/11 のパフォーマンス ブースターであるゲーム モードは、お気に入りの FPS から 1 秒あたり数フレームを余分に絞り出すだけではありません。
SpeedFan ツールは、コンピューターの温度、CPU 使用率、ファン速度をチェックして、冷却できるようにします。
タスクバー上でフリーズしたアプリを強制終了したり、コンピュータを離れると自動的にロックしたりと、もっと早く見つけたかったツールがたくさんあります。
近距離共有 Windows 11 は、コンピューターに組み込まれた共有機能で、ファイルや Web ページを他のユーザーに直接送信できます。
IRQL NOT LESS OR EQUAL エラーは、通常、システム プロセスまたはドライバーが適切なアクセス権限なしでメモリ アドレスにアクセスしようとしたときに発生するメモリ関連のエラーです。
必要のないアプリケーションをオフにすることは、Windows コンピュータの起動を高速化する最も効果的な方法です。
このツールを使用すると、メインのコンピュータに損傷を与えるリスクなしに、疑わしいファイルを安全に確認したり、疑わしいソフトウェアをインストールしたり、危険な Web サイトを閲覧したりすることができます。
Windows 11ではInternet Explorerが削除されます。この記事では、WebTech360がWindows 11でInternet Explorerを使用する方法をご紹介します。
ストアでは、アプリのアップデートを一時停止できる期間が1~5週間に制限され、永続的なトグルが削除されました。強制アップデートをブロックしたい場合は、以下の設定をお試しください。
Dockerを使えば、コンテナの構築、実行、管理が簡単になります。ただし、イメージの実行または構築時に「Invalid Reference Format」エラーが発生する場合があります。
Windows 11 では、タスクバーに時計を表示するだけでなく、コンピューターの画面に時計を表示するように調整できます。













