SamsungのスマートフォンでGalaxy AIをオフにする方法

Samsung の携帯電話で Galaxy AI を使用する必要がなくなった場合は、非常に簡単な操作でオフにすることができます。 Samsung の携帯電話で Galaxy AI をオフにする手順は次のとおりです。
iPhone で Apple ノートを使用している場合は、Windows PC でも使用したい場合があります。2 つの異なるプラットフォームであっても、コンピュータから Apple Notes アプリにアクセスできます。

この記事では、Windows PC で Apple Notes を使用する方法について説明します。
Windows 11
iCloud アカウントを使用すると、Windows 11 PC で Apple Notes を使用するためのアクセスを簡単に取得できます。PC でメモを開くと、フルキーボードを使用して必要なものをすばやく入力できるようになります。PC またはハンドヘルド デバイスのどこにメモを保存または編集しても、iCloud プラットフォームの魔法によりメモへのアクセスが許可されます。
Windows 11 PC で Apple ノートを使用する前に、それが iCloud アカウントに同期されていることを確認する必要があります。その方法は次のとおりです。
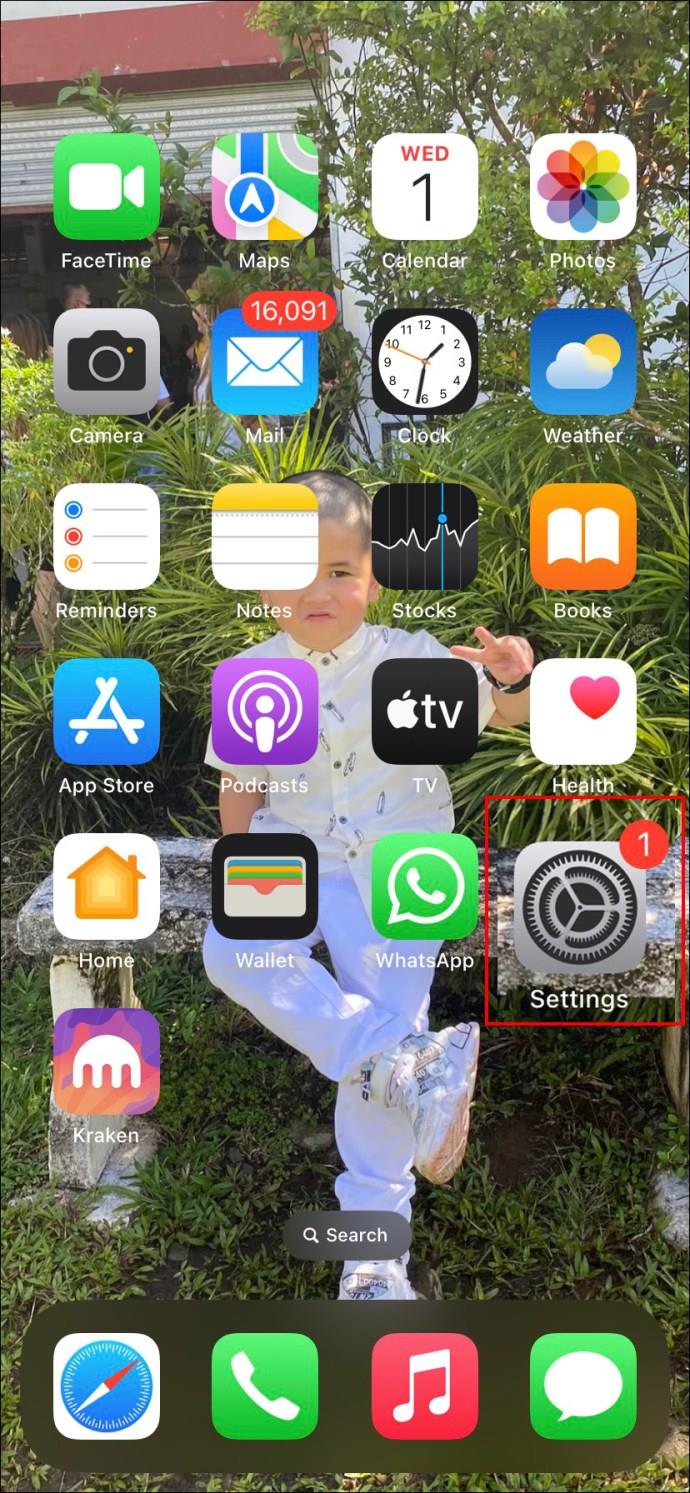
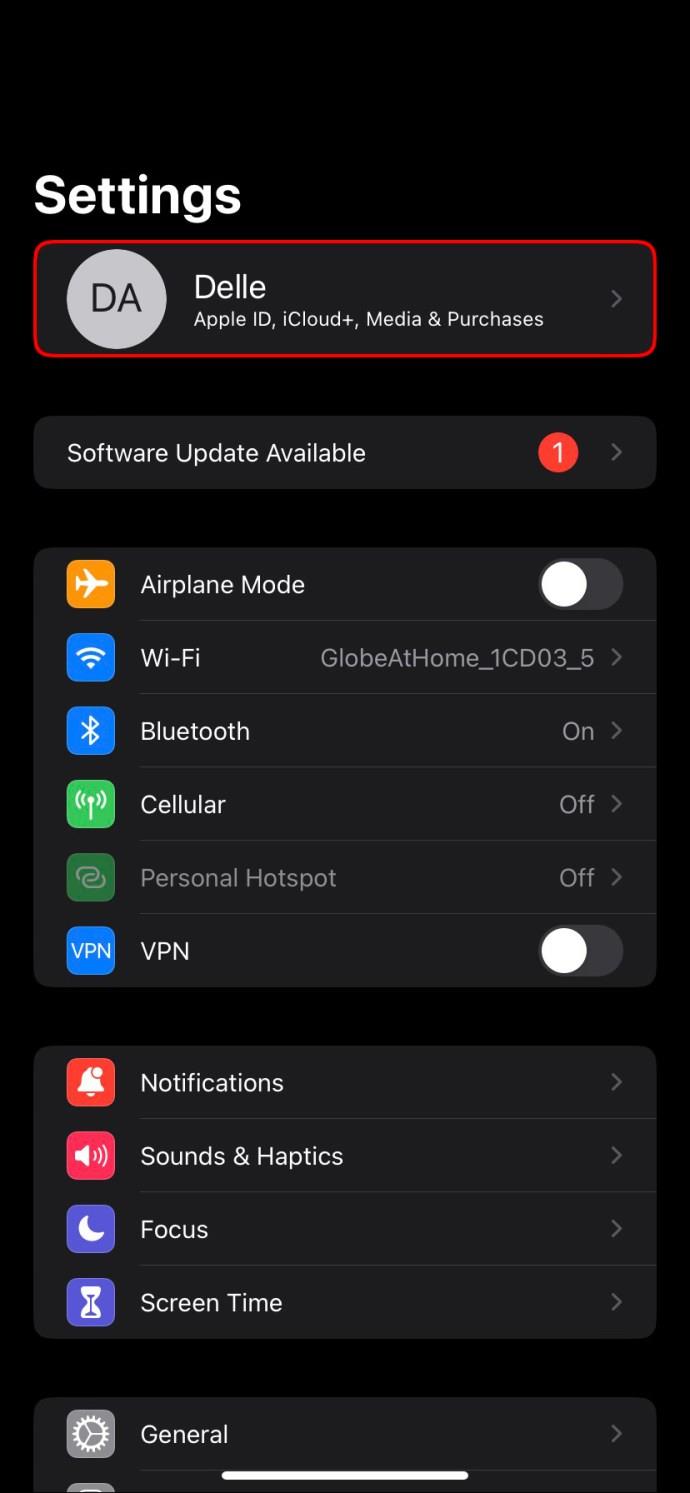
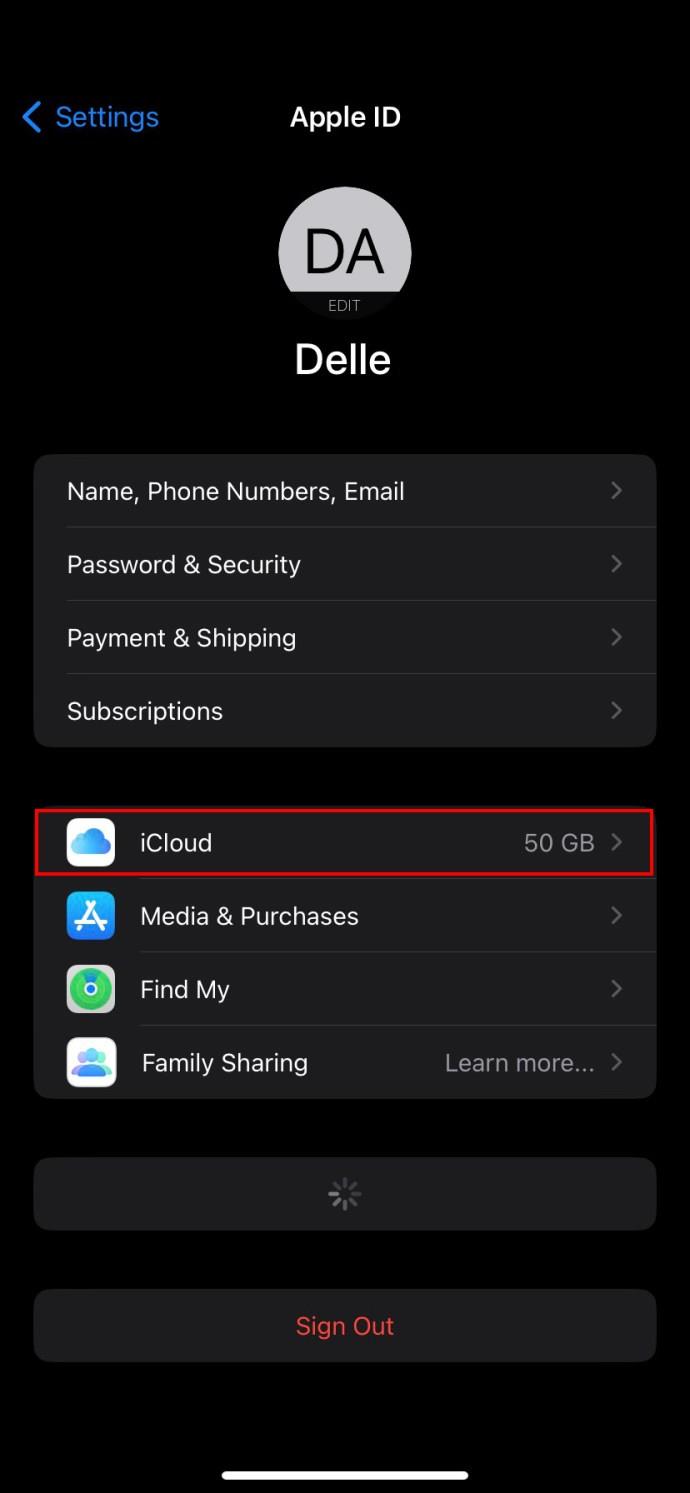
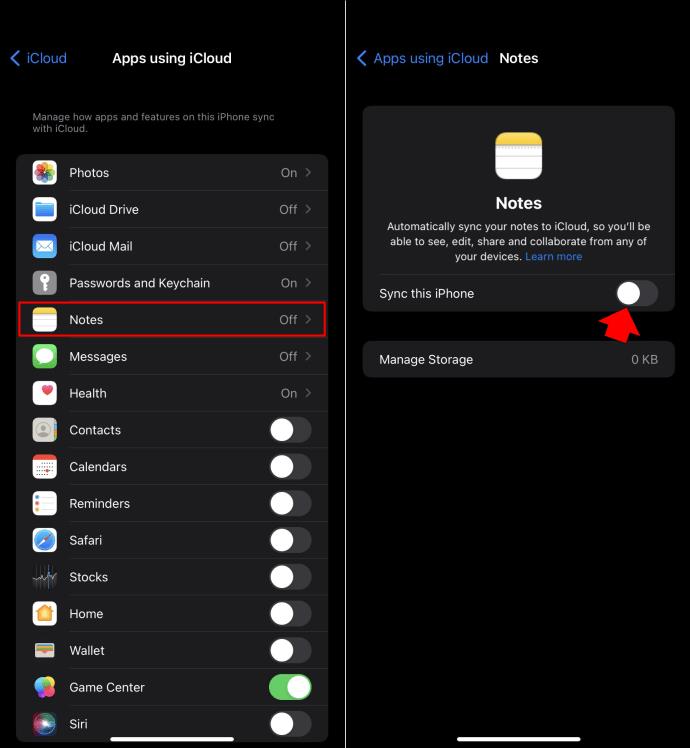
Apple Notes が同期されていることを確認したので、PC からそれにアクセスする準備が整いました。その方法は次のとおりです。
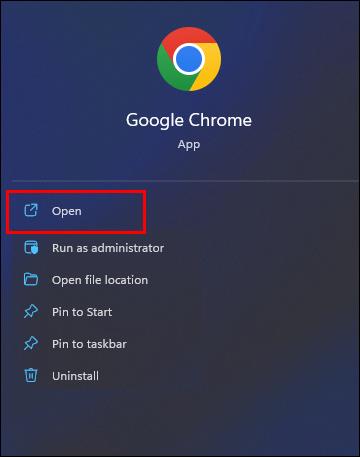
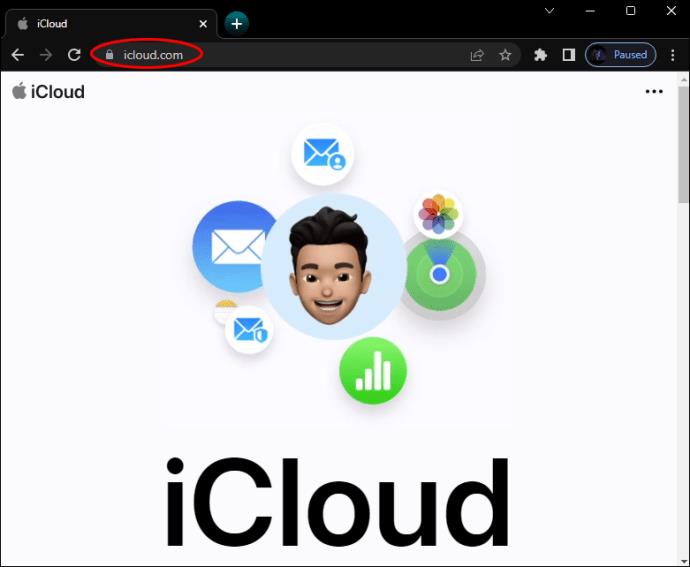
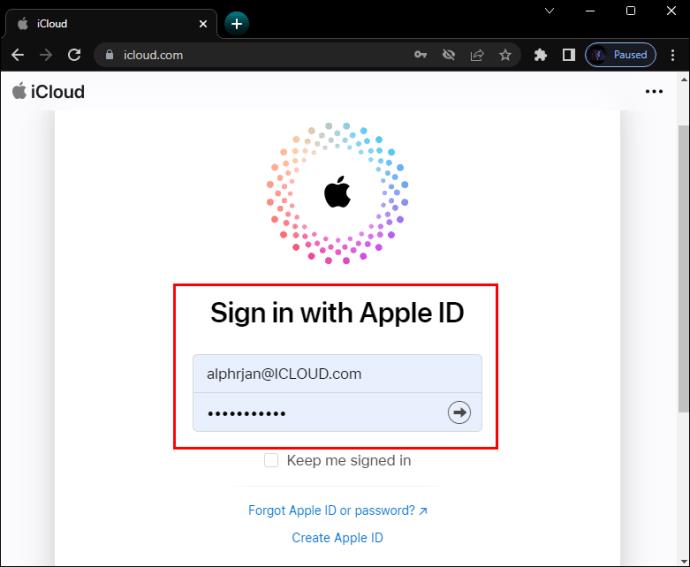
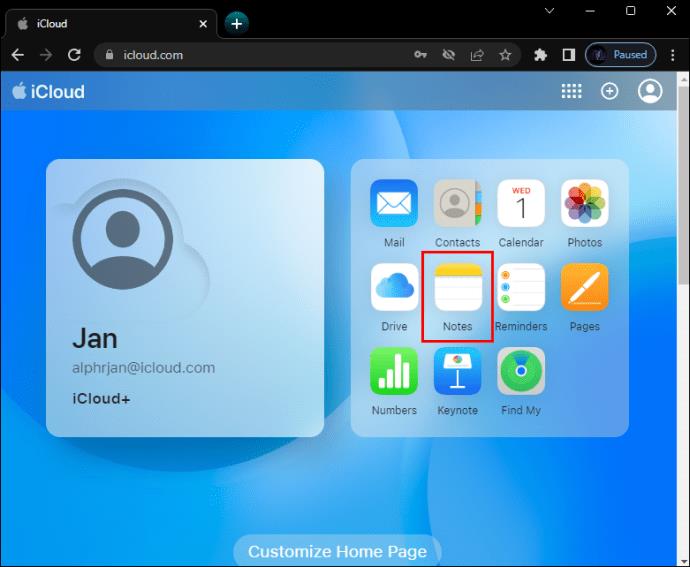
必要なのはそれだけです。手持ちの Apple デバイスまたは Windows 11 PC からメモにアクセスできるようになりました。画面の左側に既存のメモが表示されます。開いて編集することができます。新しいノートを作成したい場合は、画面上部の「ノートを作成」アイコンをタップしてください。メモが iCloud アカウントに同期されると、作成した編集内容や新しいメモがすべてのデバイスに適用されます。
ウィンドウズ10
Windows 10 PC で iCloud アカウントを利用すると、Apple ノートに簡単にアクセスできます。iPhone で時間のかかるタップを実行する代わりに、PC のキーボードを使用して情報をすばやく入力し、Apple Notes ドキュメントに保存できます。これらのドキュメントには、ハンドヘルド デバイスまたは PC からアクセスできます。
まず、Apple Notes が iCloud アカウントに同期されていることを確認する必要があります。確認するには、次の手順に従ってください。
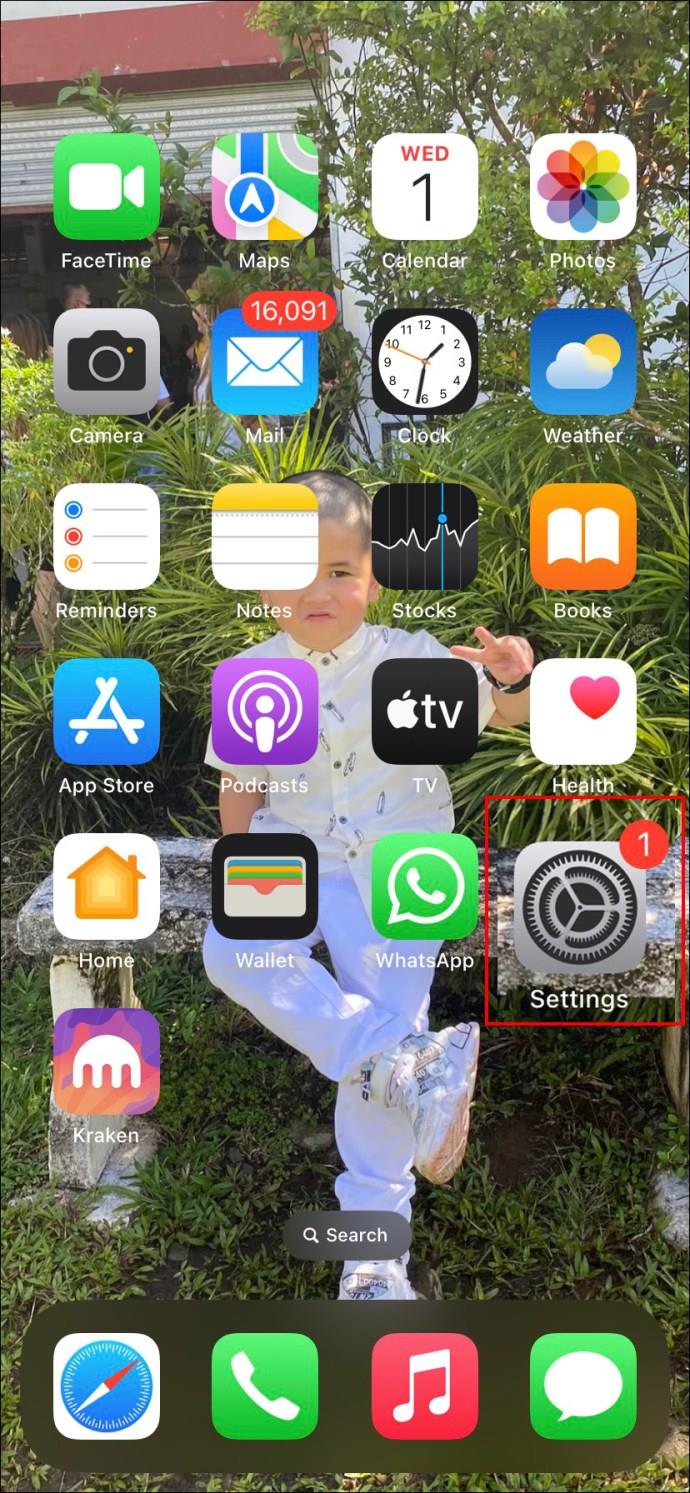
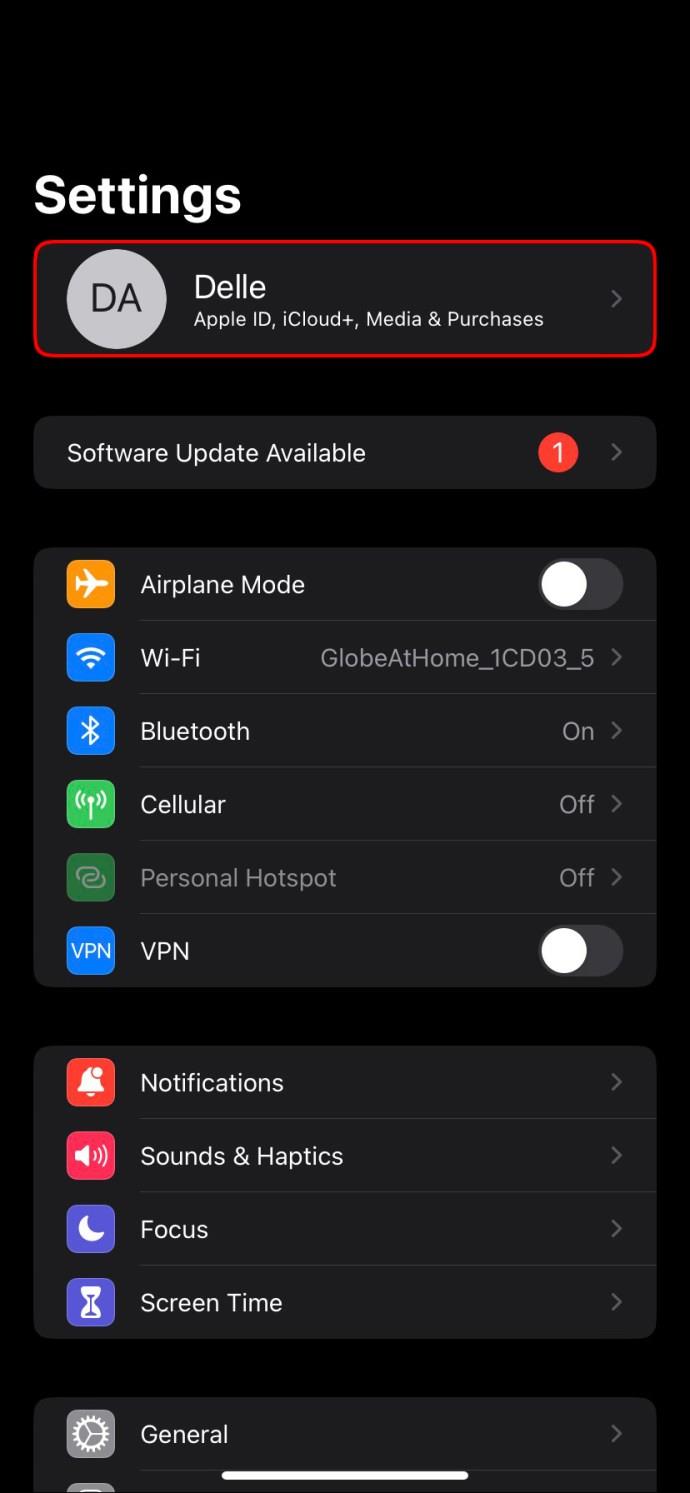
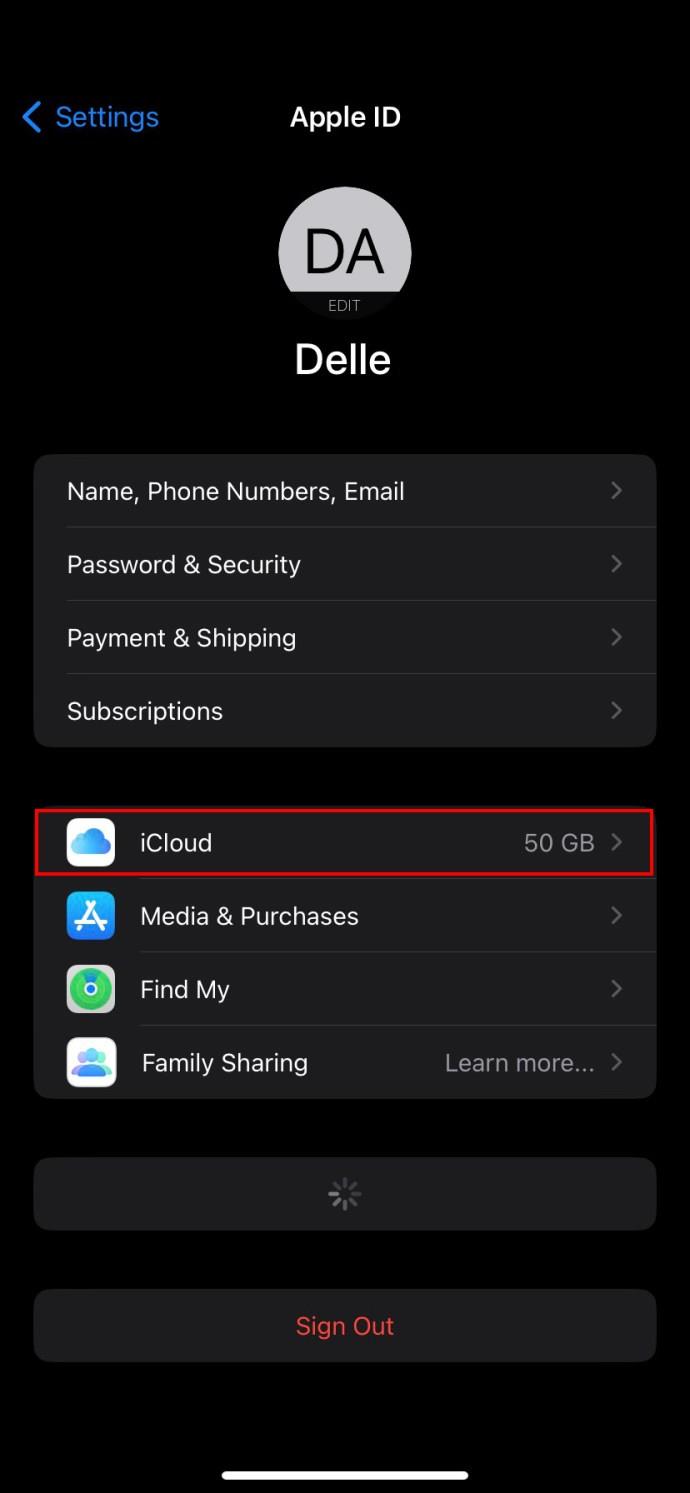
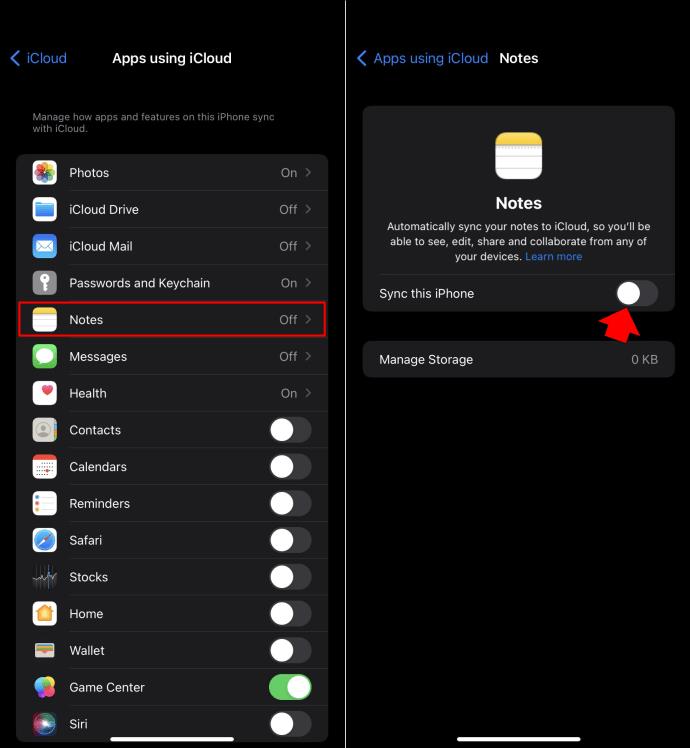
Apple ノートが適切に同期されていることは確認できたので、Windows 10 PC でそれにアクセスする方法は次のとおりです。
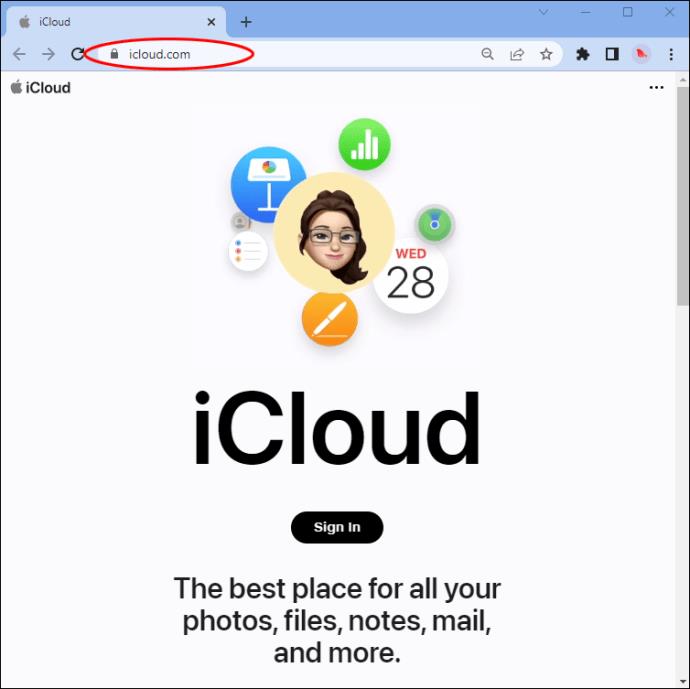
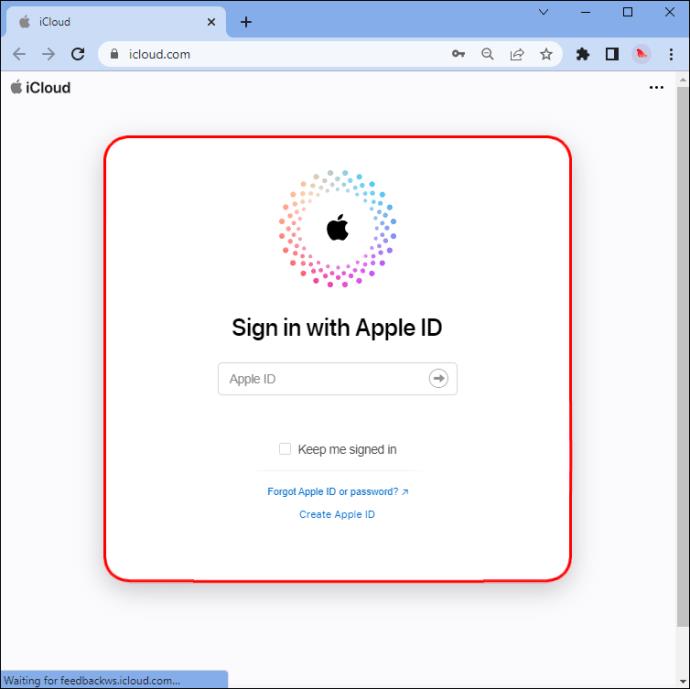
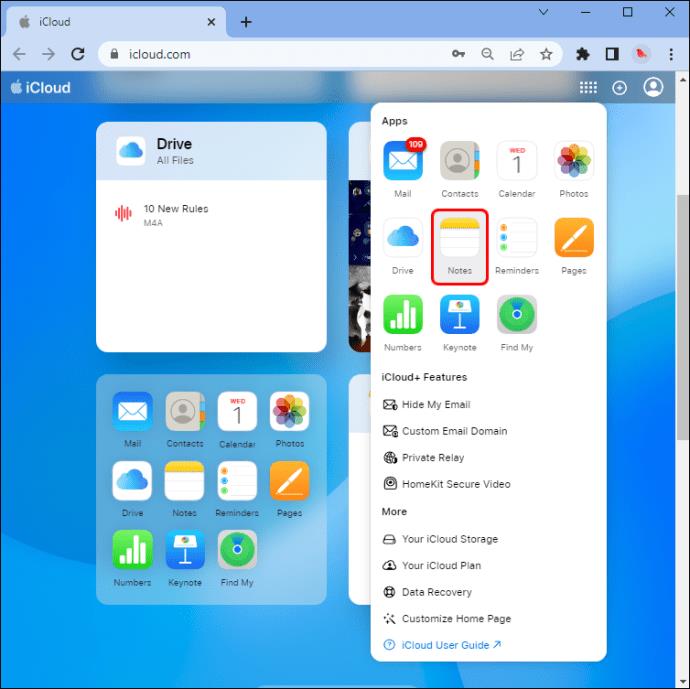
それだけです。これで、Windows PC 上で Apple ノートにアクセスできるようになります。左側のペインを使用して、既存のメモをクリックして表示したり編集したりできます。PC 上に新しいノートを作成するには、画面上部にある「ノートの作成」アイコンをタップするだけです。PC で作成した新しいメモはすべて iPhone に同期されます。
追加のよくある質問
iPhone で使用しているアプリが他にも Windows PC でも使用できるものはありますか?
はい。iCloud アカウントに同期したアプリはすべて PC からアクセスできます。アプリを同期している限り、他のプラットフォームでも使用できます。これには、写真、カレンダー、連絡先が含まれますが、これらに限定されません。
Apple Notes を Gmail に同期できますか?
はい。iCloud を使用して Apple ノートを表示およびアクセスする代わりに、ノートを Gmail に同期することもできます。残念ながら、同期されるのは新しいメモのみです。その方法は次のとおりです。
1. iPhoneから「設定」アプリを起動し、「パスワードとアカウント」をタップします。
2. [アカウント] で [Gmail] をクリックします。
3. Notes の右側にあるトグル スイッチをタップして「オン」の位置にします。
Gmail アカウントにログインすると、Notes という新しいフォルダーが表示されます。PC では、メモの表示のみが可能です。ただし、モバイル アプリを使用する場合は、表示と編集に完全にアクセスできます。
iCloud アカウントを使用して Apple Notes にアクセスする
Apple Notes を iCloud アカウントに同期すると、Windows PC から簡単にアクセスできるようになります。新しいメモを作成したり、既存のメモを編集したりすると、すべてのデバイスに適用されます。次回何かをすぐに書き留めたいときは、iPhone または Windows PC のメモ アプリを使用できます。
PC で Apple ノートにアクセスしたいと思ったことはありますか? この記事で説明されている方法を使用してアクセスできましたか? 以下のコメントセクションでお知らせください。
Samsung の携帯電話で Galaxy AI を使用する必要がなくなった場合は、非常に簡単な操作でオフにすることができます。 Samsung の携帯電話で Galaxy AI をオフにする手順は次のとおりです。
InstagramでAIキャラクターを使用する必要がなくなったら、すぐに削除することもできます。 Instagram で AI キャラクターを削除するためのガイドをご紹介します。
Excel のデルタ記号 (Excel では三角形記号とも呼ばれます) は、統計データ テーブルで頻繁に使用され、増加または減少する数値、あるいはユーザーの希望に応じた任意のデータを表現します。
すべてのシートが表示された状態で Google スプレッドシート ファイルを共有するだけでなく、ユーザーは Google スプレッドシートのデータ領域を共有するか、Google スプレッドシート上のシートを共有するかを選択できます。
ユーザーは、モバイル版とコンピューター版の両方で、ChatGPT メモリをいつでもオフにするようにカスタマイズすることもできます。 ChatGPT ストレージを無効にする手順は次のとおりです。
デフォルトでは、Windows Update は自動的に更新プログラムをチェックし、前回の更新がいつ行われたかを確認することもできます。 Windows が最後に更新された日時を確認する手順は次のとおりです。
基本的に、iPhone で eSIM を削除する操作も簡単です。 iPhone で eSIM を削除する手順は次のとおりです。
iPhone で Live Photos をビデオとして保存するだけでなく、ユーザーは iPhone で Live Photos を Boomerang に簡単に変換できます。
多くのアプリでは FaceTime を使用すると SharePlay が自動的に有効になるため、誤って間違ったボタンを押してしまい、ビデオ通話が台無しになる可能性があります。
Click to Do を有効にすると、この機能が動作し、クリックしたテキストまたは画像を理解して、判断を下し、関連するコンテキスト アクションを提供します。
キーボードのバックライトをオンにするとキーボードが光ります。暗い場所で操作する場合や、ゲームコーナーをよりクールに見せる場合に便利です。ノートパソコンのキーボードのライトをオンにするには、以下の 4 つの方法から選択できます。
Windows を起動できない場合でも、Windows 10 でセーフ モードに入る方法は多数あります。コンピューターの起動時に Windows 10 をセーフ モードに入れる方法については、WebTech360 の以下の記事を参照してください。
Grok AI は AI 写真ジェネレーターを拡張し、有名なアニメ映画を使ったスタジオジブリ風の写真を作成するなど、個人の写真を新しいスタイルに変換できるようになりました。
Google One AI Premium では、ユーザーが登録して Gemini Advanced アシスタントなどの多くのアップグレード機能を体験できる 1 か月間の無料トライアルを提供しています。
iOS 18.4 以降、Apple はユーザーが Safari で最近の検索を表示するかどうかを決めることができるようになりました。













