SamsungのスマートフォンでGalaxy AIをオフにする方法

Samsung の携帯電話で Galaxy AI を使用する必要がなくなった場合は、非常に簡単な操作でオフにすることができます。 Samsung の携帯電話で Galaxy AI をオフにする手順は次のとおりです。
iPad をビデオ通話用の Web カメラとして使用するのは素晴らしいアイデアです。ウェブカメラが動作しなくなった場合、iPad は優れたバックアップとして機能します。または、より良い画質を探している場合。iPad や iPhone のカメラはウェブカメラよりも優れているだけでなく、PC やラップトップのデスクに閉じ込められるのではなく、移動するオプションもあります。

幸いなことに、これを設定するのは非常に簡単です。iPad をウェブカメラとして利用できるアプリがたくさんあります。Wi-Fi ネットワークを使用して iOS に Web カメラとして接続したら、すぐに使用できます。iPad をウェブカメラとして使用する方法については、以下をお読みください。
iPadをPCのウェブカメラとして使用する方法
iPad に EpocCam をインストールし、iPadOS 13 以降をインストールし、必要なドライバーをインストールすると、「iPhone をウェブカメラに変える」ことができます。EpocCam はビデオとオーディオをサポートしており、無料版と有料版があります。無料版では、ビデオ解像度が 640×480 で、ビデオに透かしが入ります。EpocCam で iPad を Web カメラとして使用し始めるには、次の手順に従ってください。

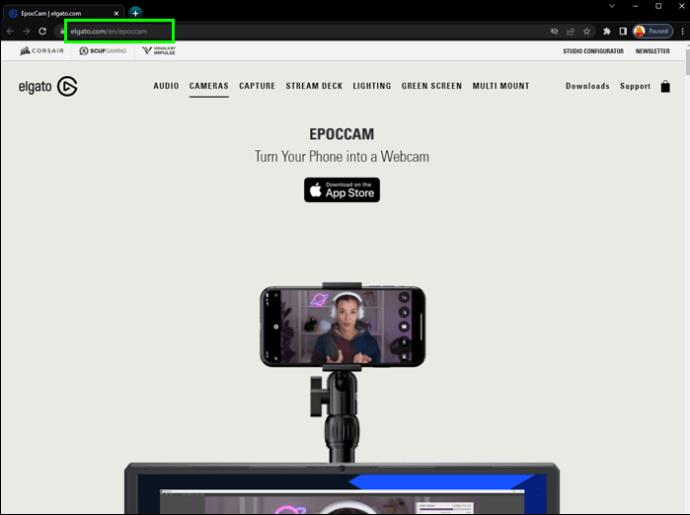
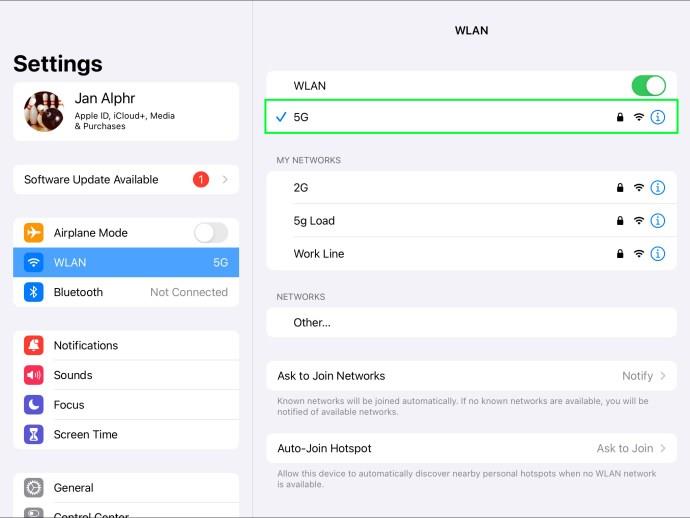
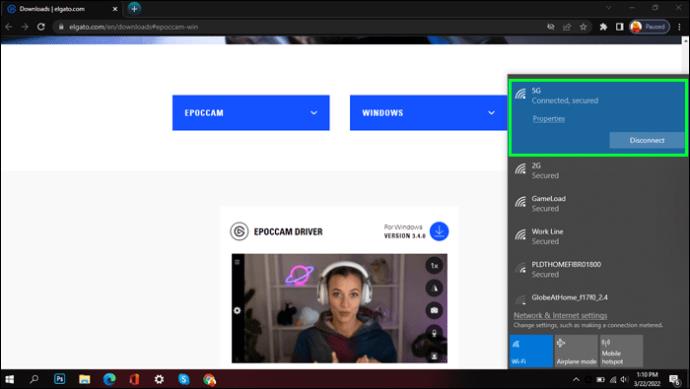

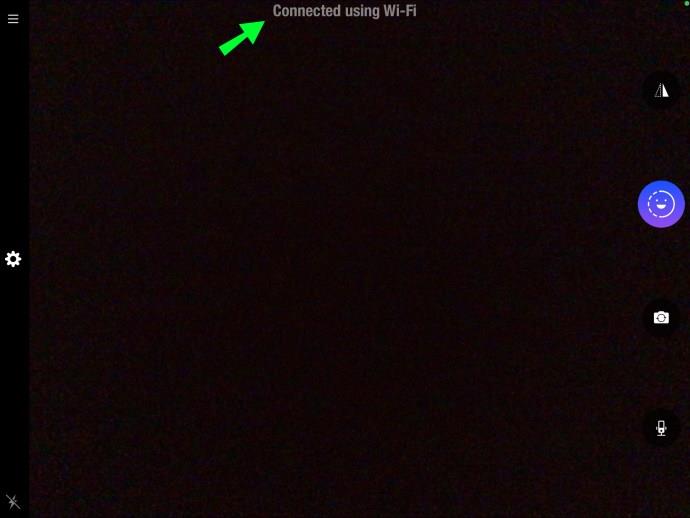
iPad を Windows PC の Web カメラとして使用する方法
「EpocCam」アプリをインストールすると、iPad を Windows 10 で使用するウェブカメラに変えることができます。「EpocCam」は動画と音声の両方に対応しており、無料版と有料版があります。ただし、無料版ではビデオに透かしが含まれ、ビデオ解像度は 640×480 になります。これを設定するには、次の手順に従ってください。

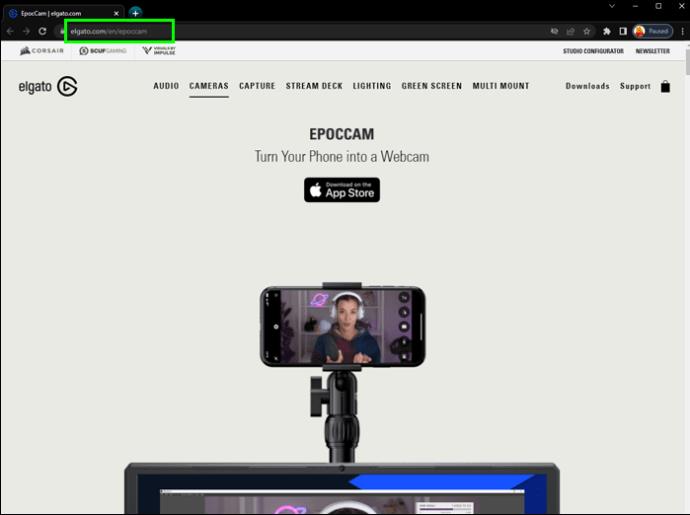
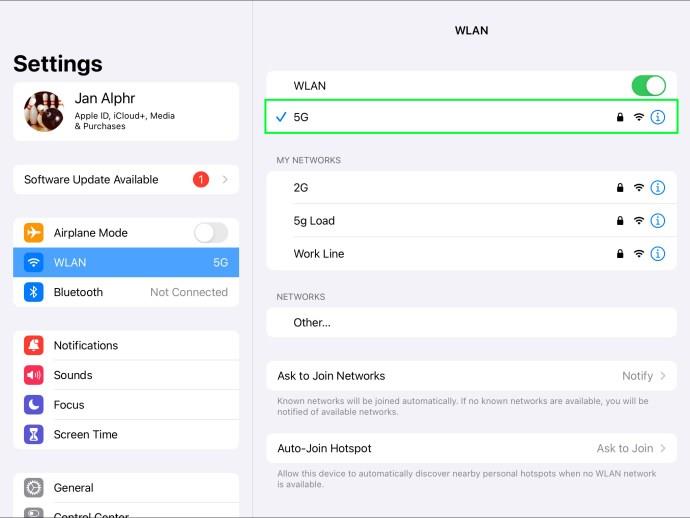
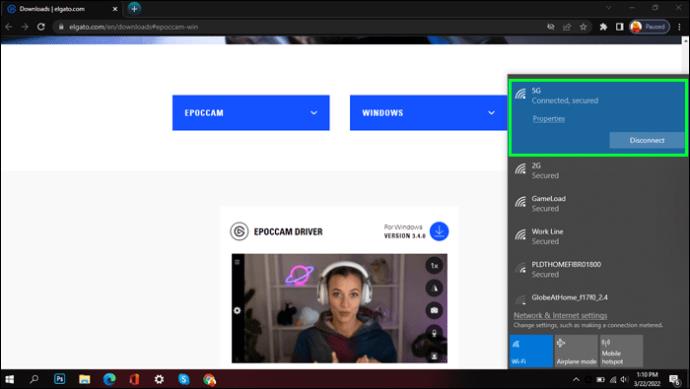

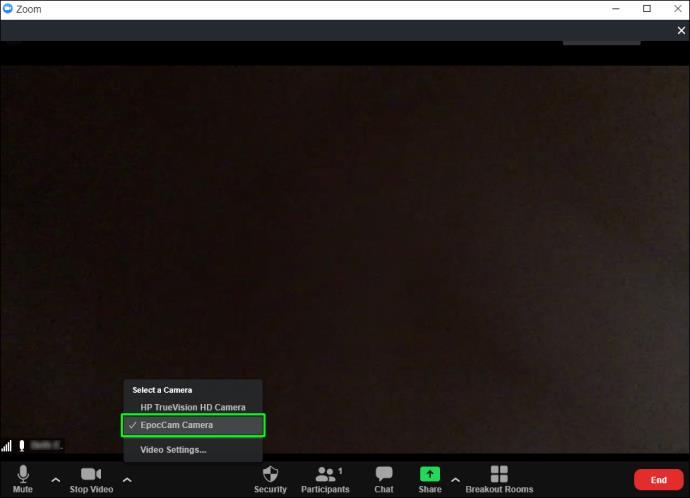
iPad を Mac の Web カメラとして使用する方法
iPadOS 13以降がインストールされたiPadに「EpocCam」をインストールすると、Mac用のWebカメラとして利用できます。「EpocCam」はビデオとオーディオをサポートしており、無料版と有料版があります。無料版にはビデオに透かしが含まれ、解像度は 640×480 になります。開始する手順は次のとおりです。

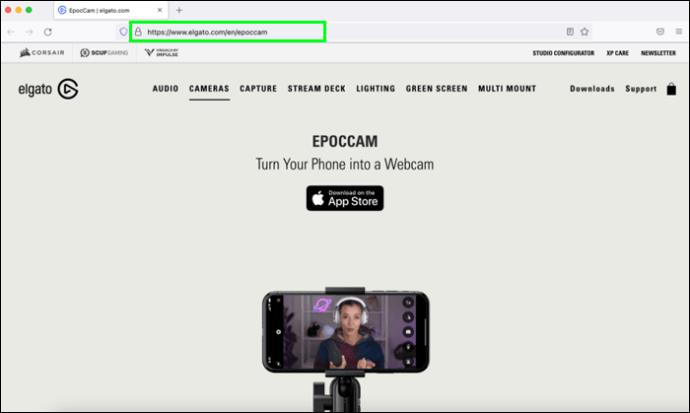

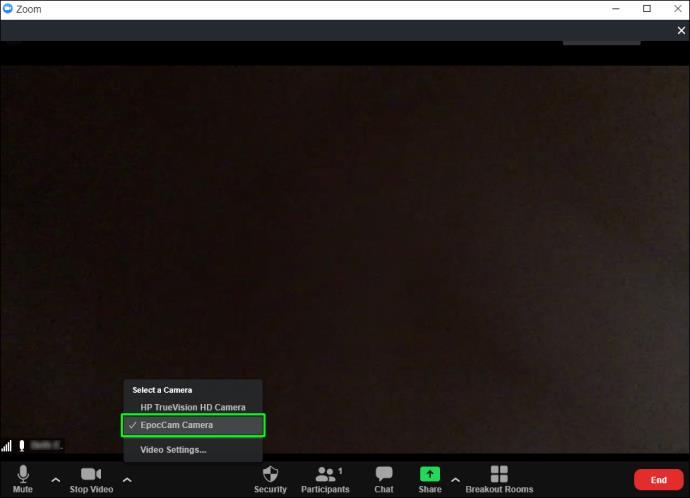
アプリなしでiPadをMacのWebカメラとして使用する方法
「EpocCam」または同様のアプリをインストールせずに、iPad を Mac のウェブカメラとして使用する方法は次のとおりです。
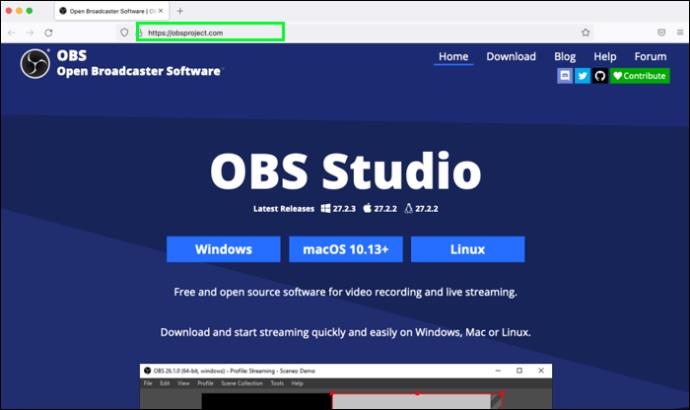
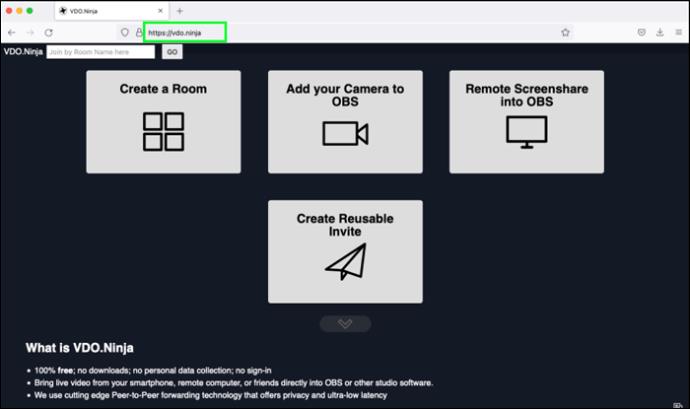
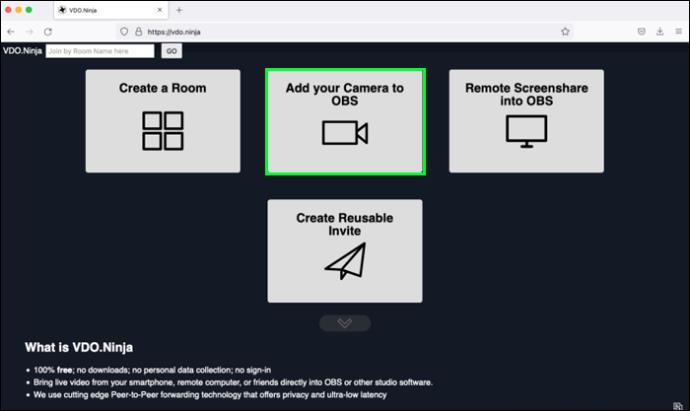
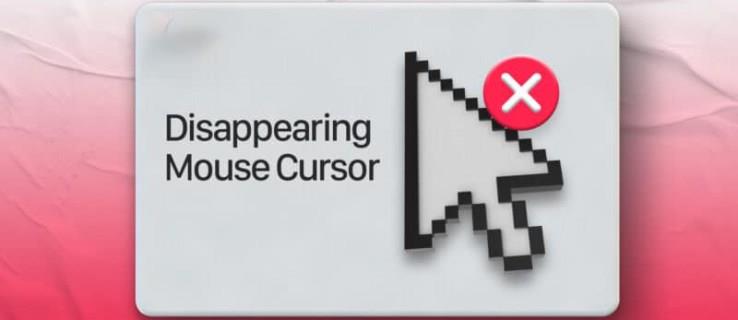
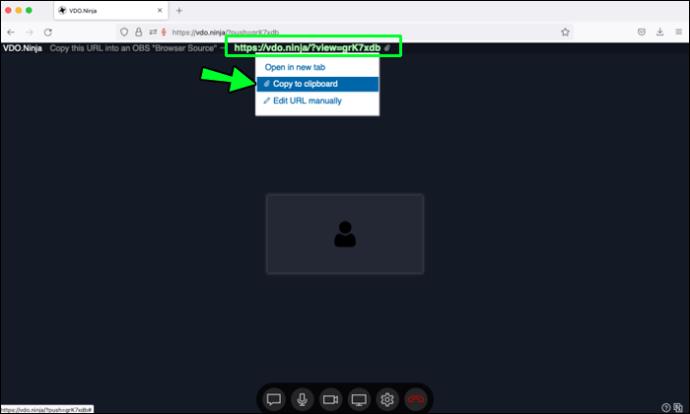
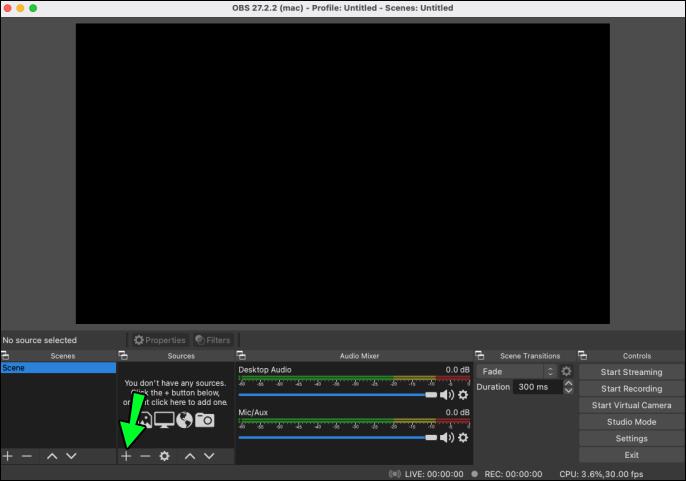
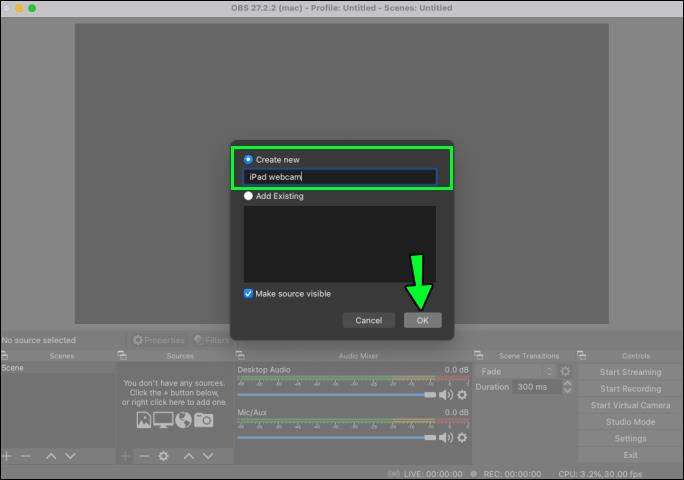
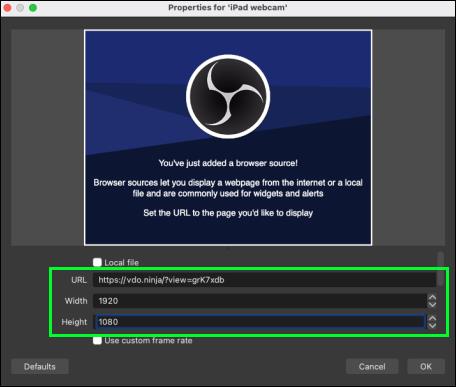
iPad が助けてくれます
ウェブカメラが動作しない場合、または使用しているウェブカメラの画質が良くない場合は、iPad が役に立ちます。幸いなことに、EpocCam などのアプリを iPad にインストールすると、iPad をモバイル Web カメラに変えることができます。「EpocCam」はビデオとオーディオをサポートしており、無料版と有料版があります。無料版ではビデオに透かしが含まれますが、全体的な画質は Web カメラよりも優れている可能性があります。検討すべきもう 1 つの無料プログラムは、すべての主要なデバイスとオペレーティング システムで使用できる OBS Studio です。さらに、透かしも入りません。
使用しているiPadのバージョンと画質はどうですか? iPad をウェブカメラとして使用すると、どのようなメリットがあると思いますか? 以下のコメントセクションでご意見を共有してください。
Samsung の携帯電話で Galaxy AI を使用する必要がなくなった場合は、非常に簡単な操作でオフにすることができます。 Samsung の携帯電話で Galaxy AI をオフにする手順は次のとおりです。
InstagramでAIキャラクターを使用する必要がなくなったら、すぐに削除することもできます。 Instagram で AI キャラクターを削除するためのガイドをご紹介します。
Excel のデルタ記号 (Excel では三角形記号とも呼ばれます) は、統計データ テーブルで頻繁に使用され、増加または減少する数値、あるいはユーザーの希望に応じた任意のデータを表現します。
すべてのシートが表示された状態で Google スプレッドシート ファイルを共有するだけでなく、ユーザーは Google スプレッドシートのデータ領域を共有するか、Google スプレッドシート上のシートを共有するかを選択できます。
ユーザーは、モバイル版とコンピューター版の両方で、ChatGPT メモリをいつでもオフにするようにカスタマイズすることもできます。 ChatGPT ストレージを無効にする手順は次のとおりです。
デフォルトでは、Windows Update は自動的に更新プログラムをチェックし、前回の更新がいつ行われたかを確認することもできます。 Windows が最後に更新された日時を確認する手順は次のとおりです。
基本的に、iPhone で eSIM を削除する操作も簡単です。 iPhone で eSIM を削除する手順は次のとおりです。
iPhone で Live Photos をビデオとして保存するだけでなく、ユーザーは iPhone で Live Photos を Boomerang に簡単に変換できます。
多くのアプリでは FaceTime を使用すると SharePlay が自動的に有効になるため、誤って間違ったボタンを押してしまい、ビデオ通話が台無しになる可能性があります。
Click to Do を有効にすると、この機能が動作し、クリックしたテキストまたは画像を理解して、判断を下し、関連するコンテキスト アクションを提供します。
キーボードのバックライトをオンにするとキーボードが光ります。暗い場所で操作する場合や、ゲームコーナーをよりクールに見せる場合に便利です。ノートパソコンのキーボードのライトをオンにするには、以下の 4 つの方法から選択できます。
Windows を起動できない場合でも、Windows 10 でセーフ モードに入る方法は多数あります。コンピューターの起動時に Windows 10 をセーフ モードに入れる方法については、WebTech360 の以下の記事を参照してください。
Grok AI は AI 写真ジェネレーターを拡張し、有名なアニメ映画を使ったスタジオジブリ風の写真を作成するなど、個人の写真を新しいスタイルに変換できるようになりました。
Google One AI Premium では、ユーザーが登録して Gemini Advanced アシスタントなどの多くのアップグレード機能を体験できる 1 か月間の無料トライアルを提供しています。
iOS 18.4 以降、Apple はユーザーが Safari で最近の検索を表示するかどうかを決めることができるようになりました。













