2 つの AirPods を Mac または Windows PC に接続する方法

2 つの AirPods を Windows PC または Mac に同時に接続したいですか?この記事の役立つチュートリアルに従って接続してください。
DPCウォッチドッグ違反エラーは、値が0x00000133のブルースクリーンデスエラーです。ここで、DPCは遅延プロシージャコールを意味します。Watchdogは、Windowsプログラムを追跡し、システムパフォーマンスもチェックするバグチェッカーです。また、違反メッセージが表示された場合は、ウォッチドッグ、つまりバグチェッカーが水没していることを意味します。DPCが長時間稼働しているためです。
コンテンツ
DPCウォッチドッグ違反エラーが発生するのはなぜですか?
DPC_Watchdog_Violationエラーの理由は次のとおりです。
1.デバイスドライバが正しくインストールされていないか、古くなっています。たとえば、ビデオカードドライバがシステムにインストールされていない場合、ビデオを視聴しようとするとDPC_Watchdog_Violationエラーが発生します。
2.エラーのもう1つの理由は、互換性のないハードウェアです。たとえば、ハードドライブがオペレーティングシステムで現在サポートされていない場合、またはハードウェアデバイスを変更した場合、エラーDPCウォッチドッグ違反が発生する可能性があります。
したがって、DPCウォッチドッグ違反エラーを修正する方法は4つあります。完全なガイドを始めましょう。
解決策1:SATAACHIコントローラードライバーの変更
以下にリストされている方法は、 DPCウォッチドッグ違反エラーを修正するための最も効果的な方法の1つです。SATA ACHIコントローラードライバーを変更するには、以下の手順に従います。
ステップ1:最初に、キーボードからWindowsキーとXキーを同時に押します。次に、[デバイスマネージャー]オプションを選択します。
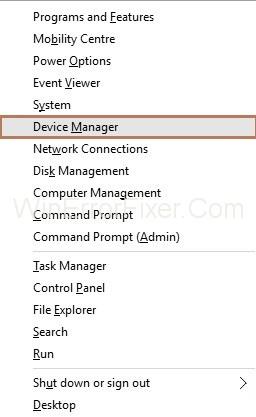
ステップ2:デバイスマネージャウィンドウが表示されます。次に、オプションIDE ATA / ATAPIControllersを展開します。
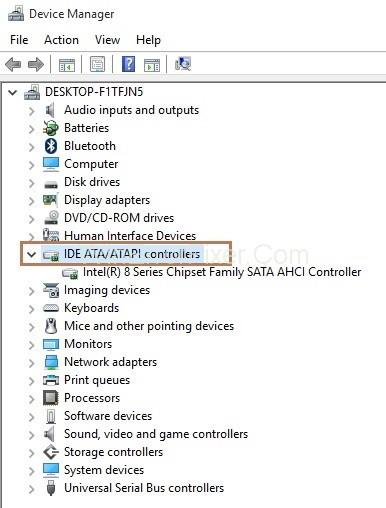
ステップ3 :次に、 SATA ACHIコントローラーを右クリックして、 [プロパティ]を選択する必要があります。
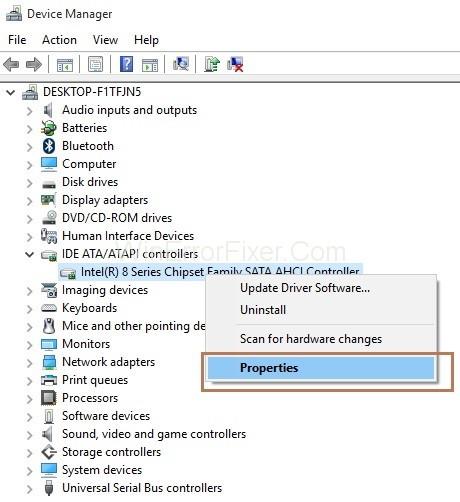
ステップ4:プロパティウィンドウが表示されます。次に、[ドライバー]タブをクリックし、[ドライバーの詳細]ボタンをクリックして、正しいコントローラーを選択したことを確認します。
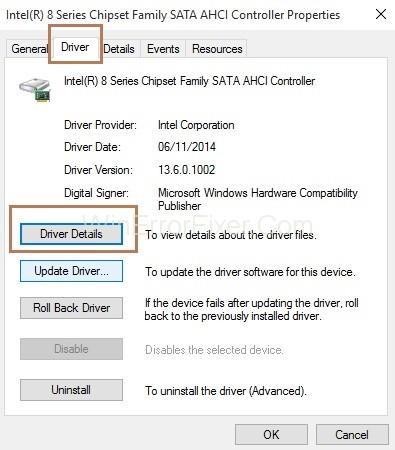
ステップ5:iaStorA.sysがドライバーとして表示されている場合は、正しいコントローラーを選択したことを意味します。次に、[OK]ボタンをクリックして終了します。
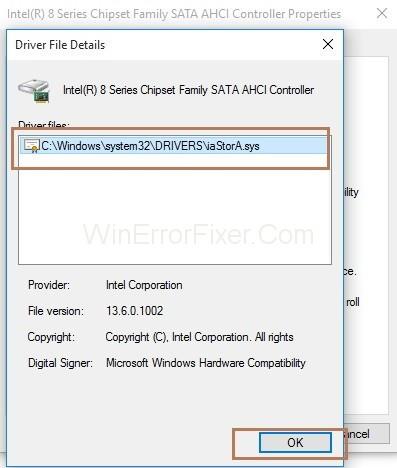
ステップ6:次に、[ドライバー]タブをクリックしてから、[ドライバーの更新]ボタンをクリックします。
ステップ7:次は、[コンピューターの参照]をクリックしてドライバーソフトウェアを探します。
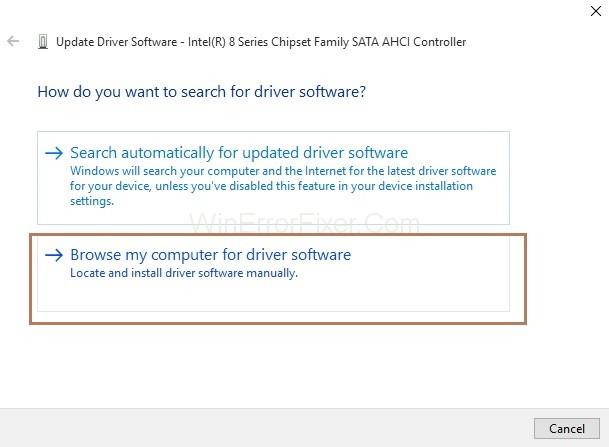
ステップ8:次にオプションを選択します。コンピューター上のデバイスドライバーのリストから選択します。
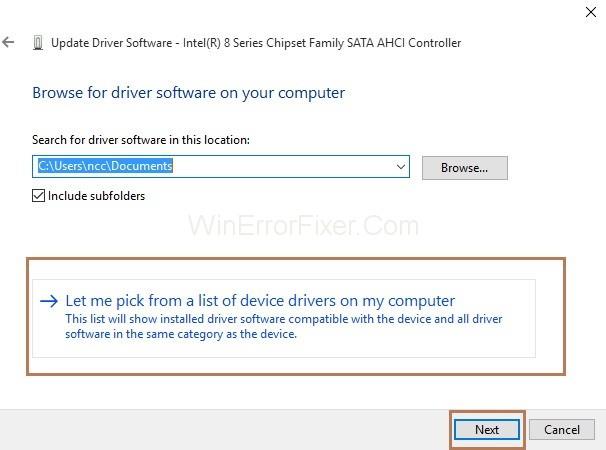
ステップ9 :次に、 Standard SATA AHCIControllerをクリックします。次に、[次へ]ボタンをクリックします。指示に従ってプロセスを完了します。
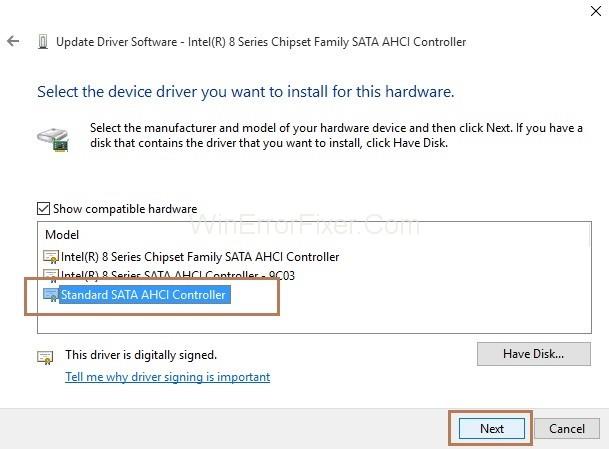
ステップ10:最後に、コンピューターを再起動して、加えた変更を適用します。
また、Windows Updateの後は、毎回同じプロセスに従う必要があることに注意してください。
解決策2:ディスクチェックの実行
ステップ1:まず、キーボードからWindowsキーを押します。次に、検索ボックスに「cmd」と入力します。次に、結果のコマンドプロンプトを右クリックし、[管理者として実行]を選択します。
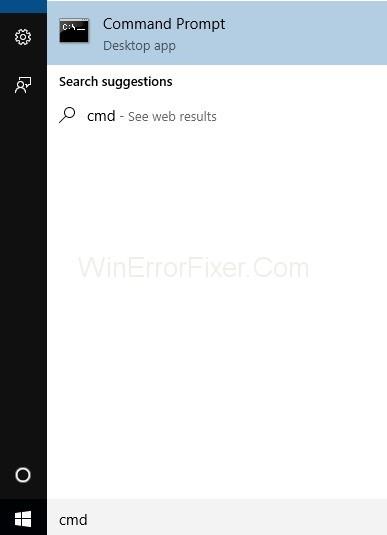
ステップ2:ユーザーアカウントプロンプトが表示されます。次に、[はい]ボタンをクリックして続行します。
ステップ3:コマンドプロンプトが表示されます。ここで、cmdにコマンドを入力し、入力後にEnterキーchkdsk /f /rを押します。
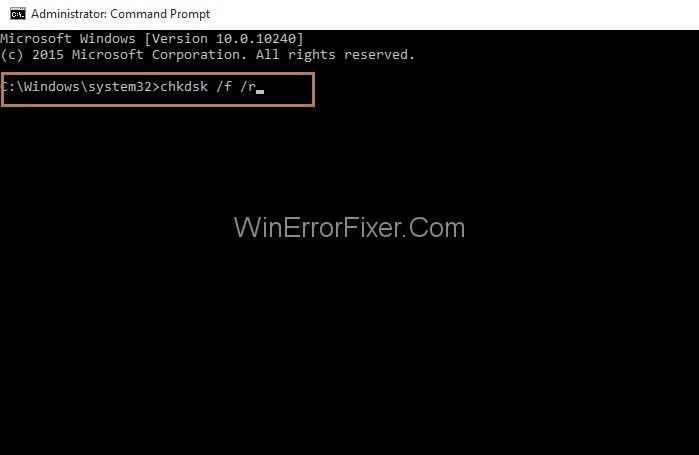
ステップ4:キーボードからYキーを押します。
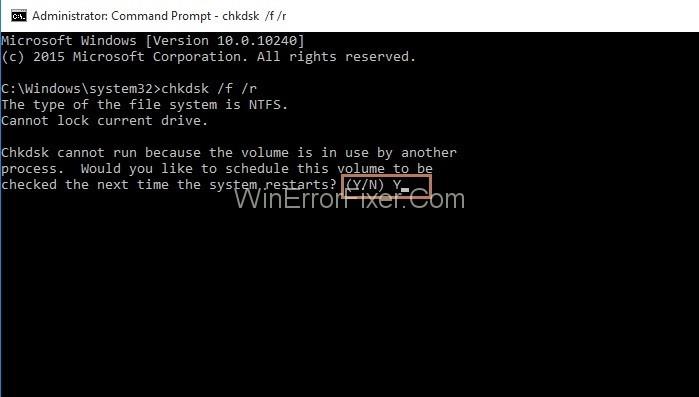
したがって、次にコンピュータを起動すると、ディスクチェックが開始され、完了するまでに時間がかかります。また、再起動してプロセスが完了するのを待つ時間がない場合は、今のところプロセスをスキップしてください。スケジュールを変更する必要があります。
解決策3:ハードウェアとソフトウェアの互換性を確認する
エラーDPCウォッチドッグ違反の主な原因は次のとおりです。
解決策3.1:ハードウェアの互換性の確認
マウスとキーボードを除く、ハードドライブやUSBなど、コンピューターに接続またはインストールされているすべての外部デバイスを切断します。次に、システムを再起動します。
次に、デバイスを1つずつ接続してから、システムを再起動する必要があります。DPCウォッチドッグ違反エラーが再度発生する場合は、現在接続しているデバイスがエラーの原因であることを意味します。そのため、デバイスを新しい同じデバイスと交換するか、そのドライバーを更新することもできます。
解決策3.2:ソフトウェアの互換性を確認する
最近DPC_Watchdog_Violationエラーが発生した場合は、アプリケーションに変更を加えたか、アプリケーションを更新したかどうかを確認してください。
たとえば、新しいアプリケーションのインストールや、一部のプログラムのアップグレードなどです。よくわからない場合は、システムの復元を実行してください。これにより、前の段階に戻ることができます。
解決策4:イベントビューアを実行する
この方法では、 DPCウォッチドッグ違反エラーの原因となっているドライバーまたはデバイスを見つけることができます。
ステップ1:最初に、キーボードからWindowsキーとXキーを同時に押します。次に、[イベントビューア]オプションを選択します。
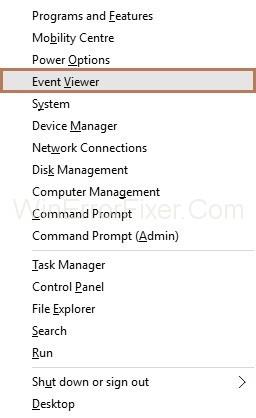
手順2:イベントビューアウィンドウが表示されます。次に、ペインの左側で[ Windowsログ]を展開し、[システム]オプションを選択します。
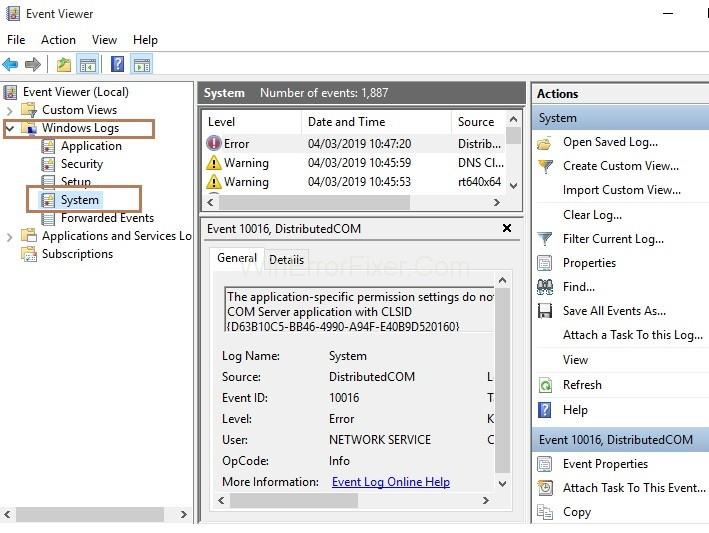
ステップ3:ウィンドウの中央のペインを確認します。いくつかのエントリが表示されます。次に、エラーまたは警告でマークされているエントリを確認します。エラーや警告の詳細情報を見ることができます。また、エラーが発生した時刻を確認できます。
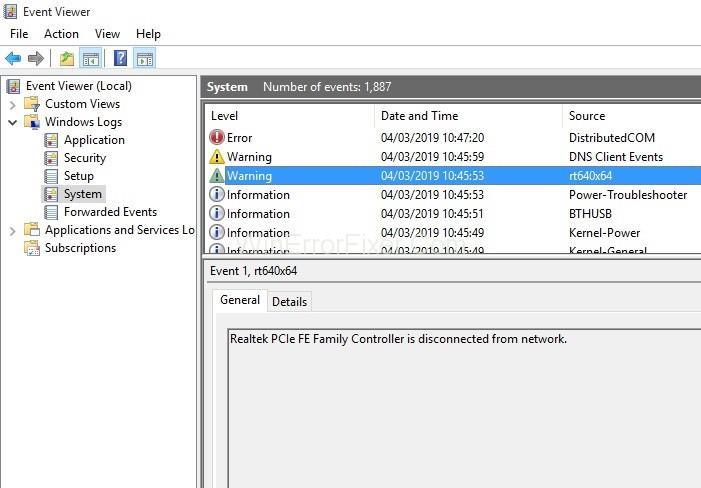
お見逃しなく:
結論
したがって、 ハードウェアまたはソフトウェアの非互換性が原因で、 DPCウォッチドッグ違反エラー が発生します。したがって、上記の解決策に従って、DPCウォッチドッグ違反エラーを修正してください。また、DPCウォッチドッグ違反エラーが解消されない場合は、デバイスドライバーの更新を試すことができます。
2 つの AirPods を Windows PC または Mac に同時に接続したいですか?この記事の役立つチュートリアルに従って接続してください。
CPU 使用率が高いために、Wallpaper Engine が PC の速度を低下させている場合は、品質設定を変更することが不可欠です。こうすることで、
インターネット ネットワークからロックアウトされることほどイライラすることはありません。パスワードを書き留めていない場合は、アクセスできなくなる危険があります
Baldur's Gate 3 では、フェイルーンを越えてその名を冠した Baldur's Gate に入る一連の遠征を体験します。これらのクエストが柱となります。
ここに Windows 8 および 10 の Windows 壁紙の場所があるため、これらの高解像度画像を他のデバイスや古いバージョンの Windows で使用できます。
「Baldur's Gate 3」(BG3) は、ダンジョンズ アンド ドラゴンズにインスピレーションを得た魅力的なロールプレイング ゲーム (RPG) です。無数のサイドクエストが含まれる広範なゲームです
Windows 10 PC で写真を撮りたい場合は、まずカメラ機能をテストする必要があります。セルフィーを撮りたいだけでも、
Microsoft は、学生と教師、ホーム、または Windows 7 と Vistas Ultimate など、Windows を常にいくつかのエディションで提供してきました。 Windows 10はノーです
コンピューターの動作が遅くなり始めたら、それはスペースを解放する必要があるというサインです。通常、一時ファイルの削除から始めるのが最適です。
トッド・ハワード自身がそう呼んだ、待望の「宇宙のスカイリム」がついにリリースされました。 Bethesda Game Studios が贈る新しい SF RPG は、
Windows 10 でラップトップを折りたたんだときに音楽を聴くための手順。ラップトップを折りたたんだ後に音楽を聴くための手順を誰でも簡単に実行できるように、今日 WebTech360
Windows 10 の映画 & TV アプリケーションのショートカットの概要、素晴らしいエクスペリエンスをもたらす Windows 10 の映画 & TV アプリケーションのショートカットの概要。多分
Windows 版 Discord でメッセージの読み込みに失敗したエラーを修正する方法, 他の人が書いたものが読めないと Discord は楽しくありません。メッセージエラーを修正する方法は次のとおりです
Windows 11 デスクトップにこの PC アイコンを表示する方法、Windows 11 を使用する過程で、多くのユーザーがこの PC (管理) にアクセスする必要があります。
Windows 10 のヒントと検索ショートカット、Windows 10 の検索ショートカットは、操作と作業をより速く処理するのに役立ちます。以下はすべての検索ショートカットです
Windows 11 でタスク バーを個人用にカスタマイズする方法 Windows 11 では、タスク バーを好みに合わせてカスタマイズするなど、多くの新しいカスタマイズ オプションが提供されます。ウェブテック360に参加する
Windows 10 でエラー 0xa00f4244 nocamerasareattached を修正する方法、0xa00f4244 nocamerasareattached は、コンピューターで最も一般的なエラー メッセージの 1 つです。しましょう
Windows レジストリ内の情報をすばやく見つける方法 Windows レジストリ内の情報を見つけるのは難しいと思いますか? したがって、以下はレジストリを見つける簡単な方法です。
Windows 10 でのログイン試行の失敗回数を制限する方法。 Windows 10 でのパスワード ログイン試行の失敗回数を制限すると、コンピュータのセキュリティが向上します。その方法は次のとおりです
Windows 10 でマウス ポインターの色とサイズを変更する方法、Windows 10 のデフォルトのマウス ポインターのサイズと色が気に入らないですか? 以下に変更方法を記載します


















