Windows11でPINを変更する方法
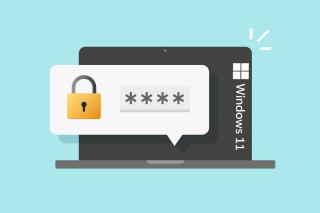
Windows11でPIN /パスワードを変更する方法。セキュリティを強化し、アカウントを安全に保つための具体的な手順を紹介。
Windows11はMicrosoft社が2021に発表した最新なOSで、これまでと完全なる違うUIデザインに変わったうえ、さまざまな新機能も追加されました。ところが、以前のバージョンと同様、削除・フォーマットの誤操作や、OSやファームウェアのアップデートの失敗や、ハードウェアの破損や、不良セクタの発生などの原因でデータがなくなったことがよくあります。
うっかりデータを削除してしまった場合およびシステムクラッシュでデータが無くしてしまった場合、通常ゴミ箱からかOneDriveを使えば、データを復元できますが、データのバックアップがない場合、失ったハードディスクのデータを復元する専門ソフト「FonePawデータ復元」でデータを復元するしかありません。
「FonePawデータ復元」とはWindows11/10/8.1/8/7に対応のデータ復元の専門家で、1000種類以上のファイルを元通りに復元できます。誤って削除したデータやシステムクラッシュで紛失したデータを手軽に復元でき、初心者でも使いこなせます。
「FonePawデータ復元」の特徴:
それでは、具体的な手順を一緒に見ていきましょう。
ステップ1.ダウンロードした「FonePawデータ復元」を起動して、起動画面で復元したいデータと保存場所を選んで、「スキャン」をクリックします。

ステップ2.既存のデータと削除されたデータをスキャンします。スキャンが終わると、復元可能なデータがすべて検出されて、リストで表示されます。
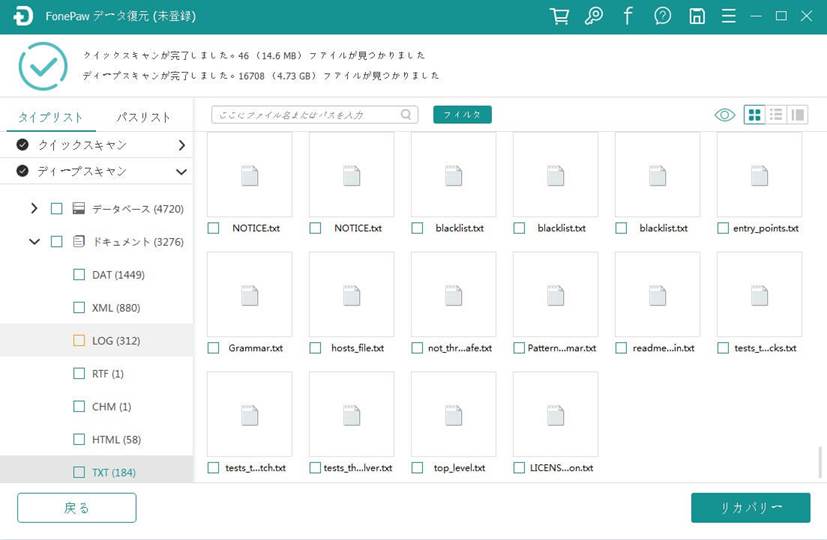
ステップ3.ソフトで削除されたデータをプレビューし、ターゲットされたファイルを選択して、「リカバリー」を押して、復元を行います。
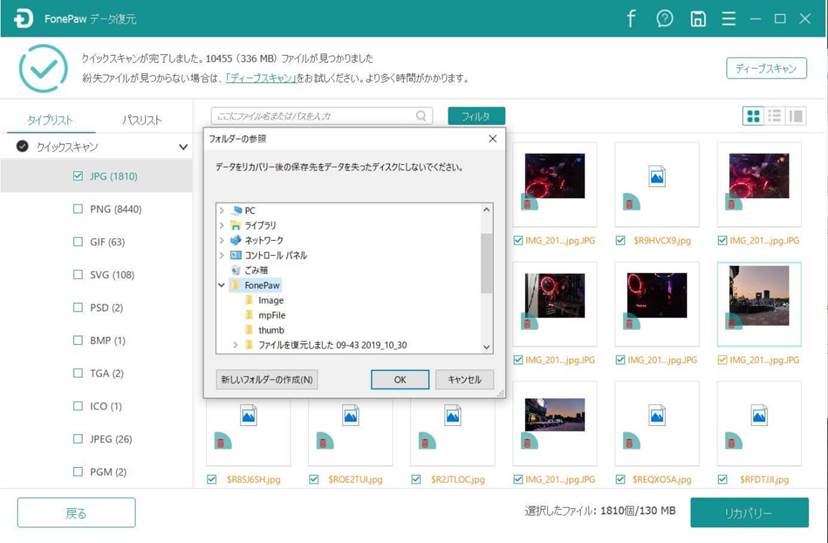
Windows 11で削除したデータがまだゴミ箱で見つけられることもあります。データがそこにあれば、復元することが可能です。しかし、「Shift+Delete」キーを使用した場合、またはフォーマットされたドライブにある場合、データはすぐに削除されます。その場合は上記の「FonePawデータ復元」を試してください。
ステップ1.デスクトップ上の「ごみ箱」アイコンをダブルクリックします。
ステップ2.最近削除したデータを探し、選択します。ファイルを右クリックして、「復元」オプションをクリックしたら、削除されたデータは、元の場所に復元されます。

OneDriveはWindows 11のバックアップ設定に統合されています。それを設定し、OneDriveにデータをバックアップすると、インターネットに接続しているWindows 11で削除したデータを復元することができます。
ステップ 1.OneDriveのアカウントにログインします。
ステップ 2.復元したいデータを検索して、表示されたリストからデータを選択し、「ダウンロード」ボタンをクリックしてください。

ステップ 3.ダウンロードしたデータを保存する場所を選択しておけば、誤って削除したデータがパソコンに復元されます。
まとめ
以上はWindows11搭載のパソコンで削除してしまったデータを復元する方法三選についての紹介でした。どれもわかりやすくて、便利ですが、Windowsパソコンで誤って削除したデータを完全に復元したい方は、ぜひ「FonePawデータ復元」をダウンロードして、使った見てください。
VPNとは何か、そのメリットとデメリットは何でしょうか?WebTech360と一緒に、VPNの定義、そしてこのモデルとシステムを仕事にどのように適用するかについて考えてみましょう。
Windows セキュリティは、基本的なウイルス対策だけにとどまりません。フィッシング詐欺の防止、ランサムウェアのブロック、悪意のあるアプリの実行防止など、様々な機能を備えています。しかし、これらの機能はメニューの階層構造に隠れているため、見つけにくいのが現状です。
一度学んで実際に試してみると、暗号化は驚くほど使いやすく、日常生活に非常に実用的であることがわかります。
以下の記事では、Windows 7で削除されたデータを復元するためのサポートツールRecuva Portableの基本操作をご紹介します。Recuva Portableを使えば、USBメモリにデータを保存し、必要な時にいつでも使用できます。このツールはコンパクトでシンプルで使いやすく、以下のような機能を備えています。
CCleaner はわずか数分で重複ファイルをスキャンし、どのファイルを安全に削除できるかを判断できるようにします。
Windows 11 でダウンロード フォルダーを C ドライブから別のドライブに移動すると、C ドライブの容量が削減され、コンピューターの動作がスムーズになります。
これは、Microsoft ではなく独自のスケジュールで更新が行われるように、システムを強化および調整する方法です。
Windows ファイルエクスプローラーには、ファイルの表示方法を変更するためのオプションが多数用意されています。しかし、システムのセキュリティにとって非常に重要なオプションが、デフォルトで無効になっていることをご存知ない方もいるかもしれません。
適切なツールを使用すれば、システムをスキャンして、システムに潜んでいる可能性のあるスパイウェア、アドウェア、その他の悪意のあるプログラムを削除できます。
以下は、新しいコンピュータをインストールするときに推奨されるソフトウェアのリストです。これにより、コンピュータに最も必要な最適なアプリケーションを選択できます。
フラッシュドライブにオペレーティングシステム全体を保存しておくと、特にノートパソコンをお持ちでない場合、非常に便利です。しかし、この機能はLinuxディストリビューションに限ったものではありません。Windowsインストールのクローン作成に挑戦してみましょう。
これらのサービスのいくつかをオフにすると、日常の使用に影響を与えずに、バッテリー寿命を大幅に節約できます。
Ctrl + Z は、Windows で非常によく使われるキーの組み合わせです。基本的に、Ctrl + Z を使用すると、Windows のすべての領域で操作を元に戻すことができます。
短縮URLは長いリンクを簡潔にするのに便利ですが、実際のリンク先を隠すことにもなります。マルウェアやフィッシング詐欺を回避したいのであれば、盲目的にリンクをクリックするのは賢明ではありません。
長い待ち時間の後、Windows 11 の最初のメジャー アップデートが正式にリリースされました。














