Windows 11のテキストおよび画像作成アプリを表示する方法

Windows 11 ビルド 26120.4741 (Beta 24H2) およびビルド 26200.5710 (Dev 25H2) 以降では、ユーザーは Windows 搭載の AI モデルを使用しているサードパーティ アプリを確認できます。
デバイスリンク
Word 文書のヘッダー領域は、ユーザーが特定の情報を繰り返す手間を省くことができるため、実用的です。「ランニングヘッダー」とも呼ばれます。

たとえば、ビジネスのロゴや連絡先の詳細は、ヘッダー スペースを有効に活用しています。ただし、ドキュメント内のすべてのページに同じヘッダーを使用したくない場合があります。
おそらく、各ページに少しずつ異なるマークを付ける必要があり、見出しを変更するオプションが必要になる場合があります。幸いなことに、Word では複雑なプロセスではなく、いくつかの簡単な手順が必要です。
PC 上で異なるページに異なるヘッダーを作成する方法
Word はモバイル デバイスでも利用できますが、より便利なため、ほとんどの人はコンピュータでの使用を好みます。
PC を使用していて、ドキュメントに連続ヘッダーが必要な場合は、簡単にセットアップできます。したがって、各ページに異なるヘッダーを作成する方法を説明する前に、最初にヘッダーを作成する方法を見てみましょう。

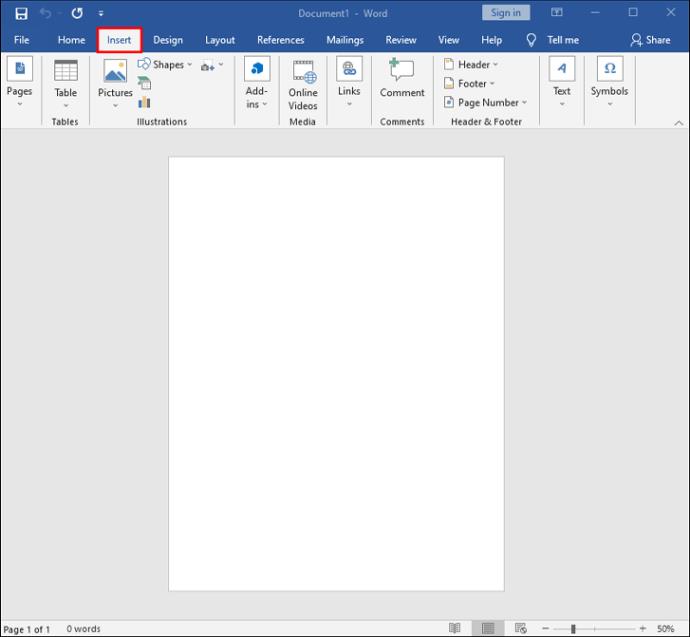
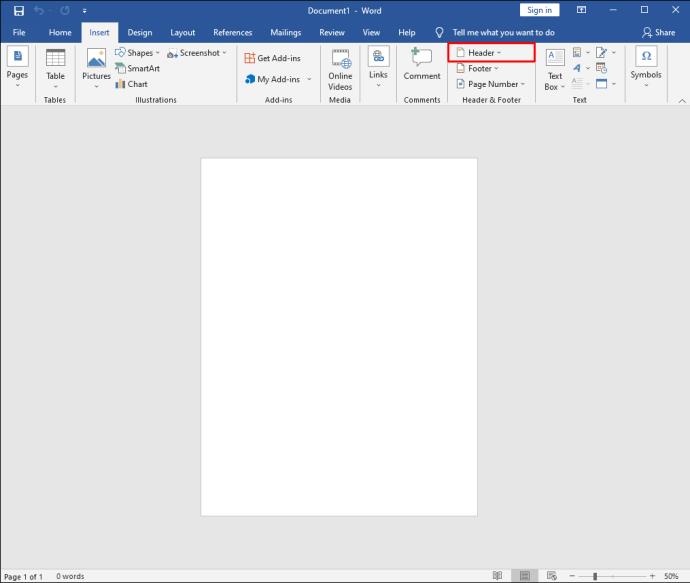
空白のヘッダーを選択することも、Word に組み込まれているヘッダー オプションを利用することもできます。これらの手順を完了すると、選択したヘッダーがドキュメントのすべてのページに表示されます。
ただし、Word 文書の新しいページごとに異なるヘッダーが必要な場合は、次のことを行う必要があります。
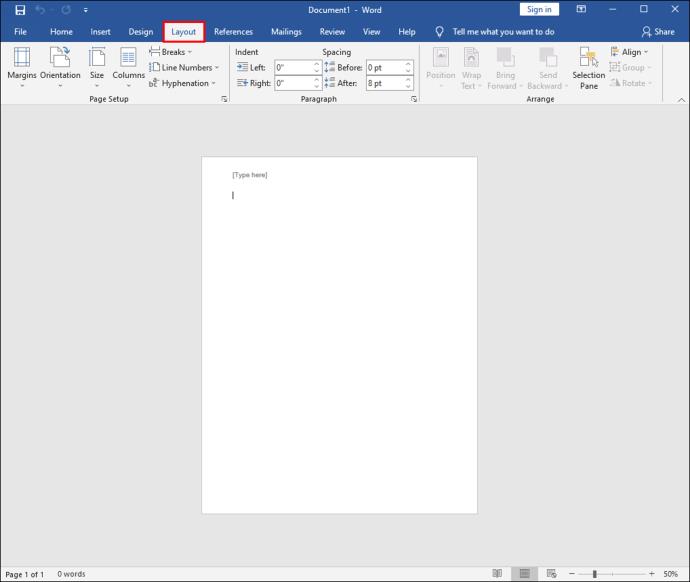
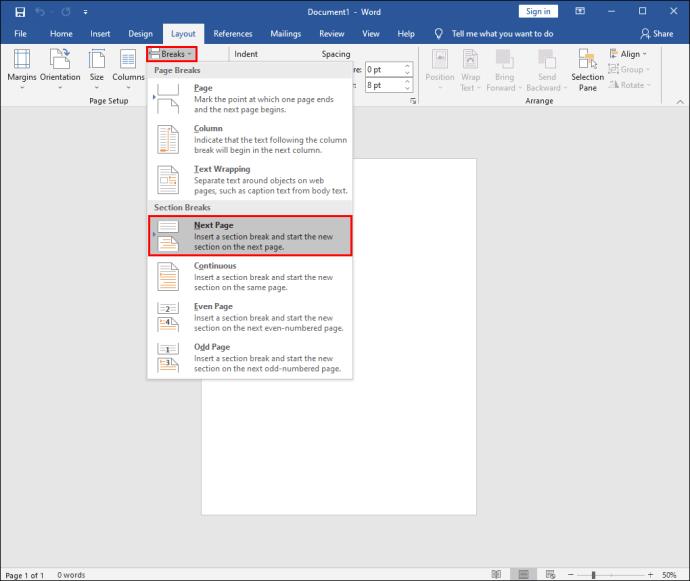
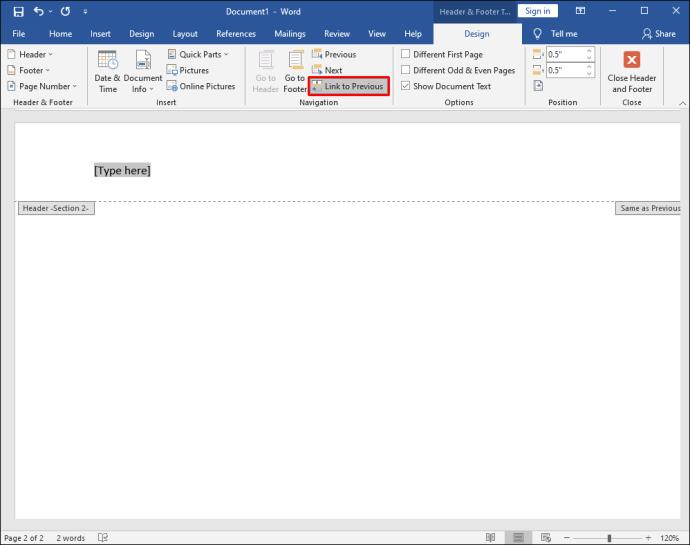

これでヘッダーが切断されたので、新しいヘッダーの名前を変更したり、別のロゴを使用したりできます。
基本的に、ドキュメントを複数のセクションに分割し、これらのセクションのリンクを完全に解除するだけです。これは、ページ上に別のヘッダーを作成するために必要なだけ何度でも行うことができます。
iPad で異なるページに異なるヘッダーを作成する方法
iPad で Word を使用すると、外出先で文書を編集する必要がある場合に役立ちます。Microsoft Office アプリは iPad 上で非常にうまく動作しますが、いくつかの機能が欠けています。
ヘッダーとフッターを作成し、基本的な調整を行うことはできますが、デスクトップ用 Word アプリケーションのように「前へのリンク」機能をオフにするオプションはありません。したがって、iPad の Word では、ページごとに異なるヘッダーを作成できません。
iPad では、新しいページのセクションごとに「前と同じ」のみが表示されます。ただし、できることは、別の最初のページを作成することです。従うべき手順は次のとおりです。
iPhone で異なるページに異なるヘッダーを作成する方法
iPhone で Word 文書を操作するのは理想的とは言えませんが、必要な場合もあります。ヘッダーやフッターの挿入など、iPhone 上で編集や調整を行うことができます。
残念ながら、すべてのヘッダーは前のページにリンクされたままであるため、各ページに完全に異なるヘッダーを作成するオプションはなく、それを変更する方法もありません。
唯一のオプションは、最初のページのヘッダーを変更するか、異なる奇数ページと偶数ページを作成することです。
この設定を適用する場合は、次の手順を実行します。
Android で異なるページに異なるヘッダーを作成する方法
MS Word モバイル アプリは、iOS デバイスで使用しても Android デバイスで使用しても同じです。Android タブレットやスマートフォンでは、Word 文書を使ってさまざまな作業を行うことができます。残念ながら、iOS デバイスと同様に、ページごとに異なるヘッダーを作成することは Android では機能しません。
ただし、別の奇数ページに他のヘッダーを作成したり、ドキュメントの最初のページに別のヘッダーを作成したりすることもできます。
ページを交互に切り替えるヘッダーを作成する方法
交互のページに異なるヘッダーを表示したい場合は、「異なる奇数ページと偶数ページ」機能を利用できます。Mac または Windows コンピュータで Word デスクトップ アプリケーションを使用している場合、そのプロセスは次のように動作します。

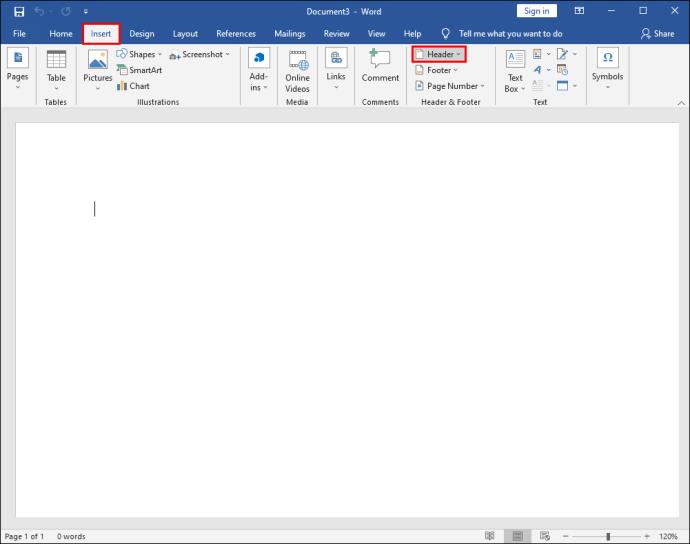
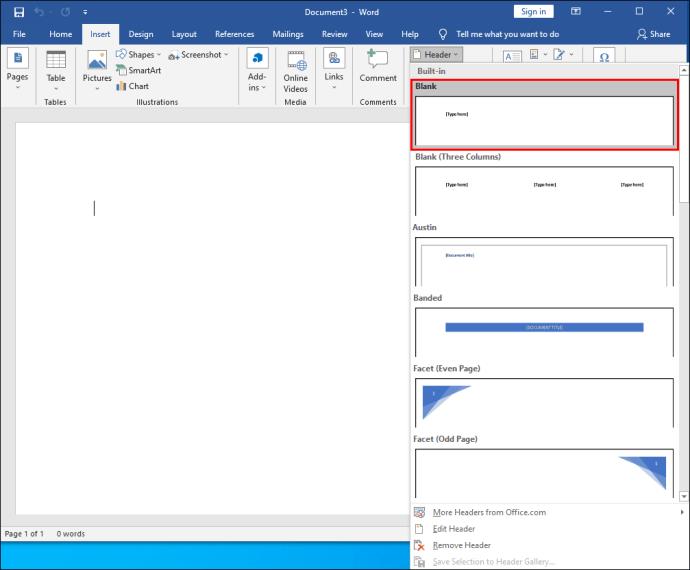
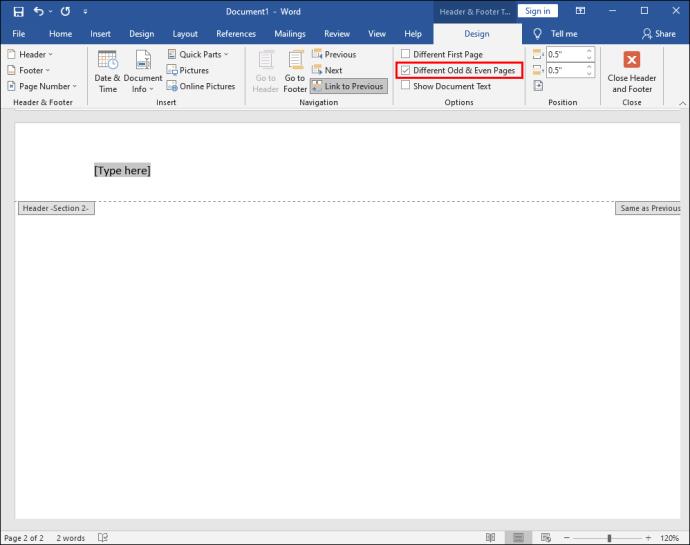

Word 文書全体で、交互のページにさまざまなヘッダーが表示されるはずです。
追加のよくある質問
ページごとに異なるフッターを作成できますか?
はい、できます。Word 文書のすべてのページに異なるヘッダーを設定することも、異なるフッターを設定することもできます。必要に応じてヘッダーの代わりにフッターを選択することを除いて、上記で説明したすべての手順が適用されます。
最適な Word 文書レイアウトの作成
Word は非常に洗練されたテキスト処理アプリですが、時には圧倒されてしまうことがあります。ユーザーがドキュメントをカスタマイズおよび微調整できるようにする機能とオプションが多数あります。
ヘッダーとフッターのアプリケーションは多くの点で簡単に見えますが、Word モバイル アプリを使用する場合は少し複雑になります。Word のさまざまなページにさまざまなヘッダーとフッターを作成することは、デスクトップ アプリでは簡単ですが、モバイル アプリでは不可能です。
それでも、最初のページのヘッダーを変更したり、交互のページ ヘッダーとフッターを作成したりするなど、できることはたくさんあります。
Word のヘッダーとフッター機能をどのくらいの頻度で使用しますか? 以下のコメントセクションでお知らせください。
Windows 11 ビルド 26120.4741 (Beta 24H2) およびビルド 26200.5710 (Dev 25H2) 以降では、ユーザーは Windows 搭載の AI モデルを使用しているサードパーティ アプリを確認できます。
Windows 10のサポート終了が近づいており、お使いのコンピューターがWindows 11を実行できない場合は、廃棄処分となります。しかし、簡単なハッキングで古いコンピューターでもWindows 11を実行できる便利なツールがあります。
Windows 10/11 のパフォーマンス ブースターであるゲーム モードは、お気に入りの FPS から 1 秒あたり数フレームを余分に絞り出すだけではありません。
SpeedFan ツールは、コンピューターの温度、CPU 使用率、ファン速度をチェックして、冷却できるようにします。
タスクバー上でフリーズしたアプリを強制終了したり、コンピュータを離れると自動的にロックしたりと、もっと早く見つけたかったツールがたくさんあります。
近距離共有 Windows 11 は、コンピューターに組み込まれた共有機能で、ファイルや Web ページを他のユーザーに直接送信できます。
IRQL NOT LESS OR EQUAL エラーは、通常、システム プロセスまたはドライバーが適切なアクセス権限なしでメモリ アドレスにアクセスしようとしたときに発生するメモリ関連のエラーです。
必要のないアプリケーションをオフにすることは、Windows コンピュータの起動を高速化する最も効果的な方法です。
このツールを使用すると、メインのコンピュータに損傷を与えるリスクなしに、疑わしいファイルを安全に確認したり、疑わしいソフトウェアをインストールしたり、危険な Web サイトを閲覧したりすることができます。
Windows 11ではInternet Explorerが削除されます。この記事では、WebTech360がWindows 11でInternet Explorerを使用する方法をご紹介します。
ストアでは、アプリのアップデートを一時停止できる期間が1~5週間に制限され、永続的なトグルが削除されました。強制アップデートをブロックしたい場合は、以下の設定をお試しください。
Dockerを使えば、コンテナの構築、実行、管理が簡単になります。ただし、イメージの実行または構築時に「Invalid Reference Format」エラーが発生する場合があります。
Windows 11 では、タスクバーに時計を表示するだけでなく、コンピューターの画面に時計を表示するように調整できます。
システムが起動しないのにマザーボードのライトが赤く点灯するのは怖いものです。特に、マザーボードがライトが点灯している理由を教えてくれない場合はなおさらです。
BIOSでUSBポートのロックを解除するのは難しくありません。しかし、コンピューターのUSBポートをロックするにはどうすればいいのでしょうか?Quantrimang.comで調べてみましょう!













