SpeedFanを使ってCPU温度とコンピューターのファン速度を確認する方法

SpeedFan ツールは、コンピューターの温度、CPU 使用率、ファン速度をチェックして、冷却できるようにします。
多くの人は、さまざまな理由から、Word 文書に非表示の表を使用することを好みます。表の内容の概要をよりわかりやすく提供するため、テキストとデータを整理するのに最適です。ただし、見た目をすっきりさせるために、テーブルの境界線を削除することもできます。ただし、セルや列間を移動するにはグリッド線を表示する必要があります。

しかし、世界で最も人気のあるワード プロセッサである Microsoft Word は、卓越したレベルの表のカスタマイズを提供します。したがって、枠なしグリッドを作成する必要がある理由が何であれ、Word ではこれを簡単に行うことができます。ここでは、境界線のない「非表示」テーブルを作成およびカスタマイズする一般的な方法をいくつか紹介します。
テーブルツール
Microsoft Word には、表を作成およびカスタマイズするための優れたオプションが備わっています。ツールバーにあるコマンドを使用すると、テキストと図を行と列に分割するのが非常に簡単です。Word の表作成機能には、優先枠線設定の変更など、いくつかの制限があります。
Word のツールバーの [表ツール] タブには、境界線や線を管理するための多くのオプションが用意されています。テーブルの境界線の表示を調整し、必要に応じてテーブルをカスタマイズできます。
すべての境界線を削除
完全に非表示の表を作成する最も簡単な方法は、表またはセルからすべての枠線を削除することです。これを行うと、テーブルの境界線が透明になり、コンテンツのみが完全に表示されるようになります。ただし、表のグリッドは引き続き表示されるため、以前と同じように簡単にセルを移動できます。
この方法を使用して非表示のテーブルを作成する手順は次のとおりです。







これらの手順に従うと、テーブル全体の境界線が非表示になります。特定の境界線のみをテーブルから非表示にすることもできます。その方法は次のとおりです。


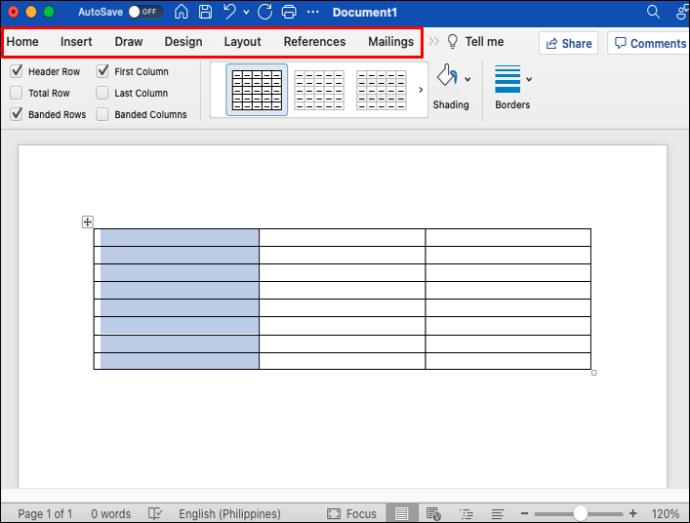


同じメソッドを任意の数のテーブルと列に適用できます。
境界線とシェーディング
「テーブルの書式設定」オプションを使用して枠線を追加または削除できます。このオプションを選択すると、必要に応じて表の境界線を手動で追加、削除、編集できるダイアログ ボックスが開きます。テーブルから線の境界線を削除するには、次の手順に従います。





テーブルの境界線が非表示になります。グリッド線をオンにしている場合は、引き続きグリッド線を表示できます。同じ手順を適用して、特定の列の境界線を消去できます。
グリッド線のオフとオンを切り替える
ボーダーレステーブルを作成する場合でも、列と行を移動できる必要があります。文書を印刷する必要があり、枠のない表が必要な場合は、グリッド線ビューを有効にすることをお勧めします。表の枠線は印刷されますが、グリッド線は印刷されないため、枠線なしで文書を編集するための貴重なツールになります。
明るい色の破線が表示されている場合は、「グリッド線の表示」機能がオンになっています。このオプションを使用すると、テーブルの構造を確認できます。ただし、必要に応じてグリッド線を削除することもできます。その方法は次のとおりです。

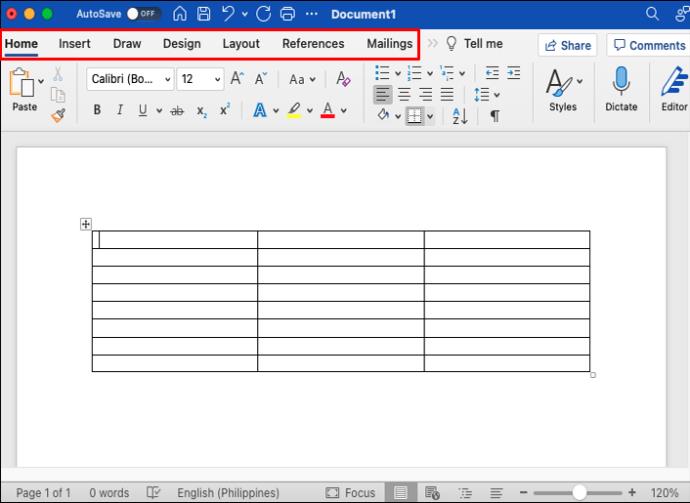


グリッド線を再度表示する必要がある場合は、「グリッド線の表示」ボタンをクリックしてグリッド線を再度表示します。グリッド線はすべての Word 文書でオンのままになります。
テーブルを透明にする
Word で非表示の表を作成することは、多くのユーザーにとって一般的な方法です。シンプルな外観は、余分なデザイン要素を作成せずにテーブルの内容を強調する最良の方法の 1 つです。Word では枠線を比較的簡単に削除できるため、この記事で説明した方法のいずれかを使用すれば、いつでもきれいな表を作成できます。
Word で非表示の表を作成するためのおすすめの方法は何ですか? 以下のコメントセクションに答えを残してください。
SpeedFan ツールは、コンピューターの温度、CPU 使用率、ファン速度をチェックして、冷却できるようにします。
タスクバー上でフリーズしたアプリを強制終了したり、コンピュータを離れると自動的にロックしたりと、もっと早く見つけたかったツールがたくさんあります。
近距離共有 Windows 11 は、コンピューターに組み込まれた共有機能で、ファイルや Web ページを他のユーザーに直接送信できます。
IRQL NOT LESS OR EQUAL エラーは、通常、システム プロセスまたはドライバーが適切なアクセス権限なしでメモリ アドレスにアクセスしようとしたときに発生するメモリ関連のエラーです。
必要のないアプリケーションをオフにすることは、Windows コンピュータの起動を高速化する最も効果的な方法です。
このツールを使用すると、メインのコンピュータに損傷を与えるリスクなしに、疑わしいファイルを安全に確認したり、疑わしいソフトウェアをインストールしたり、危険な Web サイトを閲覧したりすることができます。
Windows 11ではInternet Explorerが削除されます。この記事では、WebTech360がWindows 11でInternet Explorerを使用する方法をご紹介します。
ストアでは、アプリのアップデートを一時停止できる期間が1~5週間に制限され、永続的なトグルが削除されました。強制アップデートをブロックしたい場合は、以下の設定をお試しください。
Dockerを使えば、コンテナの構築、実行、管理が簡単になります。ただし、イメージの実行または構築時に「Invalid Reference Format」エラーが発生する場合があります。
Windows 11 では、タスクバーに時計を表示するだけでなく、コンピューターの画面に時計を表示するように調整できます。
システムが起動しないのにマザーボードのライトが赤く点灯するのは怖いものです。特に、マザーボードがライトが点灯している理由を教えてくれない場合はなおさらです。
BIOSでUSBポートのロックを解除するのは難しくありません。しかし、コンピューターのUSBポートをロックするにはどうすればいいのでしょうか?Quantrimang.comで調べてみましょう!
Bad System Config Info(不正なシステム構成情報)は、Windows 10 システムでよく見られるバグチェックエラーです。この問題を解決するための解決策をいくつか見ていきましょう。
Windows 11 の拡大鏡反転機能を使用すると、特に光に敏感な人にとってテキストの読みやすさが向上します。
独自の PC システムを構築しようと考えており、高速 RAM に投資することに決めた場合、その RAM が宣伝されている速度で動作できることをどのように確認すればよいでしょうか?













