Windowsデスクトップの必須ビジュアル強化ツール

毎日同じインターフェースを見つめることに飽きてしまったら、これらのツールがデスクトップエクスペリエンスを向上させます。
PCが理由もなく遅いのではないかと思うと、WSAPPXのCPU使用率が高いことがわかります。それが何であるか知りたいですか?そしてそれを修正する方法!記事を読み続けてください。これは、 WindowsStoreに関連付けられたMicrosoftベースのサービスです 。WSAPPXは、ユーザーがWindowsストアアプリケーションを更新、インストール、またはアンインストールしたときに実行されます。更新が適用された後でも、このサービスがバックグラウンドで応答せずに実行され、PCがカタツムリのように遅くなることがあります。
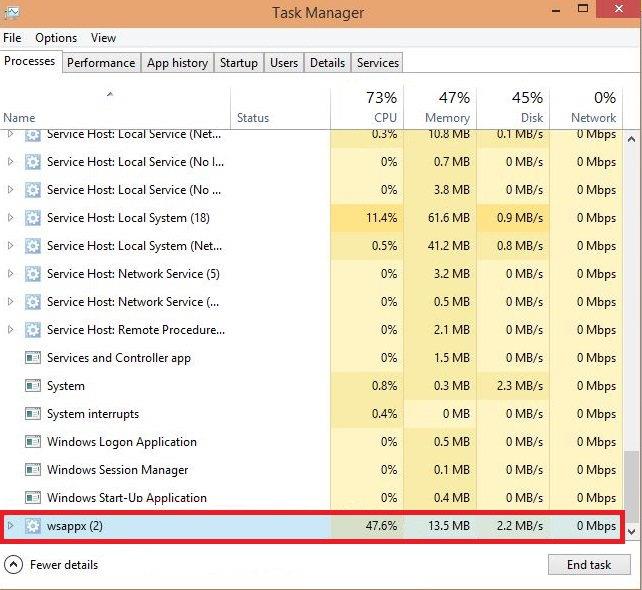
コンテンツ
WSAPPXが高いCPUを消費するのはなぜですか?
このサービスは、Windows Storeから他の操作をインストールまたは実行するために使用され、それらの操作のリソースを消費するため、ユーザーが更新プログラムをインストールしたり、アプリケーションをアンインストールしたりしなくても、何らかの理由でこのサービスがバックグラウンドで実行され、高CPUを消費する場合があります。簡単に言えば、このサービスはトランスにあると言えます。
WSAPPXの高いCPU使用率を修正する方法
いくつかの解決策が存在する可能性があり、それぞれの解決策は異なる原因のためのものです。アプリケーションがバックグラウンドで自動的に更新されるなど、これが発生する一般的な原因がいくつかあります。一部の障害のあるドライバーが更新を継続するか、起動時の問題である可能性があります。
この記事では、このサービスWSAPPXが誤動作する可能性がある一般的な原因の解決策について説明します。以下の解決策に従って修正してください。
解決策1:コンピューターを再起動します
多くの場合、サードパーティのアプリケーションの干渉が原因でこの問題が発生する可能性があり、問題を修正するには単純な再起動だけで十分です。
システムの再起動または再起動は非常に簡単です。Windowsセクションの電源ボタンを右クリックして[再起動]を選択するだけです。
注:アプリケーションがバックグラウンドで実行されていることを示している場合は、[強制再起動/シャットダウン]をクリックします。
解決策2:デバイスドライバーを更新する
ドライバーは時間通りに更新する必要があります。ただし、他のアプリケーションの中断や、何らかの方法でインストールが中断されたためにドライバーを更新しているときに、多くの問題が発生する可能性があります。この場合は、CPU使用率が高くなります。このソリューションでは、デバイスドライバーを更新します。以下の手順に従って、デバイスドライバを更新してください。
ステップ1 : Windowsキーをクリックし、検索バーに「デバイスマネージャー」と入力して、Enterキーを押します。
ステップ2:デバイスを1つずつ見つけて、右クリックします。
ステップ3:メニューから更新されたドライバーを選択します。
ステップ4:更新の検索を自動的に選択します。
ステップ5:PCがドライバーを見つけられない場合は、デバイスの製造元のWebサイトにアクセスして、そこからダウンロードする必要があります。
WSAPPXがまだCPUから高い使用率を取得している場合。次に、他の解決策を試す必要があります。
解決策3:仮想メモリを増やす
仮想メモリは、オペレーティングシステム(OS)のメモリ管理機能です。ハードウェアとソフトウェアを使用して、ランダムアクセスメモリ(RAM)からディスクストレージにデータを一時的に転送することにより、コンピュータが物理メモリの不足を補うことができます。
WSAPPXのような仮想メモリサービスの不足が原因で、応答しなくなる場合があります。この問題を解決するために、システムの仮想メモリを増やします。以下の手順に従って、仮想メモリを増やしてください。
手順1 : Windows キーを押して、[パフォーマンス]を検索します。次に、[ Windowsでの外観とパフォーマンスの調整]を選択します。
手順2: [詳細設定]タブを押して、 [変更]を選択します。
手順3: 「すべてのドライブのページングファイルサイズを自動的に管理する」というチェックボックスをオフにします。
ステップ4 : Windowsがインストールされているドライブを選択します。
ステップ5:RAMの容量を初期サイズに入れ、初期サイズの2倍を最大サイズに入れます。
ステップ6:[ OK ]をクリックして、PCを再起動します。
これで、ついにPCの仮想メモリが増えました。仮想メモリの不足が原因だった場合。次に、エラーを解決する必要があります。それでも同じ問題に直面している場合は、他の解決策に従ってください。
解決策4:Windowsストアを無効にする
WindowsStoreやそのアプリケーションを使用していないユーザーがたくさんいます。したがって、Windowsストアを無効にすることは、この問題に対処するための最も速くて簡単な方法です。Windowsストアを無効にする方法は2つあります。
方法1:グループポリシーエディターを使用する
手順1:Windowsキー+ Rを押し、「gpeedit.msc」と入力して、Enterキーを押します。
手順2: [コンピューターの構成]をクリックし、[管理用テンプレート]を選択します。
ステップ3:次に、Windowsコンポーネントをクリックし、[ストア]を選択します。
手順4 :右側のパネルで[ストアアプリケーションをオフ にする]設定を検索し、 [編集]を選択します。
ステップ5:[有効にする]をクリックしてEnterキーを押します。
PCでグループポリシーエディターが見つからなかった場合は、2番目の方法を使用できます。
方法2:レジストリエディタを使用する
ステップ1 : Windowsキーを押して、 regeditを検索します。
ステップ2:次に、HKEY_LOCAL_MACHINE \ SOFTWARE \ Policies \ Microsoft \ WindowsStoreキーに移動します。
ステップ3:ここで、新しいDWORDを作成し、それに値1を割り当てる必要があります。これを行うには、右側のパネルを右クリックして、新しいDWORDを選択します。
ステップ4:次に名前を「RemoveWindowsStore」に変更します。
注:WindowsStoreキーが見つからない場合は、作成する必要があります。サブフォルダーのように。
これで、Windowsストアが無効になります。WSAPPXサービスはもう気になりません。Windowsストアを使用して問題を解決したい場合は、他の解決策を試す必要があります。
解決策5:スーパーフェッチとWindowsサーチを無効にする
Superfetchは、アプリケーションをより高速に起動し、システムの応答性を向上させるために使用されるサービスです。多くのユーザーは、このソリューションが自分たちのケースで非常に役立つと感じました。これらのサービスを無効にしても、気付いた方法でシステムに影響を与えることはありません。これらのサービスを無効にするには、以下の手順に従ってください。
ステップ1:Windowsキー+ Rタイプのサービスを押して、Enterキーを押します。
ステップ2: 「スーパーフェッチ」が見つかるまで下にスクロールします。
ステップ3:次に、それを右クリックし、[スタートアップで無効化]オプションを選択して、[適用]をクリックします。
ステップ4 :「 Windowsサーチ」に対してステップ2〜3を繰り返します。
これで、これらのサービスの両方が正常に無効になりました。チェックして、問題がまだ存在する場合は、他の解決策を試す必要があります。
解決策6:システムスキャンを実行する
システムにマルウェアやウイルスが存在する場合は、CPUが高いというこの問題を引き起こす可能性もあります。システムでシステムスキャン(ディープスキャン)を実行すると、システムにマルウェアやウイルスが存在することがわかります。システムスキャンを実行するには、以下の手順に従います。
手順1:WindowsDefender またはアンチウイルスを開きます。
ステップ2:ディープ スキャンをクリックします。
ステップ3:スキャンが完了したら、マルウェアまたはウイルスを削除する適切な方法を選択します。
それでも同じ問題に直面している場合。他の解決策を確認する必要があります。
解決策7:クリーンブートを実行する
これらの解決策のいずれかがうまくいかなかった場合。クリーンブートを実行する必要があります。クリーンブートでは、重要なドライバーとサービスのみが実行されます。このようにして、実際の問題がどこにあるかを見つけることができます。次に、以下の手順に従ってクリーンブートを実行します。
ステップ1: [スタート]ボタンを右クリックし ます。
ステップ2:[ 検索]をクリックします。
手順3: msconfig と 入力し、 Enterキーを押します。
ステップ4:[ サービス]をクリックします。
手順5:[ すべてのMicrosoftサービスを非表示にする]の 横に あるチェックボックスをクリックします。
手順6:[ すべて無効にする]をクリックします。
手順7:[ スタートアップ]をクリックして[タスクマネージャー]を開きます。
ステップ8: 干渉していると思われるスタートアッププログラムをクリックし ます。
手順9:[ 無効にする]をクリックします。すべてのスタートアッププログラムについて、手順9と10を繰り返します。
ステップ10:最後にPCを再起動します。
これでクリーンブートを実行したので、この問題の背後にある原因を知ることができます。
よくある質問
WSAPPXは必要ですか?
これはWindowsサービスの一部です。PCにアプリケーションをインストール、更新、またはアンインストールするために使用されます。ストアのアプリケーションを使用しない場合、このサービスは必要ありません。
WSAPPXはウイルスですか?
いいえ、ウイルスではありません。これはMicrosoftWindowsサービスです。ウイルスのように振る舞い、リソースを使い果たすこともありますが。しかし、その動作は多くの理由で発生する可能性があります。しかし、それはウイルスではありません。
WSAPPXを無効にできますか?
答えは「はい」と「いいえ」の両方です。このサービスを一時的に停止することはできますが、完全に無効にすることはできません。タスクマネージャを開いて[プロセスの終了 ]をクリックすると、一時的に無効にできます。
結論
WSAPPXは、バックグラウンドでアプリケーションを更新するため、高CPUを使用します。記事の最後で、WSAPPXの高いCPU使用率に対するソリューションが見つかったことを願っています。
毎日同じインターフェースを見つめることに飽きてしまったら、これらのツールがデスクトップエクスペリエンスを向上させます。
Windows 11はプライバシーに配慮が欠けるオペレーティングシステムとして知られており、多くのデフォルト設定がプライバシーの問題を引き起こす可能性があります。しかし、ご心配なく。この領域である程度コントロールを取り戻す方法があります。
Windows 10 の「フォト」が気に入らず、Windows 10 で Windows フォト ビューアーを使用して写真を表示したい場合は、このガイドに従って Windows フォト ビューアーを Windows 10 に導入し、写真をより速く表示できるようにします。
クローン作成プロセスでは、宛先ドライブから正確なコピーをコピーして、あるストレージ デバイスから別のストレージ デバイス (この場合はハード ドライブ) にデータを移動します。
Windows 11 の高速スタートアップはコンピューターの起動を高速化しますが、Windows コンピューターが完全にシャットダウンしない原因となることもあります。
コンピュータのドライブに関連するエラーにより、システムが正常に起動できなくなり、ファイルやアプリケーションへのアクセスが制限される可能性があります。
制限なく大きなファイルを共有および転送するためのプライベート クラウドを作成する場合は、Windows 10 コンピューターに FTP サーバー (ファイル転送プロトコル サーバー) を作成できます。
Windowsの新しいバージョンでは、システムドライブ(通常はC:\)にProgramDataというフォルダがあります。ただし、このフォルダは隠しフォルダなので、ファイルエクスプローラーでフォルダとファイルの表示を有効にした場合にのみ表示されます。
Microsoftの新しいChromiumベースのEdgeブラウザは、EPUB電子書籍ファイルのサポートを終了しました。Windows 10でEPUBファイルを表示するには、サードパーティ製のEPUBリーダーアプリが必要です。以下に、無料で使える優れたアプリをいくつかご紹介します。
Windows 11 ビルド 26120.4741 (Beta 24H2) およびビルド 26200.5710 (Dev 25H2) 以降では、ユーザーは Windows 搭載の AI モデルを使用しているサードパーティ アプリを確認できます。
Windows 10のサポート終了が近づいており、お使いのコンピューターがWindows 11を実行できない場合は、廃棄処分となります。しかし、簡単なハッキングで古いコンピューターでもWindows 11を実行できる便利なツールがあります。
Windows 10/11 のパフォーマンス ブースターであるゲーム モードは、お気に入りの FPS から 1 秒あたり数フレームを余分に絞り出すだけではありません。
SpeedFan ツールは、コンピューターの温度、CPU 使用率、ファン速度をチェックして、冷却できるようにします。
タスクバー上でフリーズしたアプリを強制終了したり、コンピュータを離れると自動的にロックしたりと、もっと早く見つけたかったツールがたくさんあります。
近距離共有 Windows 11 は、コンピューターに組み込まれた共有機能で、ファイルや Web ページを他のユーザーに直接送信できます。













