SamsungのスマートフォンでGalaxy AIをオフにする方法

Samsung の携帯電話で Galaxy AI を使用する必要がなくなった場合は、非常に簡単な操作でオフにすることができます。 Samsung の携帯電話で Galaxy AI をオフにする手順は次のとおりです。
Wyze Camera デバイスは優れていますが、セットアップ手順の一部があまり明確ではありません。Wyze カメラを新しい Wi-Fi ネットワークに接続することは、時に難解に思えるかもしれません。この一般的な問題に関する情報はあまりありませんが、以下の手順に従えば、スムーズに進められます。

ISPを移動または変更すると、Wi-Fi接続が変わるため、Wyzeはそのことを考慮してセットアップを行う必要があります。ただし、このプロセスは思っているほど難しくありません。以下に、新しいWi-Fi接続を設定するための手順を示します。
Wyze カメラを新しい Wi-Fi ネットワークに接続する最善の方法は、新しいデバイスとして扱うことです。以前の設定を削除したりせず、カメラの標準設定プロセスに従ってください。
アプリが最新であることを確認し、ファームウェアの更新がある場合はそれも実行してください。以下の手順に従って Wi-Fi セットアップを行いましょう。
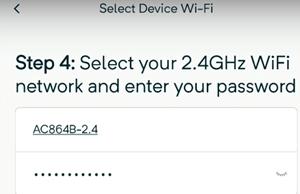
Wi-Fi接続の有無によってファームウェアの更新方法が異なります。以下は、アプリを使用した方法と手動での方法です。
アプリ内で+アイコンをタップし、デバイスの追加を選択します。
初期セットアップにはインターネットアクセスが必要ですが、オフラインで録画することも可能です。
新しい Wi-Fi ネットワークに接続するための手順を従えば、Wyze カメラが正常に機能します。今後、新しい革新的なシステムが導入されることを期待しながら、このチュートリアルを参考にしてください。
Samsung の携帯電話で Galaxy AI を使用する必要がなくなった場合は、非常に簡単な操作でオフにすることができます。 Samsung の携帯電話で Galaxy AI をオフにする手順は次のとおりです。
InstagramでAIキャラクターを使用する必要がなくなったら、すぐに削除することもできます。 Instagram で AI キャラクターを削除するためのガイドをご紹介します。
Excel のデルタ記号 (Excel では三角形記号とも呼ばれます) は、統計データ テーブルで頻繁に使用され、増加または減少する数値、あるいはユーザーの希望に応じた任意のデータを表現します。
すべてのシートが表示された状態で Google スプレッドシート ファイルを共有するだけでなく、ユーザーは Google スプレッドシートのデータ領域を共有するか、Google スプレッドシート上のシートを共有するかを選択できます。
ユーザーは、モバイル版とコンピューター版の両方で、ChatGPT メモリをいつでもオフにするようにカスタマイズすることもできます。 ChatGPT ストレージを無効にする手順は次のとおりです。
デフォルトでは、Windows Update は自動的に更新プログラムをチェックし、前回の更新がいつ行われたかを確認することもできます。 Windows が最後に更新された日時を確認する手順は次のとおりです。
基本的に、iPhone で eSIM を削除する操作も簡単です。 iPhone で eSIM を削除する手順は次のとおりです。
iPhone で Live Photos をビデオとして保存するだけでなく、ユーザーは iPhone で Live Photos を Boomerang に簡単に変換できます。
多くのアプリでは FaceTime を使用すると SharePlay が自動的に有効になるため、誤って間違ったボタンを押してしまい、ビデオ通話が台無しになる可能性があります。
Click to Do を有効にすると、この機能が動作し、クリックしたテキストまたは画像を理解して、判断を下し、関連するコンテキスト アクションを提供します。
キーボードのバックライトをオンにするとキーボードが光ります。暗い場所で操作する場合や、ゲームコーナーをよりクールに見せる場合に便利です。ノートパソコンのキーボードのライトをオンにするには、以下の 4 つの方法から選択できます。
Windows を起動できない場合でも、Windows 10 でセーフ モードに入る方法は多数あります。コンピューターの起動時に Windows 10 をセーフ モードに入れる方法については、WebTech360 の以下の記事を参照してください。
Grok AI は AI 写真ジェネレーターを拡張し、有名なアニメ映画を使ったスタジオジブリ風の写真を作成するなど、個人の写真を新しいスタイルに変換できるようになりました。
Google One AI Premium では、ユーザーが登録して Gemini Advanced アシスタントなどの多くのアップグレード機能を体験できる 1 か月間の無料トライアルを提供しています。
iOS 18.4 以降、Apple はユーザーが Safari で最近の検索を表示するかどうかを決めることができるようになりました。














カズヤ -
特に新しいWiFiへの接続が簡単だったのが嬉しいです。自分でもできたので!」
サクラ -
WiFiの変更は最初は戸惑いましたが、手順通りに進めたらうまくいきました
ナナ -
記事をシェアしますね!私の友達もWyzeカメラを使っているので
ミニマム -
アプリのアップデートが必要になったりしませんよね?あまり詳しくないので心配です
アキラ -
この方法、本当に役に立ちました!新しいWiFiに簡単に接続できました。感謝です
ソウタ -
もっとWyzeカメラに関する記事を見たいです!次回も期待しています!
ミナ -
カメラの画質も良くて、接続もスムーズでした。もっと早く知りたかった
ハナ -
接続に失敗したときはどうすればいいですか?ご存知の方いませんか?
メグミ -
以前のカメラに比べてかなり優秀ですね。記事に感謝します
リナ -
WiFi設定の時、全然つながらなくて焦りました。でも、ここに書いてある通りにしたらできました
リョウタ -
私も同じように接続で苦しみましたが、この記事を参考にしました!本当にありがたかったです
トシヒコ -
おかげで、子供の見守りもできるようになりました!カメラ最高です
ヤスオ -
WiFiの設定を見直すだけで、かなり使いやすくなりました。みんなも試してみて
ユウタ -
私もこのカメラを使ってますが、WiFiの設定で困りました。記事のおかげでやっと繋がりました!
アヤ -
他のカメラと比べてどう?ちょっと興味があります。
タカシ -
このWyzeカメラを新しいWiFiに接続する方法、すごくわかりやすいです!助かりました!
ミウ -
感想ですが、本当にありがたい情報です。WiFi変更でスムーズに行きました!
トモコ -
新しいWiFiに接続した後、アプリの設定も必要ですよね?教えてください
マコト -
高評価!この記事のおかげで簡単に接続できました
ケンジ -
接続方法がこんなに簡単だったとは!ありがとう!
ナツキ -
接続する際の注意点があれば教えて下さい!どこか忘れてしまった部分があるかもしれません
タクミ -
WiFi設定後、カメラが動いているのを見るのが楽しみです!
シンジ -
手順が本当に詳しくて助かります!新しいWiFiに接続できて嬉しいです
梅子 -
これから新しいカメラを買おうと思っているので、この情報はとても助かります!
ハルカ -
WiFiが不安定だったので、これで安定して使えるようになりそう!うれしいです
リエ -
本当に役立つ情報でした!これからもっとカメラをいじってみます!
ユリ -
実際にやってみたら、思ったよりも早くできました!嬉しいです!
コウタ -
この手順で接続したら、すぐにカメラを使うことができました!助かりました!
ジャック -
新しいカメラを買って、この記事を見つけられて良かったです!こんなに簡単にできるとは思わなかった
ナオキ -
接続できたのに、カメラが動かない時はどうすればいいか教えてください