Lien Quan Mobileの1001以上の用語の要約

Lien Quan Mobile には、競技中に迅速かつ効果的にコミュニケーションをとるのに役立つ短い用語が多数あります。さて、連権評議会は将軍たちが理解すべき最も基本的な用語を確認します。
ビデオ ゲーム コンソールは主にコントローラーで使用するように設計されていますが、最新のモデルの多くはマウスとキーボードの互換性を備えています。Xbox はこの制御スキームをサポートしていますが、最初に設定を有効にする必要があります。さらに、すべてのゲームがマウスとキーボードのセットアップの使用をサポートしているわけではありません。

新しい Xbox でマウスとキーボードを使用したい場合は、ここが正しい場所です。ここでは、Xbox 本体で両方のハードウェアを使用する方法を説明します。その方法については、読み続けてください。
どの Xbox モデルがマウスとキーボードをサポートしていますか?
新しい Xbox (2013 年以降) にはいくつかのモデルがありますが、すべて USB マウスとキーボードと互換性があります。対応機種は以下の通りです。



これらのコンソールはすべて、マウスとキーボードをネイティブにサポートしています。ただし、当初は有線マウスとキーボードのみがサポートされていました。
今日、状況は変わりました。新しい制限については以下で詳しく説明します。
Xbox での USB マウスとキーボードの使用
コントローラーを使用したくない場合は、いつでもマウスとキーボードを Xbox に接続できます。Xbox は、USB ポートに接続すると両方を即座に検出します。
標準的なデバイスよりも優れたパフォーマンスを提供する傾向があるため、ゲーミング キーボードとマウスをお勧めします。さらに、ゲーム ハードウェアは通常、より耐久性があります。
以下に手順を示します。


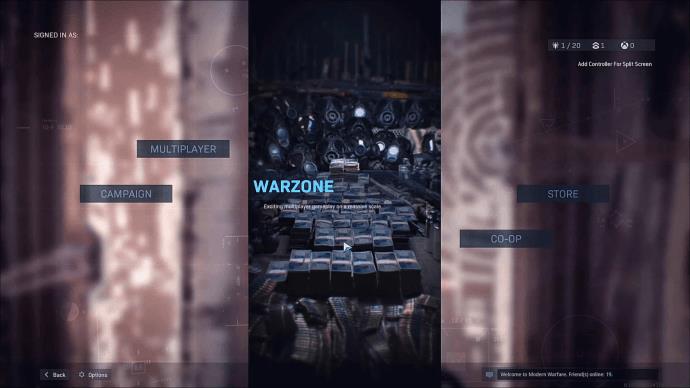
とてもシンプルです。ただし、一部のマウスやキーボードは検出に時間がかかり、その他は動作しません。前者の場合は、再挿入するか、ポートを交換してみてください。
キーボードやマウスを何度試しても動作しない場合は、サポートされていない、またはコンソールに対して古すぎる可能性があります。他のオプションを試してみる必要があります。もちろん、これはすべて USB ポートが完全に機能していることを前提としています。
Xbox One では動作するワイヤレス オプションがほとんどないため、主に USB 周辺機器に適しています。新しいシリーズ X/S コンソールは、有線マウスやキーボードだけでなく、多くの無線マウスやキーボードでも動作します。
大きな例外の 1 つは、Xbox One 用に設計された初のワイヤレス マウスとキーボードの組み合わせである Razer Turret です。左下隅にある標準の Windows キーの代わりに、専用の Xbox キーがあります。コントローラーの場合と同様に、そのキーを押すとすぐに Xbox One ダッシュボードにアクセスできます。
マウスとキーボードを使用すると、コントローラーの場合と同様に、矢印キーやその他のボタンを使用して Xbox を制御できます。メニューやオプションにすばやくアクセスできるキーボード ショートカットがあります。ショートカットはここで見つけることができます。
Xbox でワイヤレス マウスとキーボードを使用する
ワイヤレス ハードウェア、特に Xbox Series X/S の使用を希望する場合は、これら 2 つのコンソールがほとんどの製品をサポートしていることを知っていただけると幸いです。Razor Turret またはその他のワイヤレス マウスとキーボードをコンソールに接続すると、正常に動作するはずです。手順は次のとおりです。

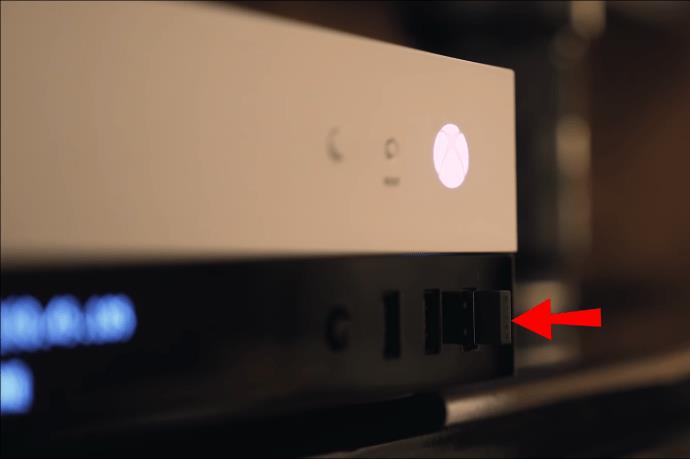

残念ながら、コンソールは USB ドングルなしの接続をサポートしていないため、USB ドングルを備えたハードウェアが必要になります。1 つのドングルまたは別個のハードウェアを共有するマウスとキーボードの組み合わせを使用できます。もう 1 つドングルと USB ポートを使用する必要がありますが、利点もあります。
ワイヤレスのマウスやキーボードを使用すると、まれに問題が発生することがあります。ワイヤレス接続は時々中断されるため、入力を見逃してしまう可能性があります。2 つのデバイスに対して 1 つのドングルを使用すると、この問題が発生する可能性が高くなります。
ドングルが 2 つある場合、Xbox Series X/S は両方の周辺機器をより簡単に処理できるようになります。ポートは失われますが、ゲームプレイが著しくスムーズになる可能性があります。
1 つまたは 2 つのドングルを使用しても、完璧なまたはひどいパフォーマンスが保証されるわけではありません。それはマウスとキーボードの品質と環境にのみ依存します。
Xbox X/S 本体でサポートできないマウスやキーボードを見つけるのは困難です。
有線ハードウェアと無線ハードウェアの組み合わせ
Xbox Series X/S の場合、有線と無線の両方のオプションを同時に使用できます。どちらも USB ポートが必要なので、接続するとすぐにゲームを始めることができます。
有線マウスとワイヤレス キーボードを組み合わせたり、その逆を組み合わせたりできます。
コントローラーアダプターの使用
マウスとキーボードをサポートする Xbox ゲームは少数であるため、一部のゲーマーはこの問題を解決するために独自のハードウェアを設計することにしました。これらのコントローラー アダプターを使用すると、あらゆるゲームでマウスとキーボードを使用できるようになります。
これらのデバイスは、Xbox をだましてマウスとキーボードの入力を Xbox コントローラーの入力であると認識させることで機能します。本体は違いを見分けることができないため、実際の Xbox コントローラーを使用せずにどのゲームでもプレイできます。
欠点の 1 つは、これらのコントローラー アダプターの一部はセットアップが複雑なことです。ただし、主に好みのキーバインドをカスタマイズするため、ほとんどの調整はそれほど難しくありません。
購入したアダプターによっては、マウスやキーボードをサポートしていない場合があります。問題を防ぐために、ファームウェアを定期的に更新する必要がある場合もあります。
よくある例の 1 つは、XIM Apex コントローラー アダプターです。アダプターとUSBハブが付属していますが、ワイヤレスオプションも使用できます。
Xbox でのマウスとキーボードの使用の制限
マウスとキーボードを使用すると、よりスムーズな操作と正確なコントロールが可能になりますが、Xbox のすべてのゲームでそれらを使用できるわけではありません。これは、ほとんどの開発者が、プレイヤーが Xbox コントローラー以外でこれらのゲームをプレイすることを意図していないためです。
ただし、マウスとキーボードの互換性をサポートするタイトルは通常、一人称視点シューティング (FPS) ゲームです。
さらに、不当なアドバンテージを得ることを防ぐために、マウスおよびキーボードのプレーヤーは、ほとんどが同じ制御方法を使用してプレイする PC プレーヤーと対戦することを余儀なくされます。コントローラーのプレイヤーはそれほど正確でも素早いわけでもありません。そのため、ゲームのマッチメイキングではこれらの違いが考慮されます。
ただし、コントローラー アダプターを使用する場合、Xbox は他のコントローラー プレーヤーからあなたを切り離しません。これは非常に不公平であり、コミュニティ全体からは歓迎されません。
USB ポートをすでに使い果たしている場合は、マウスとキーボードを使用する前に USB ハブを購入する必要があります。これらのハブはそれほど高価ではありませんが、ゲーム セットアップの貴重なスペースを占有する可能性があります。
コントロールを維持する
不思議なことに、Xbox One の初期には、ユーザーはコンソール用の Microsoft Edge でマウスを使用できませんでした。この問題は後に修正され、Xbox Series X/S 本体では再び発生していません。マウスとキーボードをネイティブにサポートしているゲームはほとんどないため、コントローラーを手元に置いておくことが依然として必要です。
Xbox でマウスとキーボードを使ってプレイするのは好きですか? 両方の周辺機器に最適なゲームは何だと思いますか? 以下のコメントセクションでご意見をお聞かせください。
Lien Quan Mobile には、競技中に迅速かつ効果的にコミュニケーションをとるのに役立つ短い用語が多数あります。さて、連権評議会は将軍たちが理解すべき最も基本的な用語を確認します。
Nintendo Switch Online のおかげで、NES、SNES、N64、Game Boy、Sega Genesis の何百ものクラシック ゲームを探索することがこれまでになく簡単になりました。
メモリをアップグレードする前に、このガイドの調整を試して、Windows でのゲーム データの読み込み時間を改善してください。
ゲームに適したテレビは、さまざまな要素に基づいて判断されます。最も重視されるのは画質、コントラスト、色、精度ですが、もう 1 つの要素は入力遅延です。
誰でも無料で何かをもらうのは大好きです。しかし、無料のモバイル ゲームに関しては、実際には無料ではないことは誰もが知っています。
エラー 500 は、Epic Games Store を使用する際に多くのプレイヤーが遭遇するよくあるメッセージです。
Football Manager 2024は9月12日までEpic Games Storeで無料で入手できるので、コンピューターにダウンロードできます。
ゾンビは、PC ゲームやホラー映画において常に魅力的なテーマでした。ゲーム出版社はこのテーマを活用し、ゾンビホラーのジャンルで大きな成功を収めました。
ゲーム「Tai Uong」は現在正式にリリースされており、プレイヤーはゲーム配信プラットフォーム「Steam」を通じて自分のコンピュータにダウンロードできる。
恐竜ゲーム「T-rex Run」をオフラインでもオンラインでも Chrome でプレイするには、この簡単なガイドに従うだけです。ゲームを開始すると、愛らしい T-rex 恐竜が画面に表示されます。
ゲーマーの間では、ゲームにノートパソコン、デスクトップ、コンソールのどれを使うべきかという議論が長い間続いてきました。それぞれのオプションには独自の利点がありますが、ノートパソコンでのゲームには独特の利点があります。
新しい体験を求めている場合は、ゲームに MOD を追加する前に留意すべき点がいくつかあります。
Windows でゲームをプレイしているときに FPS が低い問題が発生している場合は、次の手順に従って FPS が低い問題を修正し、高品質のゲーム体験を取り戻してください。
GOTY 2024の受賞者は誰か知りたいですか? 2024年のゲームアワード、または受賞者全員の簡単な概要を知りたい場合は、最初から最後まで読んでください。
Wi-Fi接続やデータ通信なしでも楽しめるゲームが多数あります。そのようなオフライン ゲームを探しているなら、この記事はあなたのためのものです。












