Lien Quan Mobileの1001以上の用語の要約

Lien Quan Mobile には、競技中に迅速かつ効果的にコミュニケーションをとるのに役立つ短い用語が多数あります。さて、連権評議会は将軍たちが理解すべき最も基本的な用語を確認します。
あなたにはオンライン環境でなりたい人物になれる力があり、それにはゲーム コミュニティで自分自身のペルソナを作成することも含まれます。適切な Xbox ゲーマータグを選択することは、あなたが誰である (またはなりたい) ことを世界に示すための第一歩です。

ただし、場合によっては、ゲーマータグ プレイヤーが選択したものが、成長しすぎたのか、単純に合わなかったのか、まったく適切ではない場合があります。幸いなことに、Xbox のゲーマータグの変更は比較的簡単なプロセスです。
この記事では、Xbox ゲーマータグを変更するいくつかの方法と、ゲーマーピックなどの変更が必要なその他の機能について説明します。
Xbox アプリで Xbox ゲーマータグを変更する
2019 年にマイクロソフトは、タグの作成方法の選択に影響を与えるゲーマータグ ポリシーを更新しました。加えられた変更により、タグをより自由に定義できるようになりました。ゲーマータグが以下のガイドラインに従っていることを確認してください。
これらの基本的なルールのいくつかに加えて、ここには興味を持っていただけるかもしれないルールがさらにいくつかあります。
初めて Microsoft アカウントにサインアップすると、ゲーマータグが自動的に割り当てられます。あなたにはそれを一度変更する権利があります。それ以降の料金は 9.99 ドルです。
ゲーマータグを変更するには:
前述したように、ゲーマータグは 1 回に限り無料で変更できます。無料パスをすでに使い果たしている場合は、アカウントの請求詳細に基づいて 9.99 ドルの料金が請求されます。
PC から Xbox ゲーマータグを変更する
Microsoft と Xbox は完全に統合されているため、Xbox アプリが Windows 10 オペレーティング システムにすでにインストールされている必要があります。ゲーマータグを変更するには、次の手順に従います。
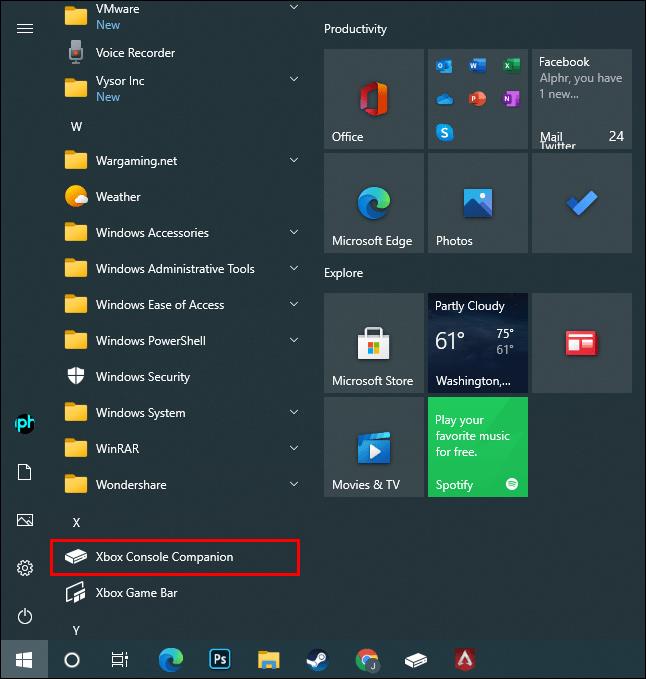
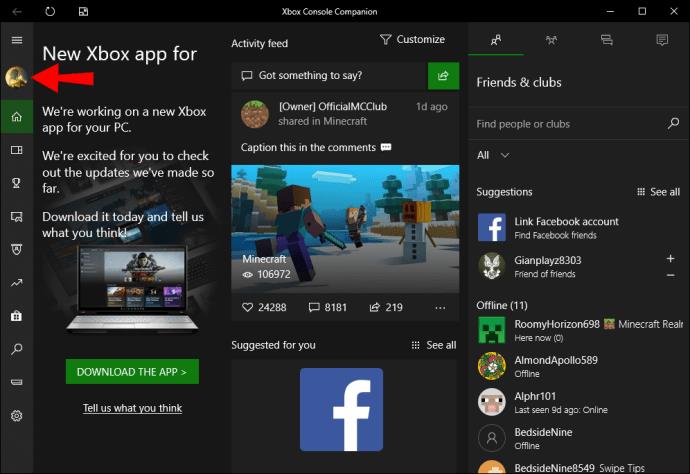
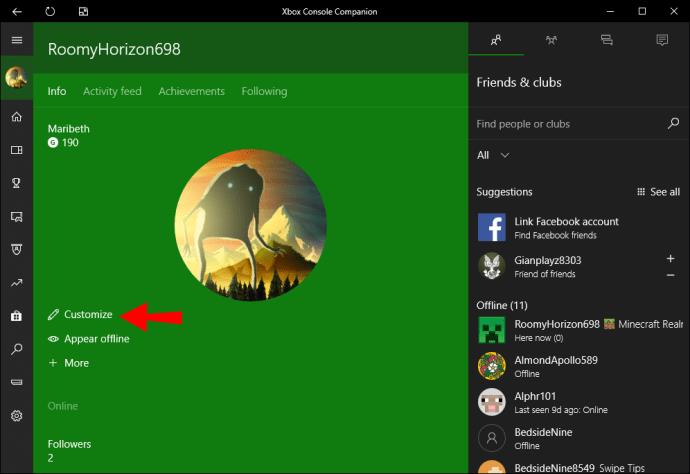
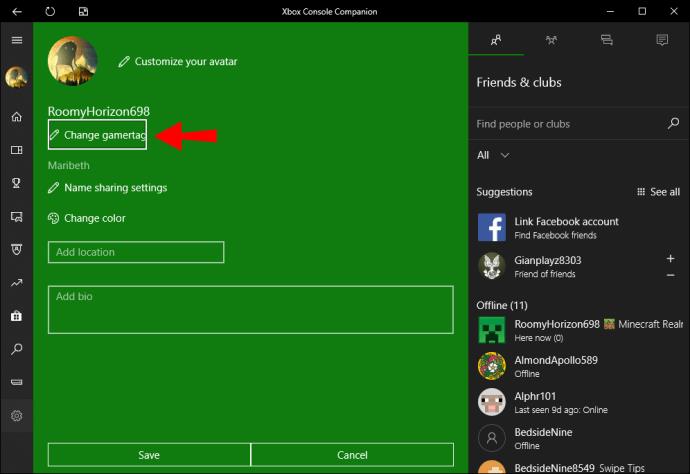
何らかの理由で、Windows が変更を許可しない場合があります。これに該当する場合は、 Windows サポートにお問い合わせください 。
その他のオプション
すでにゲーマータグを一度変更している場合は、新しい Microsoft アカウントを作成するか、新しいゲーマータグの料金を支払うかの 2 つの方法があります。
新しい Microsoft アカウントでログインします。
作成した新しいアカウントには、以前のアカウントに関連付けられている実績、友達、その他のデータは含まれないことに注意してください。
もちろん、オンライン名を変更するためにいつでも料金を支払うことができます。上記のゲーマータグ変更プロセスを実行し、変更に関連する 9.99 ドルの手数料を支払うだけです。
Xbox ゲーマータグの電子メールを変更する
Xbox アカウントに関連付けられている電子メールは、最初に Microsoft アカウントを作成したときに提供されたものです。Xbox アカウントを別のメールアドレスに関連付ける場合は、次の手順に従います。
Xbox ゲーマータグのプロフィール写真を変更する
アバターの写真はゲーマータグと同じくらい重要です。現在の画像が気に入らない場合は、Xbox 本体で画像を変更できる方法がいくつかあります。
ゲーマーピクトを変更するために 2 番目の 2 つのオプションのいずれかを選択する場合は、以下にリストされている手順を確認してください。
私のアバターの写真を撮ります:
カスタム イメージをアップロードします。
カスタム画像機能は成人向けアカウントでのみ利用できます。
すべてのものには値段がある
Microsoft は、ユーザーを追跡し、全員がユーザー ポリシーに準拠していることを確認するために、ゲーマータグの変更に料金を請求します。これは、発覚を避けるために頻繁に名前を変える嫌がらせの場合に役立つことがあります。名前の変更のような単純なことで料金を支払うのは面倒かもしれませんが、追加のセキュリティを得るのは非常に貴重です。
ゲーマータグを頻繁に変更しますか? ゲーマータグはどのように選択しますか? 以下のコメントセクションでお知らせください。
Lien Quan Mobile には、競技中に迅速かつ効果的にコミュニケーションをとるのに役立つ短い用語が多数あります。さて、連権評議会は将軍たちが理解すべき最も基本的な用語を確認します。
Nintendo Switch Online のおかげで、NES、SNES、N64、Game Boy、Sega Genesis の何百ものクラシック ゲームを探索することがこれまでになく簡単になりました。
メモリをアップグレードする前に、このガイドの調整を試して、Windows でのゲーム データの読み込み時間を改善してください。
ゲームに適したテレビは、さまざまな要素に基づいて判断されます。最も重視されるのは画質、コントラスト、色、精度ですが、もう 1 つの要素は入力遅延です。
誰でも無料で何かをもらうのは大好きです。しかし、無料のモバイル ゲームに関しては、実際には無料ではないことは誰もが知っています。
エラー 500 は、Epic Games Store を使用する際に多くのプレイヤーが遭遇するよくあるメッセージです。
Football Manager 2024は9月12日までEpic Games Storeで無料で入手できるので、コンピューターにダウンロードできます。
ゾンビは、PC ゲームやホラー映画において常に魅力的なテーマでした。ゲーム出版社はこのテーマを活用し、ゾンビホラーのジャンルで大きな成功を収めました。
ゲーム「Tai Uong」は現在正式にリリースされており、プレイヤーはゲーム配信プラットフォーム「Steam」を通じて自分のコンピュータにダウンロードできる。
恐竜ゲーム「T-rex Run」をオフラインでもオンラインでも Chrome でプレイするには、この簡単なガイドに従うだけです。ゲームを開始すると、愛らしい T-rex 恐竜が画面に表示されます。
ゲーマーの間では、ゲームにノートパソコン、デスクトップ、コンソールのどれを使うべきかという議論が長い間続いてきました。それぞれのオプションには独自の利点がありますが、ノートパソコンでのゲームには独特の利点があります。
新しい体験を求めている場合は、ゲームに MOD を追加する前に留意すべき点がいくつかあります。
Windows でゲームをプレイしているときに FPS が低い問題が発生している場合は、次の手順に従って FPS が低い問題を修正し、高品質のゲーム体験を取り戻してください。
GOTY 2024の受賞者は誰か知りたいですか? 2024年のゲームアワード、または受賞者全員の簡単な概要を知りたい場合は、最初から最後まで読んでください。
Wi-Fi接続やデータ通信なしでも楽しめるゲームが多数あります。そのようなオフライン ゲームを探しているなら、この記事はあなたのためのものです。












