Lien Quan Mobileの1001以上の用語の要約

Lien Quan Mobile には、競技中に迅速かつ効果的にコミュニケーションをとるのに役立つ短い用語が多数あります。さて、連権評議会は将軍たちが理解すべき最も基本的な用語を確認します。
販売またはエラーの修正を試みる場合、デバイスを工場出荷時設定にリセットするのは非常に標準的です。このプロセスでは、すべてのデータと個人情報が削除され、新品のマシンのオペレーティング システムが残ります。

技術者は時々不正行為をすることがあります。まれではありますが、Xbox One がゲーム中にクラッシュしたり、ゲームのインストール時にエラー メッセージが表示されて驚いたり、その他の予期せぬ問題が発生したりすることがあります。
ほとんどの場合、行っていた作業を閉じて再度開くだけで問題は解決します。ただし、問題が解決しない場合もあります。それは、技術サポートの古くからの信条、つまり「もう一度オンにしてオフにしてみましたか?」だけが解決できるものです。
それをどうやって行えばよいのか疑問に思いませんか? Xbox One の問題を解決するためのガイドは、プロセスをガイドします。
Xbox One をシャットダウンまたは再起動する方法
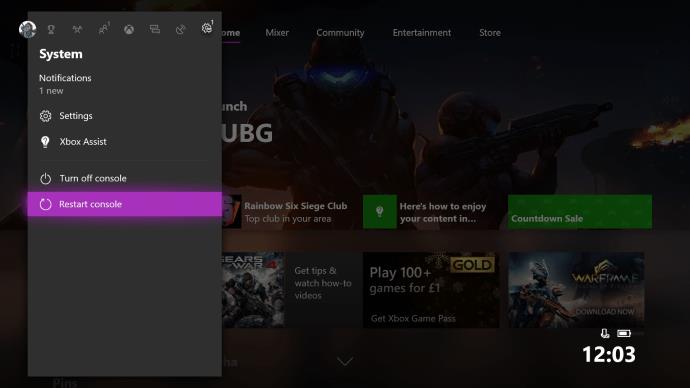
本体がまだ応答している場合、つまりエラーが発生したアプリやゲームを閉じることさえできない場合は、システム ソフトウェアを使用して完全なシャットダウンまたは再起動を実行できます。
Xbox One をシャットダウンまたは再起動するには、コントローラーの Xbox ボタンを長押しし、[コンソールの電源を切る] または [コンソールの再起動] までスクロールします。デバイスをシャットダウンする他の方法は次のとおりです (電源ボタンを押し続けるか、損傷の原因となる可能性があるすべてのプラグを抜くことは別です)。

完全なシャットダウンは、設定アプリを詳しく調べる必要があるため、少し複雑です。完全シャットダウンでは本体の電源が完全にオフになりますが、他の方法では本体は省エネ モードまたはインスタント オン電源モードのままになります。
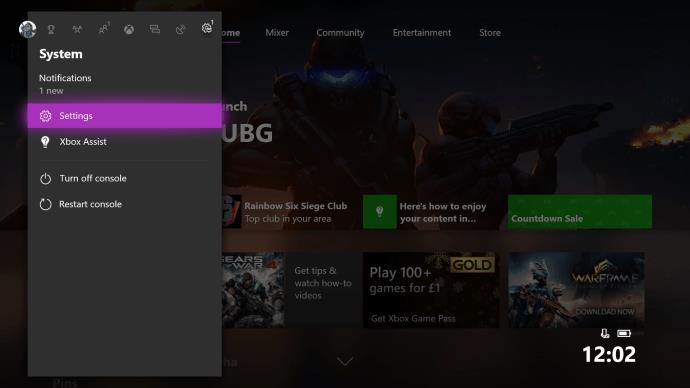
Xbox One をハード リセットする方法
関連項目を参照
Xbox One ゲームシェア: Xbox One でゲームを共有する方法
Xbox One のセットアップ方法: 便利なヒントとコツを使って Xbox One のセットアップをスピードアップしましょう
コントローラーの入力に応答しないほど本体の動作がおかしい場合、対処法は 1 つだけです。本体のハード リセットを実行する必要があります。気に入らないかもしれませんが、それが最善です。
ハード リセットを実行するには、本体の前面右側にあるXbox シンボルの電源ボタンを約 10 秒間押し続けるだけです。初代 Xbox One では、これはタッチセンサー式のボタンですが、Xbox One S およびXbox One Xでは、これは押すことができるボタンです。
コンソールが完全にシャットダウンするとチャイムが鳴り、ファンの騒音がすべて止まります。この時点で、ボタンを放してもう一度ボタンを押すと、本体の電源がオンに戻ります。
Xbox One を出荷時設定にリセットする方法
工場出荷時の状態にリセットすることは、Xbox One の問題に対する最終手段です。一般に、工場出荷時設定へのリセットは、トラブルシューティングの手順としては極端な手段ですが、ハードウェアに障害が発生し、本体を修理に出す必要がある場合、または本体を中古で販売する場合には通常役立ちます。
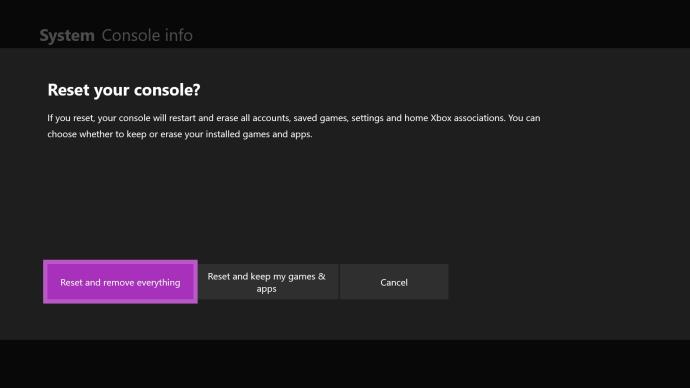
Xbox One を出荷時設定にリセットするには:
どちらの選択をしても Xbox One が再起動され、その間にすべてのアカウント、セーブデータ、システム設定が削除されます。巨大なゲーム ファイルを再ダウンロードしたくない場合は、2 番目のオプションを選択して、ゲームとアプリをインストールしたままにすることをお勧めします。
選択したオプションに応じて、アプリやゲームを残すことができます。コンソールに再度ログインすると、アプリは残っていますが、個人データと情報はすべて消去されます。
USB を使用した工場出荷時設定へのリセット
出荷時設定にリセットするもう 1 つの方法は、USB フラッシュ ドライブを使用することです。最初に行う必要があるのは、リセット プログラムを USB フラッシュ ドライブにロードすることです。ソフトウェアと詳しい手順は、このリンクからご覧いただけます。
USB フラッシュ ドライブを準備したら、本体の背面からネットワーク ケーブルを抜きます (スタンドアロン Wifi ネットワークに接続していない場合)。本体の電源を切り、電源ケーブルを取り外します。
30 秒後、電源ケーブルを再度差し込み、フラッシュ ドライブを動作中の USB ポートに差し込みます。本体のペア ボタンとイジェクト ボタン (または One S のペア ボタン、Xbox ボタン) を押し続けます。次に、Xbox ボタンを押します。
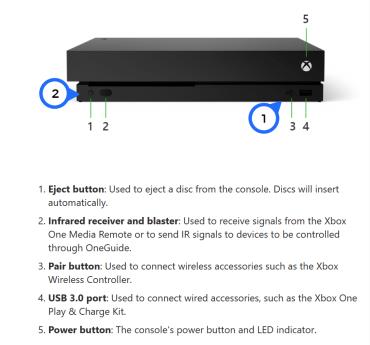
ビープ音が 2 回聞こえたら (約 15 秒後)、イジェクトおよびペア ボタンを放してください。Xbox の再起動には 1 分ほどかかる場合がありますが、再起動したらフラッシュ ドライブを取り外し、標準のセットアップ プロセスに従うことができます。
Xbox がリセットされない場合の対処方法
数人のユーザーが、Xbox を工場出荷時設定にリセットする際に問題があると表明しています。途中で停止した場合でも、何か他のことが起こった場合でも、再び起動して実行するために試せることがいくつかあります。
もちろん、これは重大なハードウェアの問題に関連している可能性がありますが、簡単な修正がある可能性があります。Xbox サポート チームによると、まず電源ボタンを押したままにして、電源ケーブルを抜きます。数分待ってから、プロセスを逆に実行します (電源ボタンを押したまま、本体を接続します)。
もちろん、それがうまくいかない場合は、いつでも本体をセーフ モードで起動し、更新があるかどうかを確認してみてください。必要なアップデートを完了してから、Xbox を出荷時設定にリセットしてみてください。
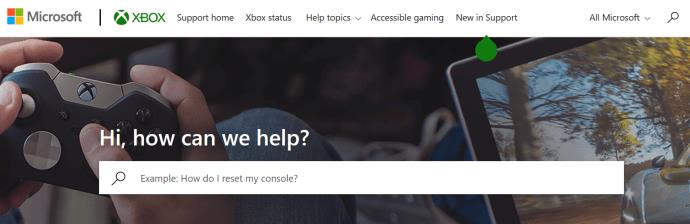
一部のユーザーは、Xbox がリセット プロセスを完了できないという問題を抱えています。過去にはシステムのアップデートによってこの問題が発生したため、自動的に解決される可能性があります。一方、ハードウェアの問題の場合は、Xbox サポートにお問い合わせください。
よくある質問
さらにご質問がございましたら、お気軽にお問い合わせください。ここでは、Xbox のリセットに関してよく寄せられる質問に対する回答をいくつか紹介します。
Xbox をリモートで出荷時設定にリセットできますか?
デバイスが紛失した場合、または工場出荷時設定にリセットせずに売却した場合、他人が自分の情報を使用しないようにするにはどうすればよいか疑問に思うかもしれません。残念ながら、Xbox をリモートからリセットする方法はありません。
誰かがあなたのプロフィール、ゲーム、支払い情報などにアクセスできないようにするには、Microsoft アカウントの Web ページにアクセスしてパスワードを変更します。これにより、他の人があなたのアカウントを使用できなくなります。
もちろん、Xbox のプロファイルごとにこれを行う必要があります。Xbox を所有している人が Xbox の電源を入れると、パスワードの入力を求められます。これがないと、あなたのプロフィールにアクセスできません。
出荷時設定にリセットした後に情報を復元するにはどうすればよいですか?
出荷時設定にリセットしても本体をまだ持っている場合は、購入したもの、ゲーム、プロフィールをすべて再ロードする必要があります。データを取り戻すのは簡単です。リセット前に使用していたものと同じプロファイルを使用してサインインするだけです。
ゲームの進行状況はクラウドに保存されているはずですが、すべてのゲームを再度ダウンロードできます。リセットする前に Xbox がインターネットに接続されていなかった場合、バックアップが実行されなかったため、ゲームの進行状況が失われる危険性があることに注意してください。
Lien Quan Mobile には、競技中に迅速かつ効果的にコミュニケーションをとるのに役立つ短い用語が多数あります。さて、連権評議会は将軍たちが理解すべき最も基本的な用語を確認します。
Nintendo Switch Online のおかげで、NES、SNES、N64、Game Boy、Sega Genesis の何百ものクラシック ゲームを探索することがこれまでになく簡単になりました。
メモリをアップグレードする前に、このガイドの調整を試して、Windows でのゲーム データの読み込み時間を改善してください。
ゲームに適したテレビは、さまざまな要素に基づいて判断されます。最も重視されるのは画質、コントラスト、色、精度ですが、もう 1 つの要素は入力遅延です。
誰でも無料で何かをもらうのは大好きです。しかし、無料のモバイル ゲームに関しては、実際には無料ではないことは誰もが知っています。
エラー 500 は、Epic Games Store を使用する際に多くのプレイヤーが遭遇するよくあるメッセージです。
Football Manager 2024は9月12日までEpic Games Storeで無料で入手できるので、コンピューターにダウンロードできます。
ゾンビは、PC ゲームやホラー映画において常に魅力的なテーマでした。ゲーム出版社はこのテーマを活用し、ゾンビホラーのジャンルで大きな成功を収めました。
ゲーム「Tai Uong」は現在正式にリリースされており、プレイヤーはゲーム配信プラットフォーム「Steam」を通じて自分のコンピュータにダウンロードできる。
恐竜ゲーム「T-rex Run」をオフラインでもオンラインでも Chrome でプレイするには、この簡単なガイドに従うだけです。ゲームを開始すると、愛らしい T-rex 恐竜が画面に表示されます。
ゲーマーの間では、ゲームにノートパソコン、デスクトップ、コンソールのどれを使うべきかという議論が長い間続いてきました。それぞれのオプションには独自の利点がありますが、ノートパソコンでのゲームには独特の利点があります。
新しい体験を求めている場合は、ゲームに MOD を追加する前に留意すべき点がいくつかあります。
Windows でゲームをプレイしているときに FPS が低い問題が発生している場合は、次の手順に従って FPS が低い問題を修正し、高品質のゲーム体験を取り戻してください。
GOTY 2024の受賞者は誰か知りたいですか? 2024年のゲームアワード、または受賞者全員の簡単な概要を知りたい場合は、最初から最後まで読んでください。
Wi-Fi接続やデータ通信なしでも楽しめるゲームが多数あります。そのようなオフライン ゲームを探しているなら、この記事はあなたのためのものです。












