VPNとは?VPN仮想プライベートネットワークのメリットとデメリット

VPNとは何か、そのメリットとデメリットは何でしょうか?WebTech360と一緒に、VPNの定義、そしてこのモデルとシステムを仕事にどのように適用するかについて考えてみましょう。
デバイスリンク
視聴者とクリエイターの両方にとって、YouTube のコメントは貴重な情報を提供します。コメントは、クリエイターがチャンネル登録者が自分のコンテンツを気に入っているかどうかを知るのに役立ち、視聴者は自分の意見をビデオに追加することを楽しんでいます。YouTube はコミュニティであり、コメント セクションが YouTube の人気の大きな部分を占めています。
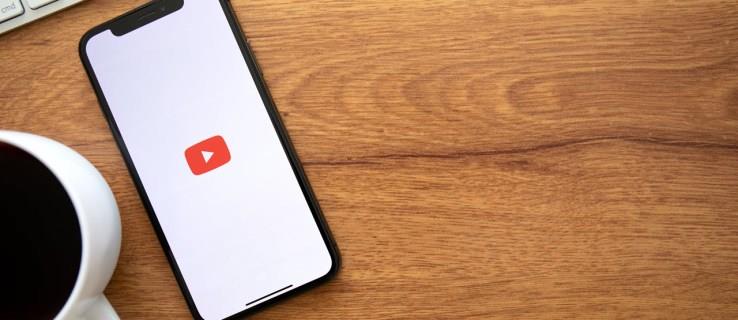
コメントが正しく読み込まれない、またはまったく表示されない場合があります。YouTube ユーザーにとって、これは不快な体験につながる可能性があります。幸いなことに、この状況を改善するためにできることがいくつかあります。この記事では、YouTubeのコメントが表示されない時の対処法を紹介します。
YouTube のコメントが Android デバイスに表示されない
Android では、YouTube アプリまたは Web ブラウザを使用して、いくつかの方法で YouTube 動画を視聴できます。コメントが表示されない場合は、他の表示方法に切り替えてみてください。それでも問題が解決しない場合は、以下に示す他の方法を試すことができます。
YouTube アプリを更新する
コメントが表示されない問題は、Android 用アプリのバージョンが古いことが原因である可能性があります。最新バージョンに更新すると、この問題が解決される可能性があります。その方法を学ぶには、次の手順に従います。
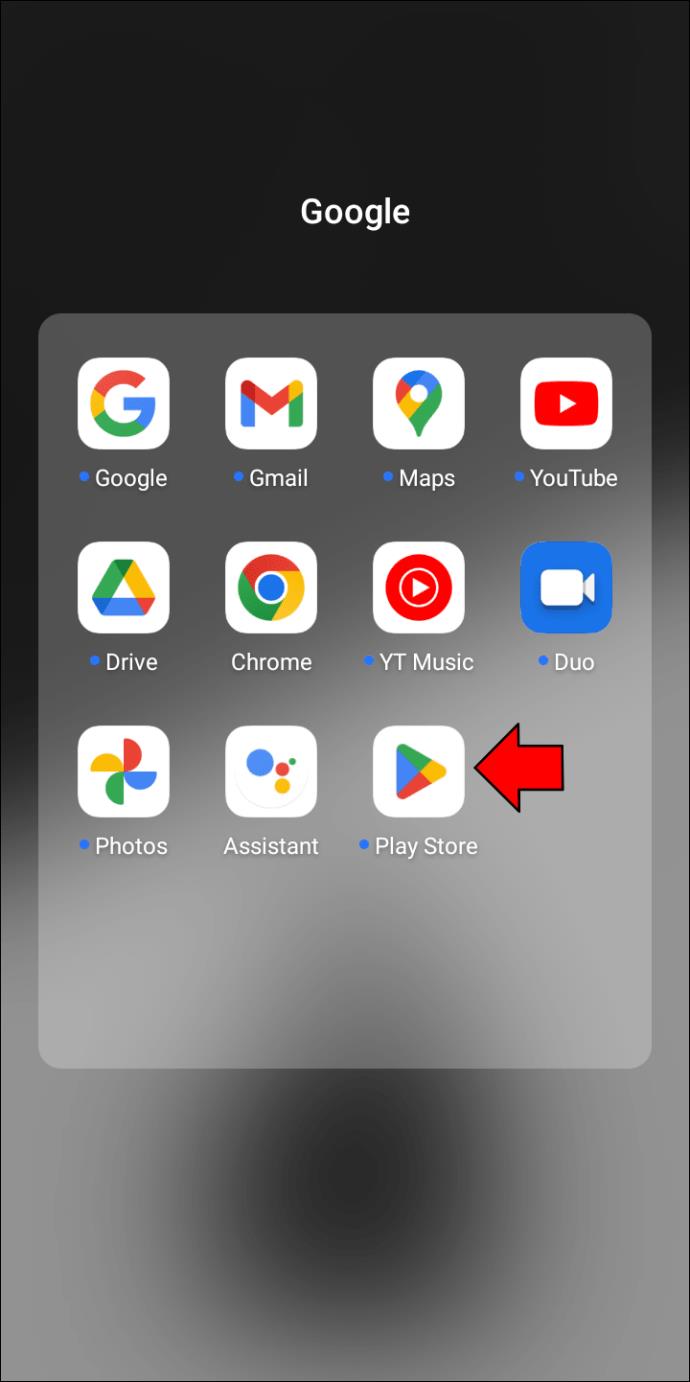
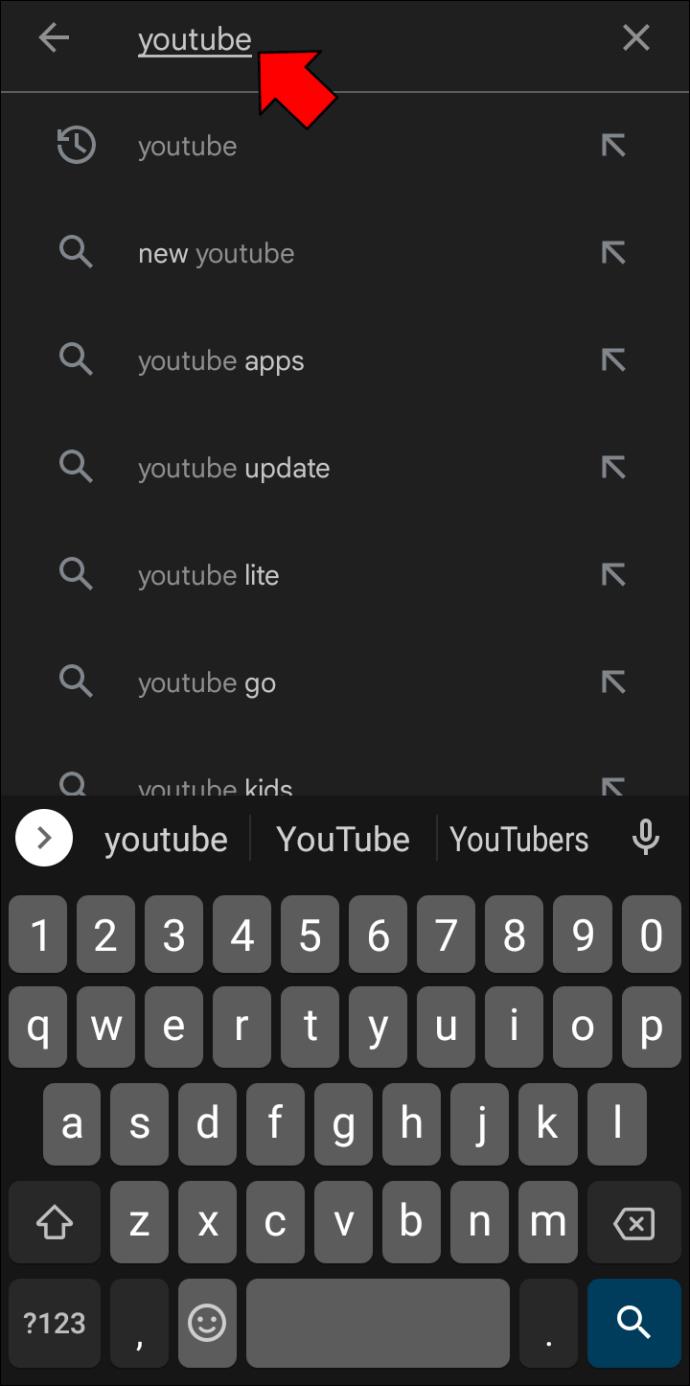
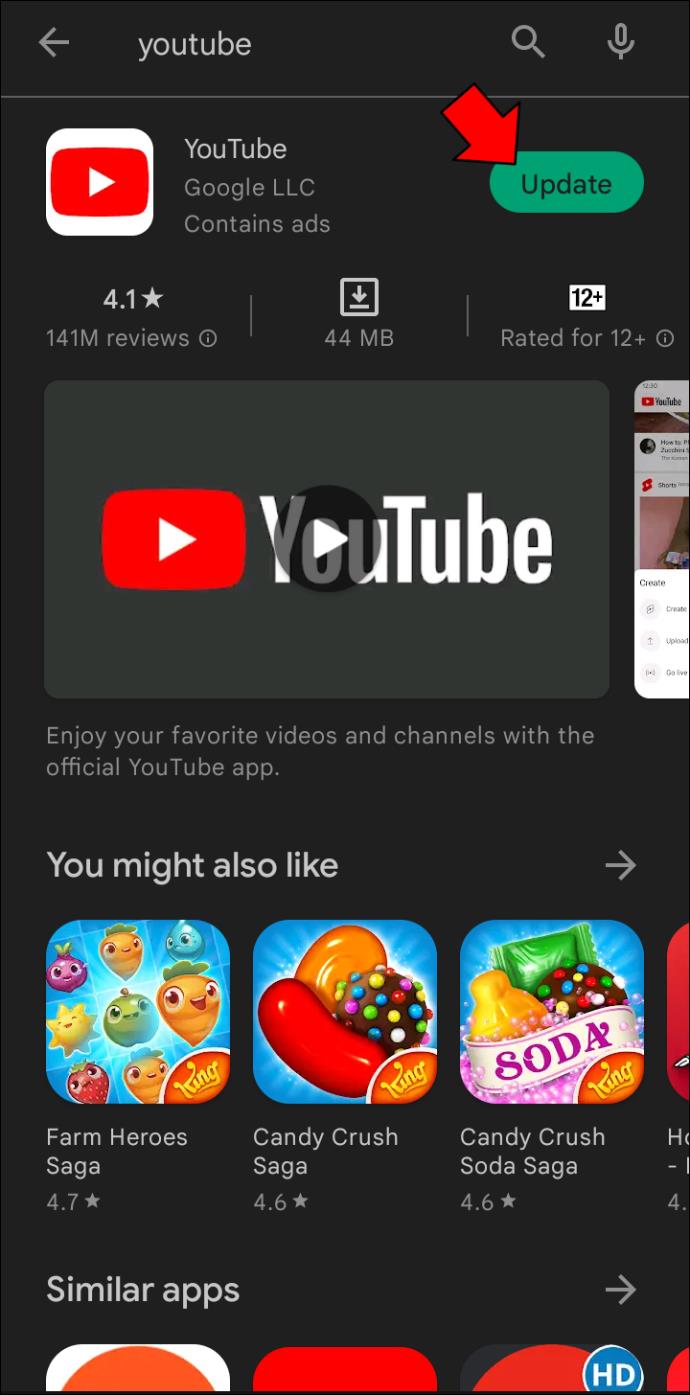
キャッシュと Cookie をクリアする
Android のキャッシュと Cookie をクリアすると、YouTube のコメントが表示されない問題が解決する可能性があります。それらを削除するには、次の手順を実行します。
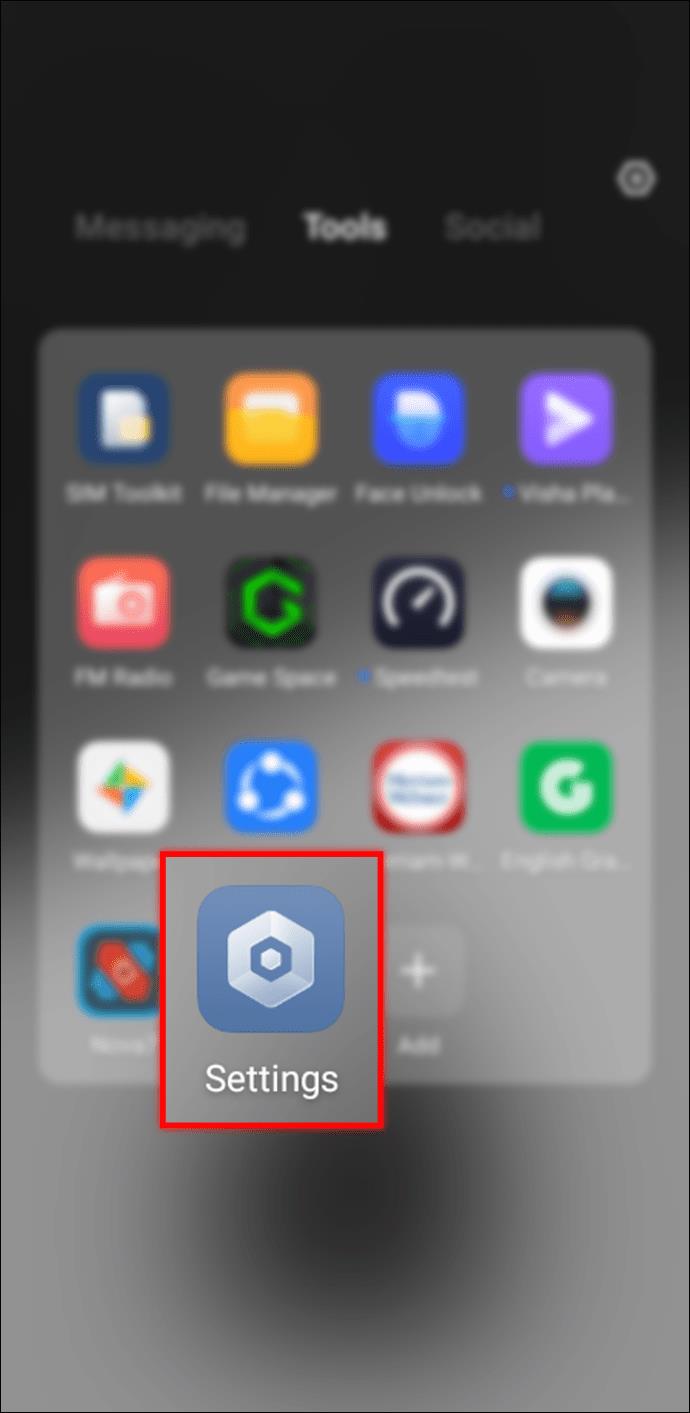

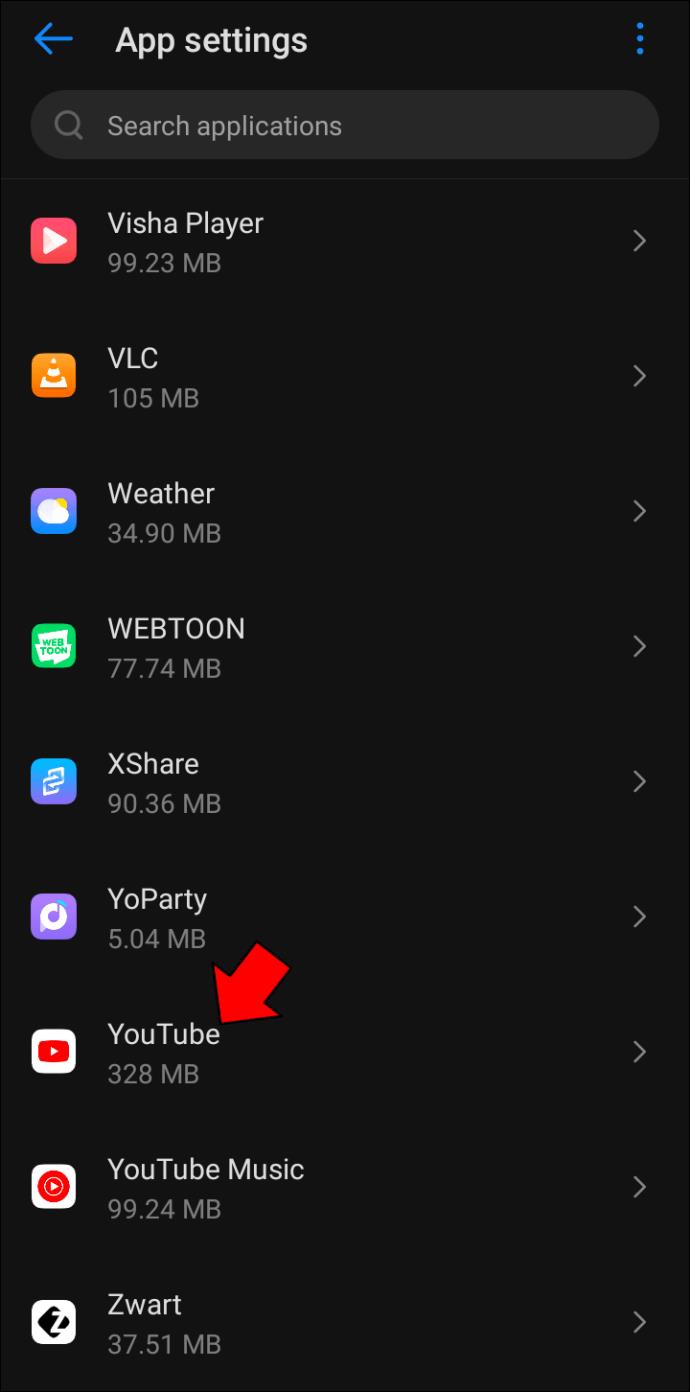
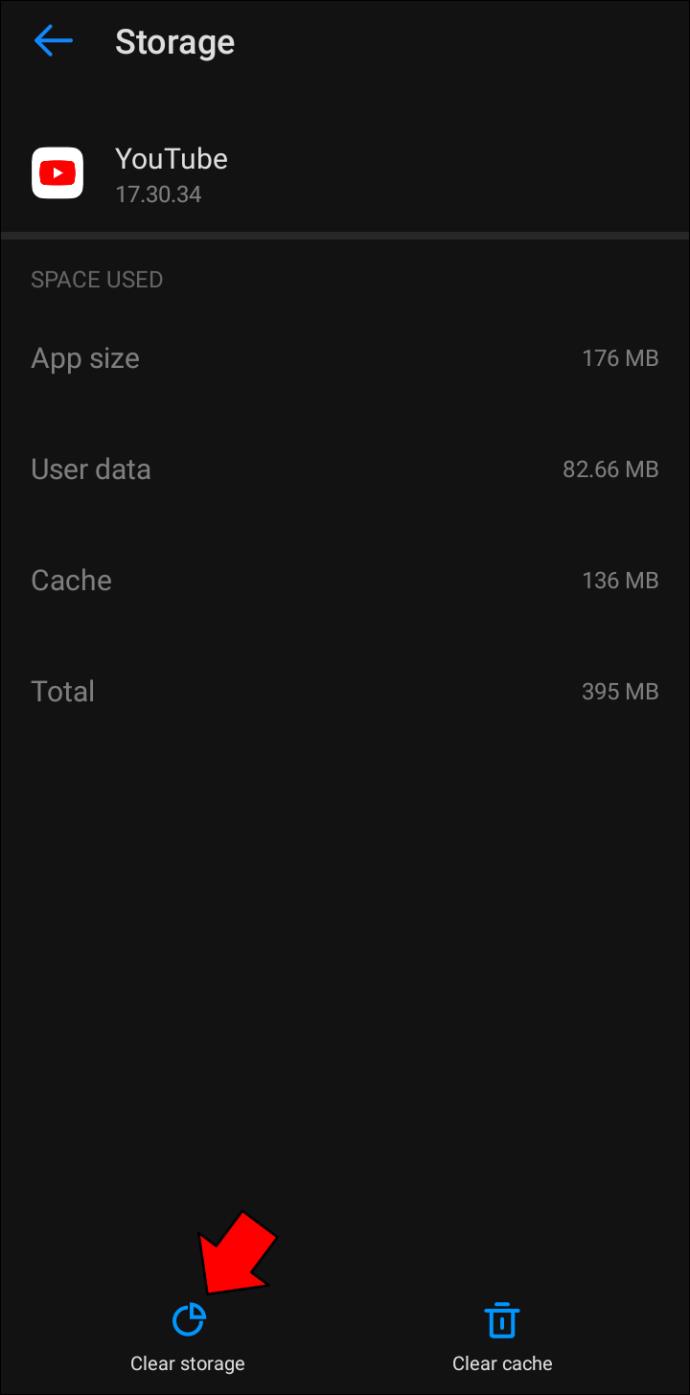
YouTubeのコメントがiPhoneに表示されない
iPhone で YouTube 動画を視聴するには 2 つの方法があります。最も一般的な方法は YouTube アプリをダウンロードすることですが、iPhone の Web ブラウザを使用することもできます。YouTube のコメントが表示されない場合は、アプリとブラウザを切り替えてみてください。それが失敗した場合は、コメントを再度表示するためのいくつかの提案を以下に示します。
YouTube アプリが最新バージョンであることを確認してください
最新バージョンのアプリを実行していない場合、コメントが正しく表示されない可能性があります。最新バージョンがあるかどうかを確認するには、次の手順に従います。
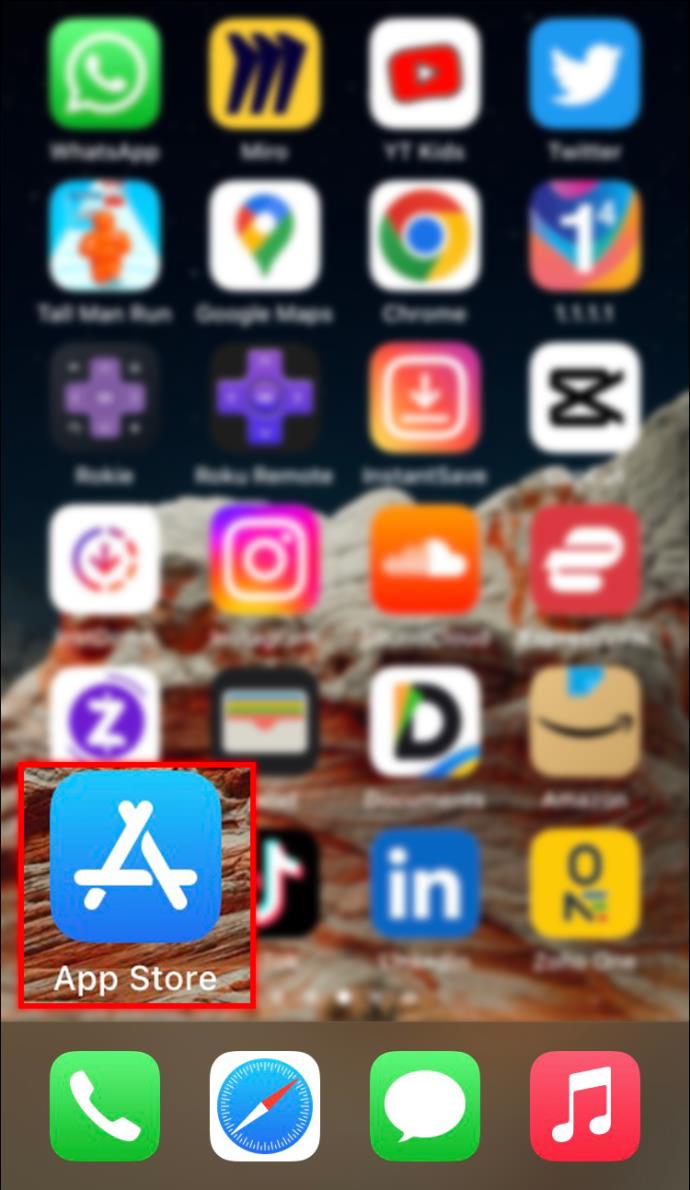
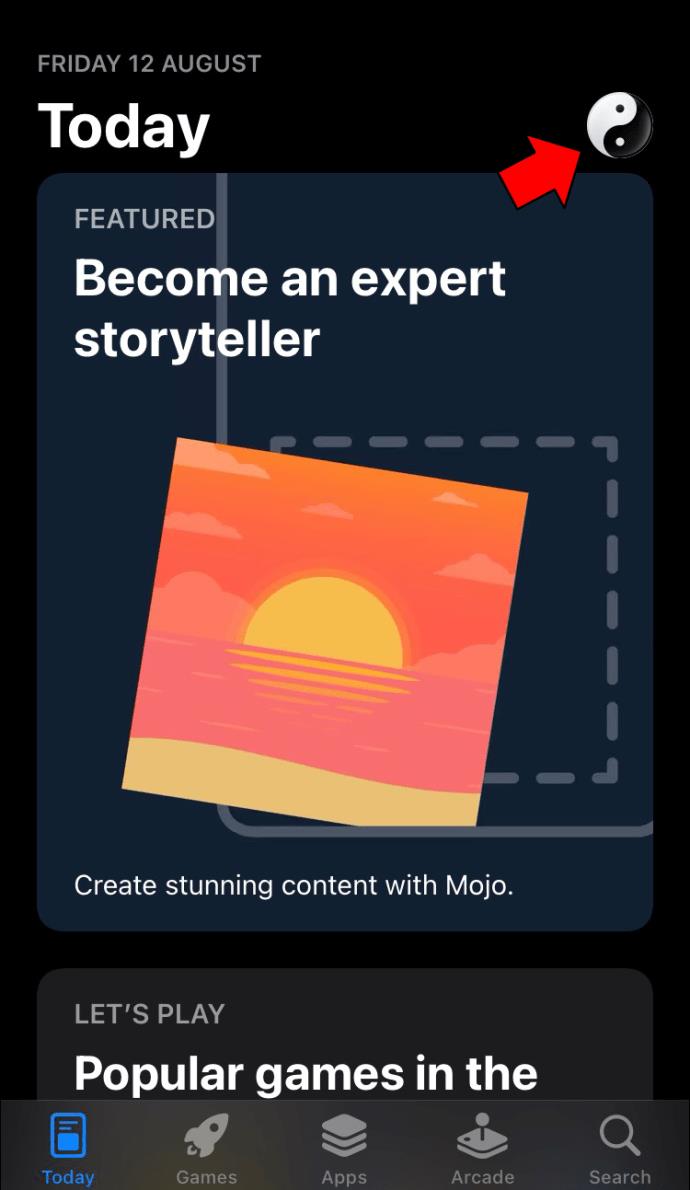
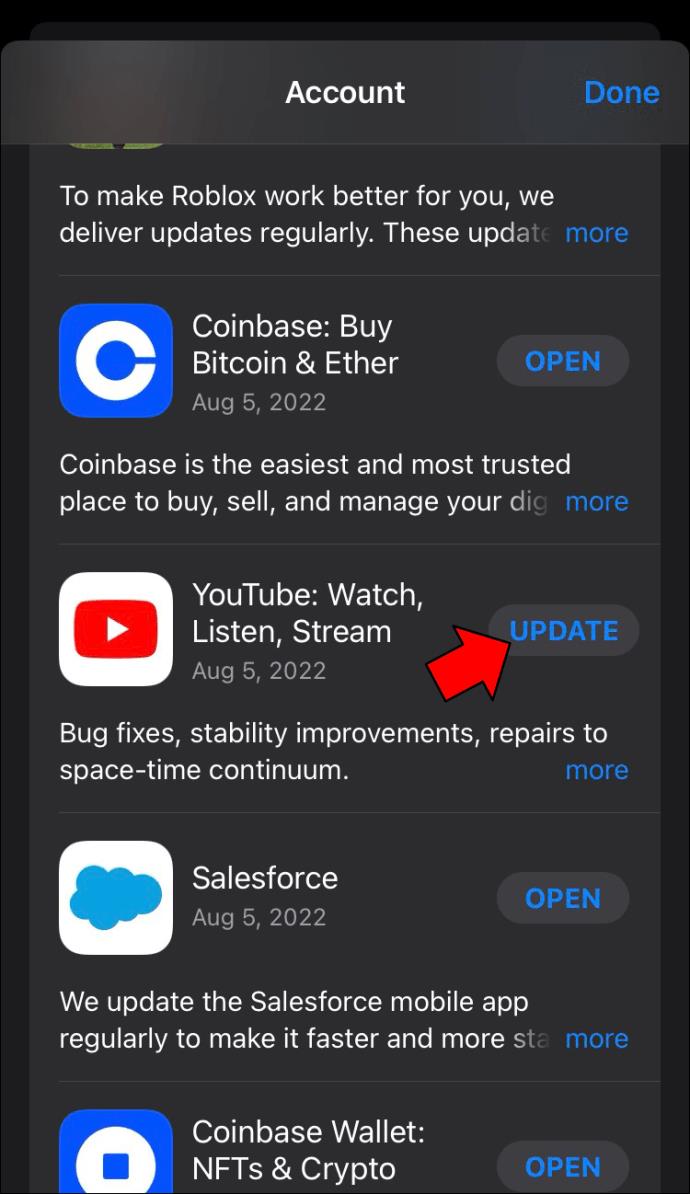
キャッシュと Cookie をクリアする
iPhone のキャッシュと Cookie に保存されているデータ量が原因で、YouTube のコメントが表示されない場合があります。次の手順を実行すると、キャッシュと Cookie をクリアできます。
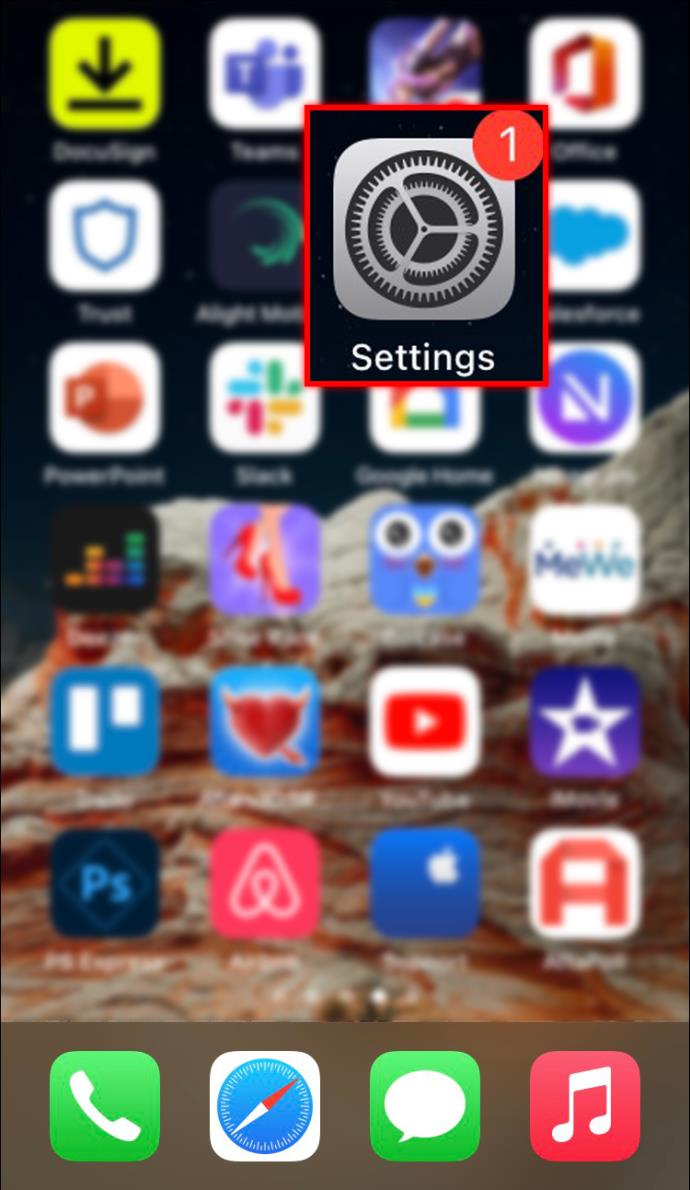
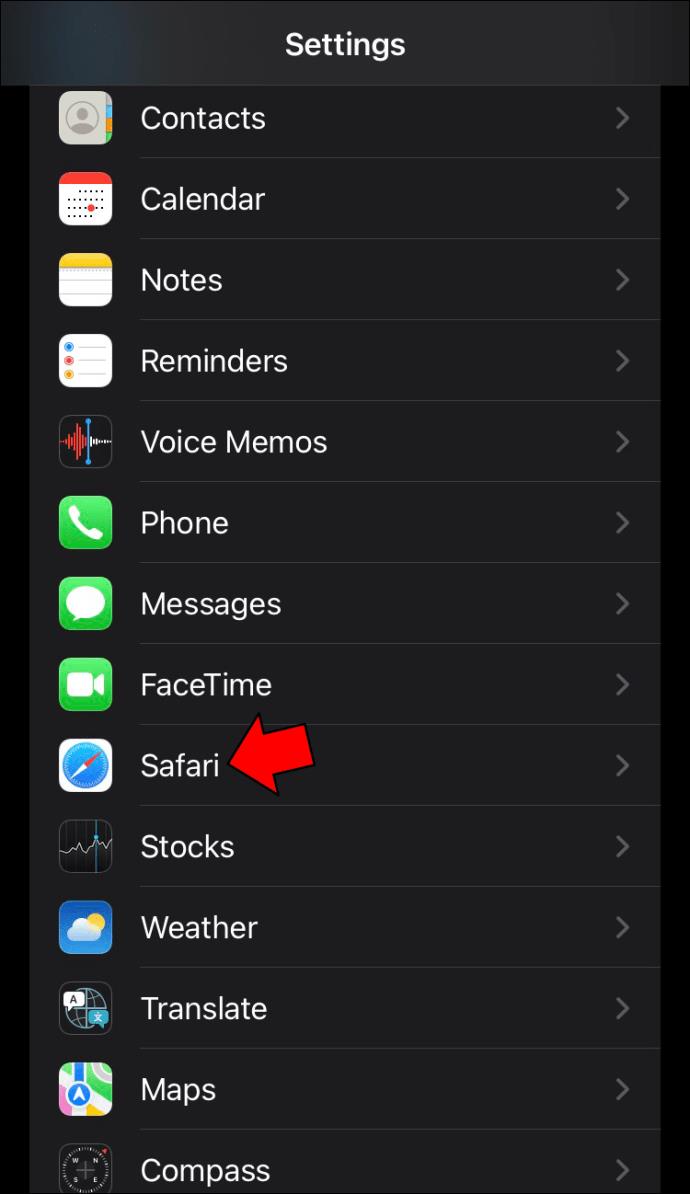
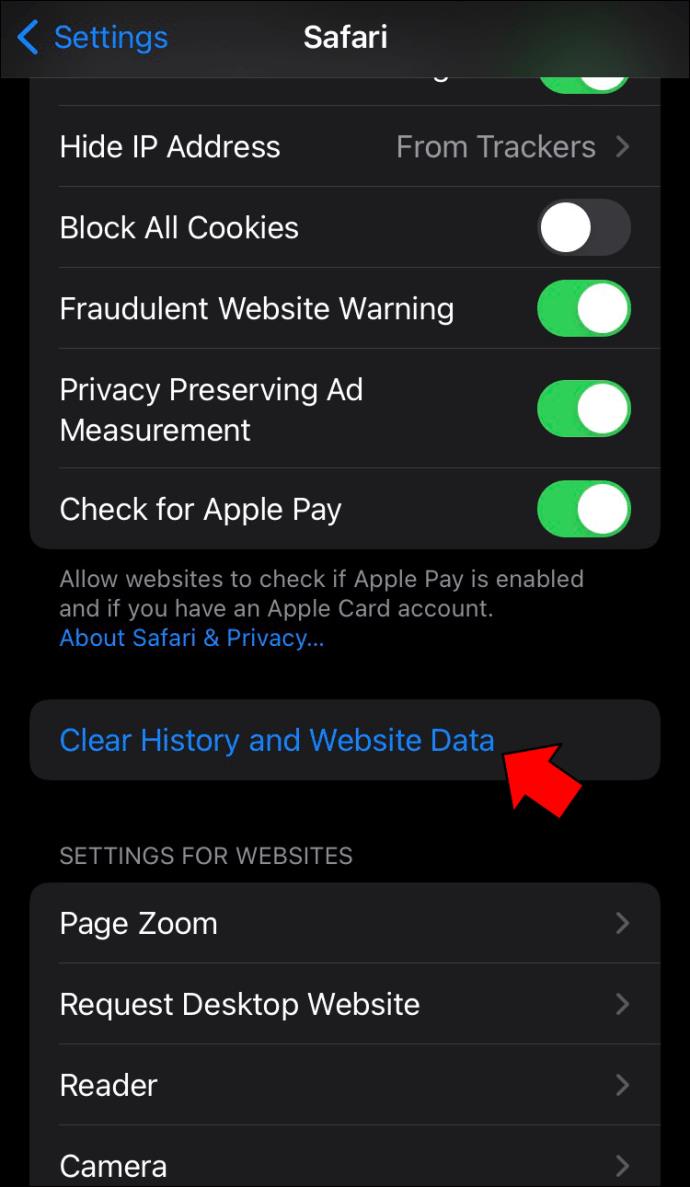
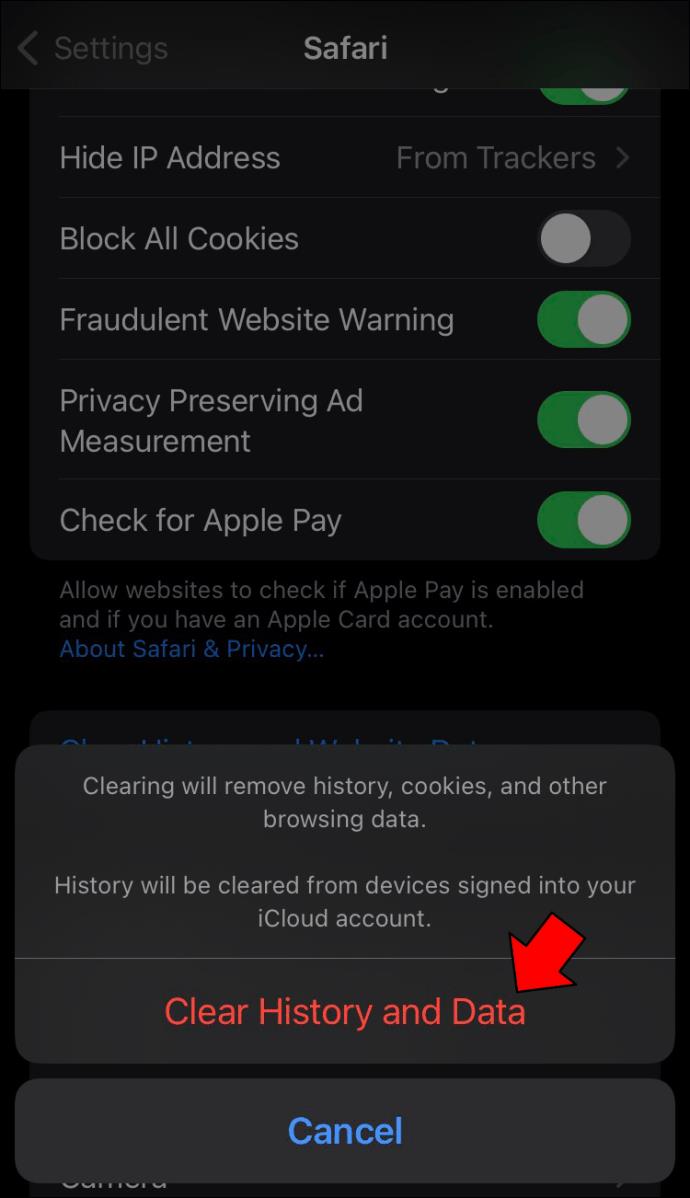
YouTube のコメントが iPad に表示されない
iPad にコメントが表示されない原因として考えられるのは、通常、2 つの問題のいずれかです。1 つ目は、古いバージョンの YouTube アプリを使用しているか、保存されているキャッシュと Cookie データが多すぎることです。どちらも簡単に解決できます。
アプリのアップデートがあるかどうかを確認する
コメントが表示されないのは、古いバージョンの YouTube アプリを使用していることが原因である可能性があります。実行しているバージョンが最新かどうかを確認したい場合は、次の手順に従います。
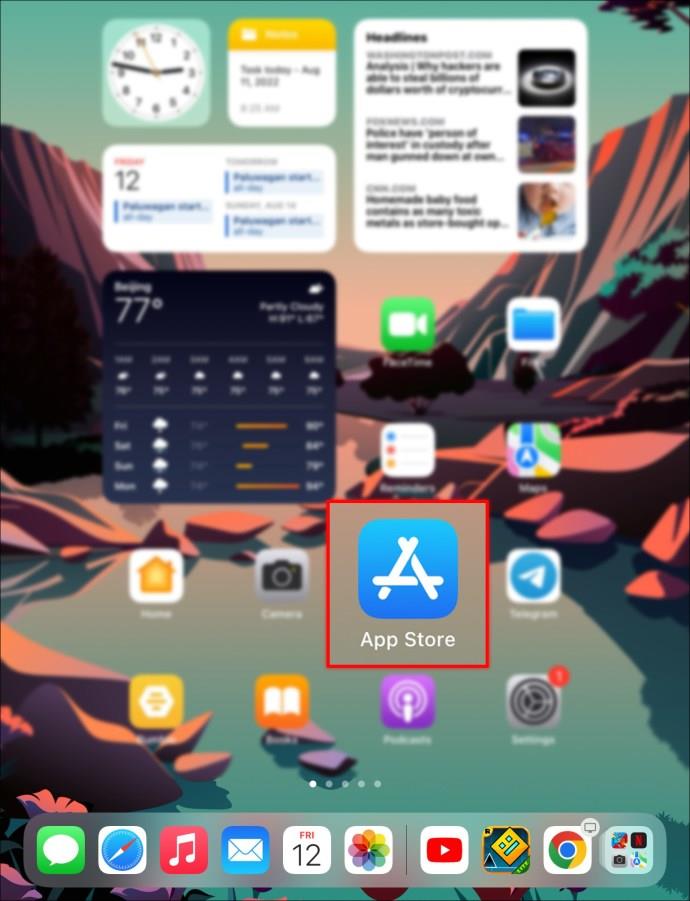
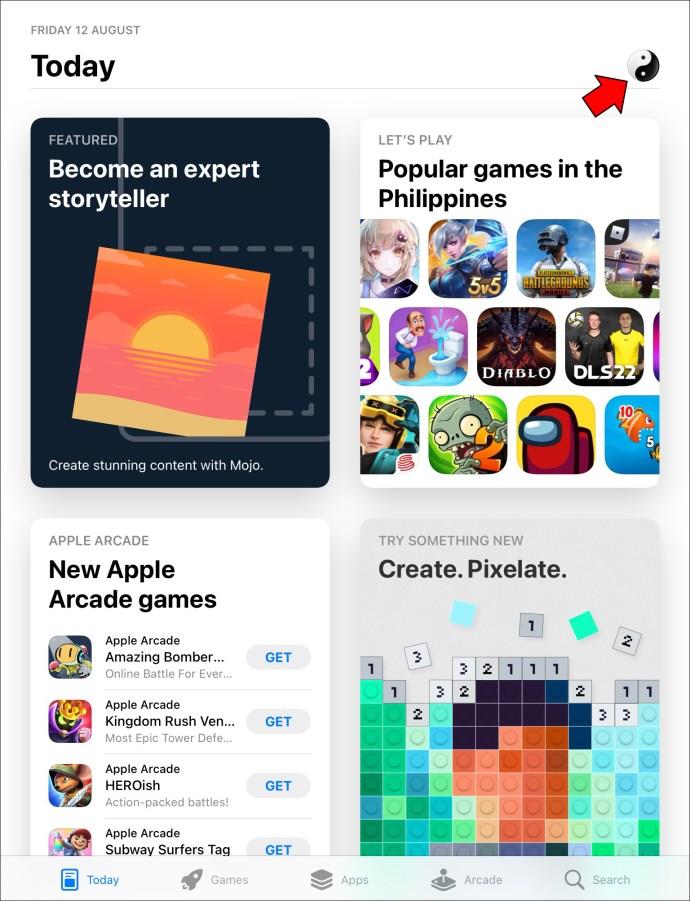
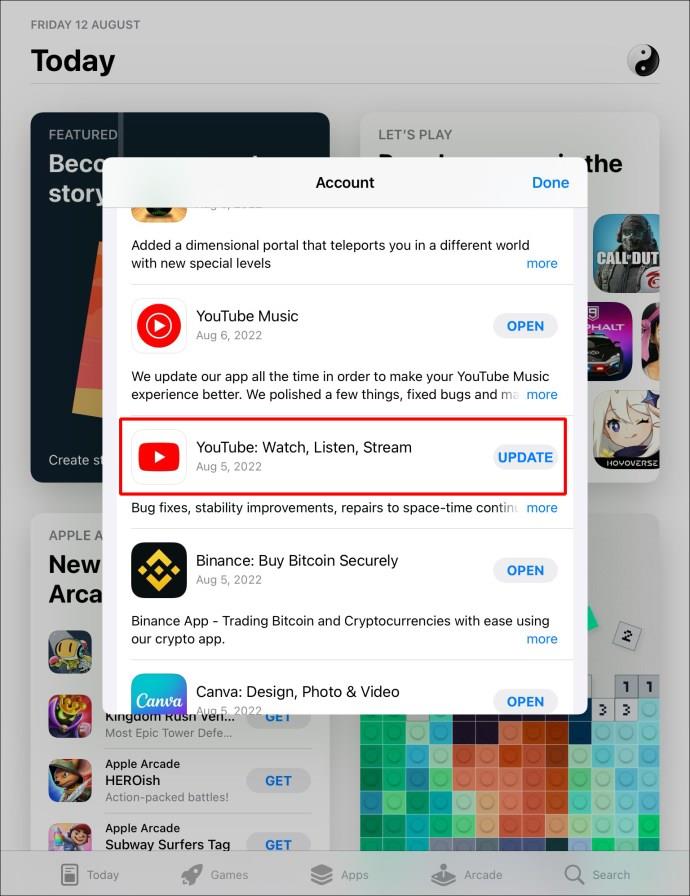
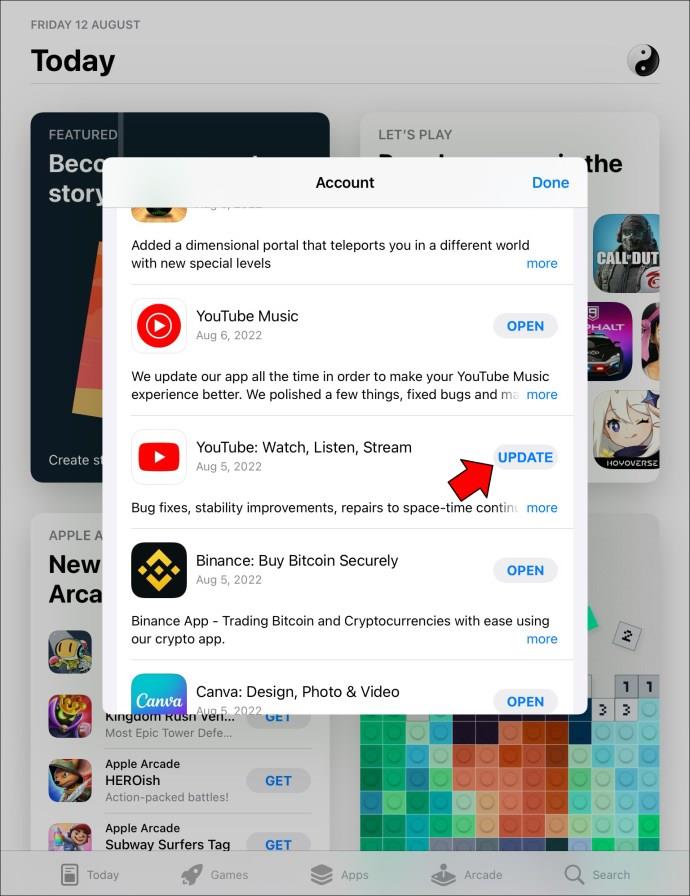
すべてのキャッシュと Cookie をクリア
デバイスのキャッシュと Cookie をクリアすると問題が解決する場合があります。このデータを削除するには、以下の手順に従ってください。
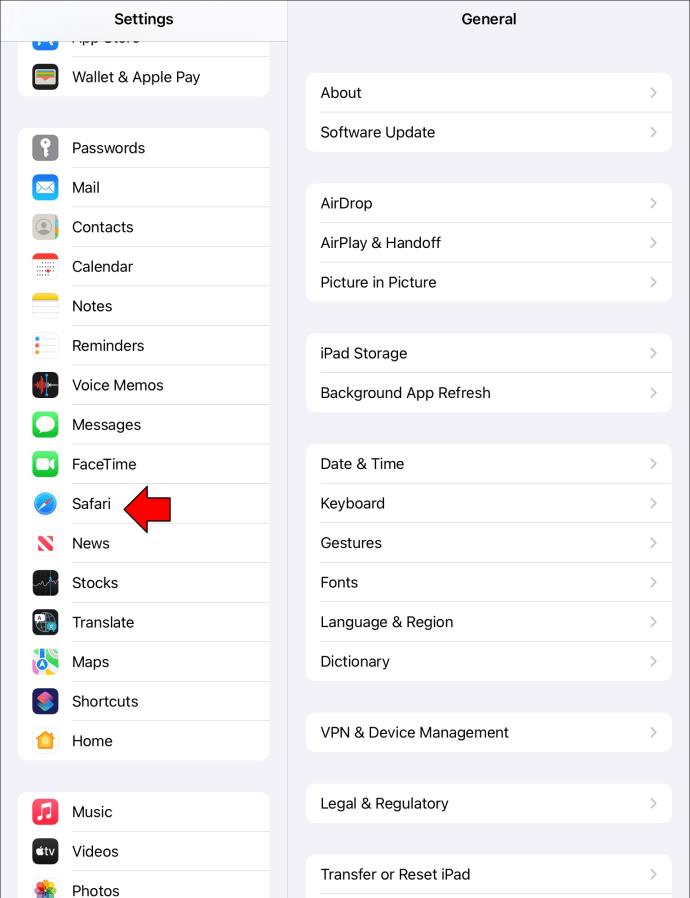
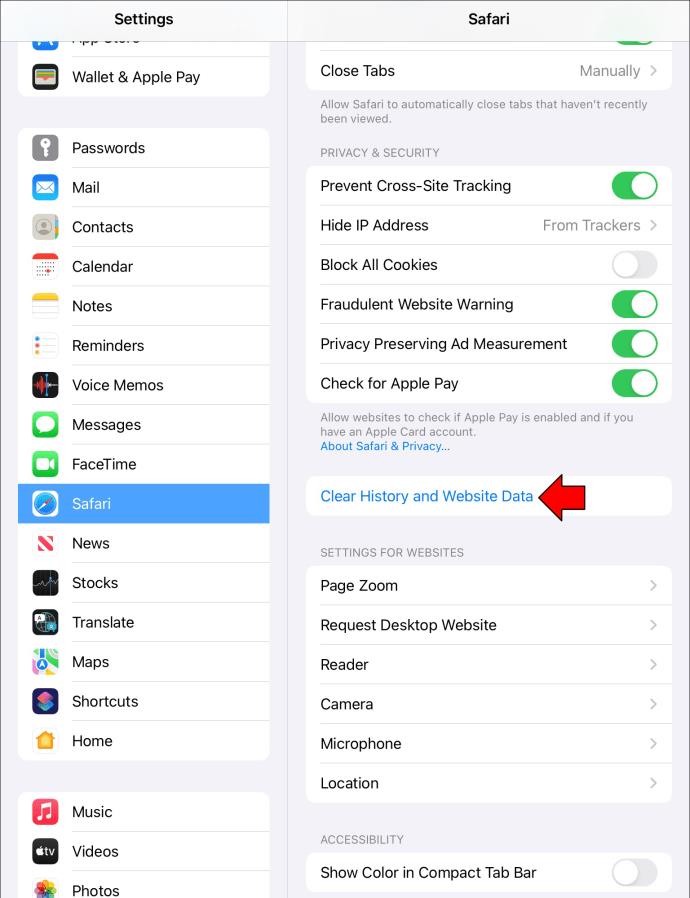
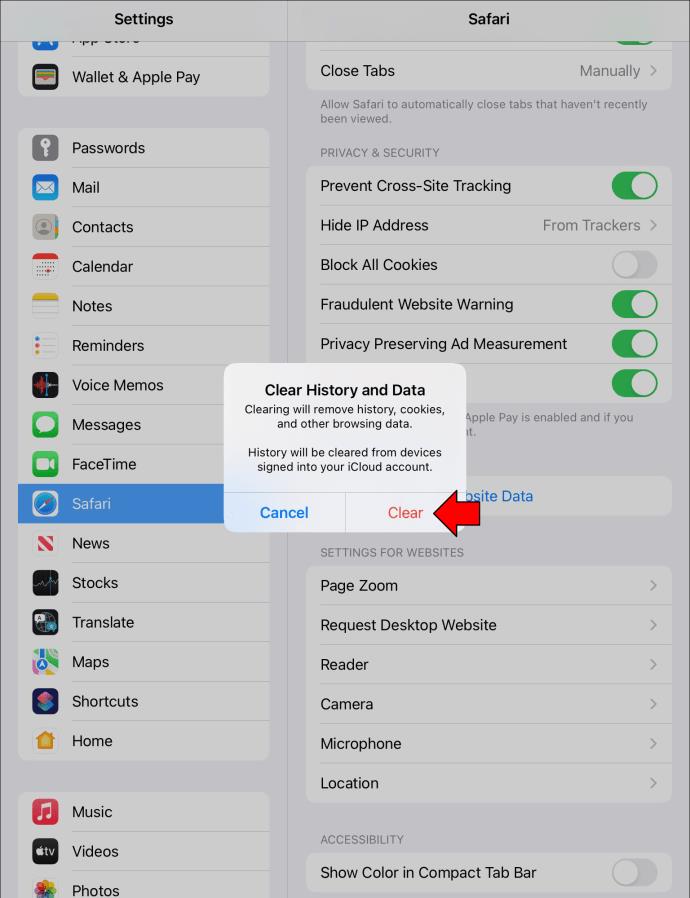
YouTubeのコメントがPCのChromeに表示されない
Chrome ブラウザを使用して YouTube 動画を視聴している場合、いくつかの理由によりコメントが表示されない可能性があります。それぞれ簡単に修正できます。コメントに問題がある場合は、次の解決策のいくつかを試してください。
ページを更新
場合によっては、ページを更新することで解決できる場合があります。ページの読み込み中に問題が発生した場合、コメント セクションが正しく読み込まれない可能性があります。次の手順を実行すると、ページをリロードできます。
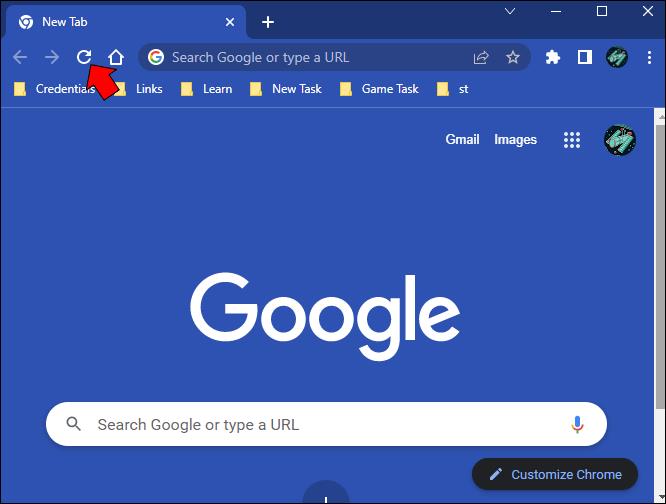

ブラウザ拡張機能を無効にする
一部のブラウザ拡張機能により、Web サイトが正しく開かなくなる場合があります。これらを無効にしてページをリロードして、コメント セクションが表示されるかどうかを確認してください。これを行うには、次の手順に従います。
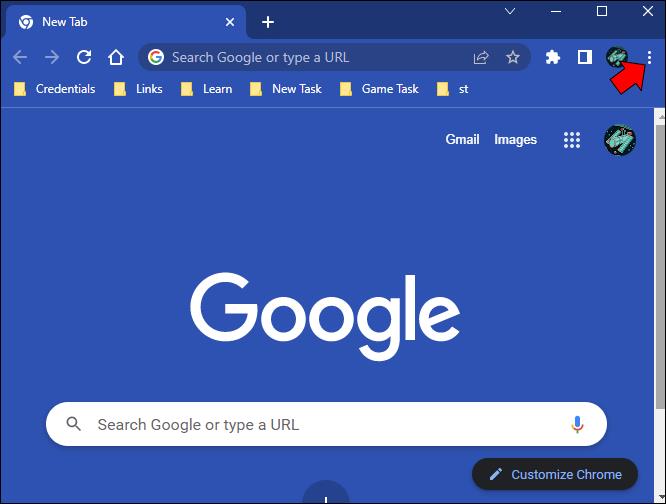
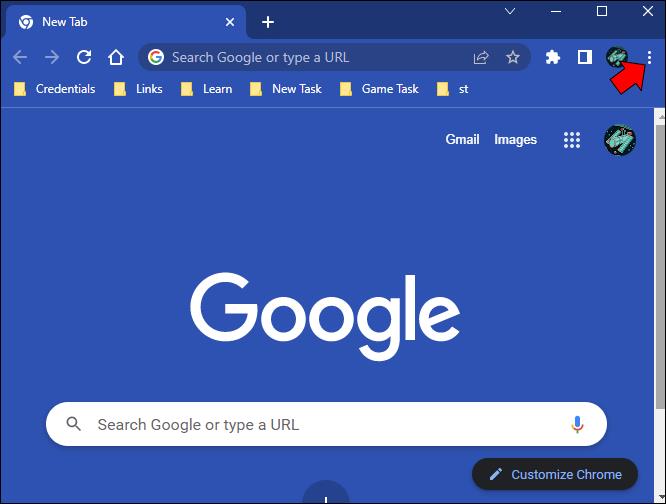
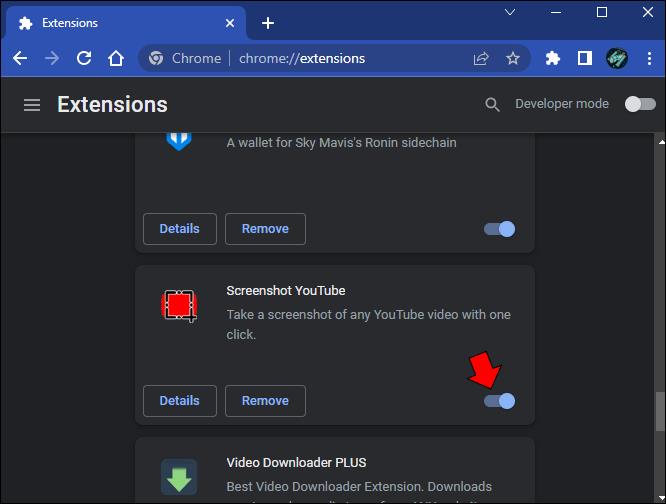
YouTube コメントが表示されないその他の理由
動画にコメントを残そうとしているのに、投稿した後にコメントが表示されない場合は、YouTube のアルゴリズムが原因である可能性があります。コメントがすぐにブロックされた理由のいくつかを以下に示します。
スパム
まったく同じコメントを複数回投稿した場合、アルゴリズムはそのコメントをスパムであると判断し、表示されないようにブロックします。これは、他のユーザーがあなたのコメントにスパムとしてフラグを立てた場合にも発生する可能性があります。
外部リンク
YouTube は、ユーザーが外部 Web サイトに誘導するリンクを含むコメントを投稿することを好みません。コメントにユーザーを YouTube の外部に誘導するリンクが含まれている場合、アルゴリズムによって削除される可能性があります。
露骨な言葉遣いまたはヘイトスピーチ
YouTube は家族向けのプラットフォームであり、いかなる種類の汚い言葉やヘイトスピーチも容認されません。コメント内で少し不適切な単語やフレーズを使用した場合、文脈に関係なく、おそらくブロックされるでしょう。
コメントはレビュー待ち
YouTube クリエイターの中には、レビューするまでコメントの投稿を許可しない人もいます。投稿の管理は、すべてのコメントに対して行うことも、特定のキーワードを含むコメントに対してのみ行うこともできます。残念ながら、コメントが審査中かどうかは通知されません。
YouTubeのコメントが表示されない問題にはいくつかの修正が加えられている
YouTube 動画にコメントが表示されないことがあります。この問題は、閲覧者が古いアプリを使用しているか、ページを更新する必要があることが原因である可能性があります。場合によっては、キャッシュと Cookie をクリアすると問題が解決することがあります。ただし、特定のコメントが表示されない場合は、そのコメントが YouTube のコミュニティ ガイドラインに準拠していないことが原因である可能性があります。
YouTubeのコメントが表示されないという問題がありましたか? この記事のいくつかの提案を使用して問題を解決できましたか? 以下のコメントセクションでお知らせください。
VPNとは何か、そのメリットとデメリットは何でしょうか?WebTech360と一緒に、VPNの定義、そしてこのモデルとシステムを仕事にどのように適用するかについて考えてみましょう。
Windows セキュリティは、基本的なウイルス対策だけにとどまりません。フィッシング詐欺の防止、ランサムウェアのブロック、悪意のあるアプリの実行防止など、様々な機能を備えています。しかし、これらの機能はメニューの階層構造に隠れているため、見つけにくいのが現状です。
一度学んで実際に試してみると、暗号化は驚くほど使いやすく、日常生活に非常に実用的であることがわかります。
以下の記事では、Windows 7で削除されたデータを復元するためのサポートツールRecuva Portableの基本操作をご紹介します。Recuva Portableを使えば、USBメモリにデータを保存し、必要な時にいつでも使用できます。このツールはコンパクトでシンプルで使いやすく、以下のような機能を備えています。
CCleaner はわずか数分で重複ファイルをスキャンし、どのファイルを安全に削除できるかを判断できるようにします。
Windows 11 でダウンロード フォルダーを C ドライブから別のドライブに移動すると、C ドライブの容量が削減され、コンピューターの動作がスムーズになります。
これは、Microsoft ではなく独自のスケジュールで更新が行われるように、システムを強化および調整する方法です。
Windows ファイルエクスプローラーには、ファイルの表示方法を変更するためのオプションが多数用意されています。しかし、システムのセキュリティにとって非常に重要なオプションが、デフォルトで無効になっていることをご存知ない方もいるかもしれません。
適切なツールを使用すれば、システムをスキャンして、システムに潜んでいる可能性のあるスパイウェア、アドウェア、その他の悪意のあるプログラムを削除できます。
以下は、新しいコンピュータをインストールするときに推奨されるソフトウェアのリストです。これにより、コンピュータに最も必要な最適なアプリケーションを選択できます。
フラッシュドライブにオペレーティングシステム全体を保存しておくと、特にノートパソコンをお持ちでない場合、非常に便利です。しかし、この機能はLinuxディストリビューションに限ったものではありません。Windowsインストールのクローン作成に挑戦してみましょう。
これらのサービスのいくつかをオフにすると、日常の使用に影響を与えずに、バッテリー寿命を大幅に節約できます。
Ctrl + Z は、Windows で非常によく使われるキーの組み合わせです。基本的に、Ctrl + Z を使用すると、Windows のすべての領域で操作を元に戻すことができます。
短縮URLは長いリンクを簡潔にするのに便利ですが、実際のリンク先を隠すことにもなります。マルウェアやフィッシング詐欺を回避したいのであれば、盲目的にリンクをクリックするのは賢明ではありません。
長い待ち時間の後、Windows 11 の最初のメジャー アップデートが正式にリリースされました。













