VPNとは?VPN仮想プライベートネットワークのメリットとデメリット

VPNとは何か、そのメリットとデメリットは何でしょうか?WebTech360と一緒に、VPNの定義、そしてこのモデルとシステムを仕事にどのように適用するかについて考えてみましょう。
デバイスリンク
YouTube アプリには、動画を保存してもう一度見る機能があります。「後で見る」機能は、ビデオを最後まで見る時間がない場合や、後で時間があるときに見たいビデオを見つけた場合に最適です。
ビデオの横にある 3 つの点をクリックし、[後で見るために追加] オプションをタップすると、それらのビデオを簡単に整理できます。「後で見る」アイテムを視聴する機会がない場合、またはもう保持したくない場合は、フォルダーからアイテムを削除する方法があります。
削除したい動画が何百本もある場合、「後で見る」ファイルを削除するにはもう少しスキルと時間がかかるかもしれませんが、削除することは可能です。
「後で見る」ビデオをすべて一度に削除できますか?
YouTube では、フォルダー内で視聴を開始したすべてのビデオを一括削除できます。ただし、見られなかった保存されたビデオの場合は別の話です。
部分的に見た保存動画を一括削除する
iPhone と Android のどちらにも、YouTube アプリ内に、視聴した動画を後で見るフォルダーから削除するオプションがあります。ビデオを開始したが完了していない場合は、次の手順に従って、視聴したビデオを削除できます。
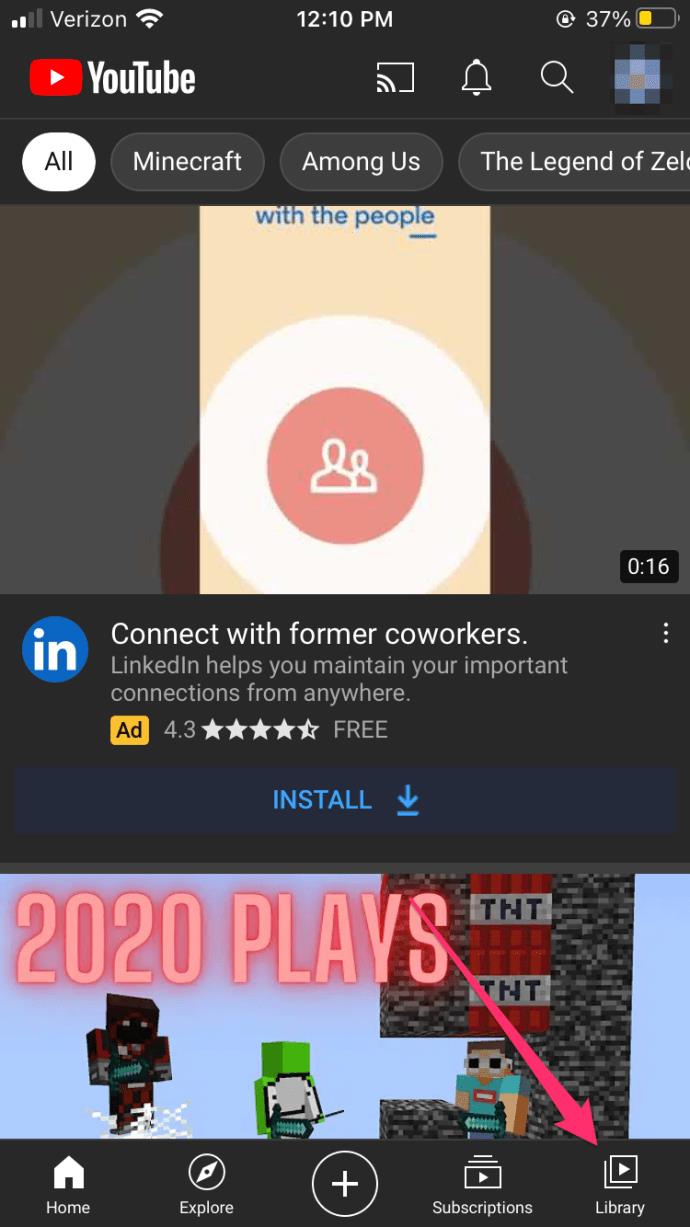
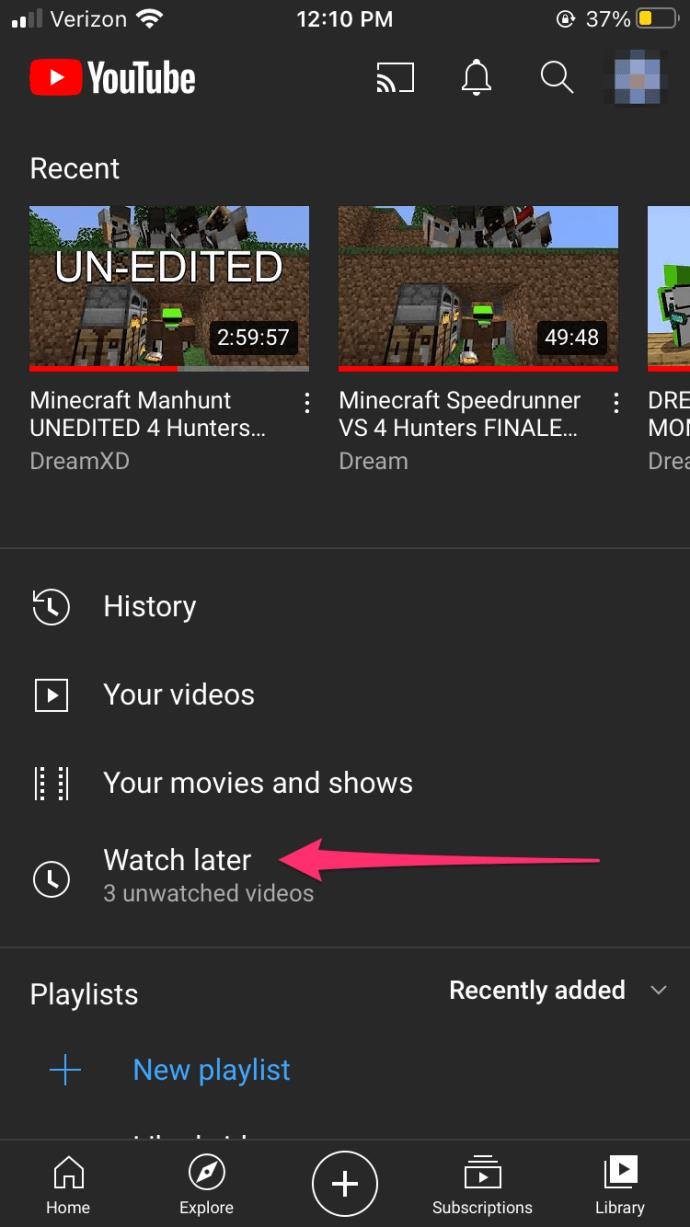
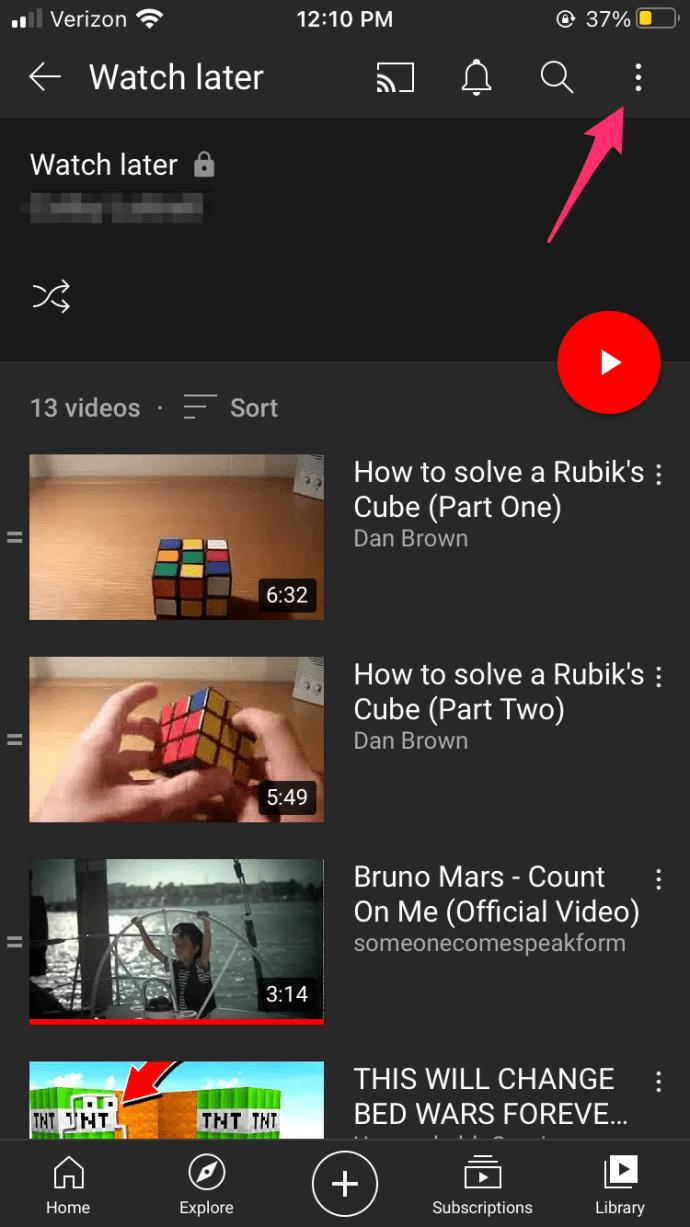
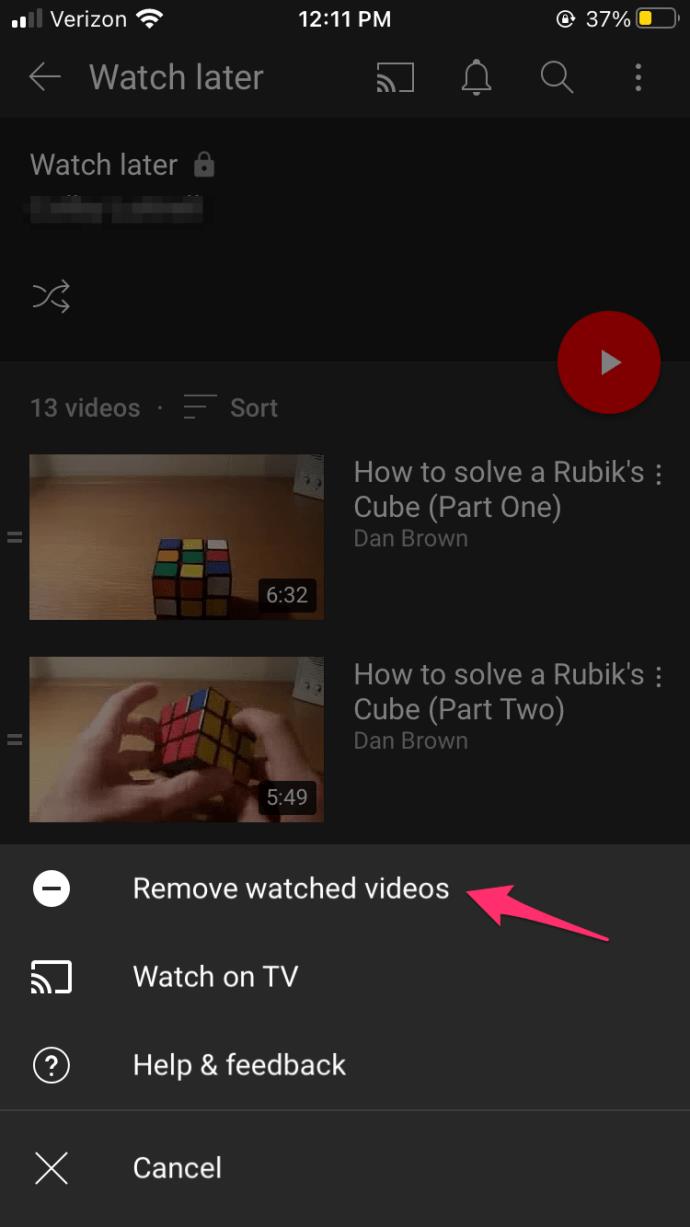
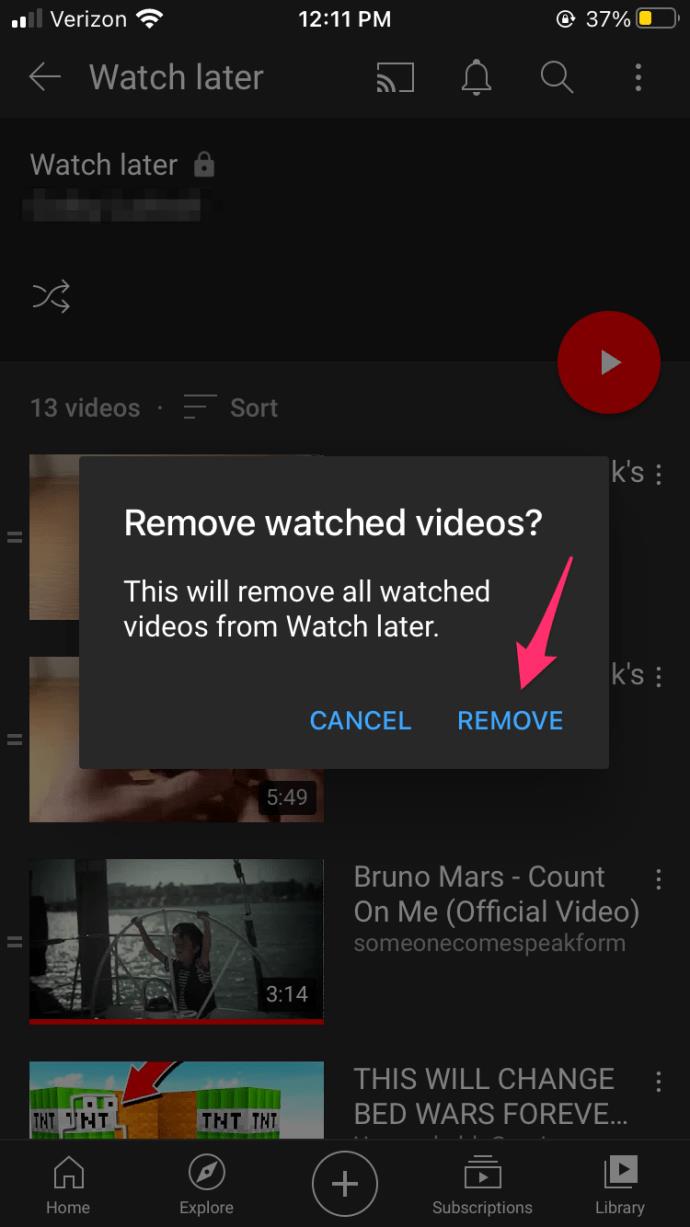
上記の手順を完了すると、視聴したビデオは (終了したかどうかに関係なく) フォルダーから削除されます。ユーザーは、ビデオがまだいくつか残っていることに気づくかもしれません。これらは決して視聴されなかったビデオです。
見ていないビデオを削除する
視聴した動画を削除したら、残りの動画も削除できますが、1 つずつ削除する必要があります。プロセスは簡単ですが、特にフォルダー内に複数のビデオがある場合は時間がかかります。その方法は次のとおりです。
iPhone または iPad で YouTube の未視聴の動画を削除する
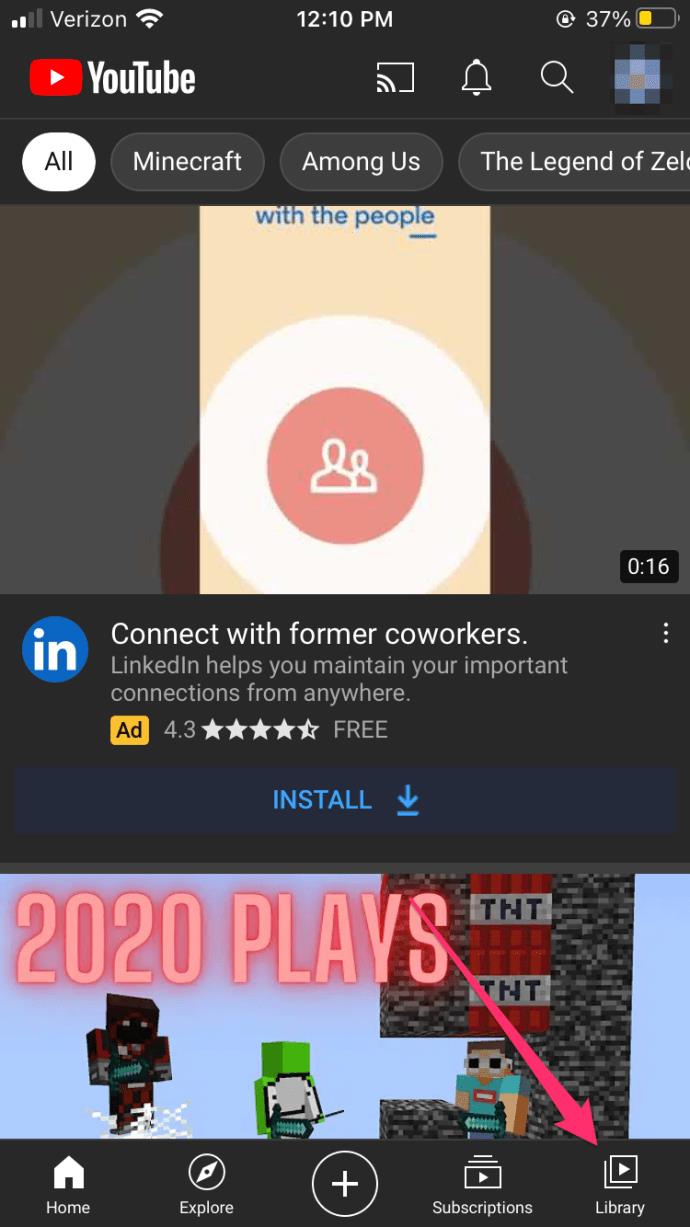
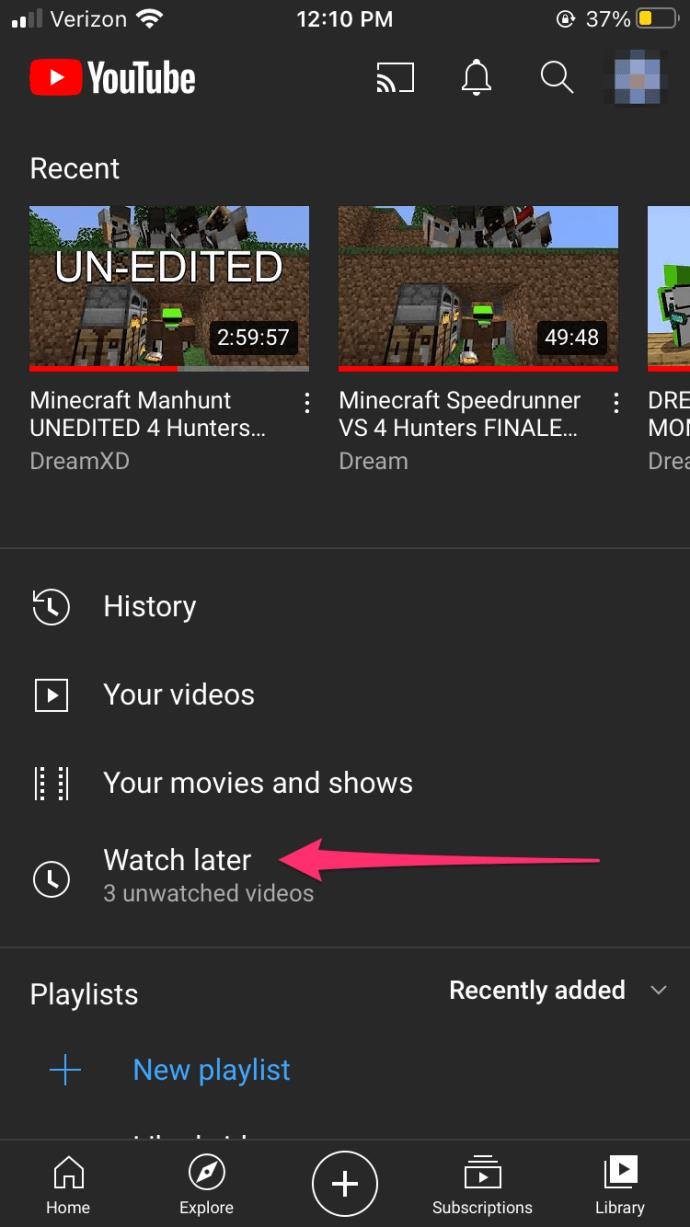
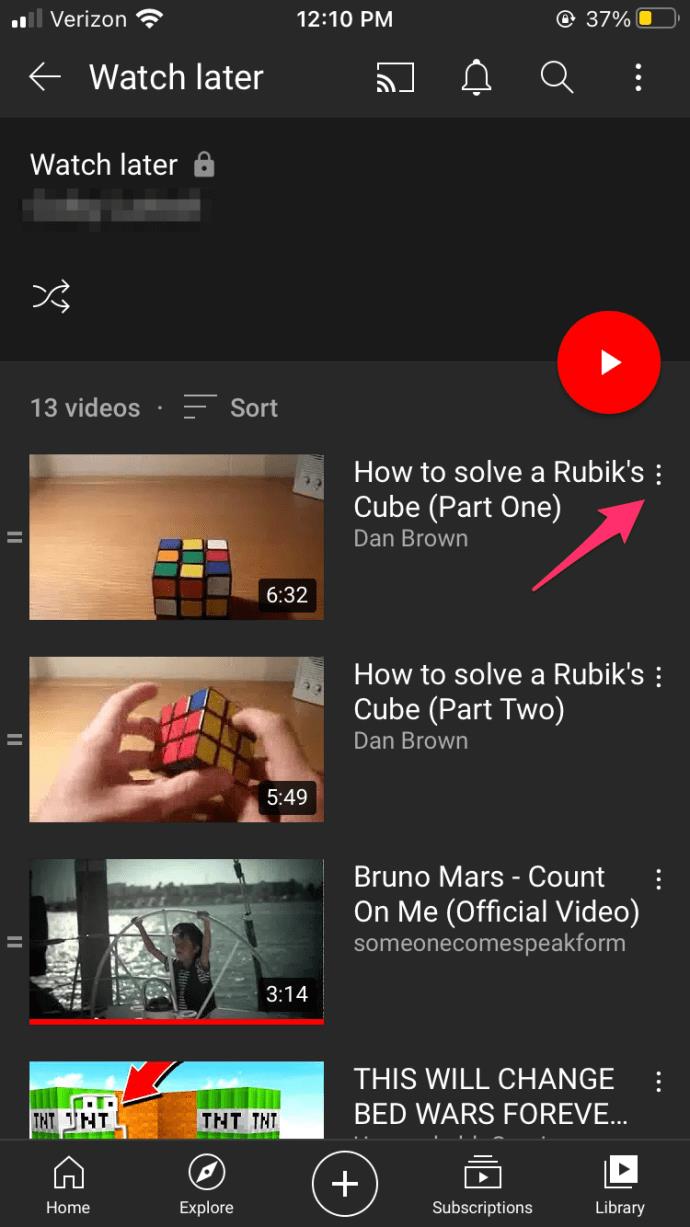
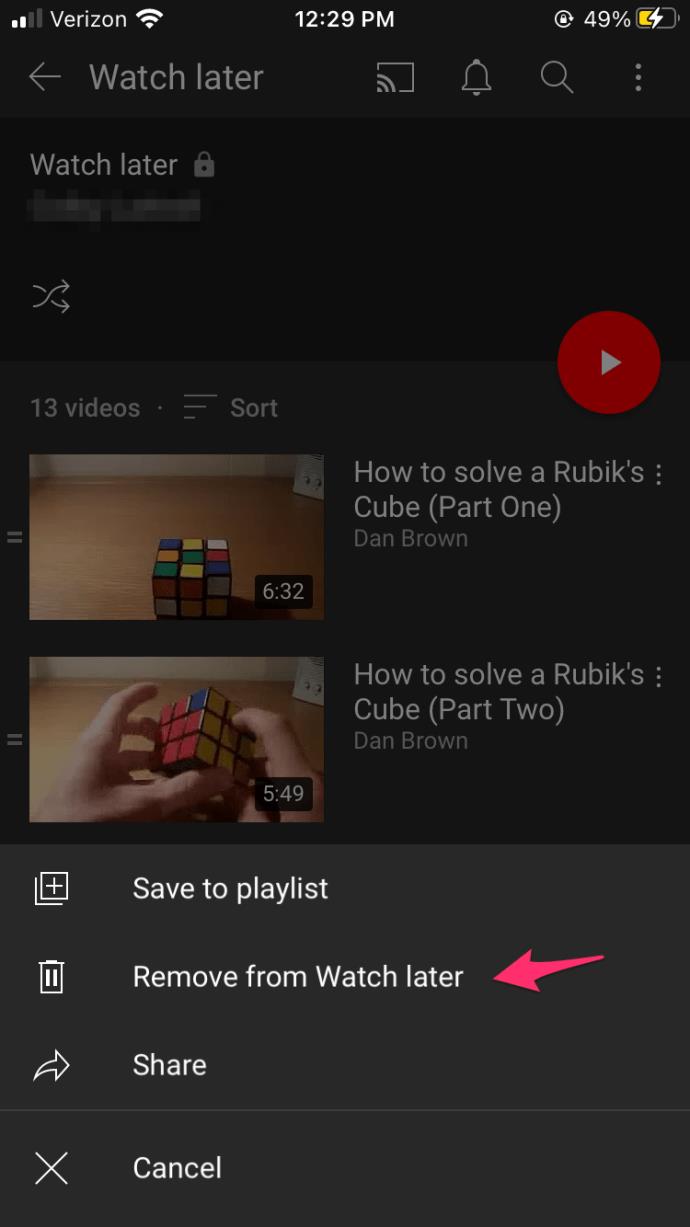
Android の YouTube で未視聴の動画を削除する
Android の新しい YouTube の「後で見る」機能を使用すると、iOS アプリと同じ方法でビデオを削除できます。
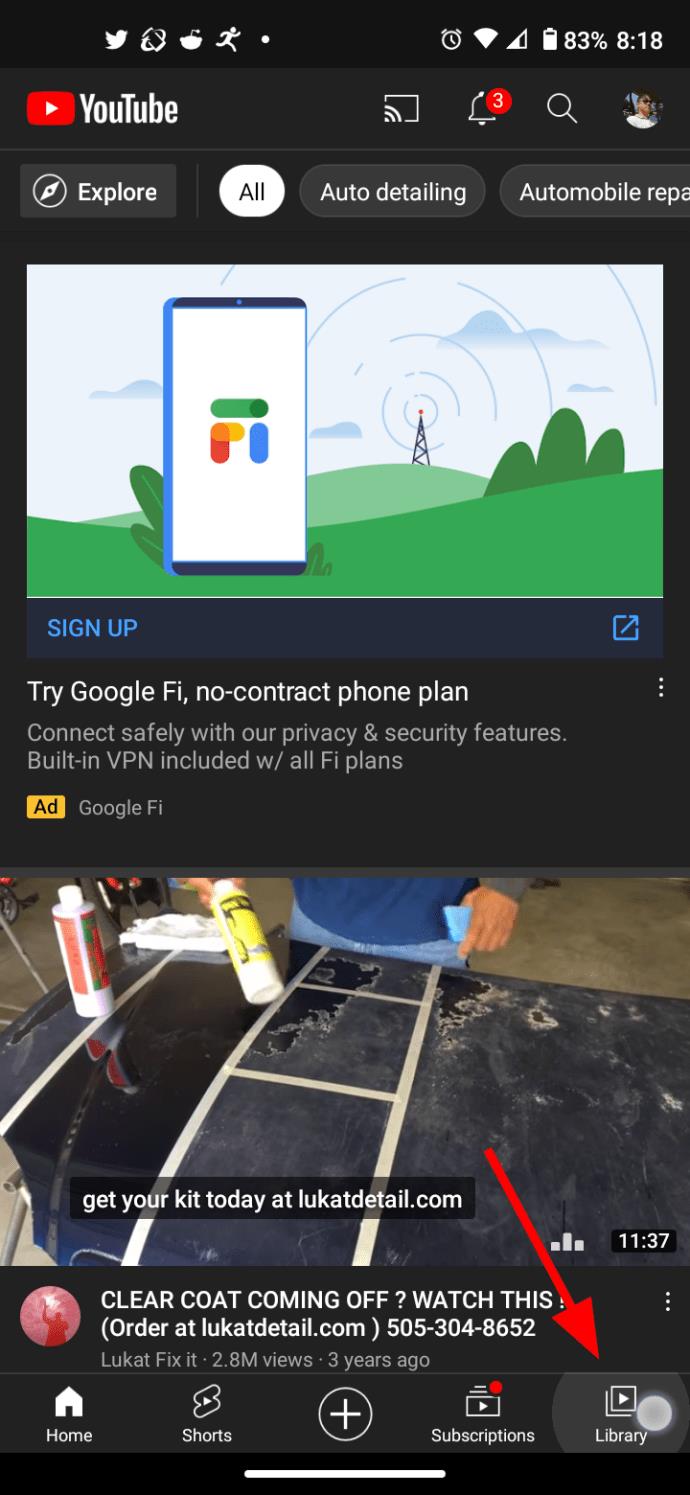
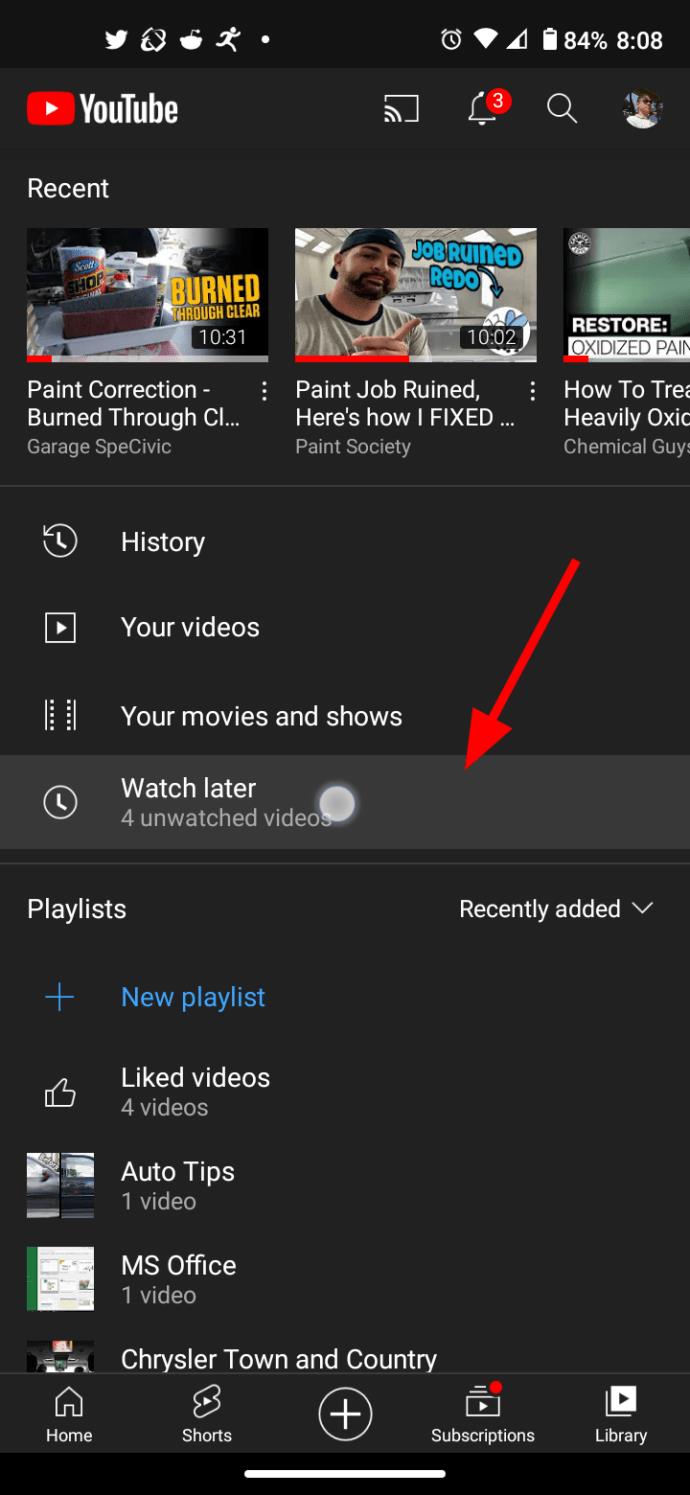
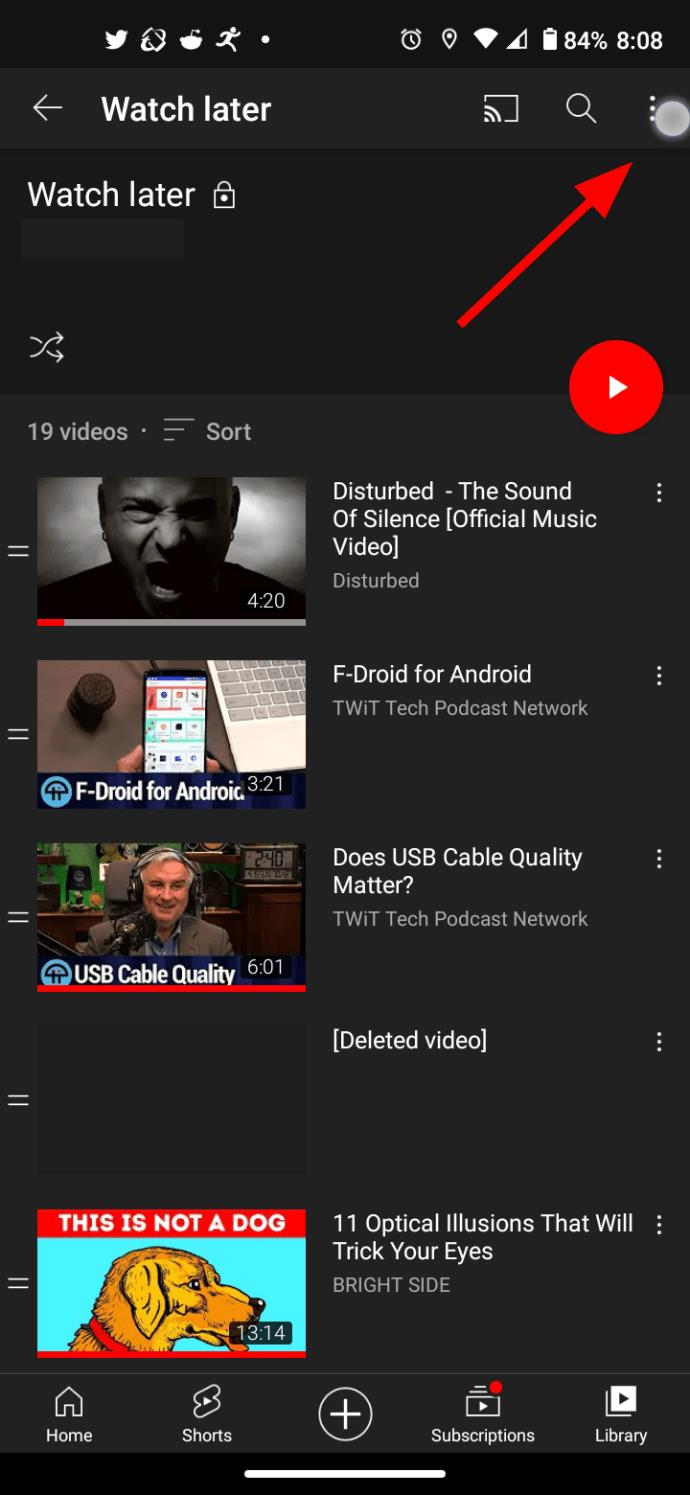
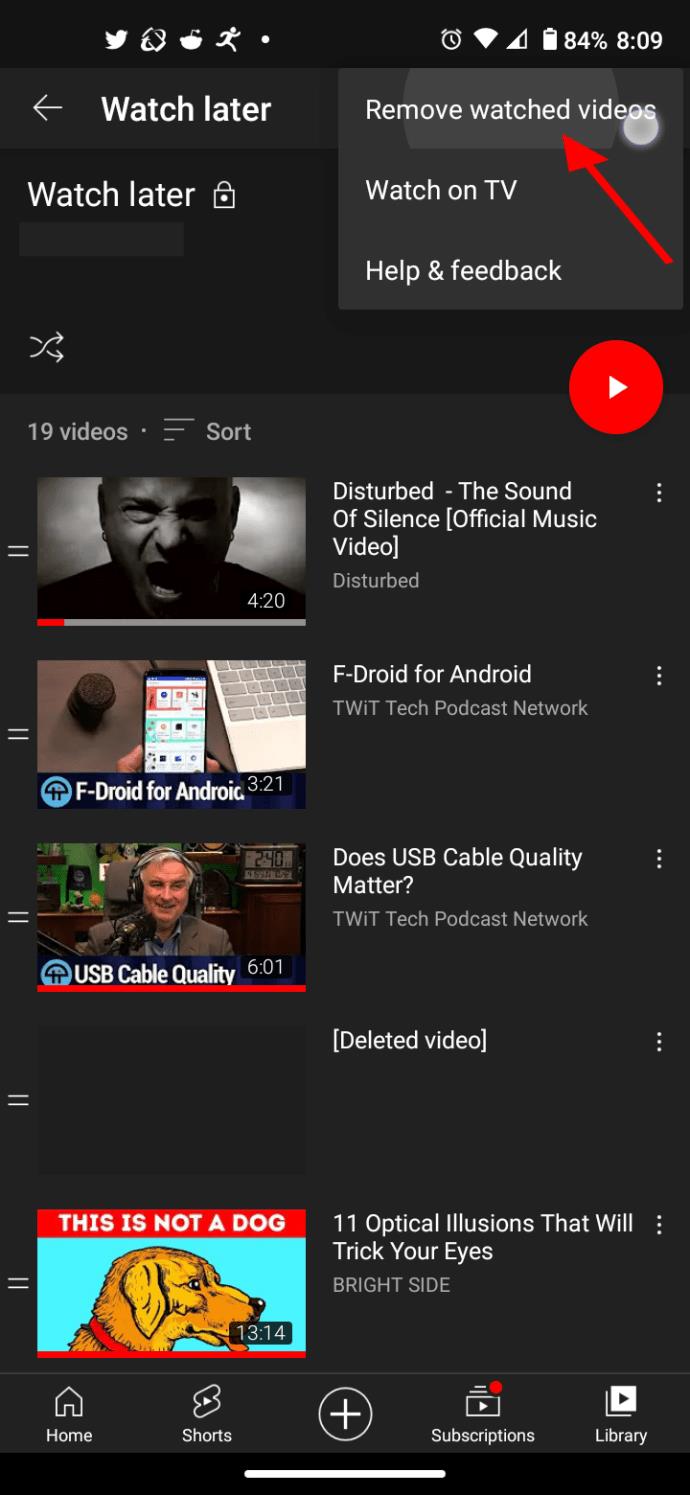
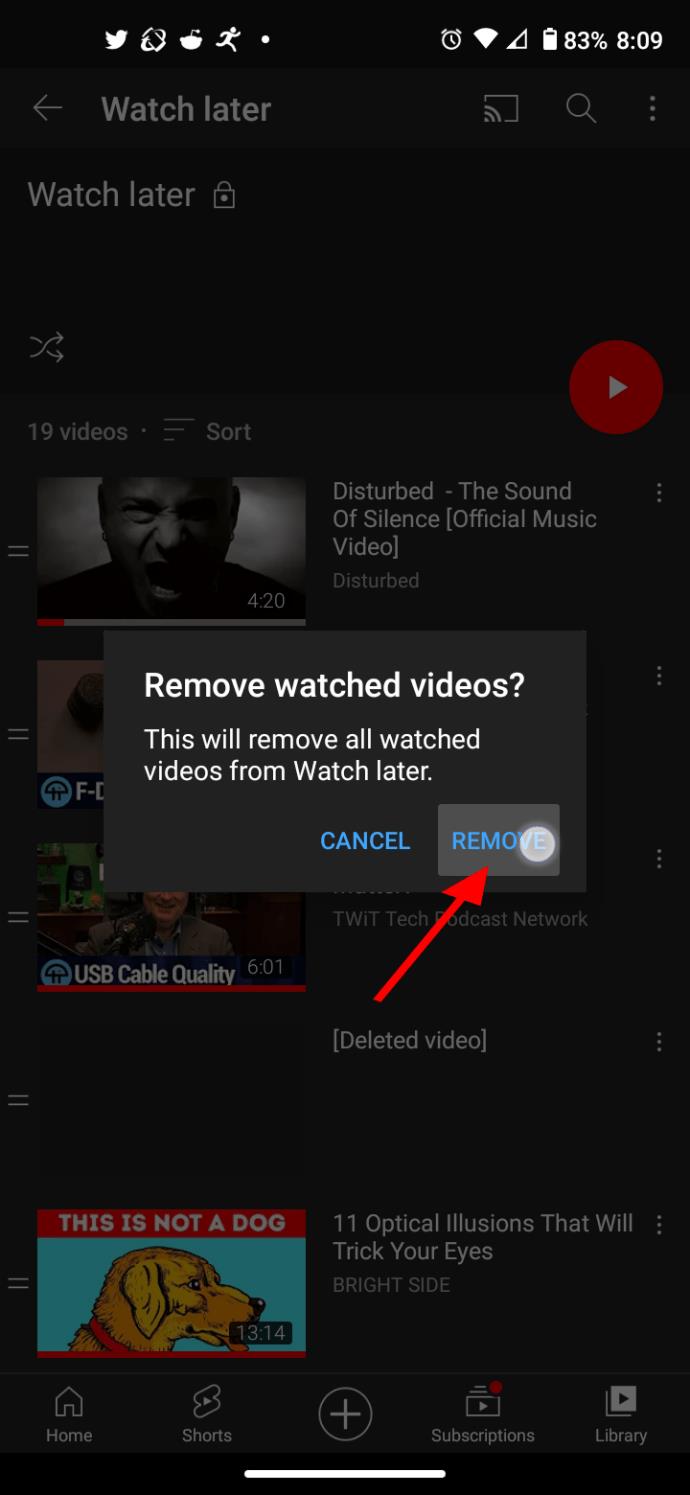
携帯電話またはタブレットが古い YouTube リリースを使用している場合、「後で見る」ビデオの削除方法が若干異なります。やるべきことは次のとおりです。
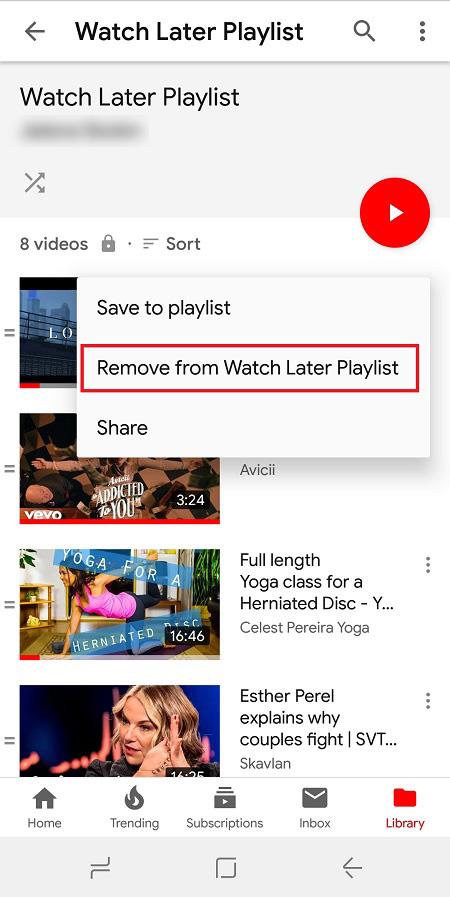
Web ブラウザから YouTube 後で見るビデオを削除する
YouTube のデスクトップ版では、これがさらに便利になります。次の手順を実行します:
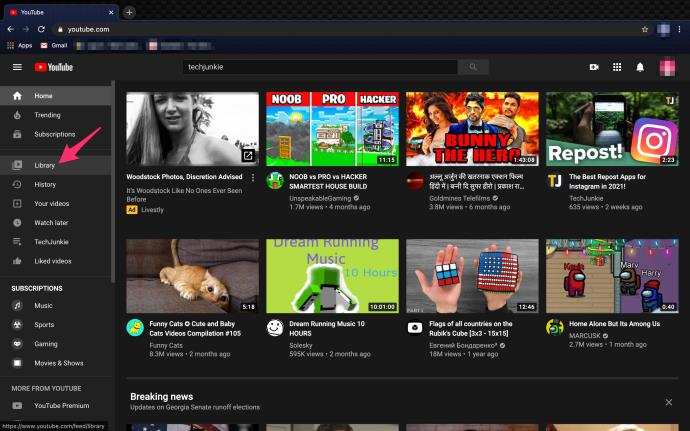
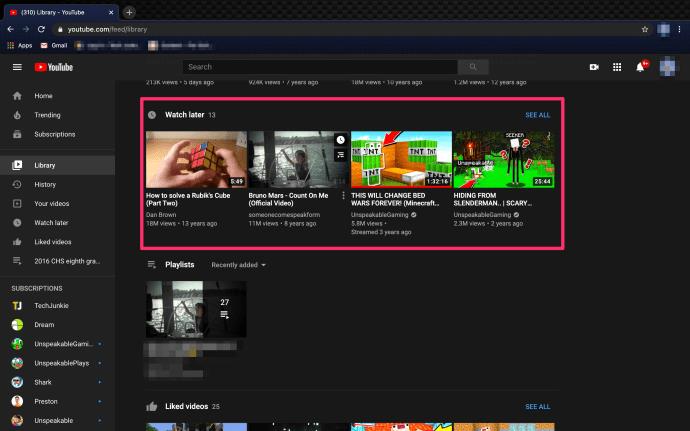
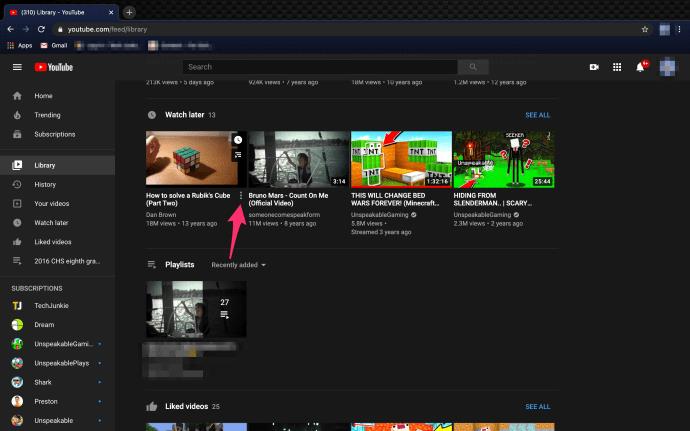
これらのオプションはどれも複雑ではありませんが、それでも一括削除機能ほど便利ではありません。幸いなことに、テクノロジーに精通した人々は常にこのような問題を回避する方法を見つけます。
スクリプトを使用してすべての「後で見る」ビデオを一度に削除する
多くのアプリやプラットフォームには、待望の一括削除機能がありません。ただし、デスクトップ バージョン (適切なブラウザと組み合わせたもの) では、多くの不便を克服するのに役立つスクリプトを使用できます。YouTube も例外ではなく、すべての「後で見る」ビデオを簡単に削除できるスクリプトがあります。
幸いなことに、以下にリストしたスクリプトは YouTube の新しいバージョンで動作するため、古いバージョンに切り替える必要はありません。しなければならないことは次のとおりです。
注: スクリプトをいじるのは誰にでも向いているわけではありません。以下のスクリプトは動作することが確認されていますが、その他のスクリプトは完全には検証されていません。それらの中には、コンピュータに損害を与えるほど悪意のあるものもあります。これを防ぐには、さまざまなフォーラムで無作為に投稿されたスクリプトではなく、信頼できるソースからのスクリプトのみを探してください。
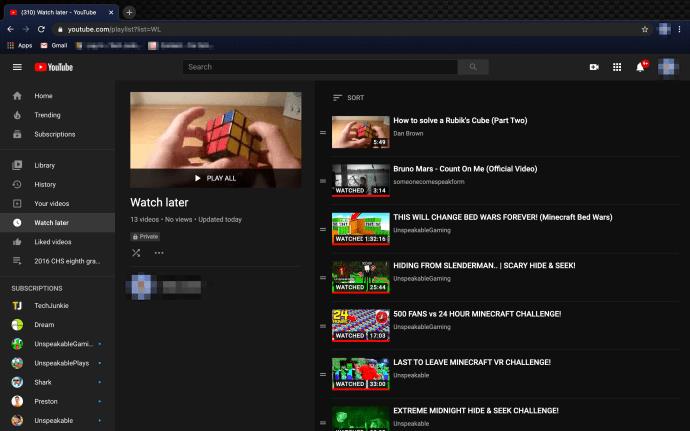
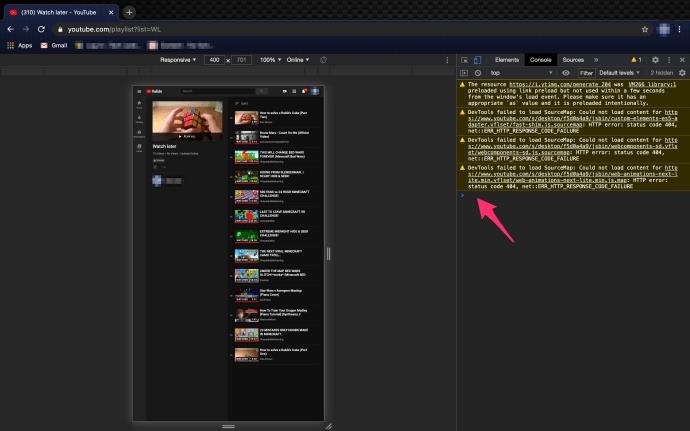
setInterval(function () { document.querySelector('#primary button[aria-label="Action menu"]').click(); var things = document.evaluate( '//span[contains(text(),"Remove from")]', document, null, XPathResult.ORDERED_NODE_SNAPSHOT_TYPE, null ); for (var i = 0; i < things.snapshotLength; i++) { things.snapshotItem(i).click(); } }, 1000);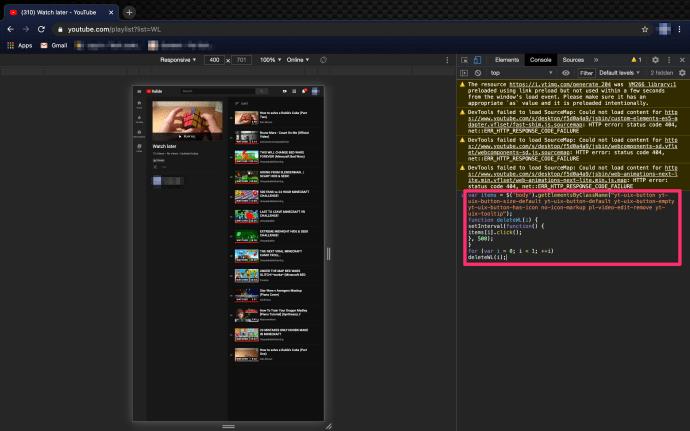
Enter キーを押すとすぐに、ビデオが消え始めます。このプロセスは超高速ではありませんが、すべての「後で見る」ビデオを一度に削除する最も簡単な方法です。削除しようとしているビデオの数に応じて、スクリプトの末尾の数字をより小さい数字に変更します。一度に削除するビデオの数を減らすと、プロセスを高速化できます。
最後の言葉
一括削除は YouTube の業務ではないため、ここで説明した最終的な解決策が最良の選択肢となる可能性があります。削除する動画がそれほど多くない場合は、手動で削除できます。それでも、何千ものものを蓄積している場合、これはそれほど良いアイデアではない可能性があり、スクリプトが最適な方法になる可能性があります。
VPNとは何か、そのメリットとデメリットは何でしょうか?WebTech360と一緒に、VPNの定義、そしてこのモデルとシステムを仕事にどのように適用するかについて考えてみましょう。
Windows セキュリティは、基本的なウイルス対策だけにとどまりません。フィッシング詐欺の防止、ランサムウェアのブロック、悪意のあるアプリの実行防止など、様々な機能を備えています。しかし、これらの機能はメニューの階層構造に隠れているため、見つけにくいのが現状です。
一度学んで実際に試してみると、暗号化は驚くほど使いやすく、日常生活に非常に実用的であることがわかります。
以下の記事では、Windows 7で削除されたデータを復元するためのサポートツールRecuva Portableの基本操作をご紹介します。Recuva Portableを使えば、USBメモリにデータを保存し、必要な時にいつでも使用できます。このツールはコンパクトでシンプルで使いやすく、以下のような機能を備えています。
CCleaner はわずか数分で重複ファイルをスキャンし、どのファイルを安全に削除できるかを判断できるようにします。
Windows 11 でダウンロード フォルダーを C ドライブから別のドライブに移動すると、C ドライブの容量が削減され、コンピューターの動作がスムーズになります。
これは、Microsoft ではなく独自のスケジュールで更新が行われるように、システムを強化および調整する方法です。
Windows ファイルエクスプローラーには、ファイルの表示方法を変更するためのオプションが多数用意されています。しかし、システムのセキュリティにとって非常に重要なオプションが、デフォルトで無効になっていることをご存知ない方もいるかもしれません。
適切なツールを使用すれば、システムをスキャンして、システムに潜んでいる可能性のあるスパイウェア、アドウェア、その他の悪意のあるプログラムを削除できます。
以下は、新しいコンピュータをインストールするときに推奨されるソフトウェアのリストです。これにより、コンピュータに最も必要な最適なアプリケーションを選択できます。
フラッシュドライブにオペレーティングシステム全体を保存しておくと、特にノートパソコンをお持ちでない場合、非常に便利です。しかし、この機能はLinuxディストリビューションに限ったものではありません。Windowsインストールのクローン作成に挑戦してみましょう。
これらのサービスのいくつかをオフにすると、日常の使用に影響を与えずに、バッテリー寿命を大幅に節約できます。
Ctrl + Z は、Windows で非常によく使われるキーの組み合わせです。基本的に、Ctrl + Z を使用すると、Windows のすべての領域で操作を元に戻すことができます。
短縮URLは長いリンクを簡潔にするのに便利ですが、実際のリンク先を隠すことにもなります。マルウェアやフィッシング詐欺を回避したいのであれば、盲目的にリンクをクリックするのは賢明ではありません。
長い待ち時間の後、Windows 11 の最初のメジャー アップデートが正式にリリースされました。













