VPNとは?VPN仮想プライベートネットワークのメリットとデメリット

VPNとは何か、そのメリットとデメリットは何でしょうか?WebTech360と一緒に、VPNの定義、そしてこのモデルとシステムを仕事にどのように適用するかについて考えてみましょう。
Google Apps は Office 365 の優れた代替品です。オンラインで無料で、Office でできることはほぼすべて実行できます。また、SharePoint、特定の Microsoft アカウント、その他あらゆる種類の構成をセットアップする必要がなく、コラボレーションが容易になります。
Google Apps の中核には、Google ドライブ、Google ドキュメント、Google スプレッドシート、Gmail、Google カレンダーなどの無料のサービスとアプリが含まれています。もちろん、Google 検索と YouTube (Google が所有) もあります。さまざまな Google アプリやサービスが統合され、うまく連携して機能する傾向があるため、友人や同僚との共同作業がはるかに簡単になります。
文章に貢献する簡単な方法です。Google ドキュメントは変更を自動的に保存し、共同編集者に表示されます。コメントを作成したり、共同作業しているドキュメントの変更を追跡したりできます。
Google ドキュメントでは、自分の作業に対する権限を他のユーザーに割り当てるオプションもあります。「表示のみ」からコメントや編集まで、このドキュメントは多用途で使いやすいです。自動保存機能により、リアルタイムで編集が可能です。
これまでに述べた優れた点以外にも、YouTube ビデオを Google ドキュメントに埋め込むことができます。少し手間はかかりますが、ドキュメントにビデオを含めることは非常に効果的です。
YouTube ビデオを Google ドキュメントに埋め込む方法については、引き続き読み続けてください。これはわずかな回避策ですが、効果があることが証明されています。
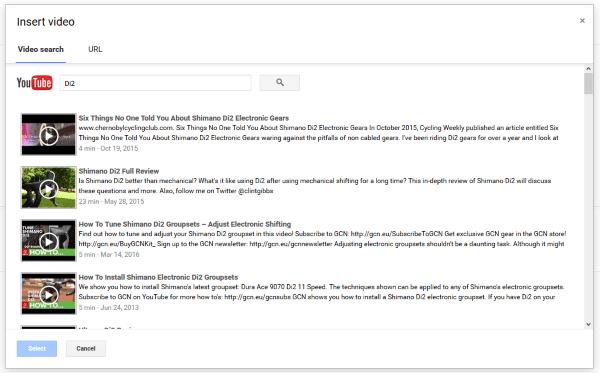
YouTube ビデオを Google ドキュメントに埋め込む方法
ご想像のとおり、Google がドキュメントを運営し、YouTube を所有していることを考えると、YouTube ビデオを Google ドキュメントに埋め込むのは非常に簡単です。残念ながら、それを実行するには、いくつかの追加の手順とノウハウが必要です。
まず、埋め込みたいビデオを選択し、Google スライドに移動します。スライドとドキュメントはどちらも無料で使用でき、非常に便利なツールです。YouTube ビデオの URL を Google ドキュメントに直接埋め込むことはできません。まず Google スライドを使用すると、Google ドキュメントにビデオを追加するという目的を達成できます。
YouTube ビデオを Google スライドに埋め込むには、次の手順に従ってください。
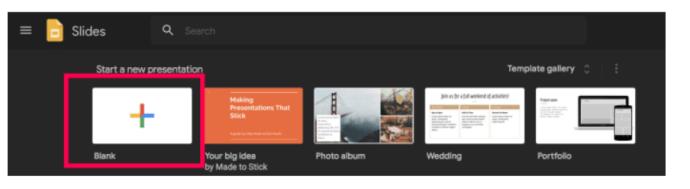
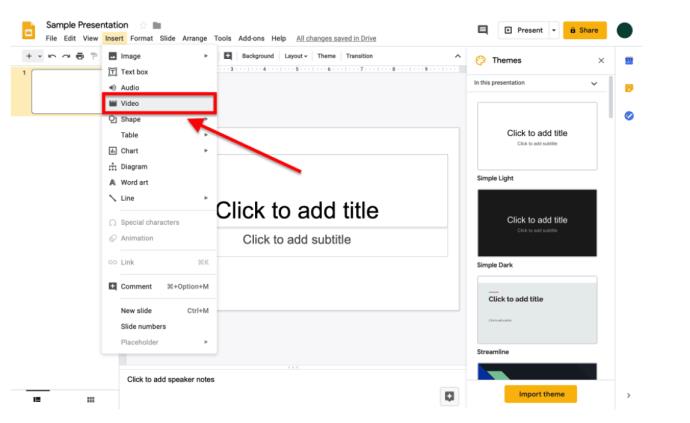
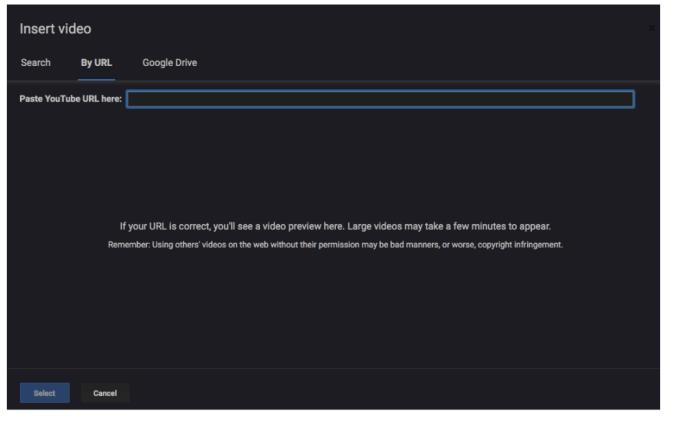
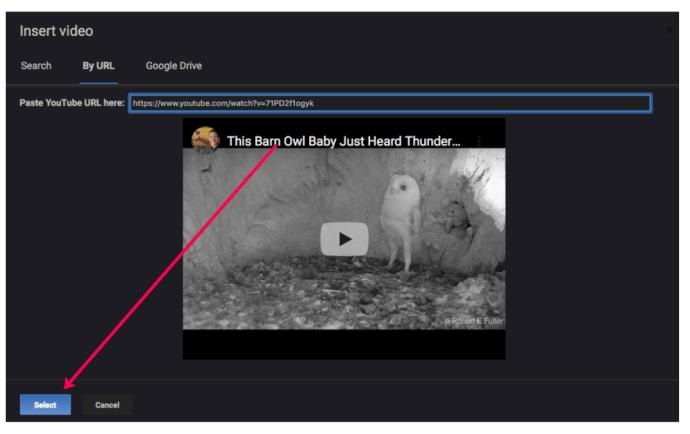
Google スライドからリンクをコピーしたので、そのリンクを Google ドキュメントに埋め込む準備が整いました。
YouTube ビデオを Google ドキュメントに挿入する方法
YouTube ビデオを含むスライドを正常に作成したら、次の手順に従って Google ドキュメントにリンクを埋め込みます。
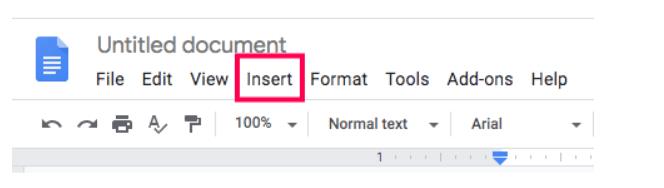
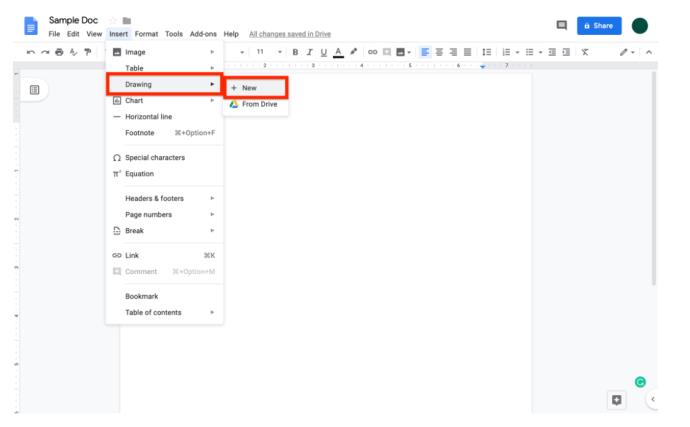
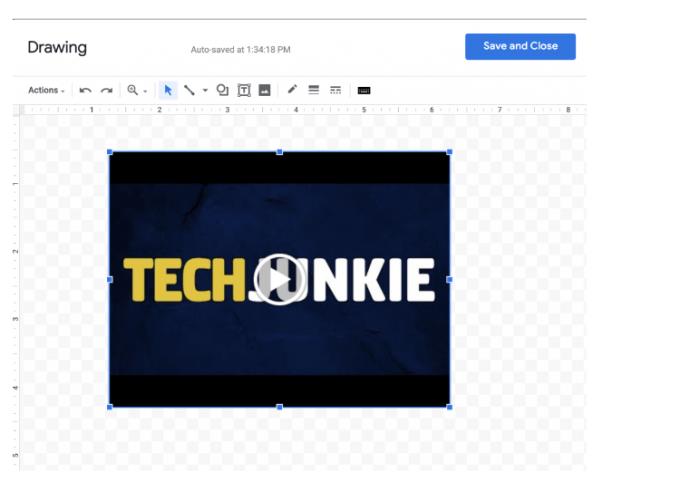
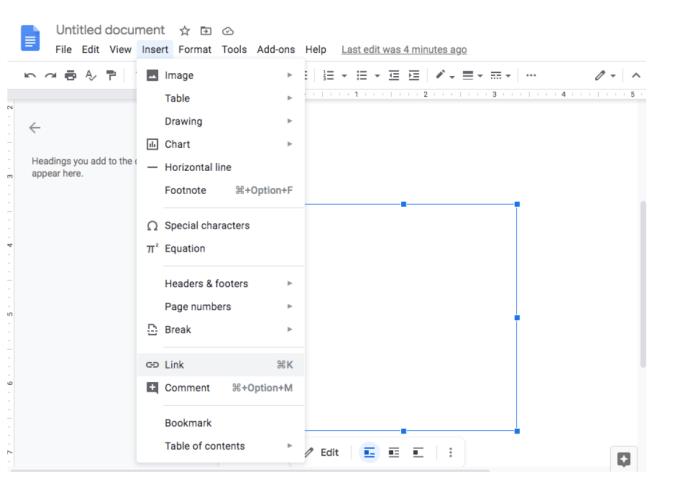

YouTube 以外の動画を Google ドキュメントに埋め込む方法
YouTube はインターネット上で最大のビデオ リポジトリかもしれませんが、それだけではありません。独自のビデオを作成し、最初に YouTube にアップロードせずに、それをドキュメントに含めたい場合もあります。これは、次の手順に従って行うことができます。
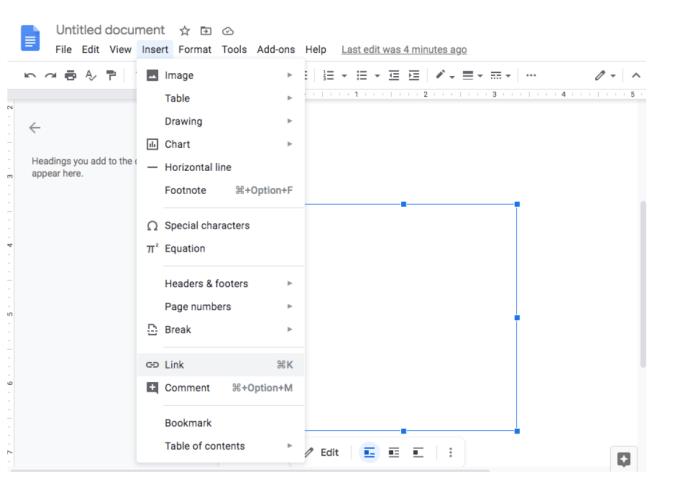

スクリーンショットを撮るには、コンピュータ上でビデオを全画面表示にし、Ctrl + PrtScn (Windows) を押します。これにより、画面のスナップショットが作成され、デフォルトのダウンロード フォルダーに配置されます。
Paint.net などのグラフィック編集プログラムで画像を開き、必要に応じてサイズを変更します。将来使用できるよう、ビデオと同じ Google ドライブの場所に保存します。
もちろん、YouTube ビデオをコンピュータにダウンロードして Google ドライブにリンクすることもできますが、それは最適ではありません。設定方法によっては、自己ホスト型ビデオのビデオ品質が 360p に制限される場合があります。
ほとんどのプレゼンテーションではこれで問題ありませんが、高解像度が必要な場合は、YouTube を直接使用することをお勧めします。
Google ドキュメントに画像を追加する
YouTube ビデオをバイパスして画像を挿入する場合、または画像をコンテンツに追加する場合は、次の手順に従ってください。
画像がドキュメントに自動的に表示されます。サイズを変更する必要がある場合は、画像をクリックするだけです。カーソルを上下の隅に移動し、画像を適切なサイズまでドラッグします。
上で述べたように、自動保存機能があるため、コンテンツをアップロードした後のドキュメントの保存について心配する必要はありません。インターネット接続が失われたり、コンピュータが停止したりしても、加えた変更はそのまま残ります。
よくある質問
YouTube ビデオを Google ドキュメントに直接埋め込むことはできますか?
残念だけど違う。これを機能させるには、Google スライドを使用して上記の手順を実行する必要があります。ただし、URL を Google ドキュメントに挿入し、読者がその URL をクリックして新しいウィンドウでビデオにアクセスできるようにすることができます。これは最良の代替品ではありませんが、いざというときには役に立ちます。
1. ハイパーリンクを挿入したいテキストを強調表示するだけです。
2. ツールバーのリンク アイコンをクリックし、リンクを貼り付け、キーボードのEnter キーを押します。
3. 完了したら、ハイパーリンクをクリックして、動作していることを確認します。
Google ドキュメントに音声ファイルを追加できますか?
はい。上記と同じ手順を使用して、音声ファイルだけを追加することもできます。まずファイルを Google スライドに埋め込み、次にスライドを Google ドキュメントに挿入する手順に従う必要があります。
VPNとは何か、そのメリットとデメリットは何でしょうか?WebTech360と一緒に、VPNの定義、そしてこのモデルとシステムを仕事にどのように適用するかについて考えてみましょう。
Windows セキュリティは、基本的なウイルス対策だけにとどまりません。フィッシング詐欺の防止、ランサムウェアのブロック、悪意のあるアプリの実行防止など、様々な機能を備えています。しかし、これらの機能はメニューの階層構造に隠れているため、見つけにくいのが現状です。
一度学んで実際に試してみると、暗号化は驚くほど使いやすく、日常生活に非常に実用的であることがわかります。
以下の記事では、Windows 7で削除されたデータを復元するためのサポートツールRecuva Portableの基本操作をご紹介します。Recuva Portableを使えば、USBメモリにデータを保存し、必要な時にいつでも使用できます。このツールはコンパクトでシンプルで使いやすく、以下のような機能を備えています。
CCleaner はわずか数分で重複ファイルをスキャンし、どのファイルを安全に削除できるかを判断できるようにします。
Windows 11 でダウンロード フォルダーを C ドライブから別のドライブに移動すると、C ドライブの容量が削減され、コンピューターの動作がスムーズになります。
これは、Microsoft ではなく独自のスケジュールで更新が行われるように、システムを強化および調整する方法です。
Windows ファイルエクスプローラーには、ファイルの表示方法を変更するためのオプションが多数用意されています。しかし、システムのセキュリティにとって非常に重要なオプションが、デフォルトで無効になっていることをご存知ない方もいるかもしれません。
適切なツールを使用すれば、システムをスキャンして、システムに潜んでいる可能性のあるスパイウェア、アドウェア、その他の悪意のあるプログラムを削除できます。
以下は、新しいコンピュータをインストールするときに推奨されるソフトウェアのリストです。これにより、コンピュータに最も必要な最適なアプリケーションを選択できます。
フラッシュドライブにオペレーティングシステム全体を保存しておくと、特にノートパソコンをお持ちでない場合、非常に便利です。しかし、この機能はLinuxディストリビューションに限ったものではありません。Windowsインストールのクローン作成に挑戦してみましょう。
これらのサービスのいくつかをオフにすると、日常の使用に影響を与えずに、バッテリー寿命を大幅に節約できます。
Ctrl + Z は、Windows で非常によく使われるキーの組み合わせです。基本的に、Ctrl + Z を使用すると、Windows のすべての領域で操作を元に戻すことができます。
短縮URLは長いリンクを簡潔にするのに便利ですが、実際のリンク先を隠すことにもなります。マルウェアやフィッシング詐欺を回避したいのであれば、盲目的にリンクをクリックするのは賢明ではありません。
長い待ち時間の後、Windows 11 の最初のメジャー アップデートが正式にリリースされました。













