VPNとは?VPN仮想プライベートネットワークのメリットとデメリット

VPNとは何か、そのメリットとデメリットは何でしょうか?WebTech360と一緒に、VPNの定義、そしてこのモデルとシステムを仕事にどのように適用するかについて考えてみましょう。
デバイスリンク
YouTube 動画をダウンロードするには、ダウンロード元とダウンロード先に応じて、さまざまな方法があります。

ただし、YouTube 動画のダウンロード方法を明らかにする前に、YouTube からコンテンツをダウンロードすることの法的および道徳的問題について議論する義務があると感じています。
技術的には、著作権を所有していないコンテンツ、または著作権者からダウンロードの許可を得ていないコンテンツをダウンロードすることは、YouTube の利用規約に違反します。著作権の侵害も違法であり、著作権で保護された素材、または著作権で保護された素材の断片を使用すると、所有者から訴訟を起こされるリスクがあります。これは、その素材を自分のビデオで使用したり、そのビデオを自分のものとして偽ったり、許可を得ていない場合に所有者のクレジットを付けてビデオを投稿したりする場合に特に当てはまります。
YouTube 動画をダウンロードする理由
YouTube 動画をダウンロードしたい理由はたくさんあります。
YouTube 動画のダウンロードは合法ですか?
これは、YouTube 動画のダウンロードについて話すときに無視できない副題です。基本的に、著作権で保護されたビデオを共有したり、共有されることがわかっている Web サイトにアップロードしたり、そこから利益を得たりすることを計画している場合、そのビデオをダウンロードすることは違法です。ただし、YouTube 上の特定のロイヤリティフリー動画は、適切なライセンスがあればダウンロードできます。さらに、ビデオを配布目的ではなく個人使用のみに使用している場合は、合法であるとみなされる可能性があります。
PCまたはMacラップトップにYouTubeビデオをダウンロードする方法
デスクトップ ソフトウェアを使用すると、YouTube 動画をダウンロードするプロセス全体を最適に制御できます。私たちのテストによると、市場にはたくさんのダウンローダーが存在しますが、VideoProc Converter は最も簡単な方法の 1 つです。
VideoProc コンバーターが好まれる理由
VideoProc コンバーターを使用して YouTube 動画をダウンロードする手順
まず、公式WebサイトからVideoProc Converterをダウンロードしてインストールする必要があります。試用版を希望する場合は、「今すぐ購入」または「無料ダウンロード」をクリックしてください。その後、以下の手順に従って YouTube からビデオのダウンロードを開始できます。
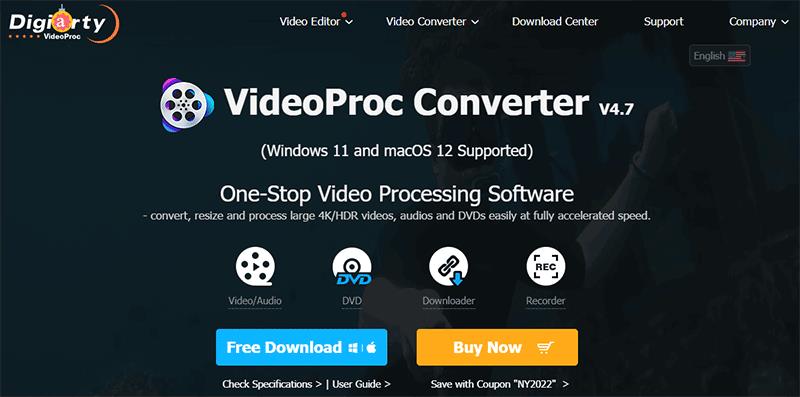
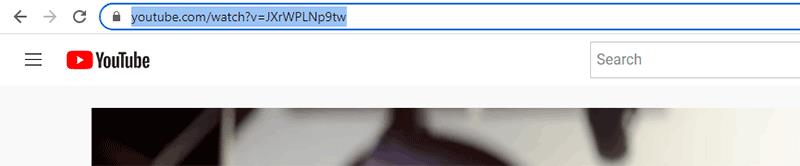
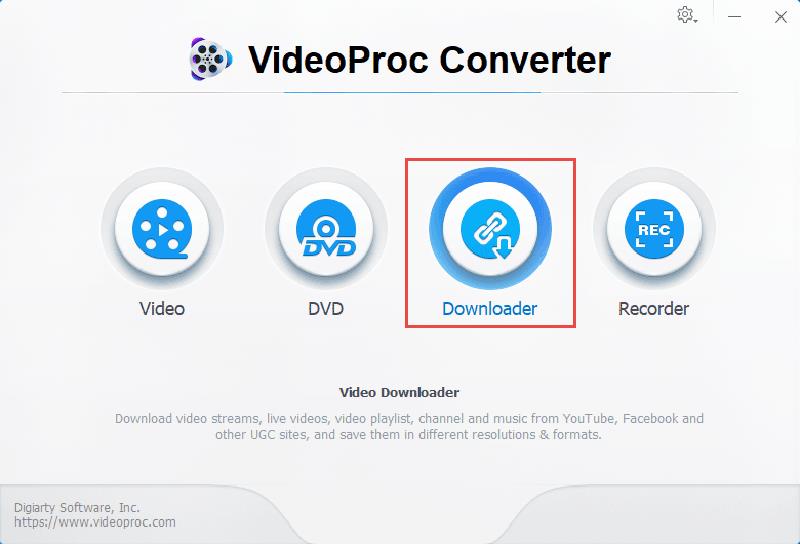

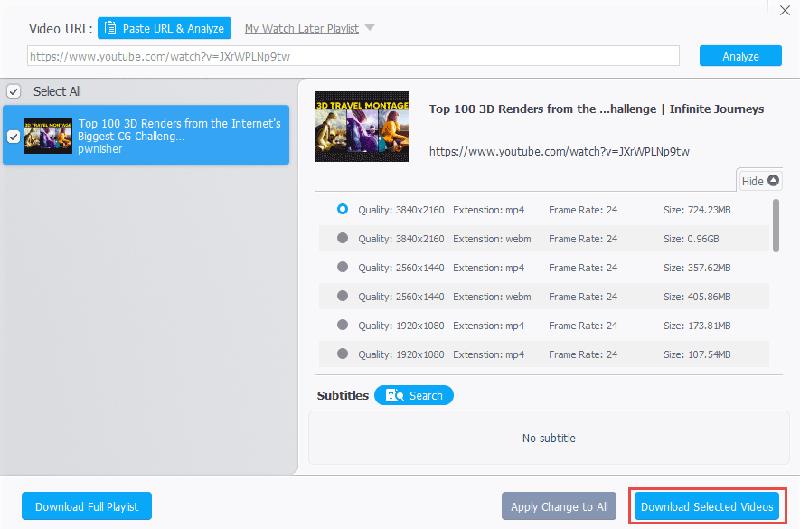
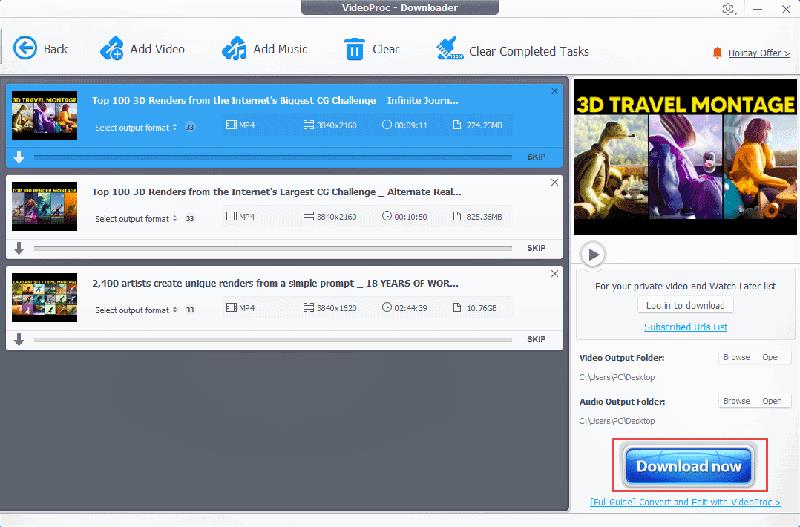
私たちと同じように VideoProc Converter を気に入っていただければ、現在開催中の 67% オフ セールをぜひご利用ください。
Chrome で YouTube 動画をダウンロードする方法
ソフトウェアのインストールを避けるために、オンライン ダウンローダーを使用して Chrome で YouTube 動画をダウンロードすることもできます。このようなプラットフォームはたくさんありますが、どれも同様に機能するため、好みのものを選択できます。
ただし、これらのオンライン ダウンローダーは、著作権所有者からの苦情により閉鎖されることがよくあります。また、これらの Web サイトは、安全かどうかわからない他のサイトにリダイレクトする傾向があります。また、YouTube からダウンロードするための安全なサイトを見つけたとしても、通常は制限があります。たとえば、元のビデオが 1440P または 4K であっても、ビデオを低品質の 1080P バージョンで保存する傾向があります。ダウンロード速度に関しては、ビデオのサイズとインターネット接続によっては、かなり時間がかかる場合があります。
以下は、現在も実行されているオンライン ダウンローダーの 1 つである Y2Mate を使用して Chrome で YouTube 動画をダウンロードする手順です。
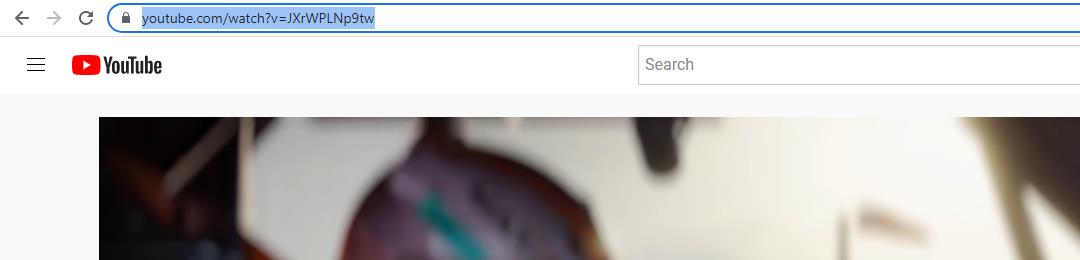
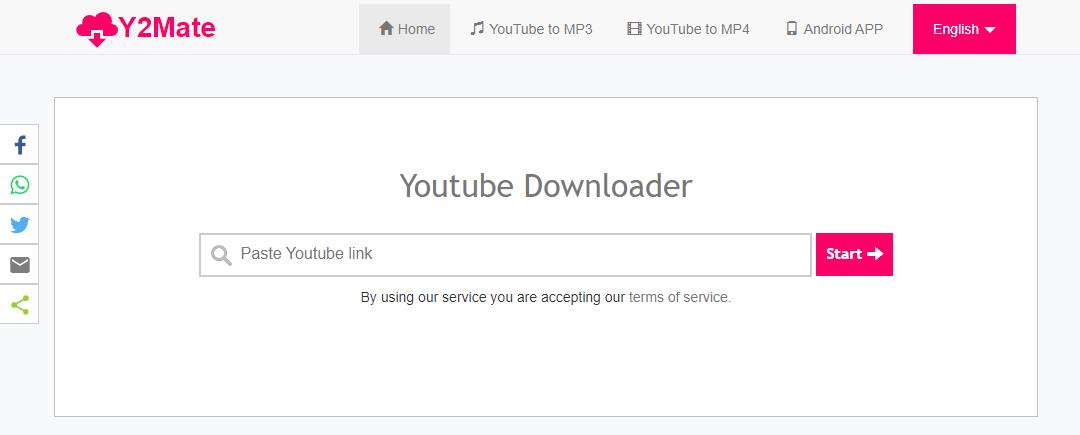
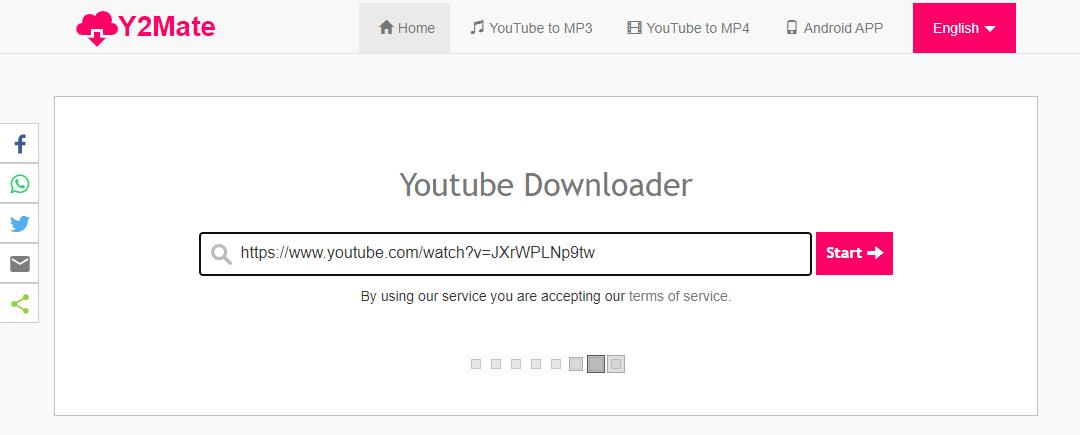
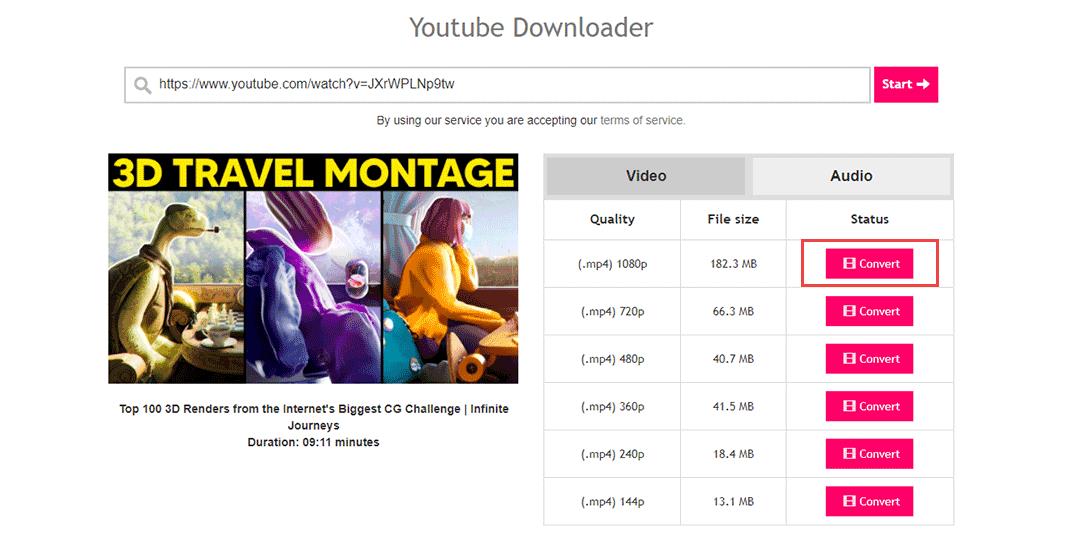
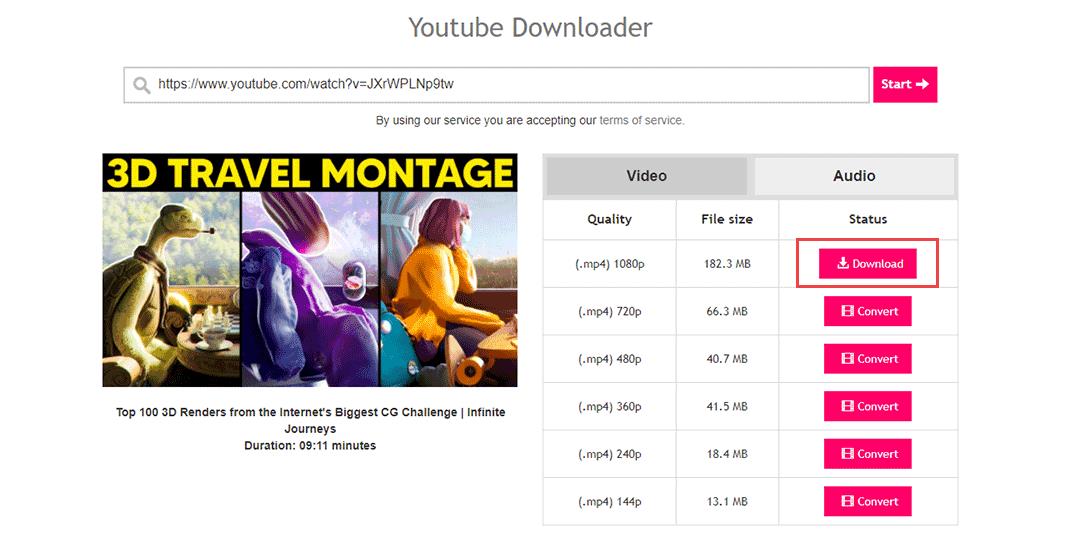
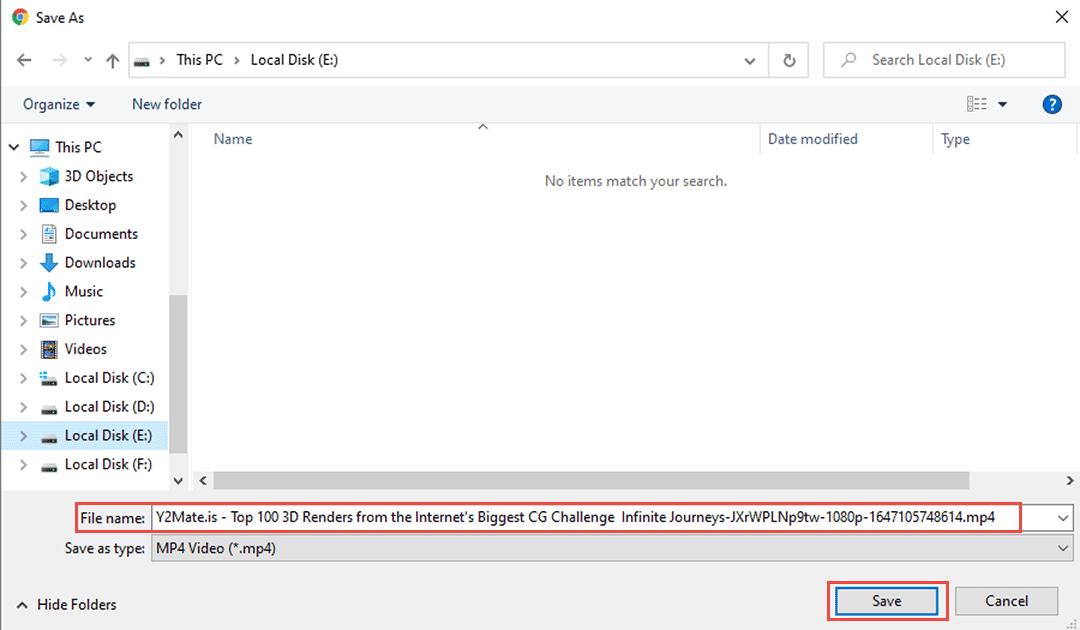
VLCでYouTubeビデオをダウンロードする方法
驚異的なメディア プレーヤーである VLC は、YouTube ダウンローダーとしても機能します。VLC でのダウンロードは少し複雑ですが、機能します。
もう 1 つの注目すべき点は、元のビデオが YouTube で 1440P または 4K で利用できる場合でも、VLC はビデオを 1080P でのみ保存でき、それ以上では保存できないことです。そのため、本物の YouTube ダウンローダーである VideoProc Converter を使用することを強くお勧めします。
とにかく、以下の手順に従って YouTube ビデオをダウンロードしてください。
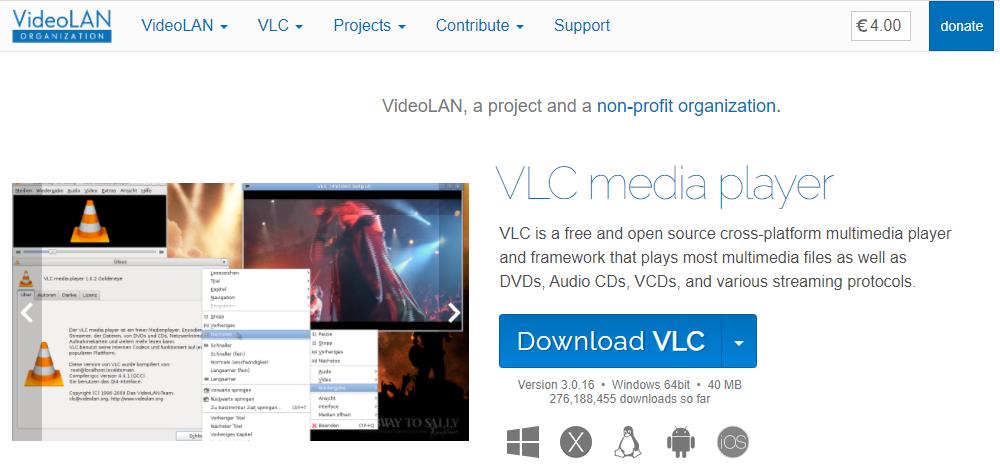
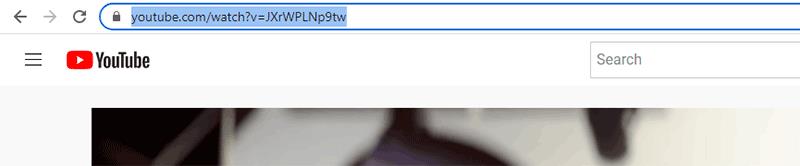
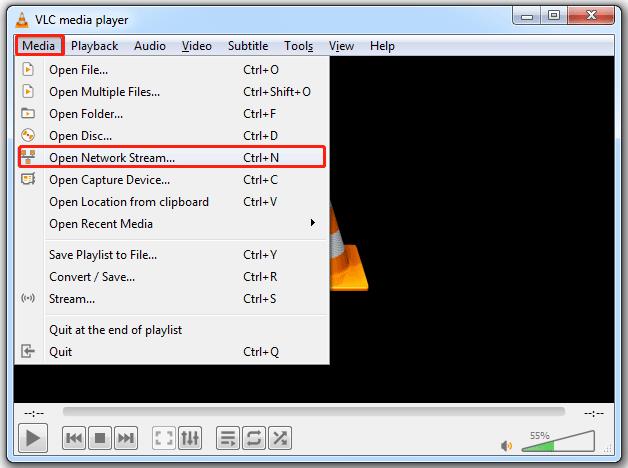
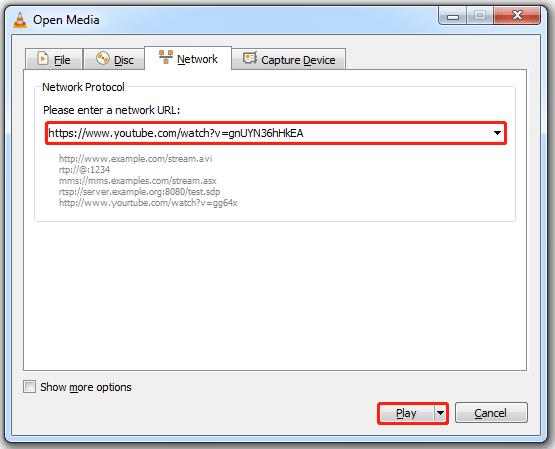
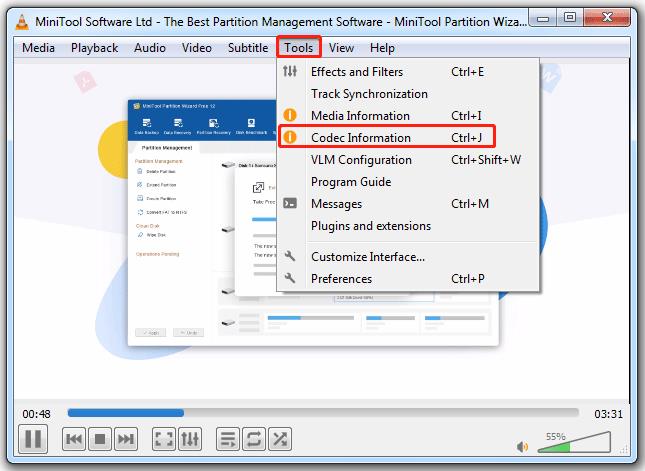
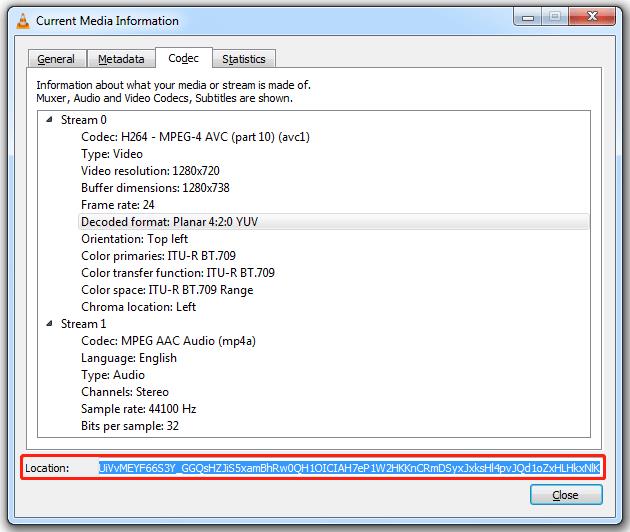
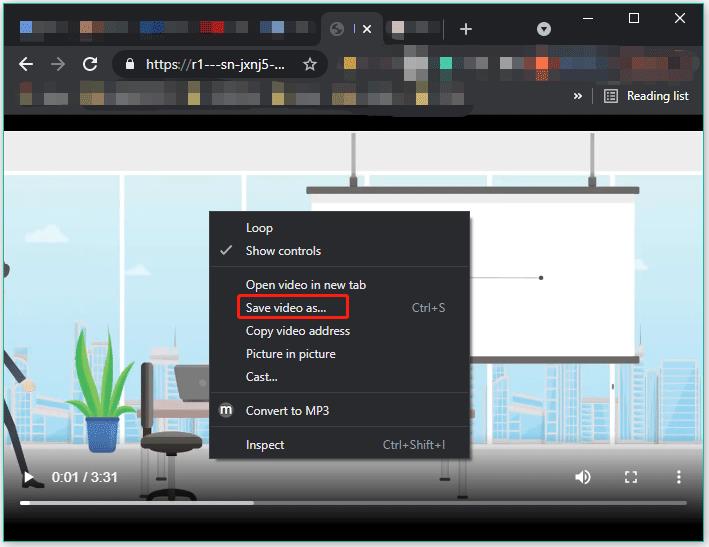
iPhone または iPad に YouTube 動画をダウンロードする方法
Apple が YouTube 動画のダウンロードをますます難しくしているため、iPhone や iPad に YouTube 動画をダウンロードするのは少し難しいかもしれません。YouTube からビデオをダウンロードできるアプリは、通常、アプリ ストアで長い間入手できません。YouTube のダウンロードに引き続き使用できるのは、Documents by Readdle というファイル マネージャー アプリです。
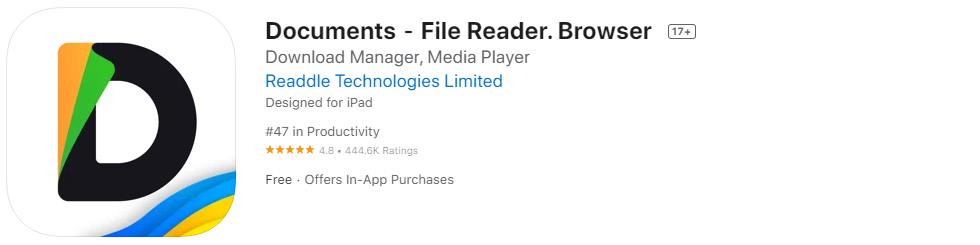

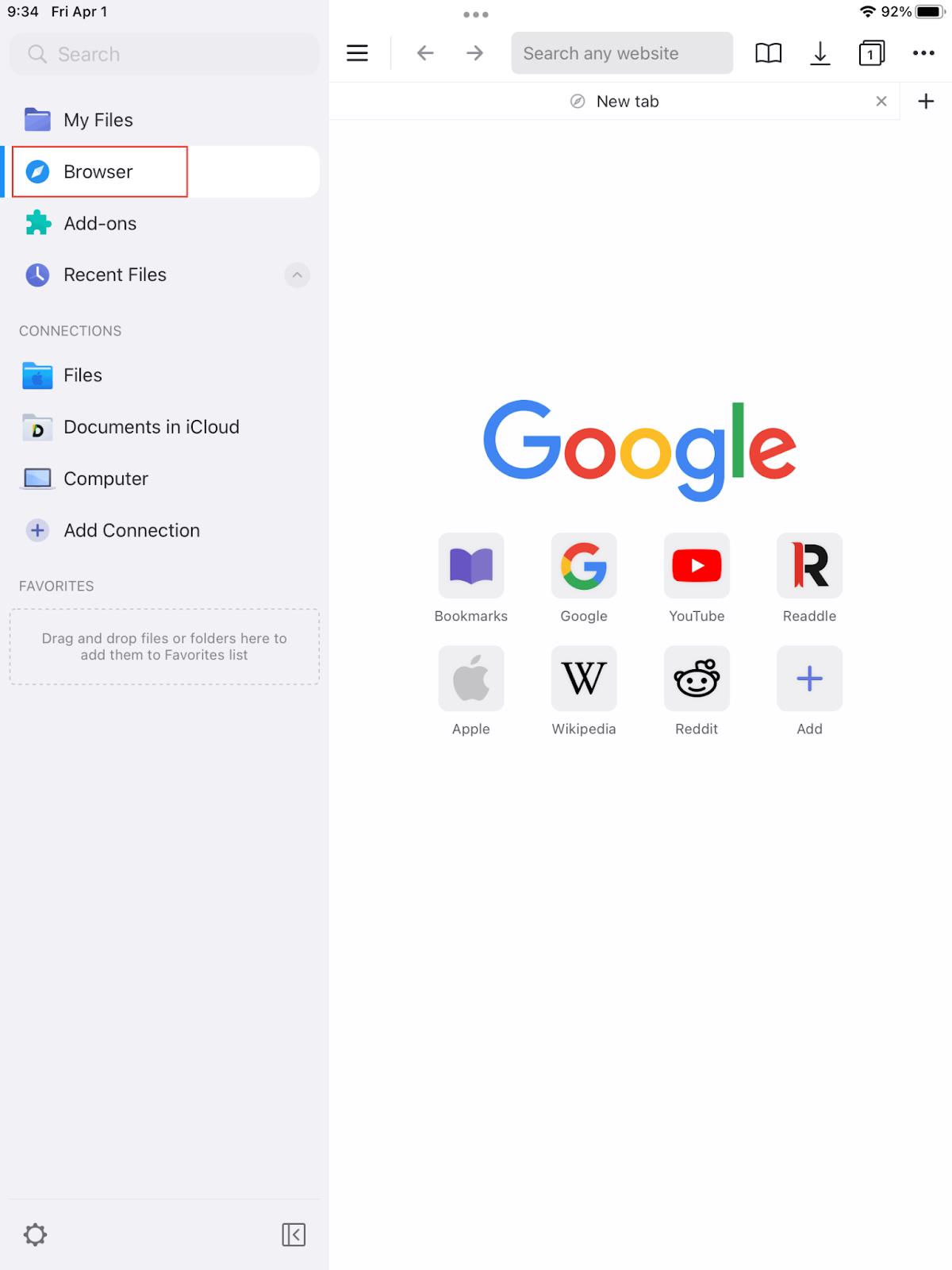
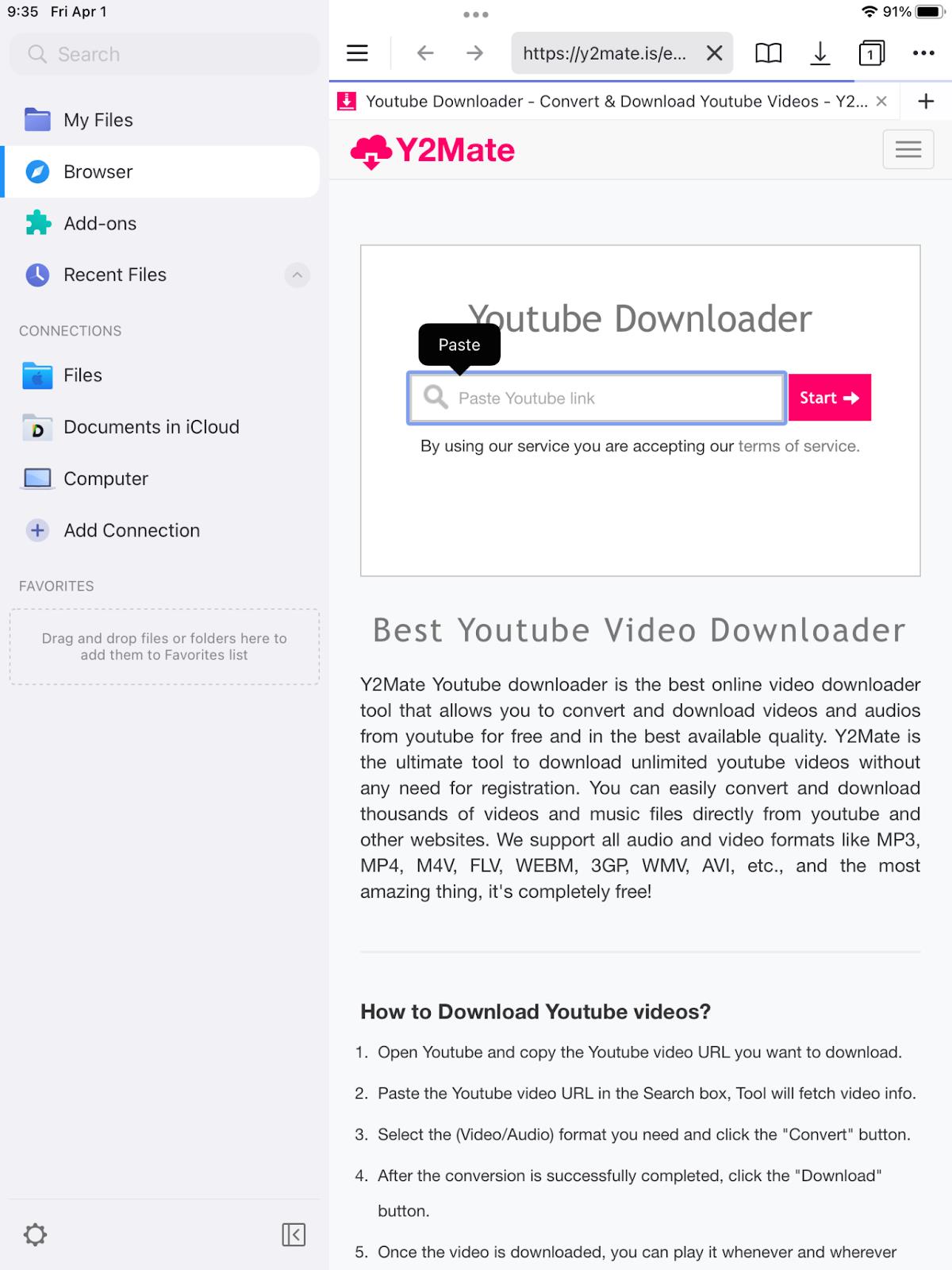
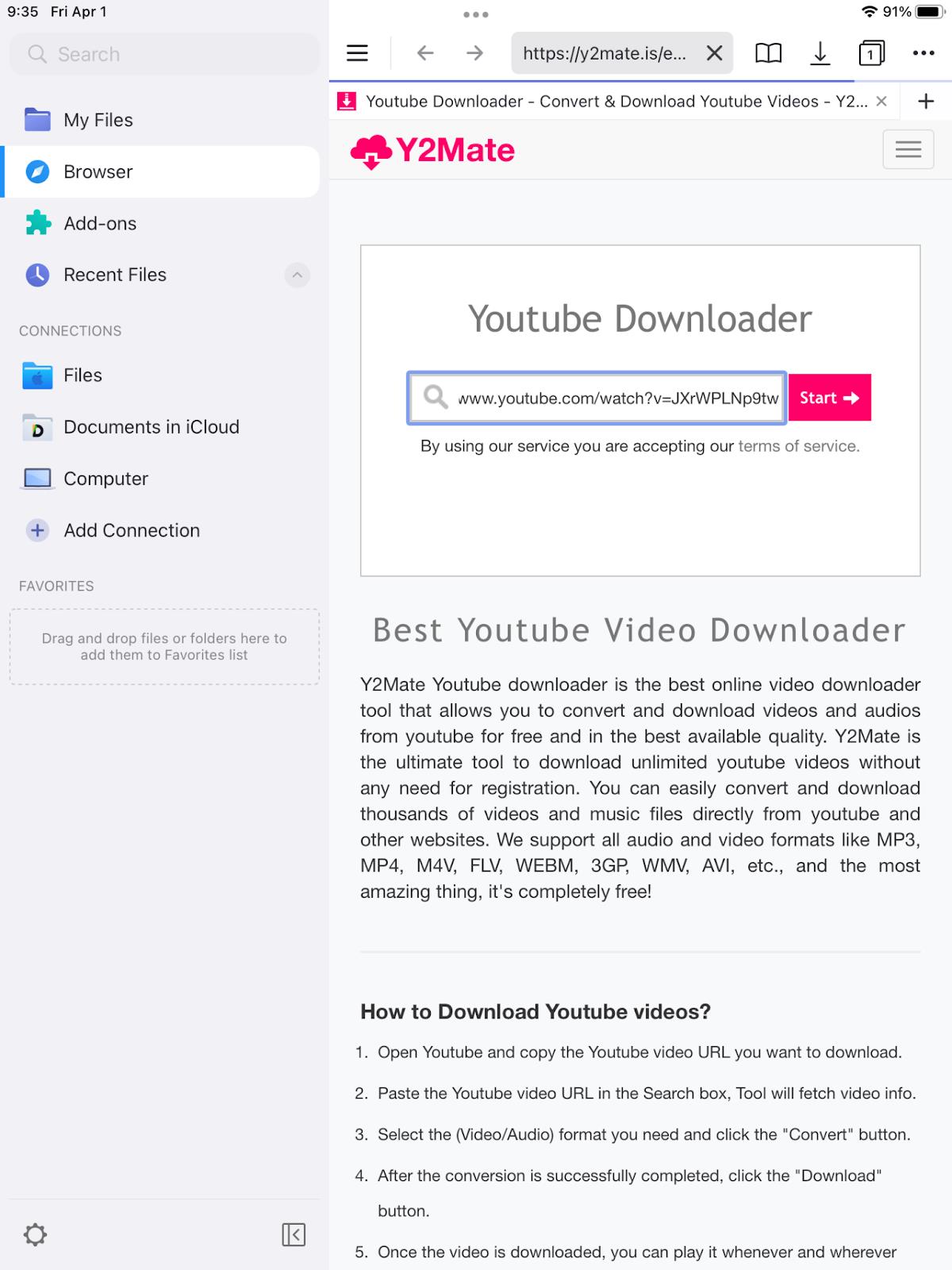
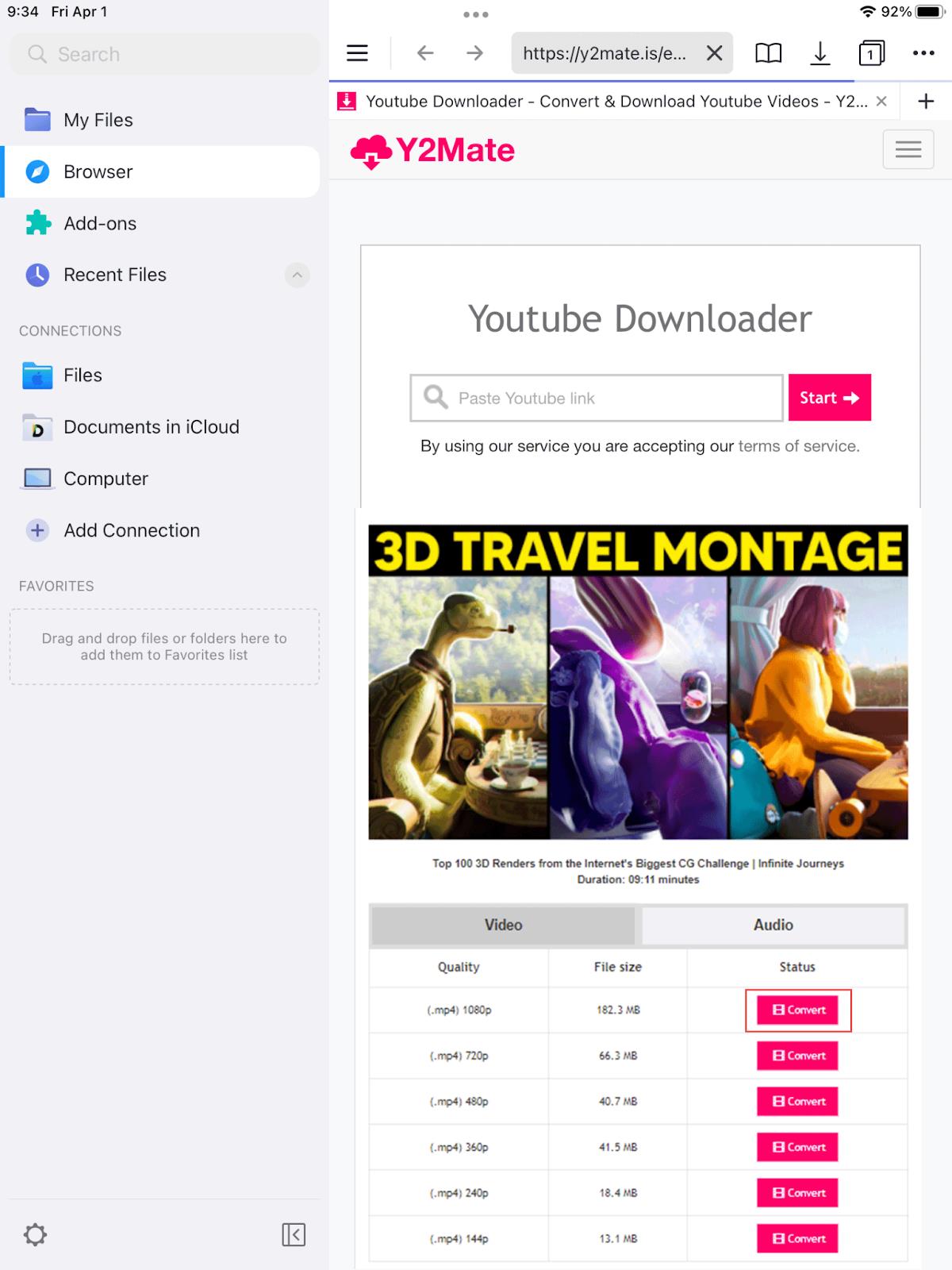
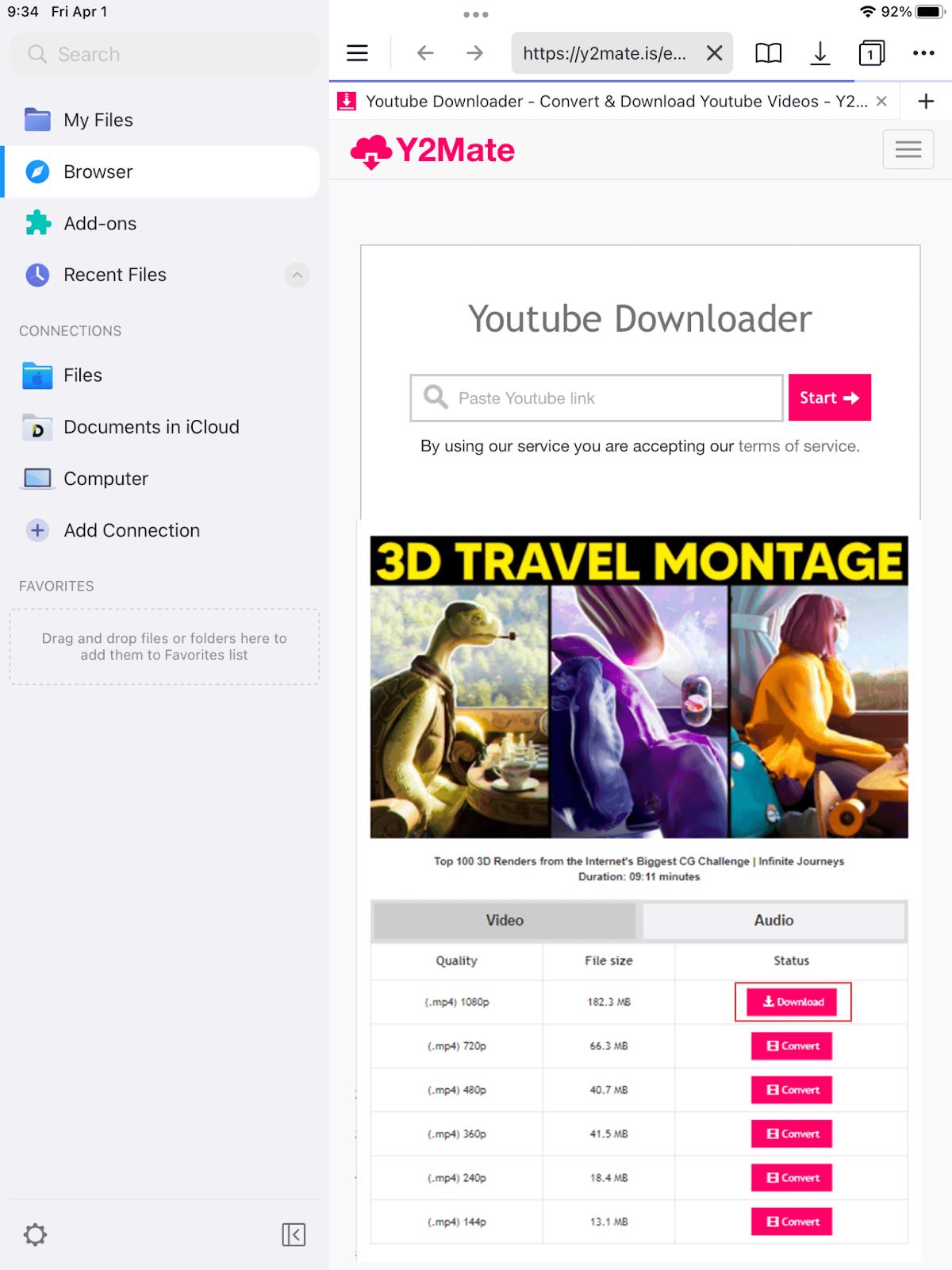
Android デバイスに YouTube 動画をダウンロードする方法
モバイル ユーザーの場合、プレミアム サブスクリプションを使用して公式 YouTube アプリから動画をダウンロードするのが最善の解決策です。YouTube Premium に登録していない場合でも、サードパーティのアプリを使用してダウンロードできます。ご想像のとおり、Google はそのようなツールを禁止しているため、Google Play ストアではそのようなアプリは入手できません。しかし、AndroidではGoogleを経由せずにアプリをインストールすることが可能です。
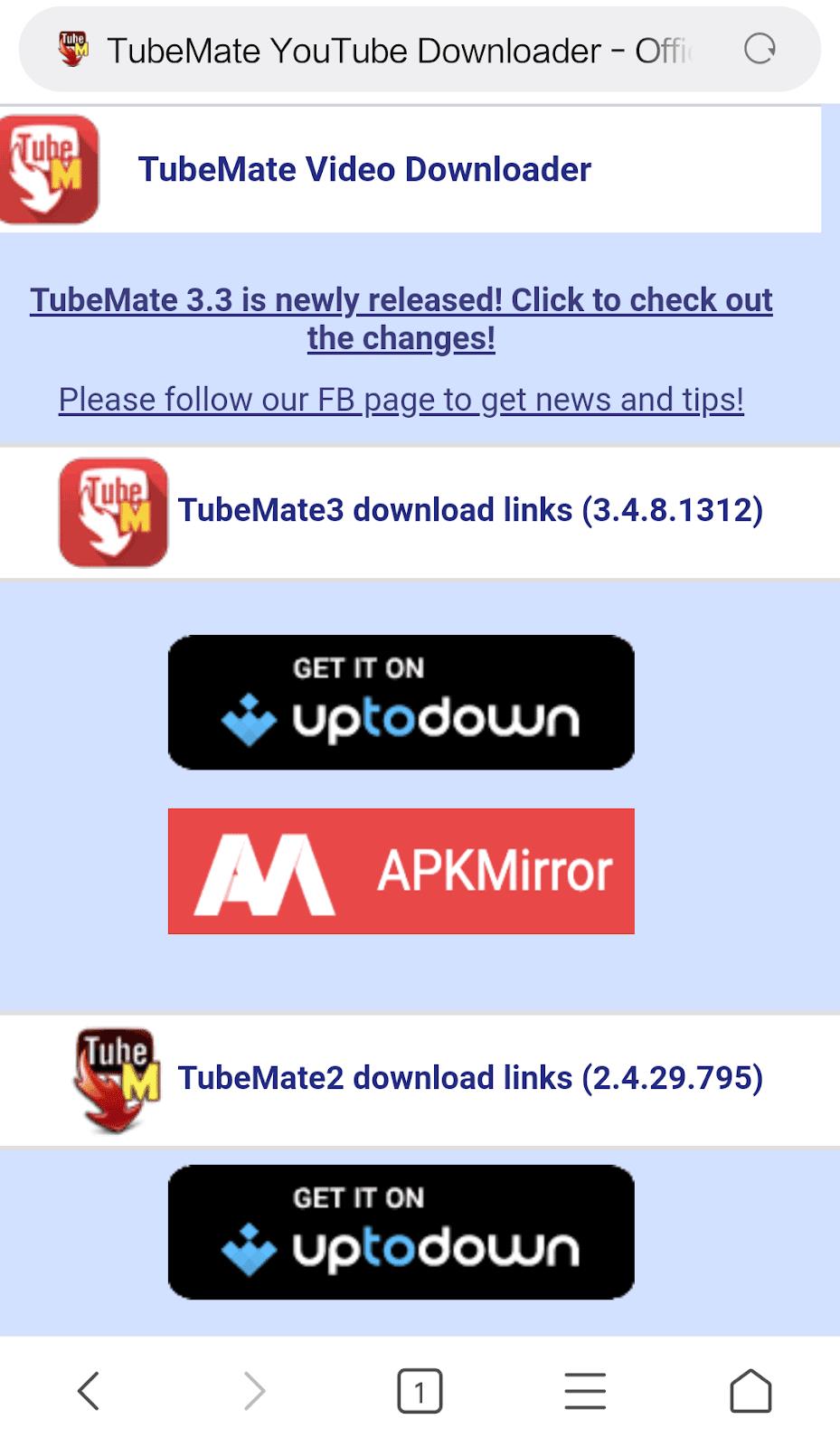
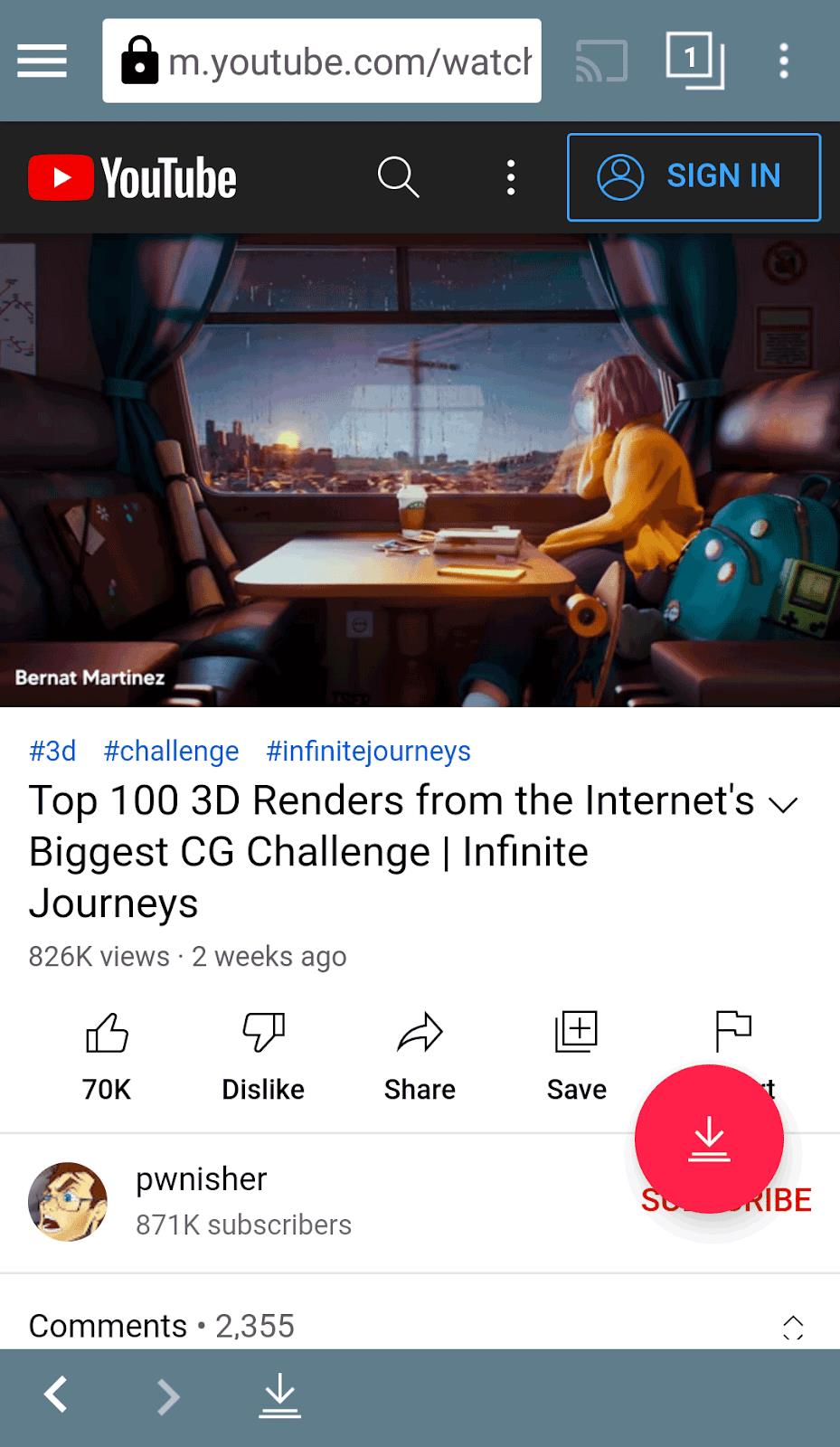
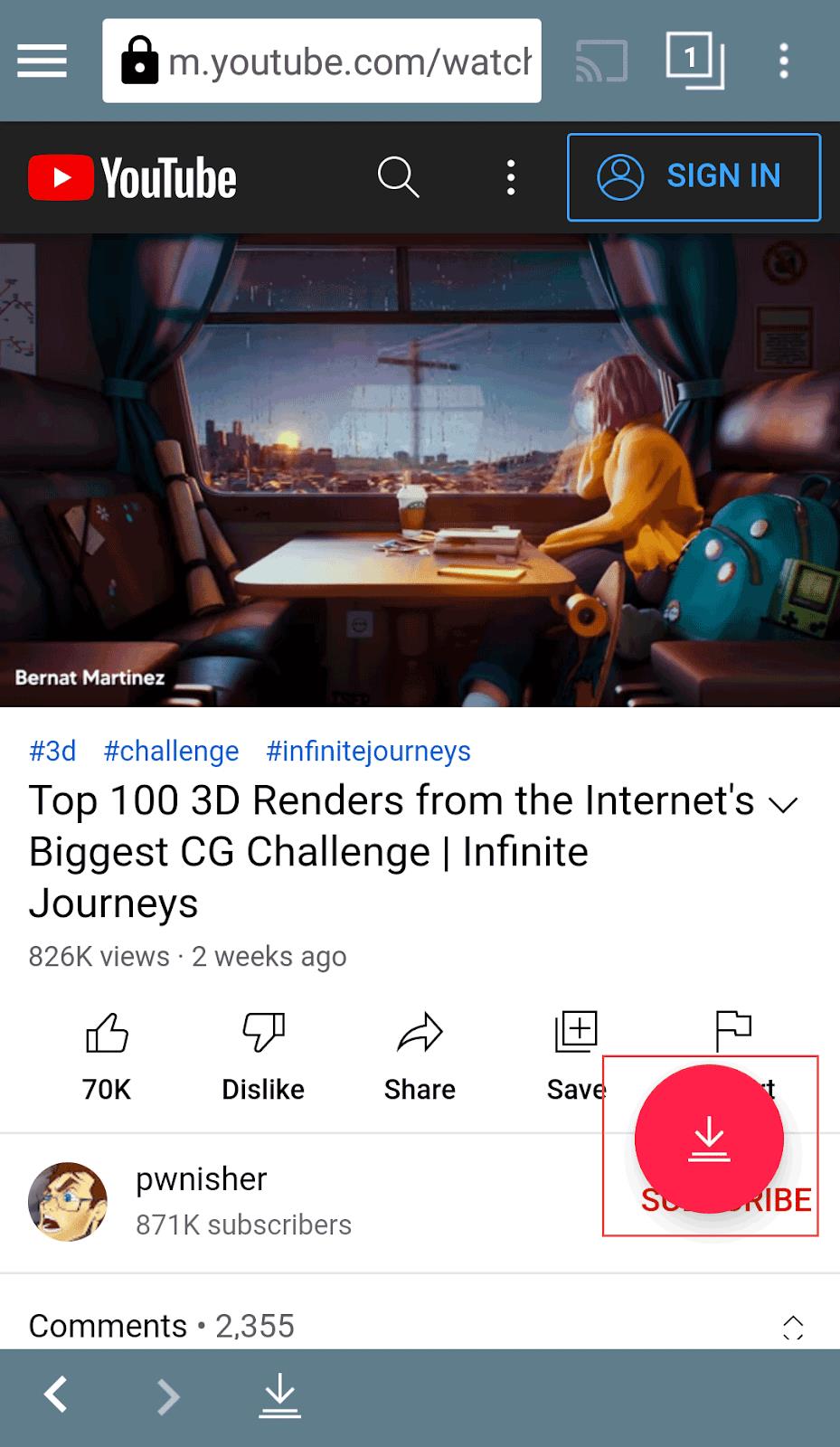
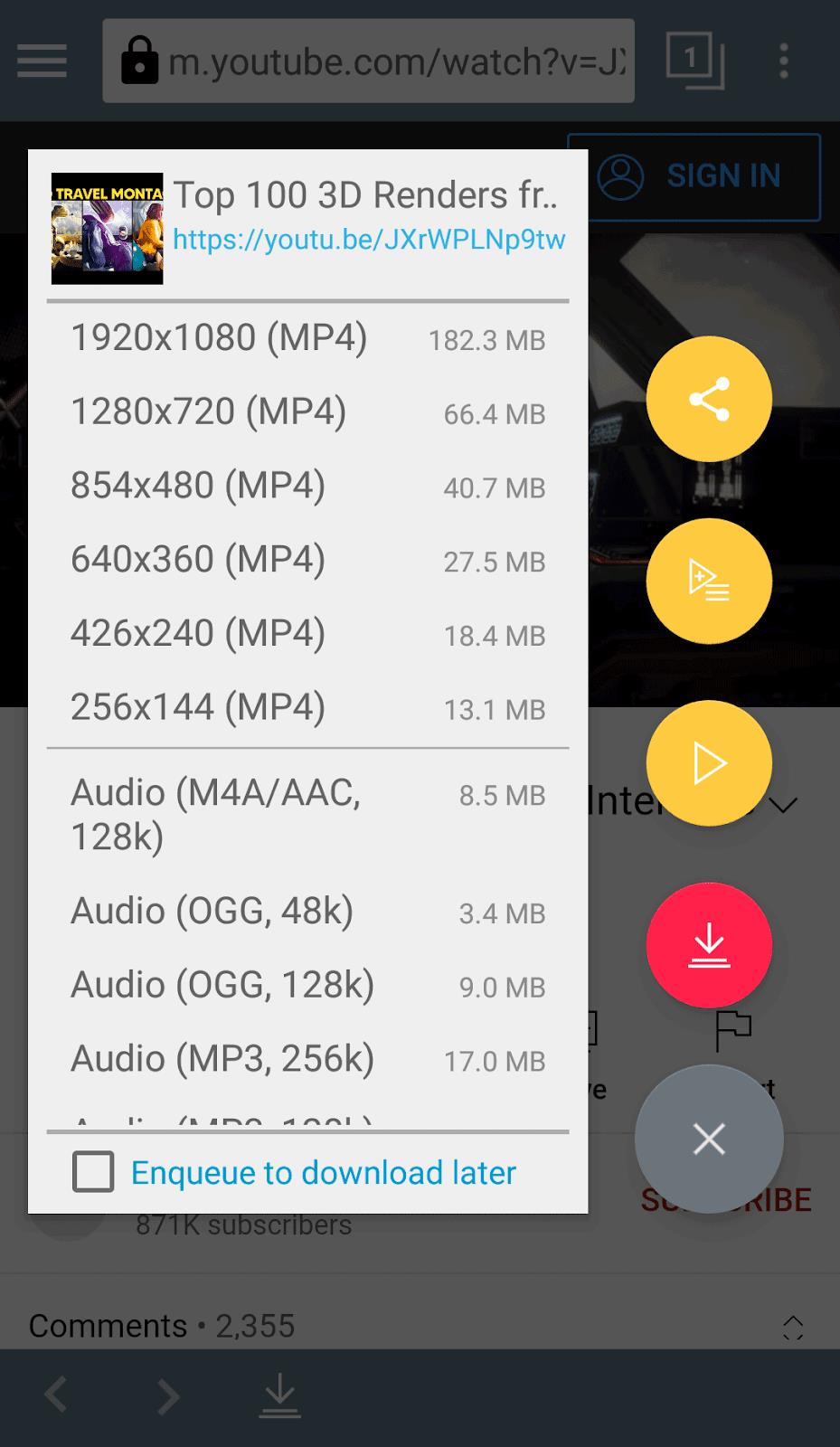
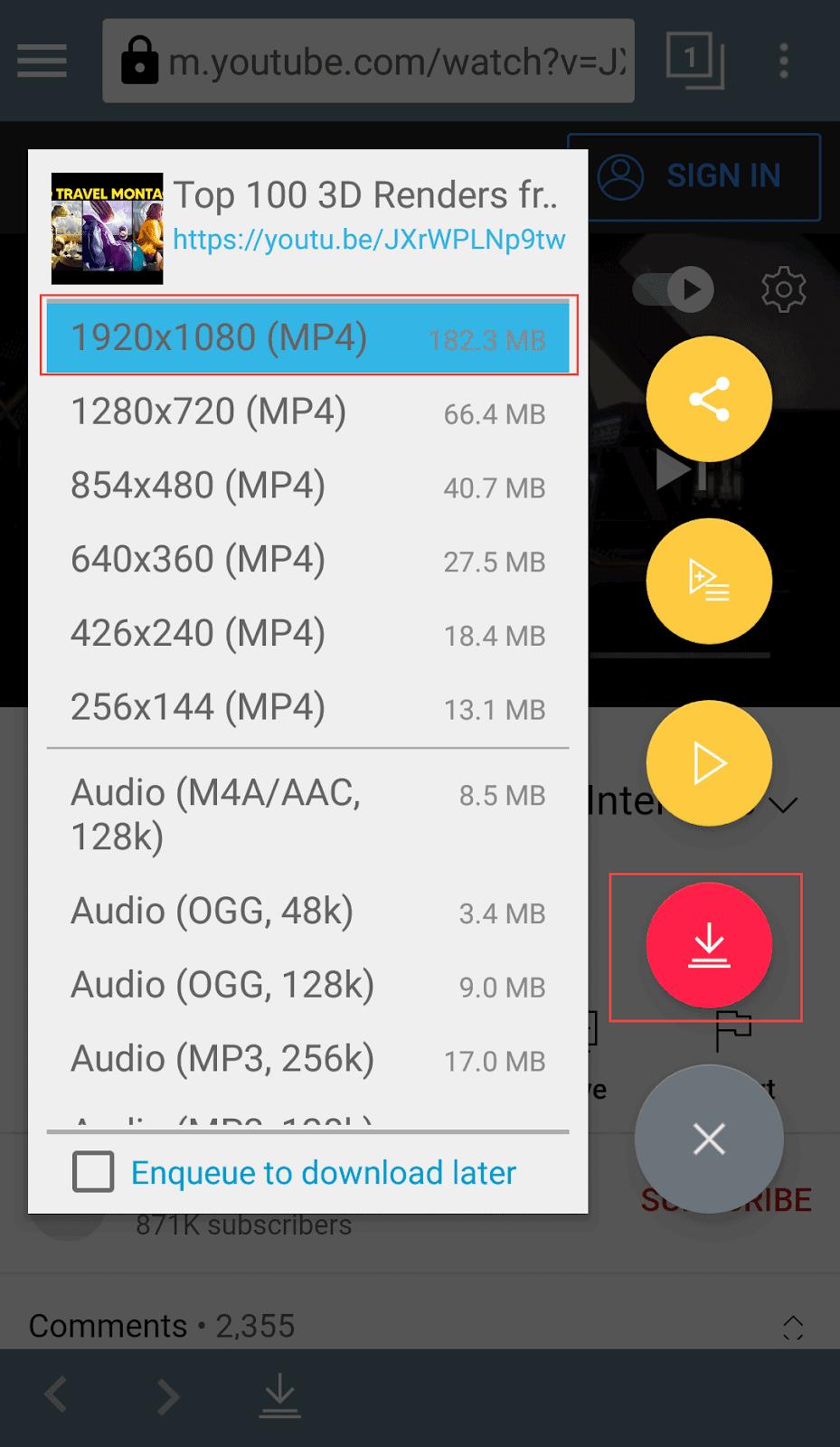
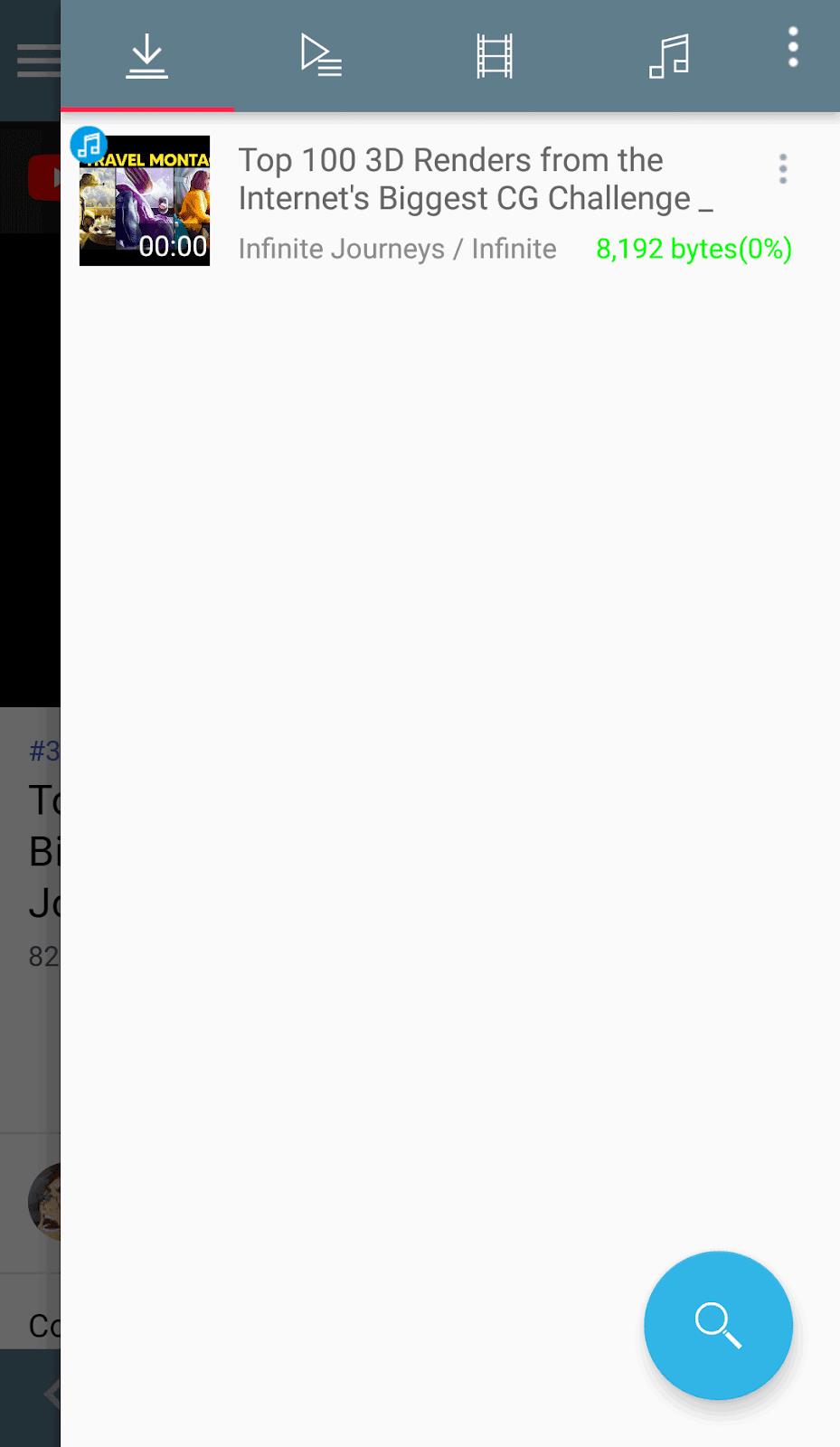
まとめ
そこで、さまざまなデバイスで YouTube 動画をダウンロードする最良の方法をいくつか紹介します。お気に入りのコピーを持っていれば、たとえ削除されたとしても、いつでもアクセスして他の人と共有できます。
iPhone、iPad、または Android デバイスに YouTube ビデオをダウンロードするのは少し難しいです。異なるアプリ間で切り替える必要があります。
デスクトップユーザーは、VideoProc Converter の使用を検討できます。さまざまな要因を考慮すると、VideoProc Converter のようなデスクトップ プログラムは常により信頼性が高く、安定しています。このプログラムは、1080P に制限されるだけでなく、高品質のビデオのダウンロードをサポートします。他の多くのビデオおよびオーディオ サイトからコンテンツをダウンロードすることもできます。
YouTube ビデオのダウンロード: 利用規約
YouTube からビデオをダウンロードするときに最初に考慮する必要があるのは、ダウンロードすると直ちに YouTube の利用規約に違反することになるということです。「大したことだ」と思うかもしれませんが、残酷に正直に言うと、おそらくそう考えるのは正しいでしょう。Google (YouTube を所有) が、サーバーからビデオをダウンロードした特定のユーザーを追跡し、そのユーザーのアカウントを停止した場合、新しいアカウントが設定され、プロセスが開始されるまでにわずか数分しかかかりません。また。当然のことながら、Google はそのような行為を推奨していませんが、同時にコンテンツのダウンロードをそれほど困難にしていません。
YouTube 動画のダウンロード: 著作権法
ここで考慮する必要がある主な点は、ハリウッドの最新大ヒット作を録画するために映画館にビデオ カメラを密輸する場合と同じように、著作権法が YouTube にも適用されるということです。
したがって、ミュージック ビデオやテレビ番組など、著作権で保護された素材であることがわかっている、またはその疑いのあるものをダウンロードする場合、またはビデオの説明に著作権 (©) 記号が表示されているだけの場合でも、ダウンロードする必要があります。法律を犯しているのです。
ダウンロードしているもののコピーをすでに所有している場合、水は少し濁ります。たとえば、レディー ガガの最新シングルを購入し、その CD またはダウンロード ファイルの一部が彼女の最新ミュージック ビデオであった場合、あなたがしていることは、すでに支払ったコンテンツを単にバックアップしているだけだと主張される可能性があります。人々は何年もの間、Apple の iTunes ソフトウェアを使用してメディアの個人的なコピーを作成し、CD から iPod に音楽を転送してきましたが、レコード会社も司法機関も、この行為を阻止するために多大な努力を払ってきませんでした。
YouTube ビデオのダウンロード: 非営利コンテンツ
一方、単にいとこの誕生日パーティーのビデオをダウンロードしたいだけで、そのファイルを入手するのに最も早くて簡単な方法が YouTube である場合は、常識的に考えておそらく迫害される心配はないと考えられます。 Googleの利用規約と、そうする大手メディア企業のファットキャットによって。
VPNとは何か、そのメリットとデメリットは何でしょうか?WebTech360と一緒に、VPNの定義、そしてこのモデルとシステムを仕事にどのように適用するかについて考えてみましょう。
Windows セキュリティは、基本的なウイルス対策だけにとどまりません。フィッシング詐欺の防止、ランサムウェアのブロック、悪意のあるアプリの実行防止など、様々な機能を備えています。しかし、これらの機能はメニューの階層構造に隠れているため、見つけにくいのが現状です。
一度学んで実際に試してみると、暗号化は驚くほど使いやすく、日常生活に非常に実用的であることがわかります。
以下の記事では、Windows 7で削除されたデータを復元するためのサポートツールRecuva Portableの基本操作をご紹介します。Recuva Portableを使えば、USBメモリにデータを保存し、必要な時にいつでも使用できます。このツールはコンパクトでシンプルで使いやすく、以下のような機能を備えています。
CCleaner はわずか数分で重複ファイルをスキャンし、どのファイルを安全に削除できるかを判断できるようにします。
Windows 11 でダウンロード フォルダーを C ドライブから別のドライブに移動すると、C ドライブの容量が削減され、コンピューターの動作がスムーズになります。
これは、Microsoft ではなく独自のスケジュールで更新が行われるように、システムを強化および調整する方法です。
Windows ファイルエクスプローラーには、ファイルの表示方法を変更するためのオプションが多数用意されています。しかし、システムのセキュリティにとって非常に重要なオプションが、デフォルトで無効になっていることをご存知ない方もいるかもしれません。
適切なツールを使用すれば、システムをスキャンして、システムに潜んでいる可能性のあるスパイウェア、アドウェア、その他の悪意のあるプログラムを削除できます。
以下は、新しいコンピュータをインストールするときに推奨されるソフトウェアのリストです。これにより、コンピュータに最も必要な最適なアプリケーションを選択できます。
フラッシュドライブにオペレーティングシステム全体を保存しておくと、特にノートパソコンをお持ちでない場合、非常に便利です。しかし、この機能はLinuxディストリビューションに限ったものではありません。Windowsインストールのクローン作成に挑戦してみましょう。
これらのサービスのいくつかをオフにすると、日常の使用に影響を与えずに、バッテリー寿命を大幅に節約できます。
Ctrl + Z は、Windows で非常によく使われるキーの組み合わせです。基本的に、Ctrl + Z を使用すると、Windows のすべての領域で操作を元に戻すことができます。
短縮URLは長いリンクを簡潔にするのに便利ですが、実際のリンク先を隠すことにもなります。マルウェアやフィッシング詐欺を回避したいのであれば、盲目的にリンクをクリックするのは賢明ではありません。
長い待ち時間の後、Windows 11 の最初のメジャー アップデートが正式にリリースされました。













