SamsungのスマートフォンでGalaxy AIをオフにする方法

Samsung の携帯電話で Galaxy AI を使用する必要がなくなった場合は、非常に簡単な操作でオフにすることができます。 Samsung の携帯電話で Galaxy AI をオフにする手順は次のとおりです。
デバイスリンク
YouTube TV は比較的新しいサービスで、最近人気が高まっています。2 月には登録者数が 2,000 万人を突破しました。世界中のコードカッターがこのサービスの月額 64.99 ドルのサブスクリプションに参加しています。サービス自体は、非常に多くのテレビ チャンネル (70 以上) を提供します。ただし、料金を支払ってチャンネルを追加するオプションが常にあります。
このガイドでは、YouTube TV にチャンネルを追加する方法と、このサービスに関する役立つヒントをいくつか紹介します。
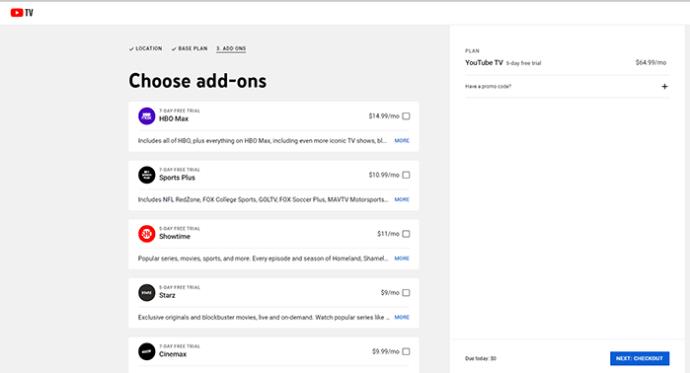
チャンネルを追加する方法
YouTube TV はさまざまなデバイスで利用できますが、サービスにチャンネルを追加するには、Web サイトにアクセスする必要があります。
https://tv.youtube.com/にアクセスします。
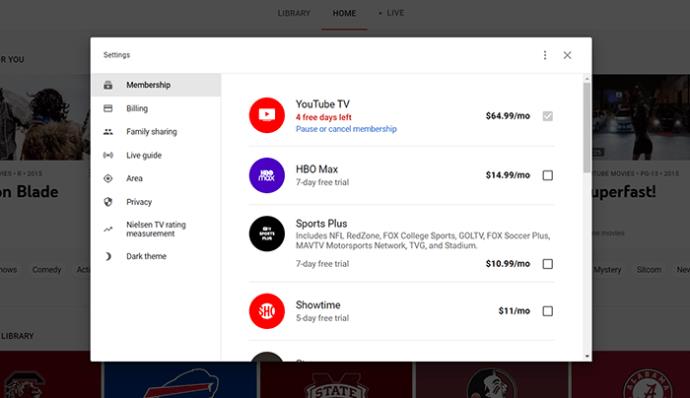
同じ方法でチャンネルを削除することもできます。削除したいチャンネルの横にあるボックスのチェックを外すだけです。
サブスクリプションが更新されると、適切なアカウントにログインしていれば、どのデバイスからでも追加したチャンネルにアクセスできるようになります。
Firestick に YouTube TV を追加する方法
Firestick は、市場で最も人気のあるストリーミング ボックスの 1 つです。もちろんYouTube TVにも対応しています。Firestick で YouTube TV を使用し、アカウントのすべてのチャンネルにアクセスするには、まずアプリをインストールする必要があります。
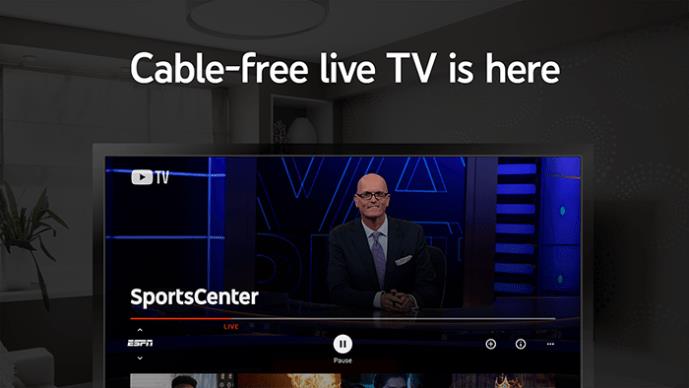
さらに、YouTube TV アプリをより便利な場所に移動できます。
YouTube TV を Roku デバイスに追加する方法
Roku デバイスも今日非常に人気があります。YouTube TV をインストールして、利用可能なすべてのチャンネルにアクセスする方法は次のとおりです。
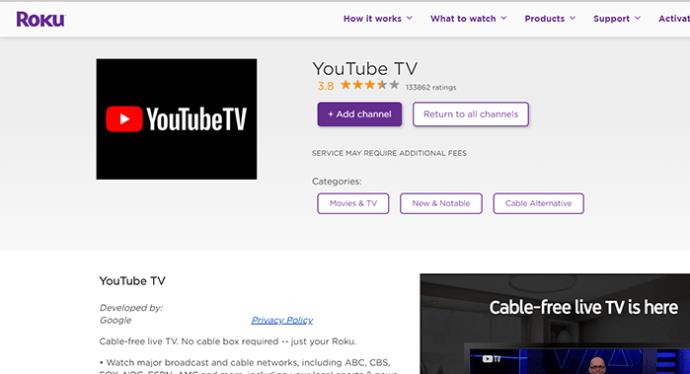
YouTube TV と互換性のあるすべての Roku デバイスのリストは次のとおりです。
YouTube TV を Apple TV に追加する方法
当然のことながら、Apple はストリーミングに関して競合他社と同等の地位を保つためにかなりの進歩を遂げてきました。Apple TV は YouTube TV とも互換性があります。Apple TV デバイスでこれを行う方法は次のとおりです。
YouTube TV を iOS デバイスに追加する方法
YouTube TV は iOS デバイスでも利用できます。これを機能させる方法は次のとおりです。
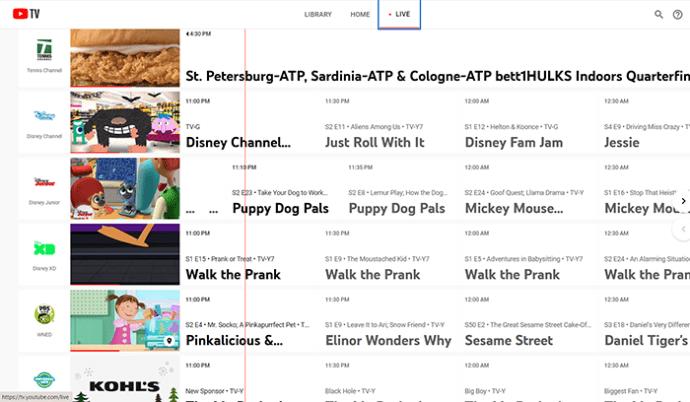
Android デバイスに YouTube TV を追加する方法
iOS とほぼ同じ方法が Android デバイスにも適用されます。
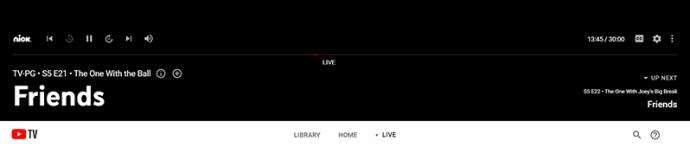
お金を払う価値はありますか?
前述したように、YouTube TV は月額 64.99 ドルと非常に高価です。さらに多くのチャネルを方程式に追加すると、実際にはさらに後退することになります。しかし、値段相応の価値はあるでしょうか?
YouTube TV は、市場で最もユーザーフレンドリーなコードカッター TV ストリーミング アプリです。インストール、アクティブ化、使用は非常に簡単です。さらに、一流のチャンネルを選択できるのも大きなメリットです。
ただし、お金はお金です。この高額な料金を支払うことに本当に満足していない場合は、Hulu with Live TV や AT&T TV Now など、より便利な代替手段が利用できます。ただし、YouTube TV はより多くのチャンネルと使いやすさを提供します。
それで、お金を払う価値はあるのでしょうか?確かに、YouTube TV は非常に高価かもしれませんが、お金に余裕があるのであれば、ライブ TV のコードカットの最良のオプションの 1 つです。
追加のよくある質問
1. YouTube TV アドオン チャンネルではコマーシャルを実行しますか?
私たちはオンラインストリーミングの時代に生きています。私たちは、サービスの料金を支払うと広告が表示されなくなることに慣れています。YouTube TV はインターネットを使用して機能しますが、オンライン ストリーミング サービスではありません。YouTube TV は通常のテレビと同じなので、視聴するチャンネルには通常のケーブルで視聴するのと同じコンテンツが表示されます。はい、他のテレビ サービスと同様に、広告が表示されます。ただし、DVR を使用して番組を録画すると、広告を早送りすることができます。
2. すべての YouTube TV アドオン チャンネルには追加料金がかかりますか?
64.99 ドルのサブスクリプション自体で、70 以上のチャンネルを利用できます。チャンネルがリストに追加されるので、チャンネルを選択して追加する必要はありません。ただし、デスクトップ ブラウザを使用して追加できる追加のチャネルがいくつかあります。これらのチャンネルはすべて追加料金がかかり、サブスクリプション料金に追加されます。したがって、はい、すべての YouTube TV アドオン チャンネルには追加料金がかかります。
3. YouTube TV ではどのようなアドオン チャンネルを利用できますか?
有料アドオンおよびプレミアム アドオン チャネルはすべて追加料金がかかります。個々のリストと関連する価格は次のとおりです。u003cbru003e • Acorn – $6u003cbru003e • AMC Premiere – $5u003cbru003e • Cinemax – $10u003cbru003e • CuriosityStream – $3u003cbru003e • EPIX – $6u003cbru003e • HBO – $15u0 03cbru003e • HBO マックス– $15u003cbru003e • ショータイム – $11u003cbru003e • シャダー – $6u003cbru003e • STARZ – $9u003cbru003e • サンダンス・ナウ – $7u003cbru003e • アーバン・ムービー・チャンネル – $5u003cbru003e最近導入された、より多くのチャンネルを提供するパッケージがあります。それはスポーツプラスと呼ばれ、プレミアムアドオンです。月額 10.99 ドルを追加すると、次のチャンネルを利用できます。
4. YouTube TV には何チャンネル追加できますか?
おそらくご想像のとおり、追加できるチャネルの数は無制限です。もちろん、利用可能なチャンネルをすべて追加すると、価格は 109.99 ドルとやや高額になります。定期購読と合わせると月額 170 ドル以上になります。
5. YouTube TV では複数のアカウントを持つことができますか?
はい、できます。チャンネルをサブスクリプションに追加できます。ファミリー グループを作成し、自分のアカウントに加えて最大 5 つのアカウントに他のメンバーを招待するだけです。
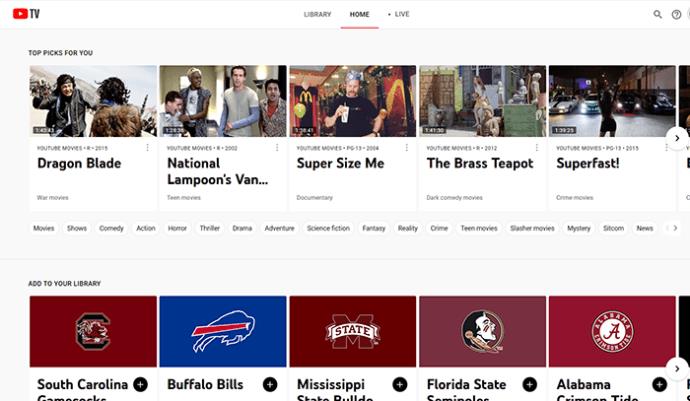
YouTube TV の追加チャンネル
必要な YouTube TV チャンネルがすべて正常に追加されたことを願っています。また、YouTube TV は安くないので、予定の予算を超えていないことを願っています。
何か問題が発生しましたか? 何か問題が発生しましたか? 以下のコメント欄でお知らせください。ご質問がございましたら、お気軽にお問い合わせください。
Samsung の携帯電話で Galaxy AI を使用する必要がなくなった場合は、非常に簡単な操作でオフにすることができます。 Samsung の携帯電話で Galaxy AI をオフにする手順は次のとおりです。
InstagramでAIキャラクターを使用する必要がなくなったら、すぐに削除することもできます。 Instagram で AI キャラクターを削除するためのガイドをご紹介します。
Excel のデルタ記号 (Excel では三角形記号とも呼ばれます) は、統計データ テーブルで頻繁に使用され、増加または減少する数値、あるいはユーザーの希望に応じた任意のデータを表現します。
すべてのシートが表示された状態で Google スプレッドシート ファイルを共有するだけでなく、ユーザーは Google スプレッドシートのデータ領域を共有するか、Google スプレッドシート上のシートを共有するかを選択できます。
ユーザーは、モバイル版とコンピューター版の両方で、ChatGPT メモリをいつでもオフにするようにカスタマイズすることもできます。 ChatGPT ストレージを無効にする手順は次のとおりです。
デフォルトでは、Windows Update は自動的に更新プログラムをチェックし、前回の更新がいつ行われたかを確認することもできます。 Windows が最後に更新された日時を確認する手順は次のとおりです。
基本的に、iPhone で eSIM を削除する操作も簡単です。 iPhone で eSIM を削除する手順は次のとおりです。
iPhone で Live Photos をビデオとして保存するだけでなく、ユーザーは iPhone で Live Photos を Boomerang に簡単に変換できます。
多くのアプリでは FaceTime を使用すると SharePlay が自動的に有効になるため、誤って間違ったボタンを押してしまい、ビデオ通話が台無しになる可能性があります。
Click to Do を有効にすると、この機能が動作し、クリックしたテキストまたは画像を理解して、判断を下し、関連するコンテキスト アクションを提供します。
キーボードのバックライトをオンにするとキーボードが光ります。暗い場所で操作する場合や、ゲームコーナーをよりクールに見せる場合に便利です。ノートパソコンのキーボードのライトをオンにするには、以下の 4 つの方法から選択できます。
Windows を起動できない場合でも、Windows 10 でセーフ モードに入る方法は多数あります。コンピューターの起動時に Windows 10 をセーフ モードに入れる方法については、WebTech360 の以下の記事を参照してください。
Grok AI は AI 写真ジェネレーターを拡張し、有名なアニメ映画を使ったスタジオジブリ風の写真を作成するなど、個人の写真を新しいスタイルに変換できるようになりました。
Google One AI Premium では、ユーザーが登録して Gemini Advanced アシスタントなどの多くのアップグレード機能を体験できる 1 か月間の無料トライアルを提供しています。
iOS 18.4 以降、Apple はユーザーが Safari で最近の検索を表示するかどうかを決めることができるようになりました。













