VPNとは?VPN仮想プライベートネットワークのメリットとデメリット

VPNとは何か、そのメリットとデメリットは何でしょうか?WebTech360と一緒に、VPNの定義、そしてこのモデルとシステムを仕事にどのように適用するかについて考えてみましょう。
デバイスリンク
Zoom は、友人と近況を報告したり、大学の講義に参加したり、ビジネス会議を開催したりできる仮想空間をユーザーに提供する人気のビデオ会議ツールです。ただし、いくつかの欠点もあります。ビデオ セッションには 2 人が最大 24 時間滞在できますが、参加者が 3 人以上の会議には 40 分の制限があります。生産的な会議を確実に行うには、軌道から外れないよう注意を促すタイマーが必要です。

この記事では、PC を使用しているかモバイル デバイスを使用しているかに関係なく、Zoom でタイマーを設定するのに役立ついくつかの方法について説明します。
PCのZoomでタイマーを設定する方法
Zoom デスクトップ アプリを使用している場合は、3 つの方法でビデオ セッションをアップグレードでき、一分一秒を大切にできます。
1つ目は、公式のZoomミーティングタイマーを使用することです。使いやすいタイマーには、会議を正しい方向に導き、ユーザーが重要なタスクの優先順位を付けるのに役立つシンプルな機能が備わっています。
2 番目の方法は、より複雑な時間追跡機能を提供し、学校や成長する企業などの大規模な組織に対応するサードパーティ ソフトウェアをインストールすることです。
最後に、ユーザーは公式 Zoom タイマー アプリを利用してオンライン セッションをより適切に管理し、各参加者がより集中できるようにすることもできます。
Zoomミーティングタイマーの使用
会議にタイマーを表示するには、内蔵タイマーを有効にする必要があります。そうするために:

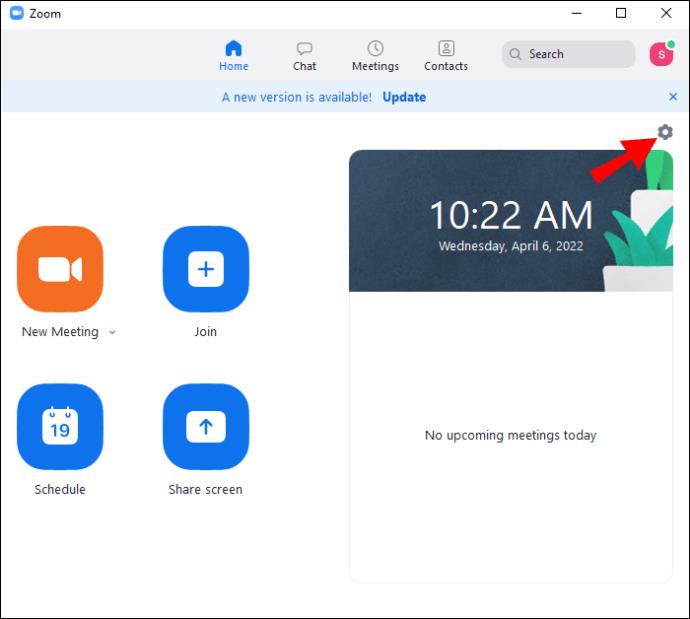
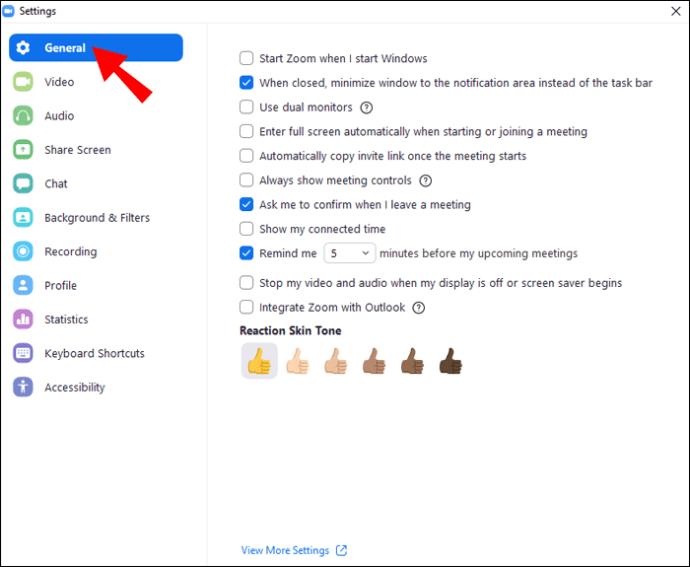
次回ミーティングに参加すると、Zoom アプリのデスクトップの右上にタイマーが表示されます。
BlueSky タイマーの使用
BlueSky タイマーを使用すると、オンライン会議を開催する手間が省けます。このプログラムは、オールインワンの仮想時間管理ツールを探している学校や企業に最適です。BlueSky には、会議タイマー、議題タイマー、時計のカウントダウンが付属しています。この機能により、会議の参加者はビデオ通話を最大限に活用することができ、生産性、参加性、チームワークが向上します。月に最大 2 回の会議を主催する予定のユーザーは無料版を使用できますが、有料版は月額 10 ドルから始まります。
PC にタイマーをインストールするには:

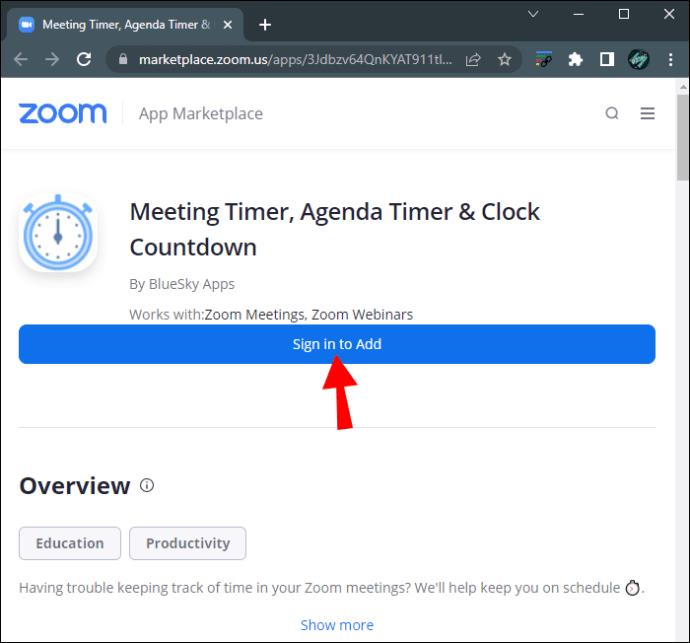
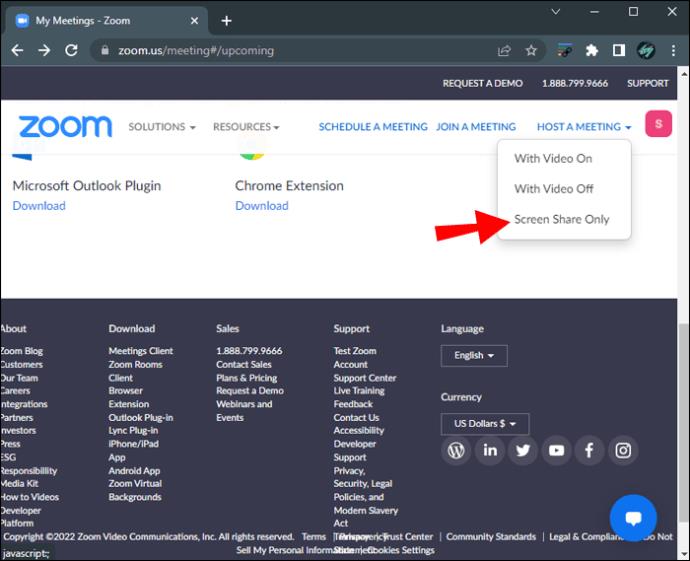

「会議に自動参加」機能をオンにしている場合、アドオンはすべての会議に自動的に参加します。この機能が無効になっている場合は、タイマーを手動で追加できます。そうするために:
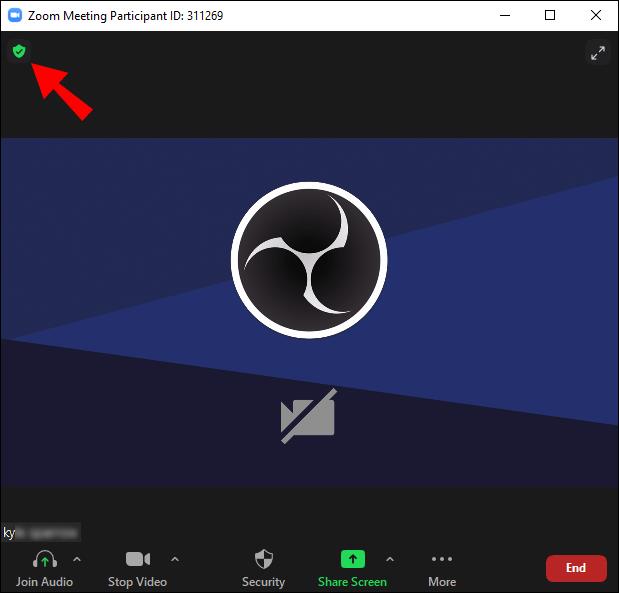
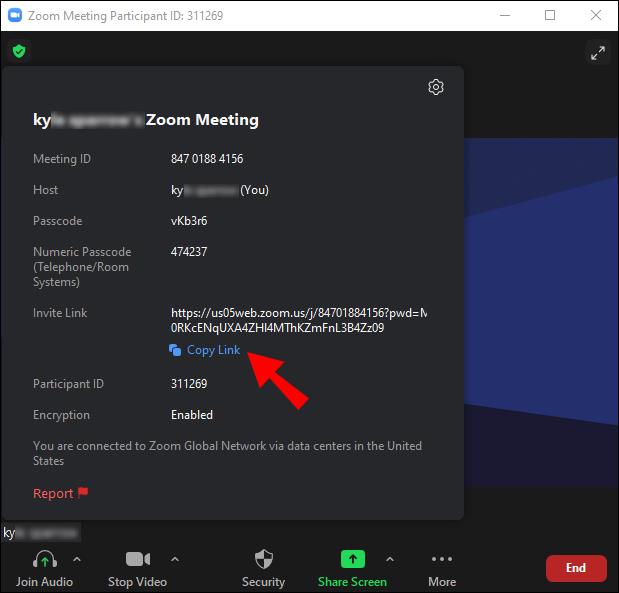
BlueSky Timer を会議参加者として招待すると、Zoom チャットでプログラムからプライベート メッセージを受け取ります。メッセージには、プログラムのコントロール センターへのリンクが含まれます。リンクをクリックすると、Zoom デスクトップ アプリではなく、Web ブラウザーにコントロール センターが表示されます。コントロール センターの設定を使用してタイマーを制御できます。BlueSky タイマーは通常のビデオ セッションでは機能しますが、Zoom ブレークアウト ルームとは互換性がないことに注意してください。
Zoom からプログラムをアンインストールするのも比較的簡単なプロセスです。

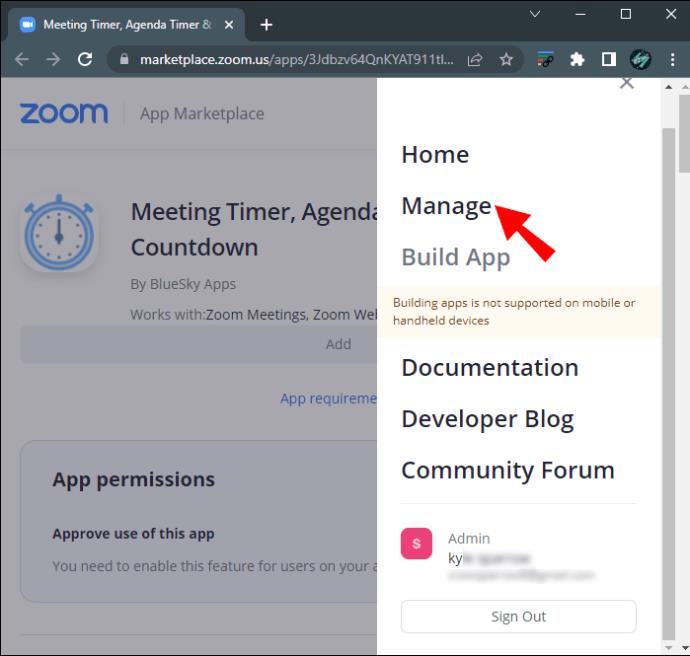
Zoomタイマーアプリの使用
このアプリでは、ユーザーは 5 分から 30 分の範囲で事前に設定されたいくつかの時間制限を選択できます。これらのオプションでは会議で達成したいことを実現できない場合は、時間枠をカスタマイズできます。設定できる時間は最大100分です。
このアプリは、Windows 5.7.3 以降のオペレーティング システムと互換性があります。ネットワーク管理者の場合は、アプリの URL をネットワークの許可リストに追加する必要もあります。
Zoom App Marketplaceからアプリをインストールするには:



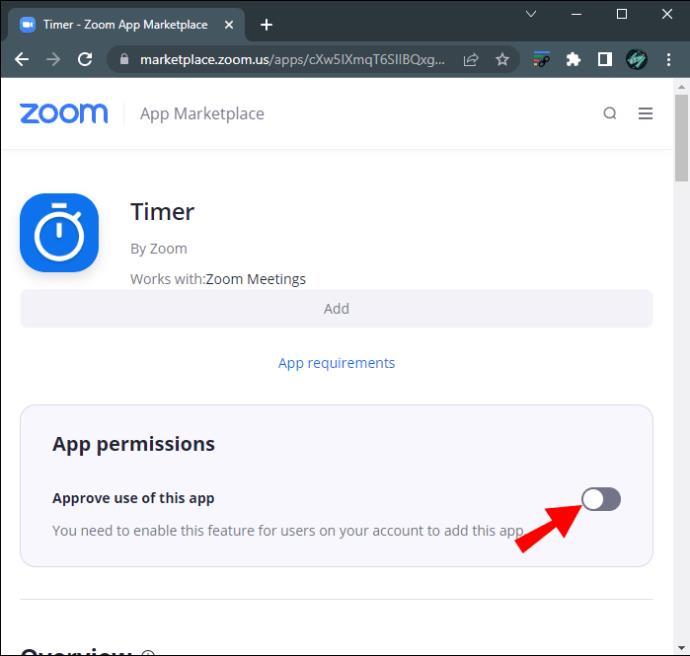
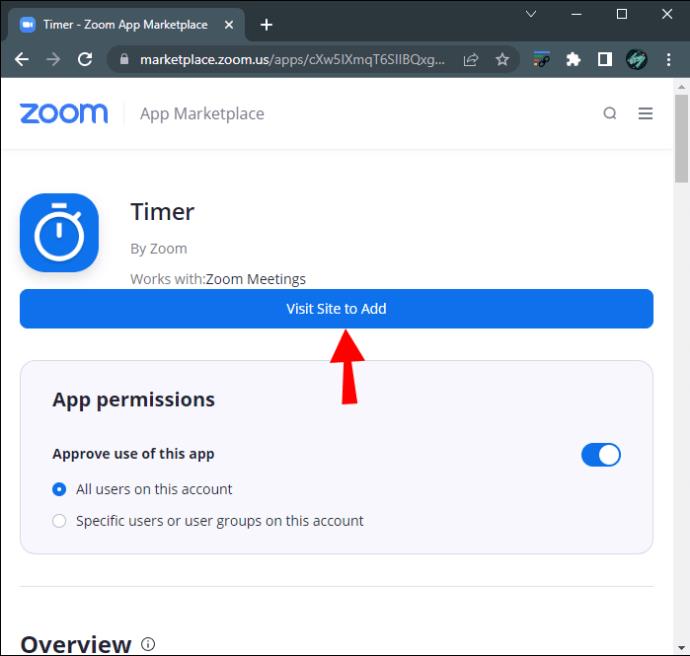
タイマー アプリを削除すると、Zoom デスクトップ バージョンの [アプリ] タブに表示されます。会議に事前設定された間隔を使用することも、カスタムの長さを入力することもできます。
このアプリについて考えが変わり、それが Zoom ミーティングに最適なオプションではないと気付いた場合は、削除できます。その方法は次のとおりです。



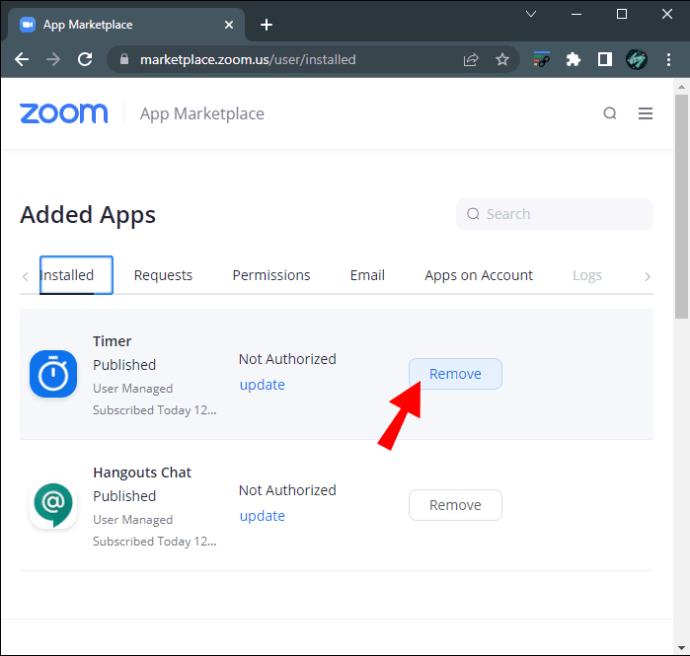
iPhoneのZoomでタイマーを設定する方法
タイトなスケジュールで仕事をしている場合は、Zoom モバイル アプリを介していくつかの通話に飛び乗らなければならなかったことがあるのではないでしょうか。小さな画面で時間を把握するのは難しい場合がありますが、iPhone ユーザーは Zoom の内蔵通話タイマーを使用してこの問題を回避できます。
モバイルデバイスでこの機能を有効にするには:
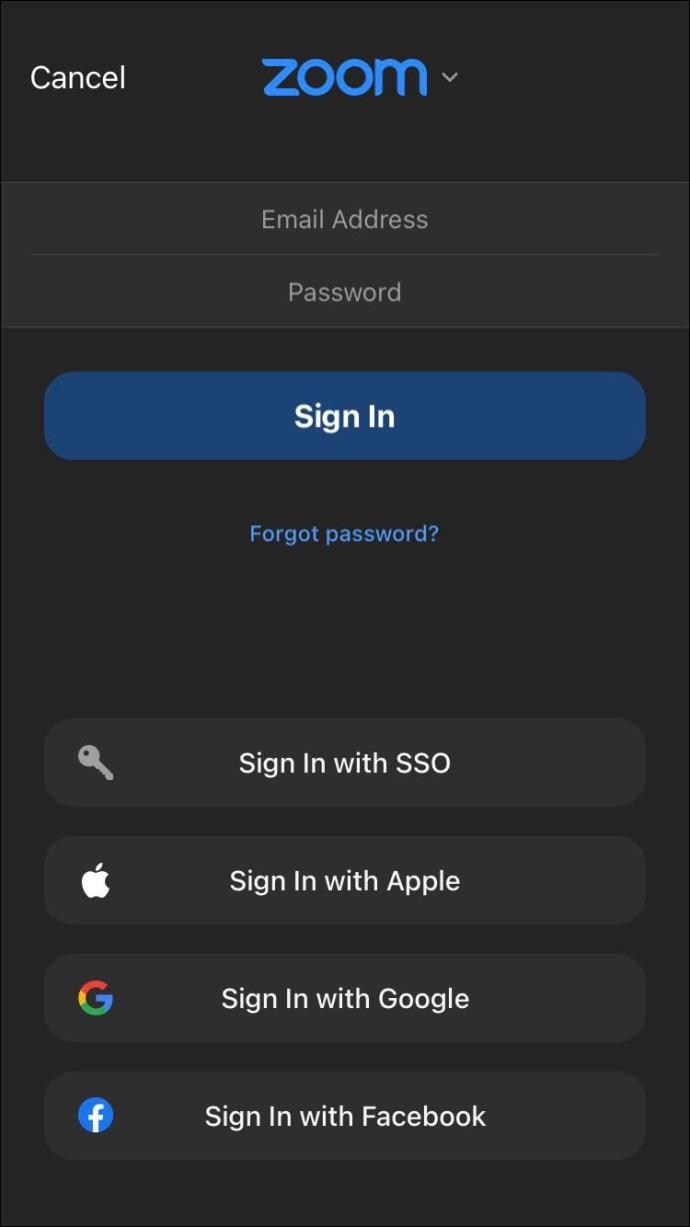
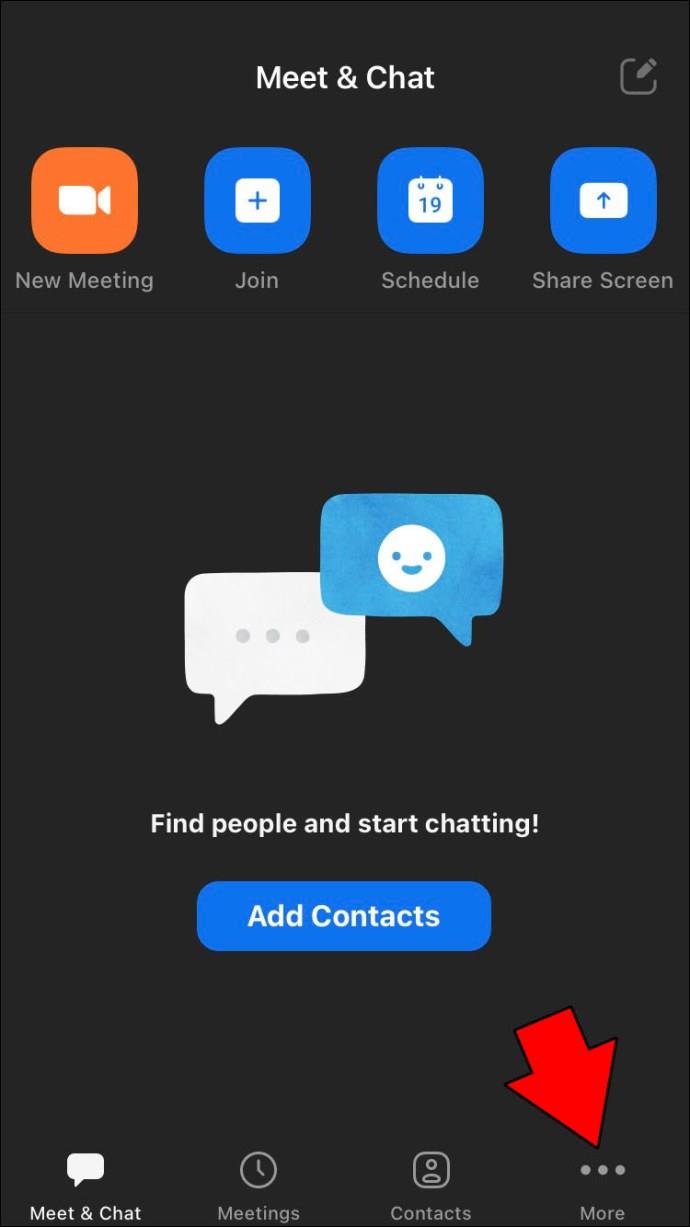
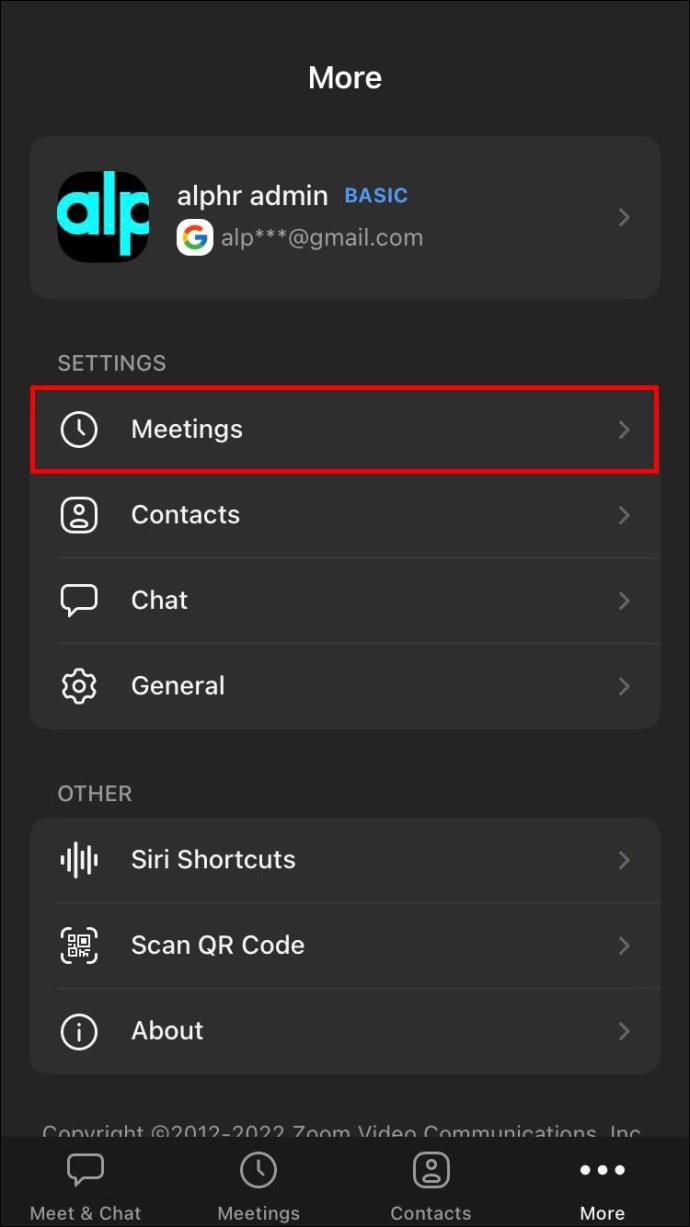
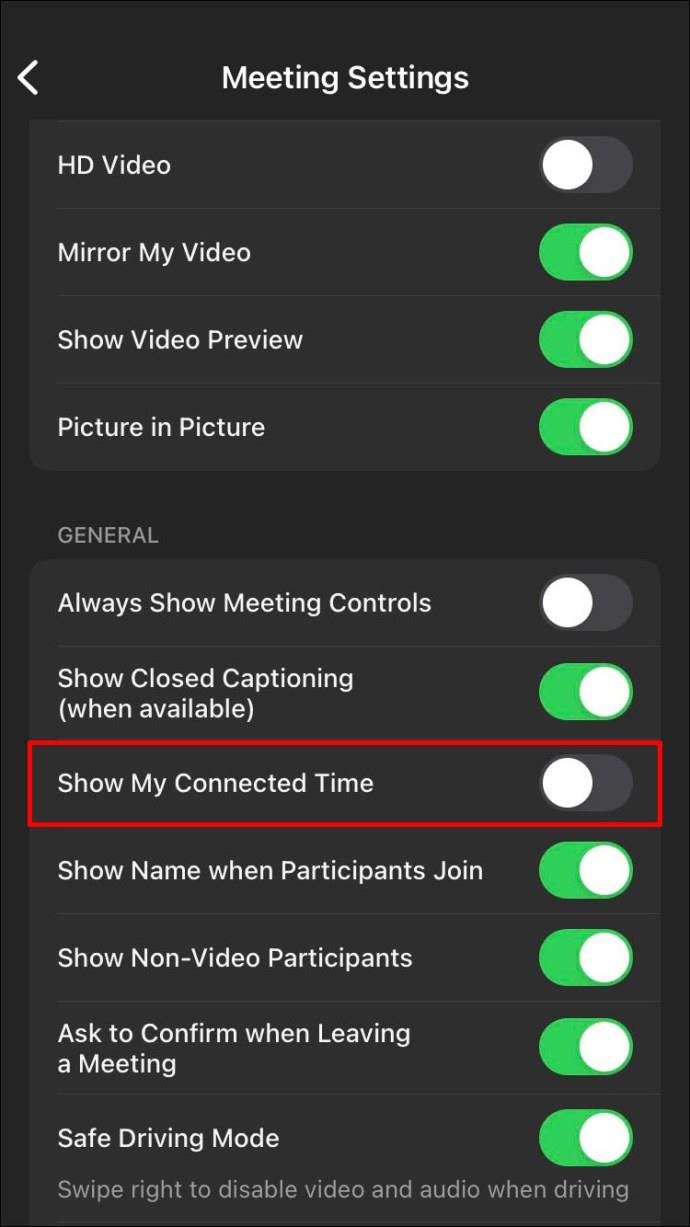
ミーティングに参加すると、画面上部のインターフェイスの中央にタイマーが表示されます。ほとんどのモバイル ビデオ会議ツールは携帯電話の時計を隠しているため、この機能は時間に余裕がないときの緊急会議に最適です。
AndroidのZoomでタイマーを設定する方法
Android ユーザーは、Zoom のタイマー機能にアクセスして、時間をより効率的に管理することもできます。
Android タブレットでタイマー機能を有効にするには:
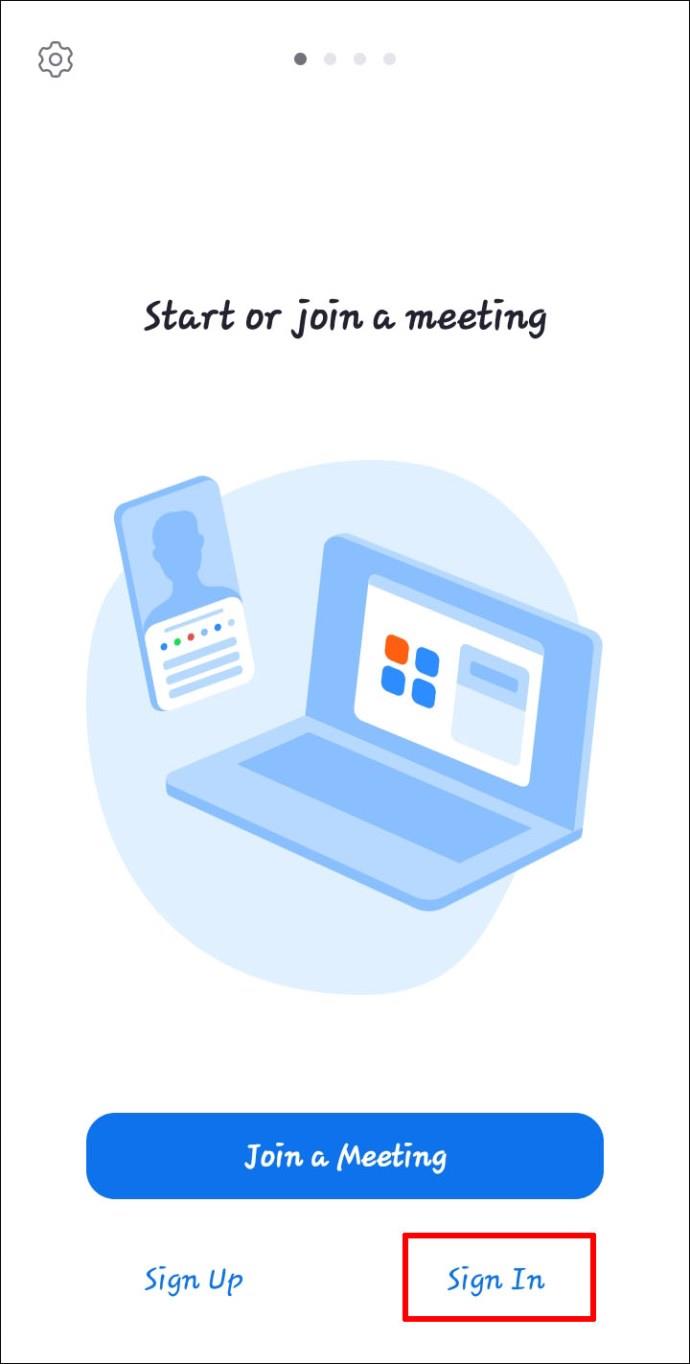
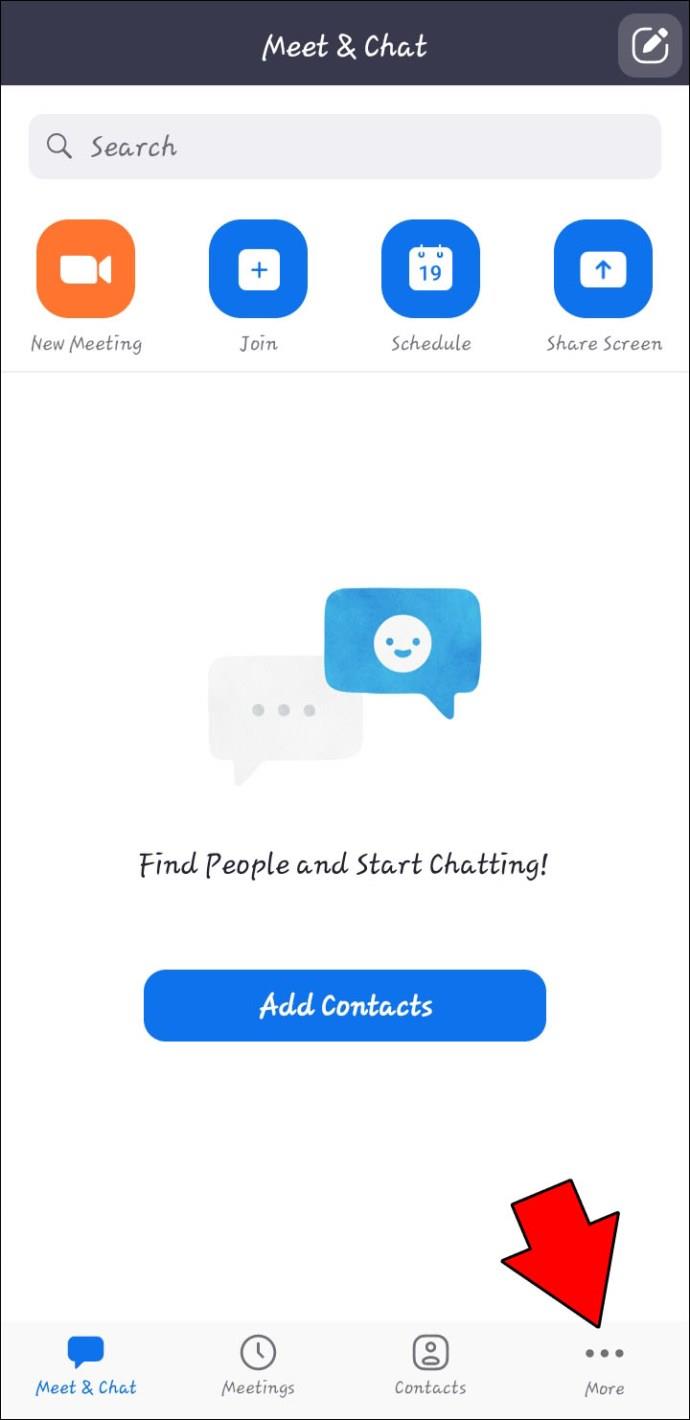
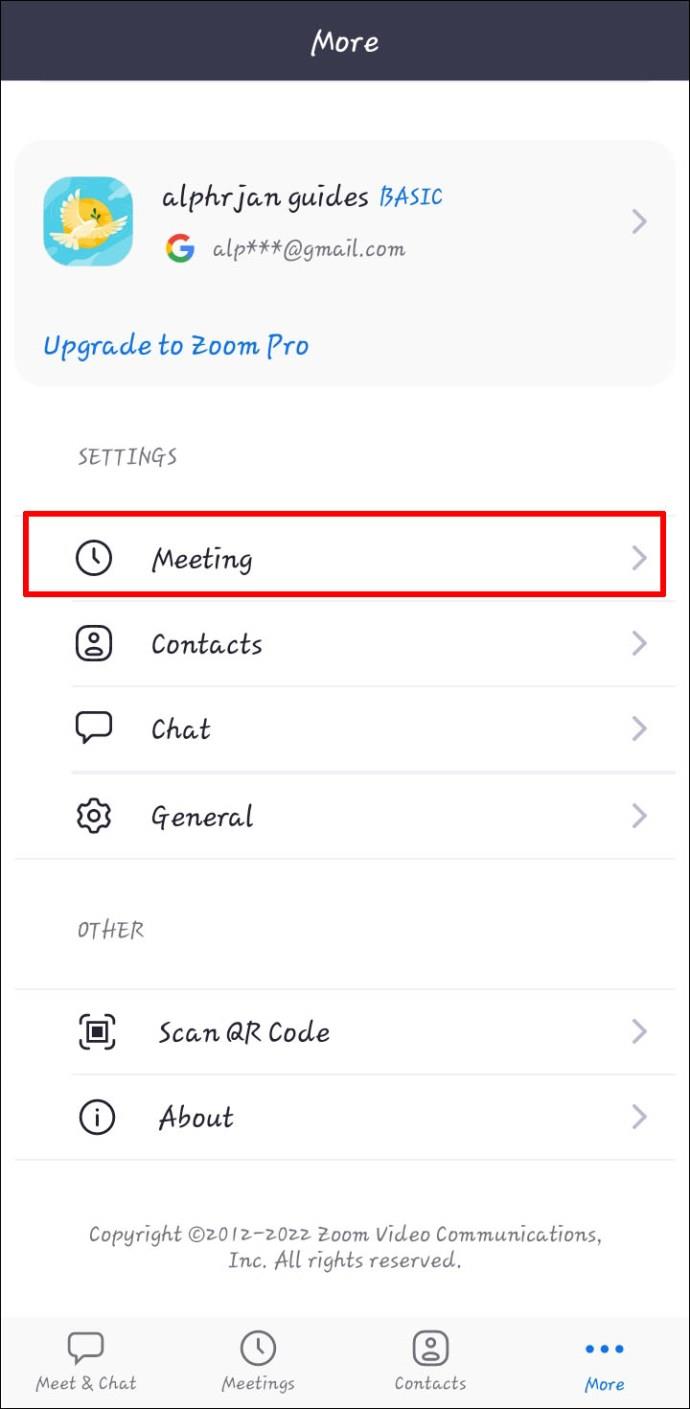
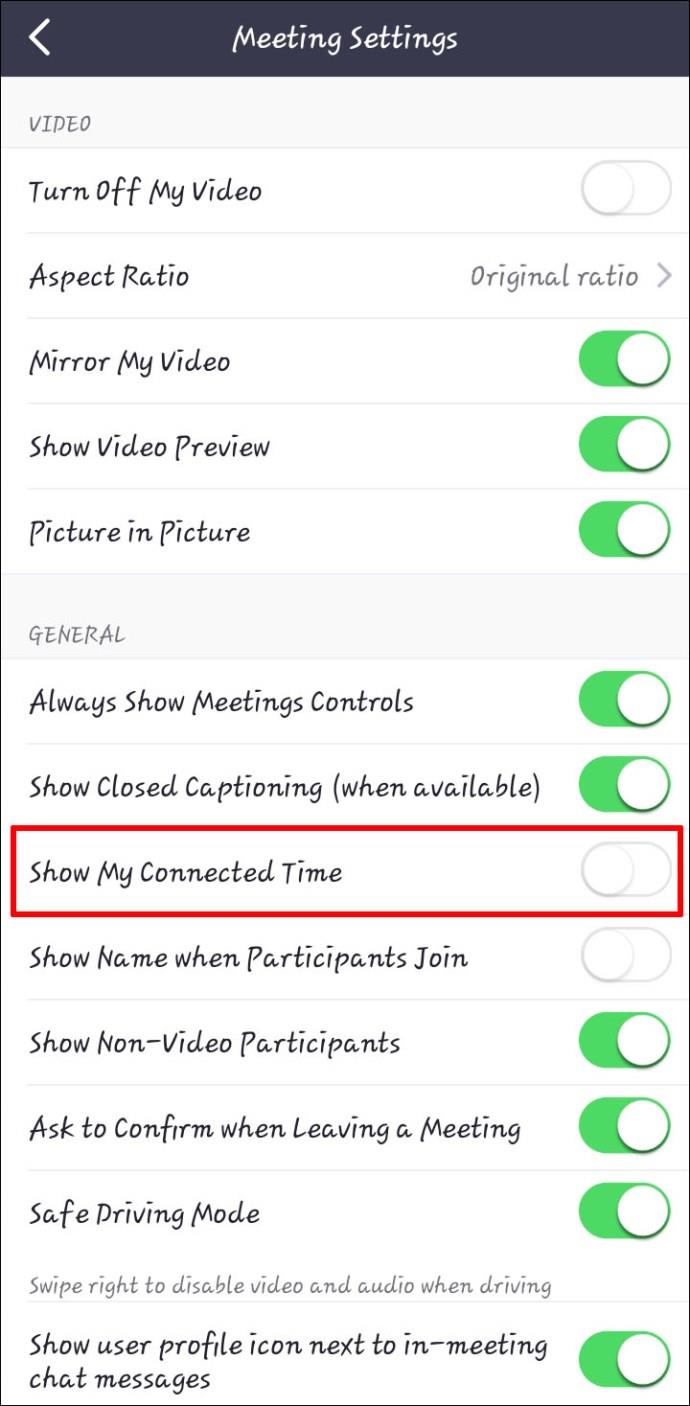
ビデオ通話中は、インターフェースの上部中央にタイマーが表示されます。
iPadでタイマーを設定する方法
Zoom のデスクトップ版は PC や Macbook で利用できますが、一部のユーザーは iPad を介したビデオ会議を好みます。モバイル デバイスにはカメラとマイクが内蔵されているため、数回クリックするだけで通話が可能です。ただし、通話を開始すると Zoom インターフェイスが展開され、iPad の時計が非表示になります。この不便さは、経過時間を確認するたびに画面の上部を引き下げる必要があることを意味します。幸いなことに、スムーズなユーザー エクスペリエンスのためにタイマー機能を有効にすることができます。
iPad で Zoom タイマーを設定するには:
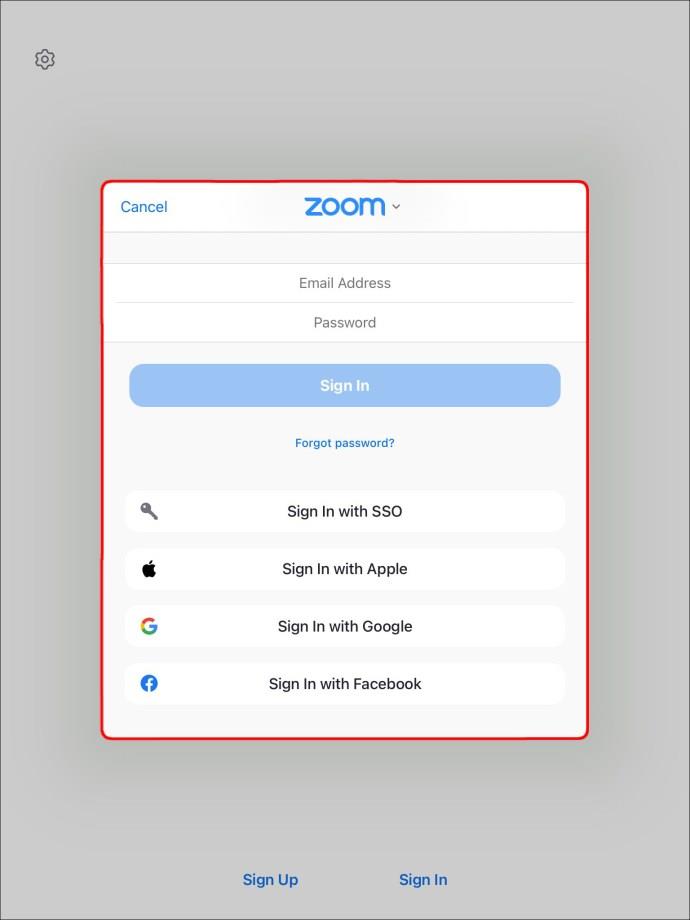
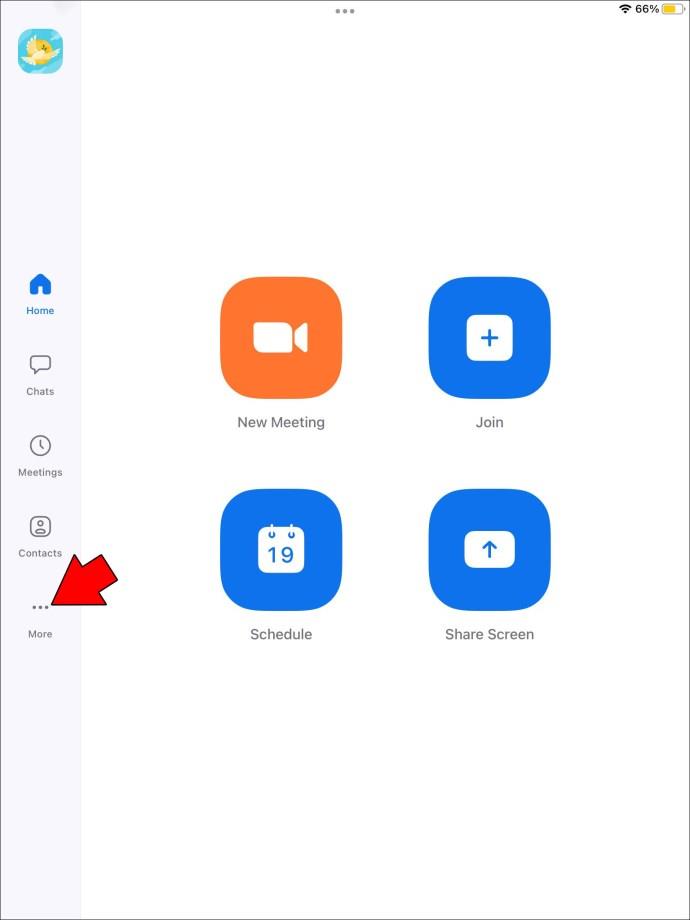
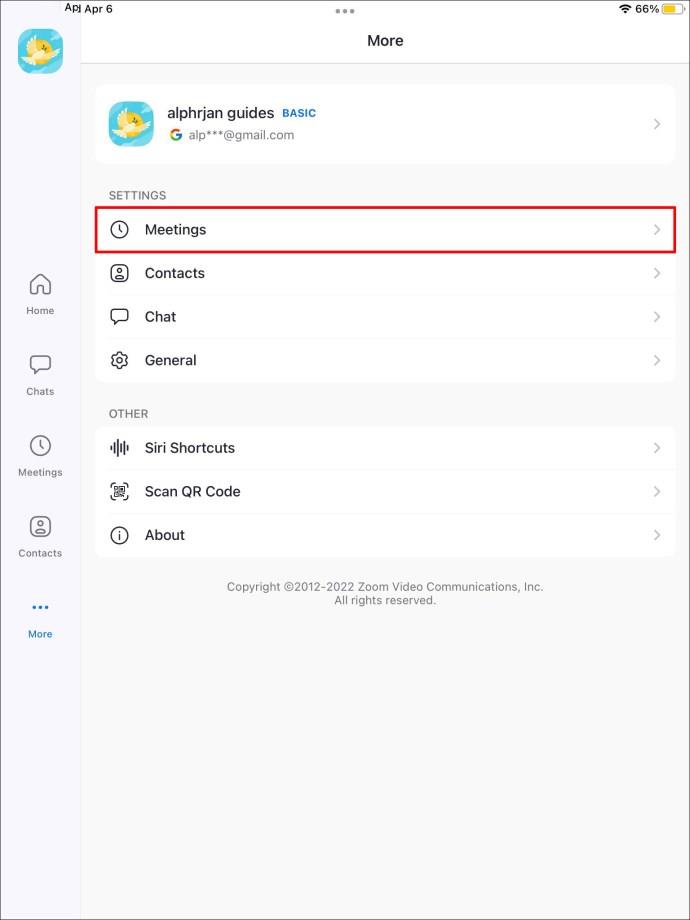
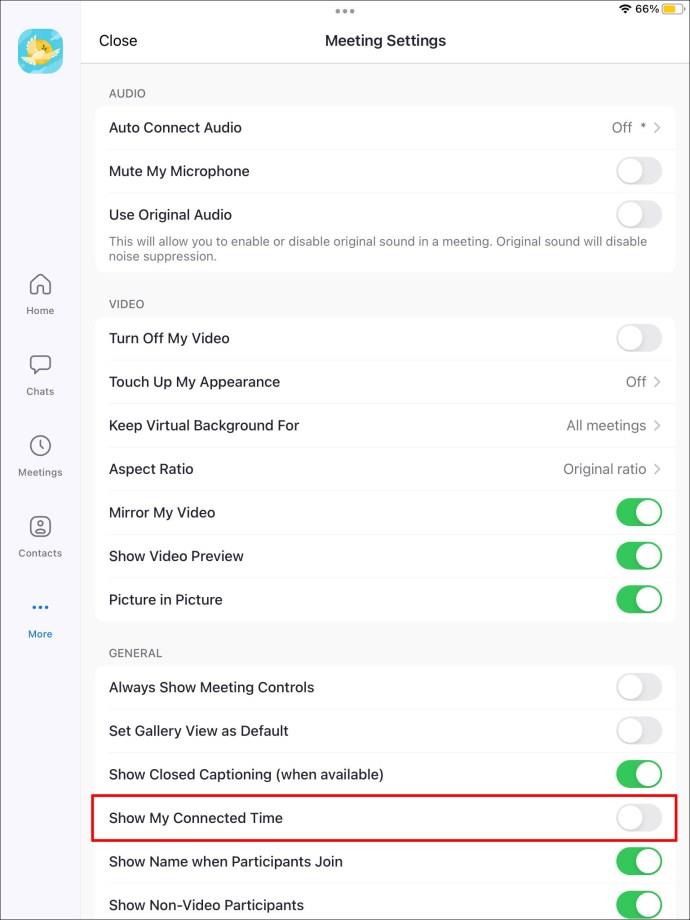
画面の上部中央にあるタイマーに、通話時間が表示されます。
ビデオ会議中に時間を記録する
Zoom はモバイルでもデスクトップでも使いやすいですが、アプリを使用すると、特により高度な時間管理機能を利用しようとする場合に混乱が生じる可能性があります。
PC ユーザーは、Zoom の内蔵タイマー、BlueSky などのサードパーティ ソフトウェア、または Zoom タイマー アプリを使用してマスター プランナーになることができます。3 つのタイマーはすべてビデオ通話を強化するため、最終的な選択は個人の好みによって異なります。
モバイル ユーザーは、Android および iOS デバイスで利用できる組み込みのタイマー機能にアクセスできます。有効にするのは比較的簡単で、通話がどのくらい続くかを監視できます。
Zoom のデスクトップ版とモバイル版のどちらが好みですか? あなたのお気に入りのタイマーは何ですか? それは記事で言及したものですか?以下のコメントセクションでお知らせください。
VPNとは何か、そのメリットとデメリットは何でしょうか?WebTech360と一緒に、VPNの定義、そしてこのモデルとシステムを仕事にどのように適用するかについて考えてみましょう。
Windows セキュリティは、基本的なウイルス対策だけにとどまりません。フィッシング詐欺の防止、ランサムウェアのブロック、悪意のあるアプリの実行防止など、様々な機能を備えています。しかし、これらの機能はメニューの階層構造に隠れているため、見つけにくいのが現状です。
一度学んで実際に試してみると、暗号化は驚くほど使いやすく、日常生活に非常に実用的であることがわかります。
以下の記事では、Windows 7で削除されたデータを復元するためのサポートツールRecuva Portableの基本操作をご紹介します。Recuva Portableを使えば、USBメモリにデータを保存し、必要な時にいつでも使用できます。このツールはコンパクトでシンプルで使いやすく、以下のような機能を備えています。
CCleaner はわずか数分で重複ファイルをスキャンし、どのファイルを安全に削除できるかを判断できるようにします。
Windows 11 でダウンロード フォルダーを C ドライブから別のドライブに移動すると、C ドライブの容量が削減され、コンピューターの動作がスムーズになります。
これは、Microsoft ではなく独自のスケジュールで更新が行われるように、システムを強化および調整する方法です。
Windows ファイルエクスプローラーには、ファイルの表示方法を変更するためのオプションが多数用意されています。しかし、システムのセキュリティにとって非常に重要なオプションが、デフォルトで無効になっていることをご存知ない方もいるかもしれません。
適切なツールを使用すれば、システムをスキャンして、システムに潜んでいる可能性のあるスパイウェア、アドウェア、その他の悪意のあるプログラムを削除できます。
以下は、新しいコンピュータをインストールするときに推奨されるソフトウェアのリストです。これにより、コンピュータに最も必要な最適なアプリケーションを選択できます。
フラッシュドライブにオペレーティングシステム全体を保存しておくと、特にノートパソコンをお持ちでない場合、非常に便利です。しかし、この機能はLinuxディストリビューションに限ったものではありません。Windowsインストールのクローン作成に挑戦してみましょう。
これらのサービスのいくつかをオフにすると、日常の使用に影響を与えずに、バッテリー寿命を大幅に節約できます。
Ctrl + Z は、Windows で非常によく使われるキーの組み合わせです。基本的に、Ctrl + Z を使用すると、Windows のすべての領域で操作を元に戻すことができます。
短縮URLは長いリンクを簡潔にするのに便利ですが、実際のリンク先を隠すことにもなります。マルウェアやフィッシング詐欺を回避したいのであれば、盲目的にリンクをクリックするのは賢明ではありません。
長い待ち時間の後、Windows 11 の最初のメジャー アップデートが正式にリリースされました。













