VPNとは?VPN仮想プライベートネットワークのメリットとデメリット

VPNとは何か、そのメリットとデメリットは何でしょうか?WebTech360と一緒に、VPNの定義、そしてこのモデルとシステムを仕事にどのように適用するかについて考えてみましょう。
デバイスリンク
1 年にわたって、Zoom の人気は大幅に高まりました。仮想会議の代替手段よりもはるかに優れていることが何度も証明されています。

Zoom を使用すると、ユーザーは会議の参加者からのフィードバックを収集するのに役立つアンケートを作成できます。これにより、単一回答または複数選択の投票を作成し、結果にライブでアクセスできます。この記事では、サポートされているデバイス間で Zoom ミーティングの投票を作成する方法を学習します。
要件
本題に入る前に、Zoom で投票を作成するための要件をいくつか見てみましょう。まず第一に、ホストはライセンスを取得したユーザーである必要があります。つまり、有料ユーザーになる必要があります。したがって、ライセンスを取得したユーザーが持つ追加機能の 1 つは、ポーリング機能です。
もう 1 つの制限要因は、投票がスケジュールされたミーティングとインスタント ミーティング (主催者がパーソナル ミーティング ID を使用する場合) に対してのみ作成できることです。
最後に、実行している Zoom のバージョ��が最新であることを確認する必要があります。
したがって、デスクトップ クライアントでポーリングの問題が発生している場合は、ソフトウェアを更新してみる必要があります。
モバイルアプリからZoomで投票を作成する方法
Zoom はモバイルデバイスで広く使用されています。当然のことながら、アプリには Android バージョンと iOS バージョンの両方があります。しかし、投票に関しては、デスクトップ版のZoomとまったく同じというわけではありません。
すべての会議参加者は投票に参加できます。有料メンバーである必要はありません。
ただし、ライセンスを取得したユーザーは、モバイル アプリで投票を管理および作成することはできません。これを行うには、ホストはデスクトップ クライアントを使用する必要があります。
したがって、ここでの答えは、モバイルアプリからZoomで投票を作成することはできないということです。
Windows、Mac、または Chromebook から Zoom で投票を作成する方法
上記のいずれのデバイスでも、アンケートを作成する最良の方法は Web ブラウザを使用することです。
ブラウザを開き、Zoom のメインページに移動します。そこにアクセスしたら、資格情報を使用してサインインし、画面の右上隅にあるプロフィール写真を選択します。プロフィール ページが表示されます。
投票を有効にする
Zoom で投票を使用する前に、投票を有効にする必要があります。その方法は次のとおりです。
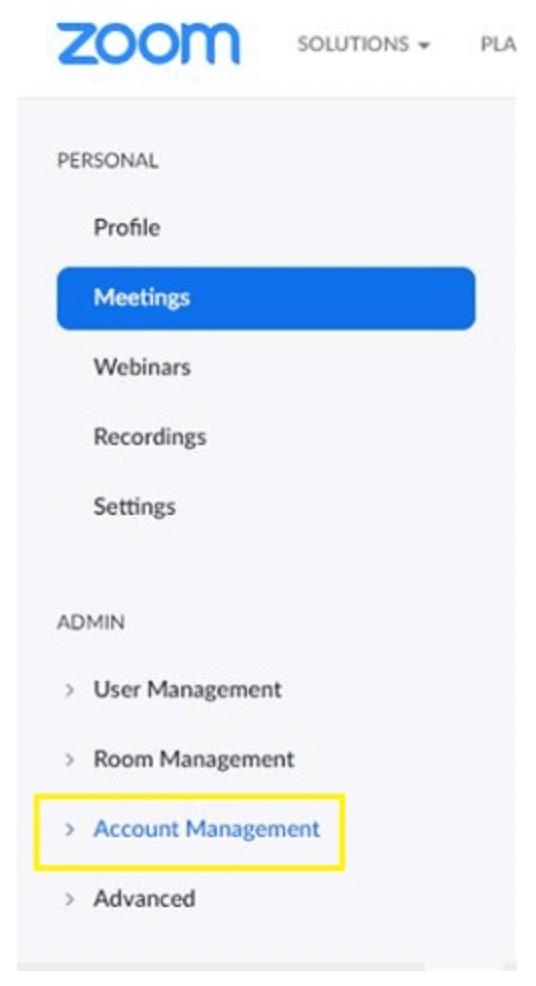
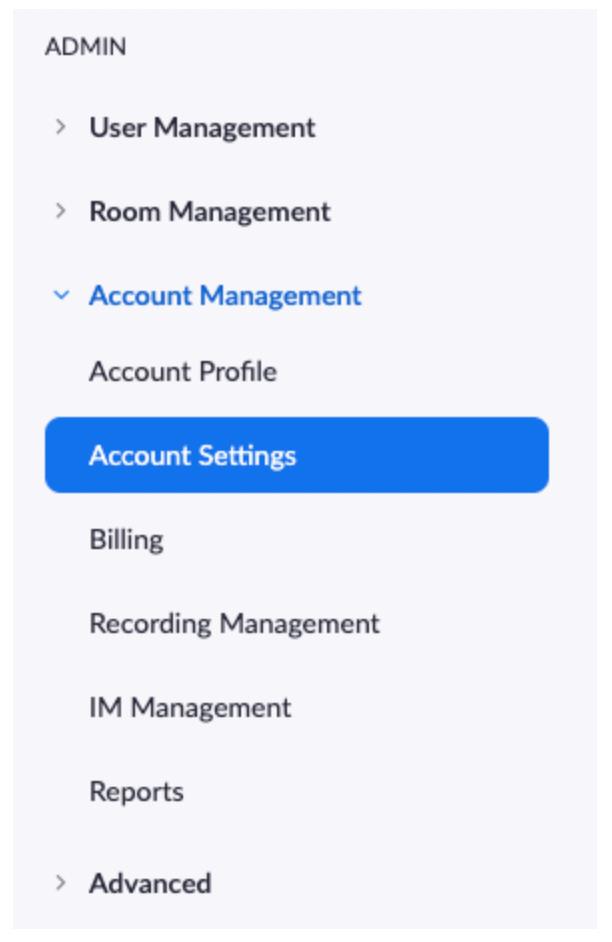
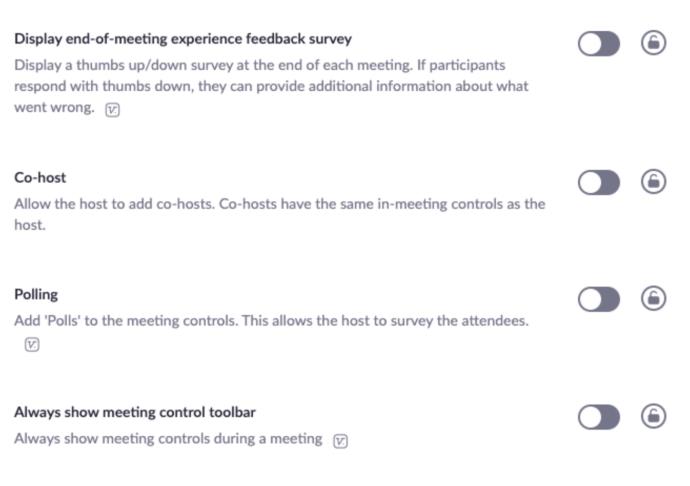
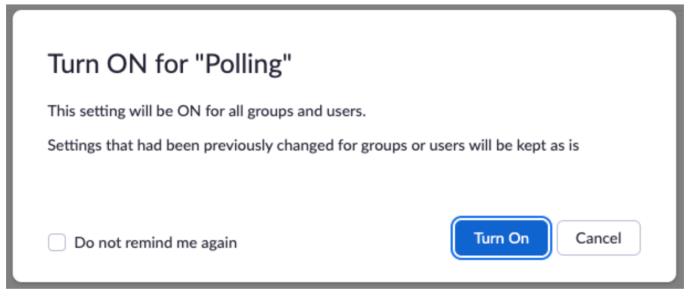
アカウント内のすべてのユーザーに対して投票オプションを必須にしたい場合は、鍵のアイコンを選択して確定します。
投票の作成
投票オプションを有効にしたので、今度は投票を作成します。その方法は次のとおりです。
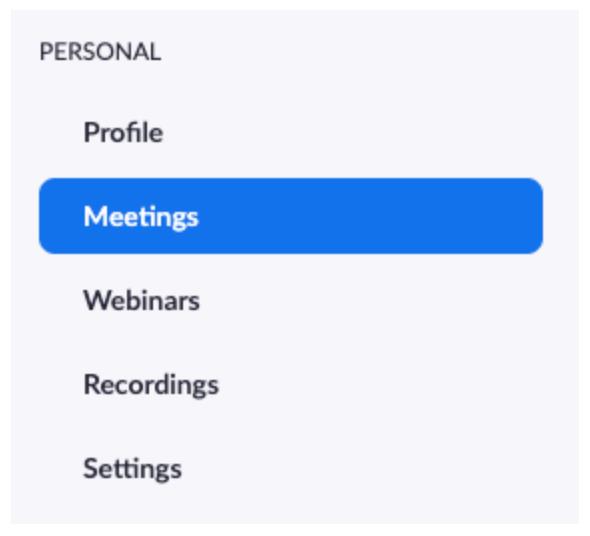
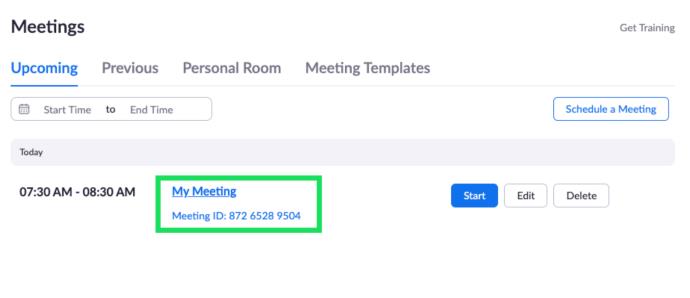
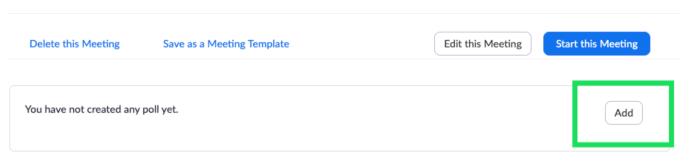
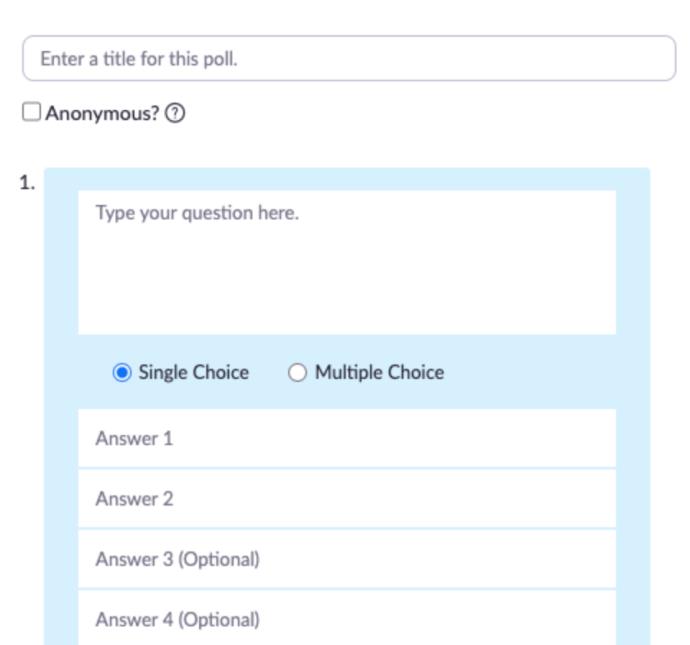
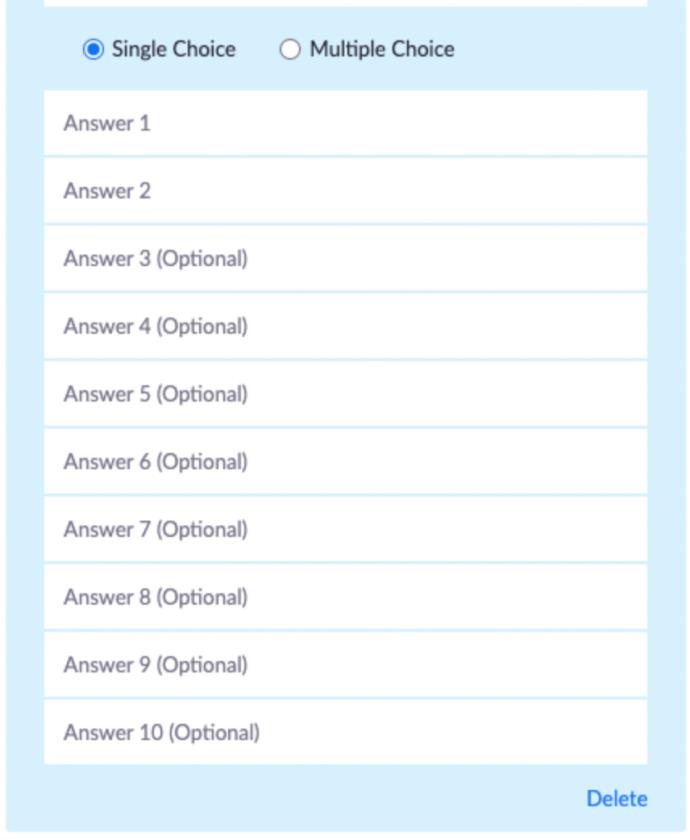
会議中に投票を作成するには、「投票」オプションをクリックします。これにより、優先ブラウザが自動的に開き、上記と同じ方法でアンケートを作成できるようになります。会議あたりの投票は最大 25 件であることに注意してください。
投票の開始
アンケートを作成したら、あとはアンケートを開始するだけです。投票を追加するには、会議が進行中である必要があります。
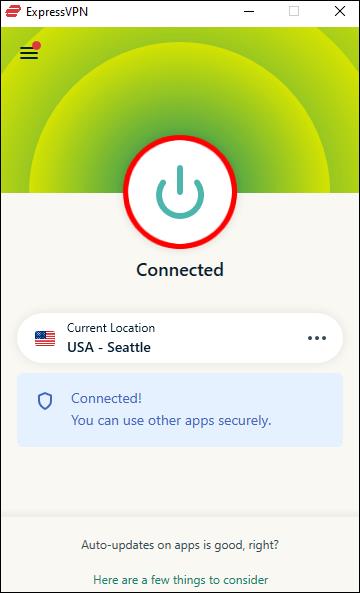

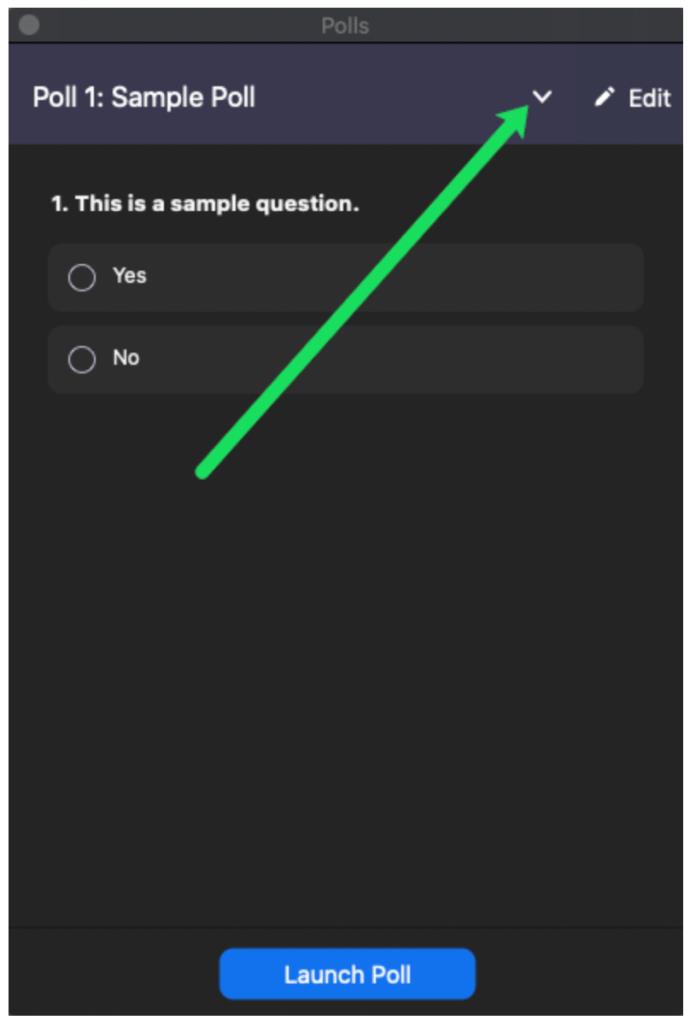
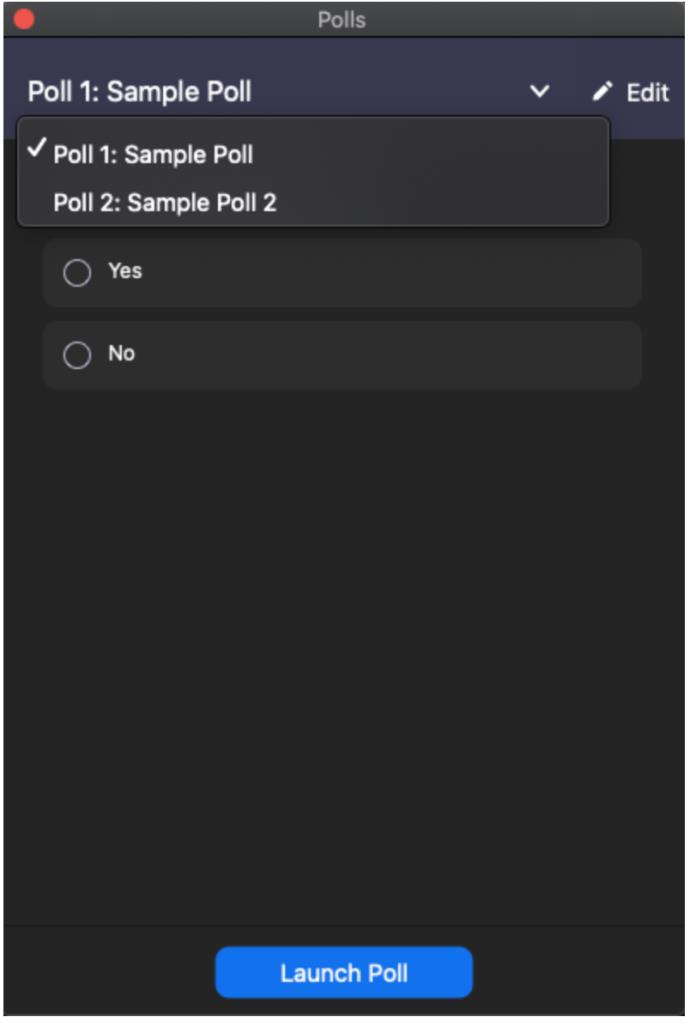
投票が開始されると、すべての参加者が投票に参加できるようになります。ホストとして、ライブ結果を確認できます。
投票を終了する
主催者はいつでも投票を終了できます。投票を終了するには、次の手順を実行します。
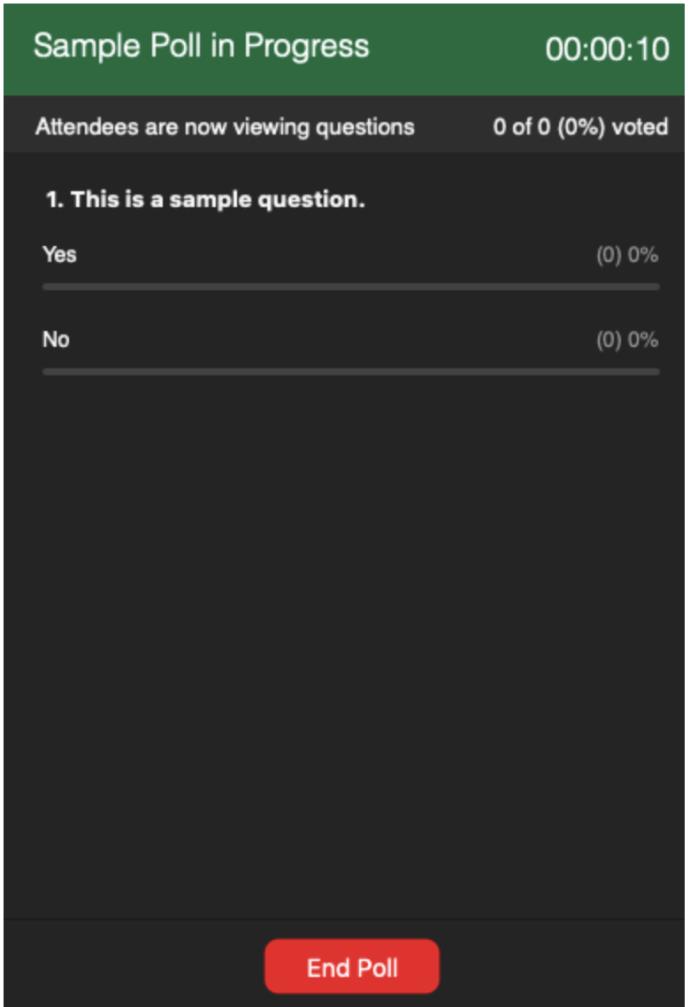
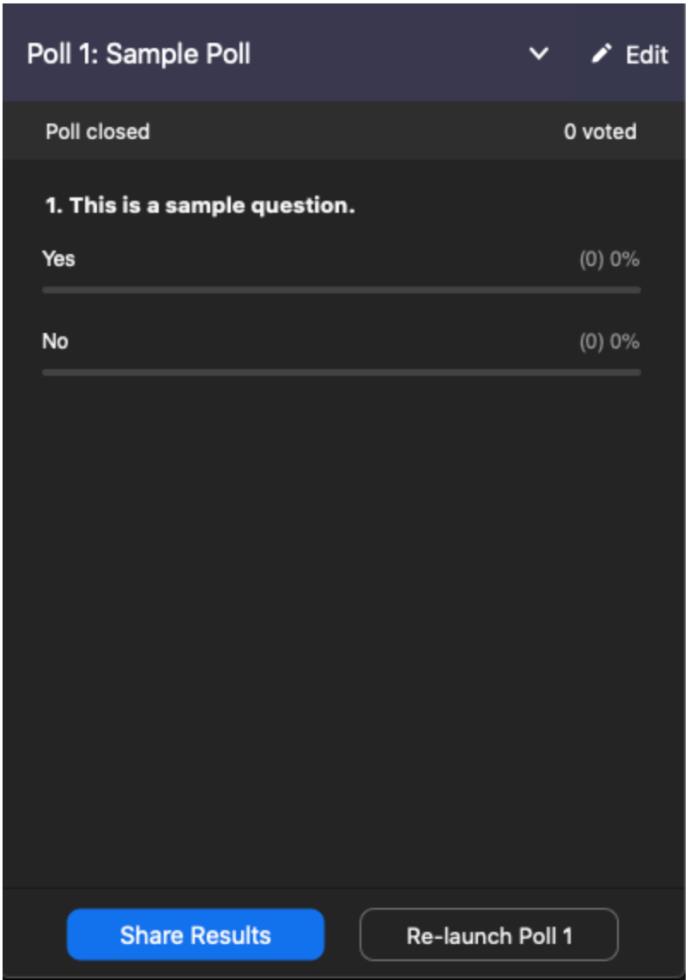
結果の共有を停止するには、「共有の停止」オプションを選択します。
グループのポーリングを有効にする
ホストしている特定のグループにポーリング機能へのアクセスを許可したい場合。その方法は次のとおりです。
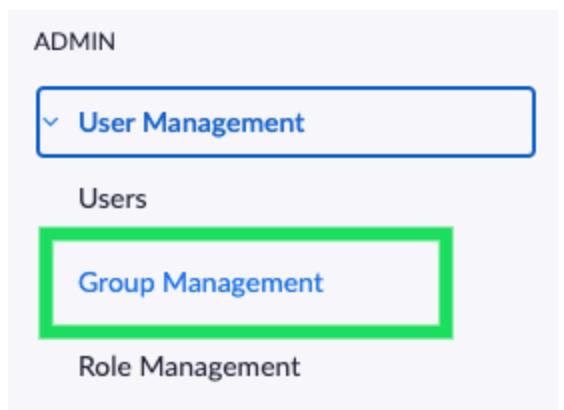
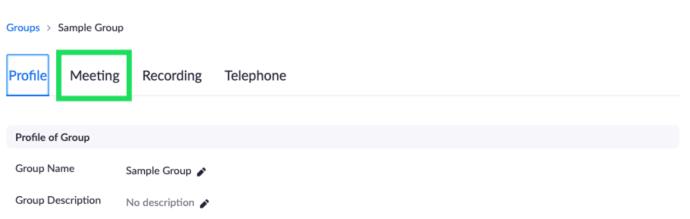
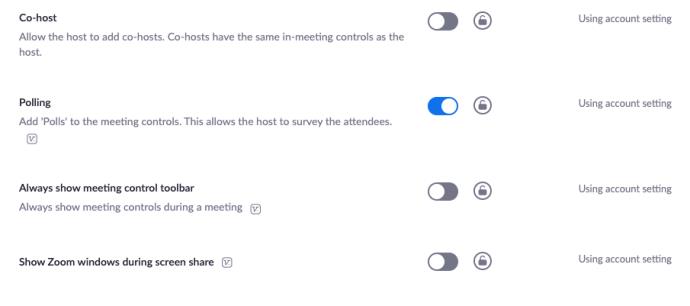
自分自身のポーリングを有効にする
独自の目的でポーリングを有効にすることもできます。これを行うには、上記の手順に従いますが、(ユーザー管理ではなく) [アカウント管理] に続いて [アカウント設定] に移動します。
追加のよくある質問
Zoom での参加者への投票に関するその他の質問への回答をここに示します。
投票結果はどこで見られますか?
上で述べたように、投票を終了するとすぐに、投票の結果にアクセスできるようになります。投票結果はグループ内の他のユーザーと共有でき、いつでも共有を停止できます。他の参加者が参加者名に従って投票結果を確認できるようにするには、投票を作成するときに[匿名]オプションの選択を解除する必要があります。
投票は会議の開始前または開始後に作成する必要がありますか?
Zoom の投票は、会議の開始前と開始後に作成できます。理解する必要がある唯一のことは、デスクトップ ブラウザで投票を行うということです。したがって、デスクトップ クライアントを使用している場合でも、アンケートを作成するオプションを選択すると、デフォルトのブラウザにリダイレクトされます。
ただし、投票を作成しても、自動的に実行されるわけではありません。投票を実行するには、アクティブな会議を開催する必要があります。繰り返しますが、セッションが開始される前に投票を開始することはできません。
Zoom で全員にメッセージを送信するにはどうすればよいですか?
会議中に画面をタップするか、マウス カーソルを移動してコントロールを表示します。次に、[その他]、[チャット] の順に選択します。他の人に送信したいメッセージを入力し、[送信] を選択します。特定の人またはグループにメッセージを送信したい場合は、「送信」の横にある矢印をクリックし、メッセージを送信したい人を選択します。
Zoomミーティングには何人まで参加できますか?
Zoom ミーティングでは最大 100 人の参加者を主催できます。ただし、最大 1,000 人の参加者をホストできる Large Meeting と呼ばれるアドオンがあります。
ZoomはSkypeよりも優れていますか?
Skype は元祖オンライン会議の巨人です。非常に人気があったため、人々はオンライン ビデオ通話をスカイプと呼んでいました。並べてみると、Skype と Zoom にはそれぞれ独自の利点があります。経験則として、Skype は総合的なビジネス ツールです。一方、Zoom は、頻繁にオンラインで通信し、多くの会議を行うチームにとっては優れたオプションです。
ライセンスのあるZoomメンバーになる必要がありますか?
アンケートの作成やより高度な機能などにアクセスすることが目的の場合、はい、有料メンバーになる必要があります。ただし、リモートで他の人とコミュニケーションをとる目的で、よりカジュアルな会議を開催したいだけの場合は、Zoom を無料で使用してもまったく問題ありません。はい、無料ユーザーとしてミーティングを主催できます。
プレミアム サービスの料金を支払わずにアンケートを共有できますか?
クリック可能なリンクを備えた無料の投票オプションを提供するサードパーティの Web サイトがあります。ミーティングでチャット機能を有効にしている限り、外部投票サイトへのリンクを投稿して、プレミアム Zoom サービスをバイパスできます。
Zoomでの投票
投票の作成と管理は、ライセンスを取得した Zoom メンバーに制限されています。これもデスクトップブラウザに限定されます。ただし、ホストがグループと共有することを決定した場合は、どのメンバーも投票に参加し、投票結果にアクセスできます。
この記事により、Zoom でのアンケートの作成がよりわかりやすくなったと幸いです。Zoom での投票に関して質問や追加すべきヒントがある場合は、お気軽に以下のコメントセクションをクリックしてコミュニティにご連絡ください。
VPNとは何か、そのメリットとデメリットは何でしょうか?WebTech360と一緒に、VPNの定義、そしてこのモデルとシステムを仕事にどのように適用するかについて考えてみましょう。
Windows セキュリティは、基本的なウイルス対策だけにとどまりません。フィッシング詐欺の防止、ランサムウェアのブロック、悪意のあるアプリの実行防止など、様々な機能を備えています。しかし、これらの機能はメニューの階層構造に隠れているため、見つけにくいのが現状です。
一度学んで実際に試してみると、暗号化は驚くほど使いやすく、日常生活に非常に実用的であることがわかります。
以下の記事では、Windows 7で削除されたデータを復元するためのサポートツールRecuva Portableの基本操作をご紹介します。Recuva Portableを使えば、USBメモリにデータを保存し、必要な時にいつでも使用できます。このツールはコンパクトでシンプルで使いやすく、以下のような機能を備えています。
CCleaner はわずか数分で重複ファイルをスキャンし、どのファイルを安全に削除できるかを判断できるようにします。
Windows 11 でダウンロード フォルダーを C ドライブから別のドライブに移動すると、C ドライブの容量が削減され、コンピューターの動作がスムーズになります。
これは、Microsoft ではなく独自のスケジュールで更新が行われるように、システムを強化および調整する方法です。
Windows ファイルエクスプローラーには、ファイルの表示方法を変更するためのオプションが多数用意されています。しかし、システムのセキュリティにとって非常に重要なオプションが、デフォルトで無効になっていることをご存知ない方もいるかもしれません。
適切なツールを使用すれば、システムをスキャンして、システムに潜んでいる可能性のあるスパイウェア、アドウェア、その他の悪意のあるプログラムを削除できます。
以下は、新しいコンピュータをインストールするときに推奨されるソフトウェアのリストです。これにより、コンピュータに最も必要な最適なアプリケーションを選択できます。
フラッシュドライブにオペレーティングシステム全体を保存しておくと、特にノートパソコンをお持ちでない場合、非常に便利です。しかし、この機能はLinuxディストリビューションに限ったものではありません。Windowsインストールのクローン作成に挑戦してみましょう。
これらのサービスのいくつかをオフにすると、日常の使用に影響を与えずに、バッテリー寿命を大幅に節約できます。
Ctrl + Z は、Windows で非常によく使われるキーの組み合わせです。基本的に、Ctrl + Z を使用すると、Windows のすべての領域で操作を元に戻すことができます。
短縮URLは長いリンクを簡潔にするのに便利ですが、実際のリンク先を隠すことにもなります。マルウェアやフィッシング詐欺を回避したいのであれば、盲目的にリンクをクリックするのは賢明ではありません。
長い待ち時間の後、Windows 11 の最初のメジャー アップデートが正式にリリースされました。













