テレビで Netflix を視聴する方法 – 究極のガイド

Netflix は私たちのお気に入りのビデオ ストリーミング プラットフォームの 1 つであり、コードカッターとケーブル加入者の両方にとって実行可能なプラットフォームを構築する責任をほぼ独力で担っています。Hulu、Amazon、HBO はいずれもその道をたどってきましたが、
デバイスリンク
映画やテレビ番組は、友人や家族に絆を深める素晴らしい機会を提供します。Netflix の豊富なライブラリのおかげで、ハリウッドの大作からヨーロッパの名作、アニメ シリーズ、アジアの知られざるヒット作まで、誰もが楽しめるものが見つかります。

しかし、良い点はたくさんありますが、Netflix には友達が入る余地があまりありません。アカウントを共有できるのはせいぜい 3 人か 4 人です。チームの絆を深め、思い出を作るためにお気に入りのタイトルを一緒に視聴したい場合、これは大きな挫折になる可能性があります。
幸いなことに、Zoom は解決策を提供します。お気に入りのビデオ会議ツールを使用して、すべての番組や映画をフル HD 品質で楽しむことができます。
この記事では、その方法を紹介します。
ZoomでNetflixを見る
ただし、Netflix は制限された一連のサブスクリプション パッケージで実行されており、アカウントを共有できるのは少数の人とのみです。これは、同じ場所にいない場合、家族や友人と一緒に一気に見ることが難しいことを意味します。
友人たちとリビングルームに集まって映画鑑賞の夜を楽しむこともできますが、そのタイミングが誰にとってもうまくいくとは限りません。Zoom の画面共有機能は、安価で手間のかからないソリューションを提供します。
Zoom は優れたビデオ会議アプリとしての評判を確立していますが、品質を損なうことなく参加者と画面を共有することもできます。すべてのユーザーは、世界中のどこからでも、デバイス上で何が起こっているかをリアルタイムで正確に確認できます。このため、グループで視聴体験をしたいNetflix愛好家にとっても人気の選択肢となっています。
Zoom で Netflix を視聴するために何をする必要があるかを見てみましょう。
PC上のZoomでNetflixを一緒に見る方法
PC は、Zoom で Netflix を一緒に視聴するための最良の方法の 1 つを示しています。その方法は次のとおりです。

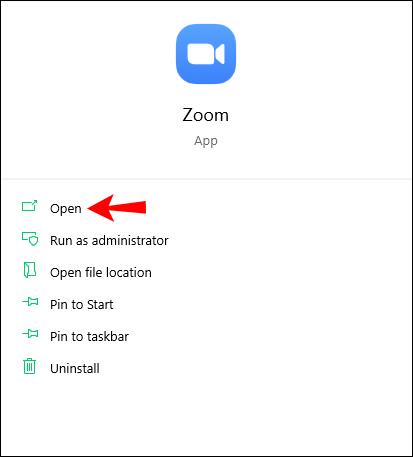

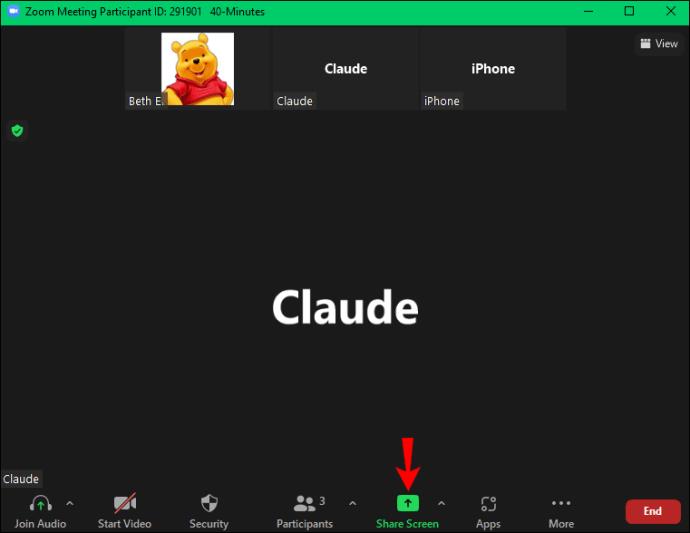




Zoom ミーティング画面には、グループの視聴エクスペリエンスを向上させるために役立ついくつかのオプションもあります。たとえば、「共有の一時停止」ボタンを使用すると、画面の共有を一時的に停止できます。これは、ムービーの再生中に PC 上でプライベートに何かを処理したい場合に便利なツールです。また、「詳細」ボタンをクリックすると、他の人の邪魔をせずにセッションを記録したり、参加者とチャットしたりすることができます。
モバイルデバイスのZoomでNetflixを一緒に見る方法
テクノロジーは指数関数的に進歩しており、かつては PC またはラップトップでしか実行できなかった作業をモバイル デバイスで実行できるようになりました。Zoom で Netflix を視聴することもその 1 つです。Netflix と Zoom はどちらも、Android や iOS で実行されているモバイル デバイスと互換性があります。
手順は次のとおりです。






Zoom に他のアプリの上に表示する権限を与えると、シームレスで便利な視聴体験が実現します。これにより、Netflix などの他のアプリを使用している場合でも、画面上に Zoom コントロール ボタンが表示されます。たとえば、「停止」ボタンをタップするだけで画面の共有を停止できるため、Zoom アプリを再起動する必要はありません。
ストリーミングしようとすると画面が真っ暗になります。どうすればよいですか?
Zoom 経由でお気に入りの Netflix タイトルを再生することは、必ずしも順風満帆とは限りません。画面共有機能を開始しようとすると、黒い画面が表示される場合があります。これはかなりイライラするかもしれませんが、デバイスとは関係がない可能性があります。むしろ、デジタル著作権管理 (DRM) が原因で発生する可能性があります。しかし、それは何でしょうか?
デジタル著作権管理は、デジタル ファイル、データ ストリーム、および物理メディアに関して著作権所有者が講じることができる措置を包括する包括的な用語です。禁止または制限された方法で著作物がコピーまたは転送されないように、いくつかの技術を使用しています。Netflix の場合、DRM は、プラットフォームのアカウント使用ポリシーに違反するため、ユーザーが自分のアカウントを他の人と広く共有することを防ぐために使用されます。
良いのは、この制限を回避して、問題なく Zoom で Netflix を楽しむことができることです。その方法は次のとおりです。
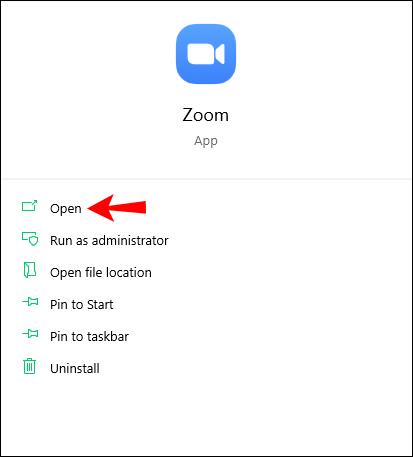



これにより、参加者全員が Zoom 経由で Netflix の映画や番組を視聴できるようになります。
ZoomでNetflixの思い出を作りましょう
Zoom のビデオ会議サービスを利用して、PC で Netflix を視聴できます。プロセスは非常に簡単で、セットアップには数分しかかかりません。とはいえ、リアルタイムで Netflix を視聴するには、すべての参加者が安定したインターネット接続を必要とすることに注意してください。さらに、すべての Zoom ミーティングには 40 分の制限が適用されます。したがって、視聴中の映画や番組が最初の制限時間を超えた場合は、新しい会議を開始する必要があります。良い点は、Zoom では必要なだけ会議を開始できることです。
Zoom で一緒に Netflix を見てみませんか? どうだった?以下のコメントセクションでお知らせください。
Netflix は私たちのお気に入りのビデオ ストリーミング プラットフォームの 1 つであり、コードカッターとケーブル加入者の両方にとって実行可能なプラットフォームを構築する責任をほぼ独力で担っています。Hulu、Amazon、HBO はいずれもその道をたどってきましたが、
字幕には多くの利点があります。周囲の騒音に気を取られたり、外国語の映画を見ているのかもしれません。いずれにせよ、ハイセンスで字幕をオン (またはオフ) にする方法を知っておくと便利です。
字幕は、ハイセンス テレビの非常に便利な機能です。アクション満載の映画を見ている場合でも、別の国のドラマチックなテレビ番組を見ている場合でも、母国語の字幕により言語のギャップを埋めることができます。として
Fire Stick を友人や家族と共有すると、ある時点であなたの興味をそそらない作品を視聴する可能性が高くなります。また、映画やテレビ番組を開いて、
YouTube Kids は、子供たちにプラットフォームを使用させたい場合に最適な選択肢の 1 つです。YouTube Kids を楽しむためにお子様に Chromebook を与えるのも素晴らしいアイデアです。ただし、Chromebook は通常のコンピューターではありません。
YouTube を使用すると、ビデオを簡単にアップロードできます。YouTube にログインし、ライブラリからビデオを選択して、[アップロード] ボタンを押すだけです。しかし、YouTube 動画を成功させる鍵の 1 つは、適切な編集です。それで、
子供がいる人は、インターネット上の不適切なコンテンツから子供を守ることがいかに重要かを知っているでしょう。注意深く厳選された YouTube であっても、お子様が自分に合わないコンテンツに遭遇する可能性があります。それが理由です
映画やテレビ番組は、友人や家族に絆を深める素晴らしい機会を提供します。Netflix の豊富なライブラリのおかげで、ハリウッドの大作からヨーロッパの名作、アニメ シリーズ、アジアの知られざるヒット作まで、誰もが楽しめるものが見つかります。
Netflix サブスクリプションを更新する場合、または新しいメール アドレスで開始する場合は、すべてのデバイスを新しい Netflix ログイン資格情報で更新する必要があります。現在友人の Netflix アカウントを使用しているかどうかにかかわらず、
Kodi は、コンピューターや携帯電話からテレビにコンテンツをストリーミングするための素晴らしい方法であり、Google の Android TV を使用することは、基本的なテレビをテレビに変える優れた方法です。
iPhone で YouTube のコンテンツを視聴する際によくある問題は、アプリがフォアグラウンドにないときに YouTube が自動的にオフになることです。それは、テキストメッセージに返信するか、他のメッセージを開いた場合です。
YouTube のモバイル版はここ数年で大きな進歩を遂げました。デスクトップまたはラップトップのほとんどの機能は、モバイル デバイスにも導入されています。コメントやプレイリストからダーク モードや注釈、YouTube モバイル サイト、
リンクを使用して 2 つの情報を接続することは、あらゆるタスク管理アクティビティの重要な部分になっています。そのため、今日は Notion にリンクを追加する方法を説明します。これは
Chromecast デバイスをお持ちですか? YouTube に接続している場合は、携帯電話で YouTube アプリを開いたときに小さなキャスト アイコンがポップアップし続けます。これにより、いくつかの恥ずかしい状況が発生する可能性があります。誤ってキャストしてしまった場合
Netflix は、オンデマンド エンターテイメントの人気のソースです。お気に入りの Netflix オリジナル作品が予想よりも低い解像度で配信されている場合は、画像設定を変更すると解決するはずです。知っておくべきことはすべてここにあります。Netflix の画像を変更する
Kodi は、ダウンロードできるストリーミング ソフトウェアの中で最も汎用性が高く、悪名高いものの 1 つであり、MacBook や PC から Chromecast や Firestick まであらゆるデバイスで利用できます。しかし、スマートフォンやタブレットはどうでしょうか? もしそうなら
非常に人気のあるストリーミング サービスである Netflix では、コンテンツと設定が複数の言語で提供されています。この機能は優れていますが、画面に母国語以外の言語が表示されると混乱が生じる可能性があります。誰かが誤って言語を設定した可能性があります。
映画やテレビ番組を見て、いつの間にか眠ってしまったことは何回ありますか? このようなことが頻繁に起こる場合は、Disney Plus を使用すると最初に戻ることができることを知っていただければ幸いです。
Netflix とリラックスしたセッションはとても楽しいものです。軽食と飲み物を手に取り、座って、お気に入りの映画や番組をお楽しみください。しかし、最新シリーズを一気に見るときに必要のないものが 1 つあります。迷惑
Netflix はオンライン ストリーミングの巨人ですが、アカウントでアクティベートされたデバイスが多すぎる場合はどうすればよいでしょうか? Netflix で所有できるデバイスの数に制限はありませんが、その方法には制限があります















![Netflix で言語を変更する方法 [すべてのデバイス] Netflix で言語を変更する方法 [すべてのデバイス]](https://img.webtech360.com/resources6/s2/image-5188-0605161802346.jpg)


