近距離共有 Windows 11 を使用してファイルを共有する手順

近距離共有 Windows 11 は、コンピューターに組み込まれた共有機能で、ファイルや Web ページを他のユーザーに直接送信できます。
デバイスリンク
世界中でさまざまなことが起こっているため、会議にリモートで参加することが増加しています。最も人気のあるビデオ会議ツールの 1 つは Zoom で、デスクトップまたはモバイルでビデオと音声のみの両方の電話会議が可能です。
この記事では、Zoom アカウントの作成方法と、この非常に多用途なコミュニケーション ツールを使用するためのヒントをいくつか紹介します。
アカウントを作成する
Zoom はアカウントの有無にかかわらず使用できますが、提供されるすべての機能を使用するには、サインアップすることをお勧めします。これを行うには、 Zoom Web ページに進み、次の手順を実行します。
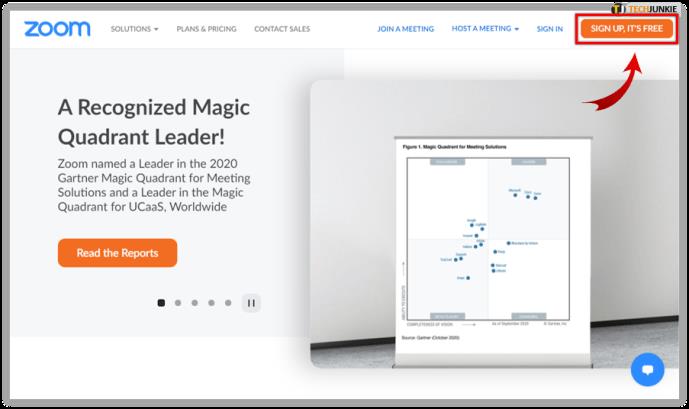
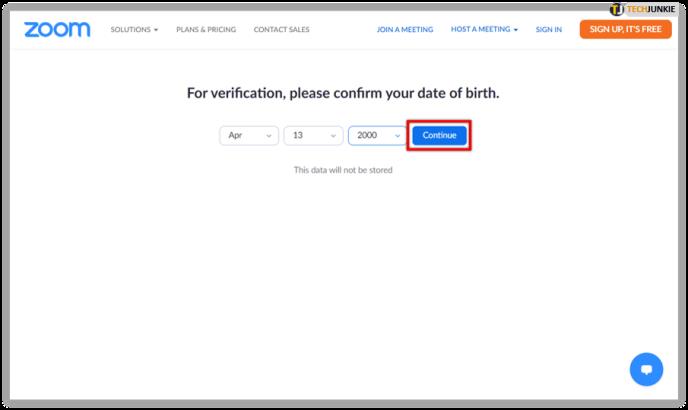
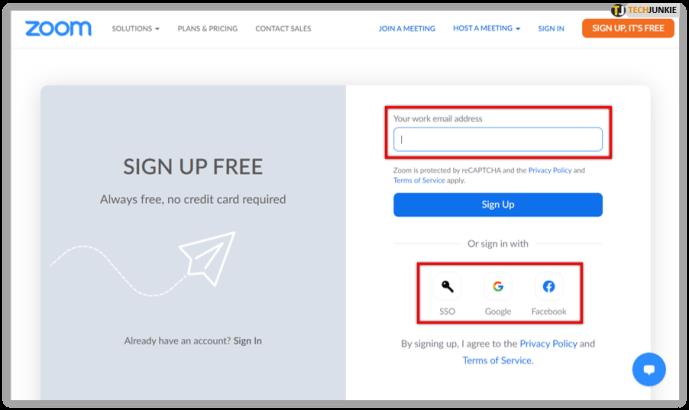
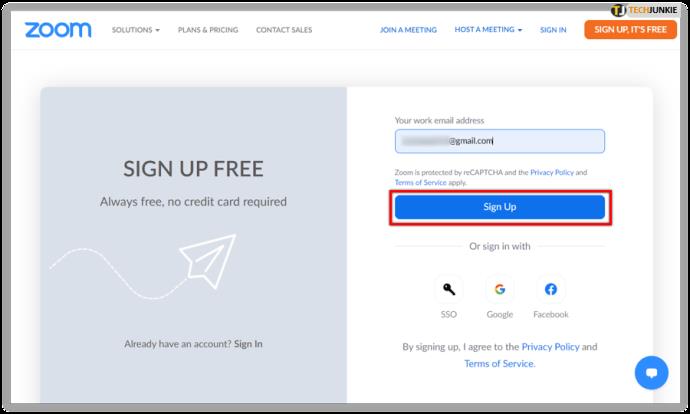
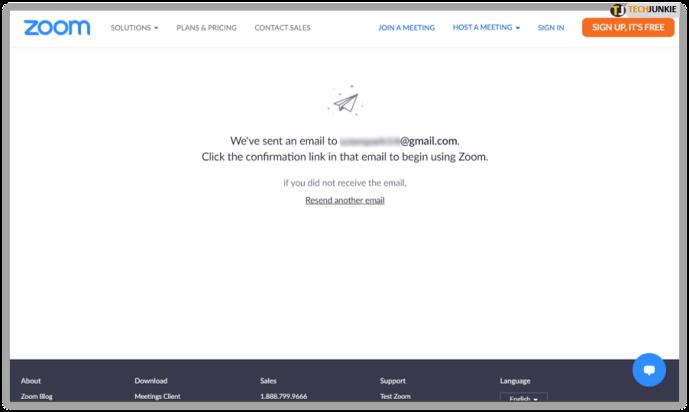
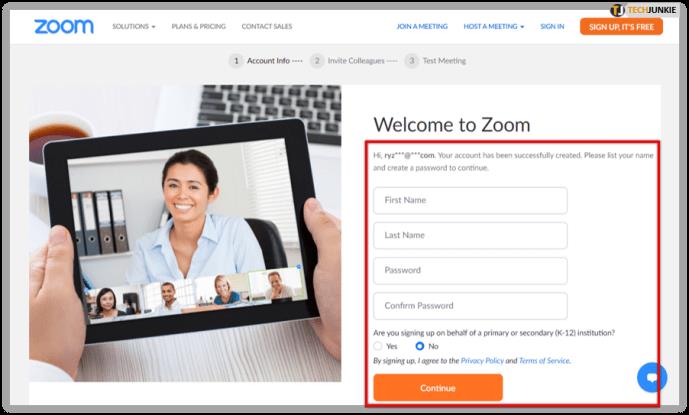
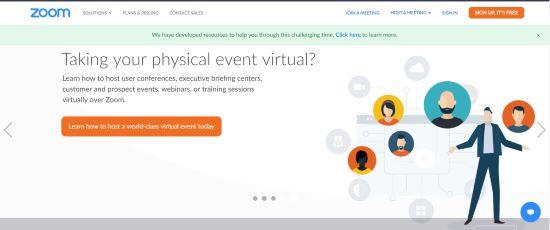
モバイルデバイスを使用している場合は、まず Google Play ストアまたはApple App Store を通じて Zoom Cloud ミーティング アプリをインストールしてサインインすることもできます。インストールが完了したら、アプリを開いて次の手順に従います。
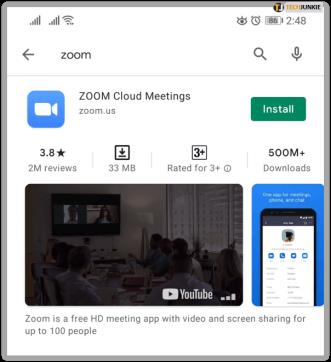
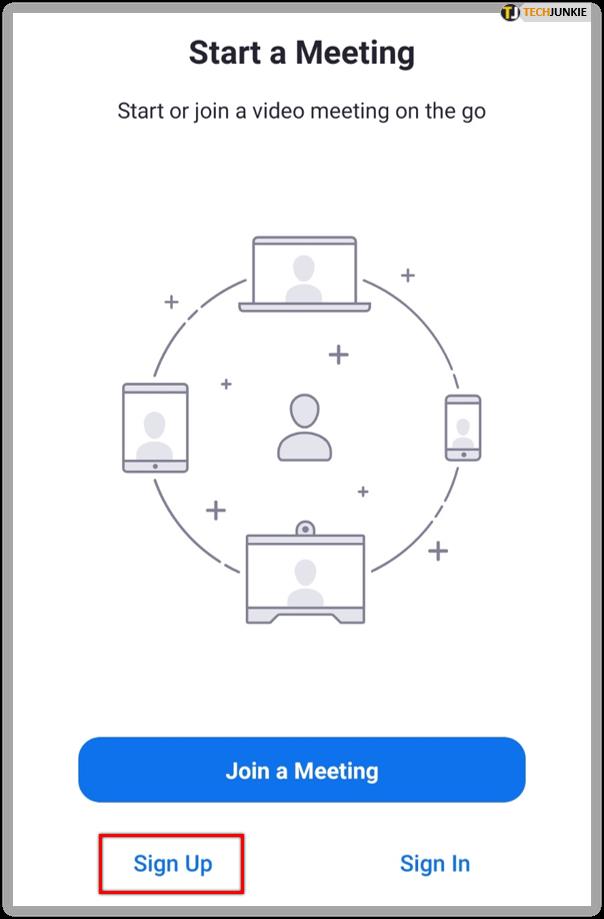
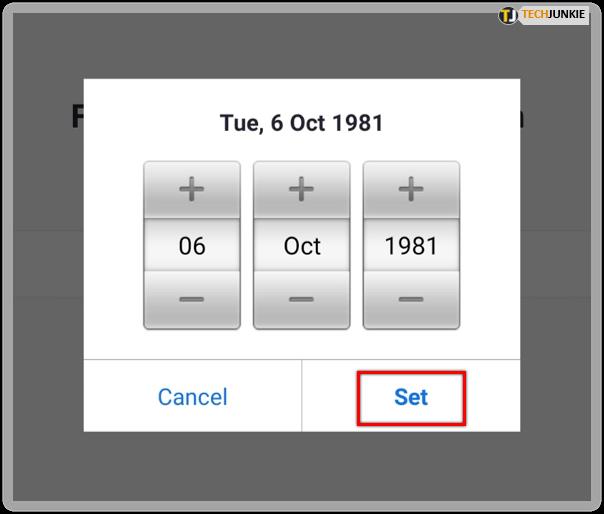
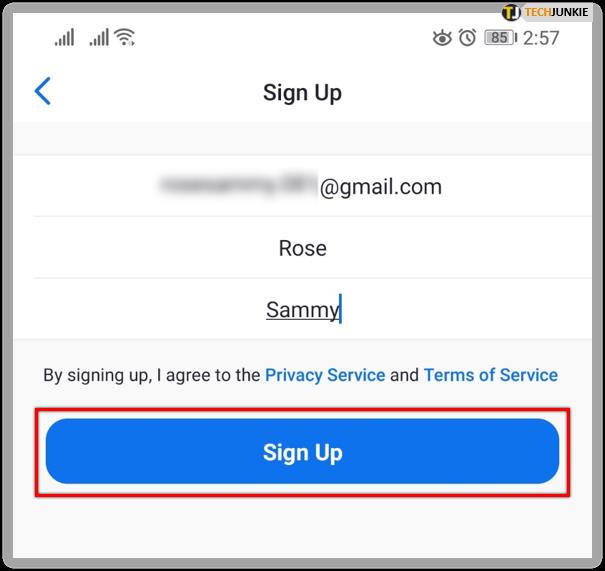
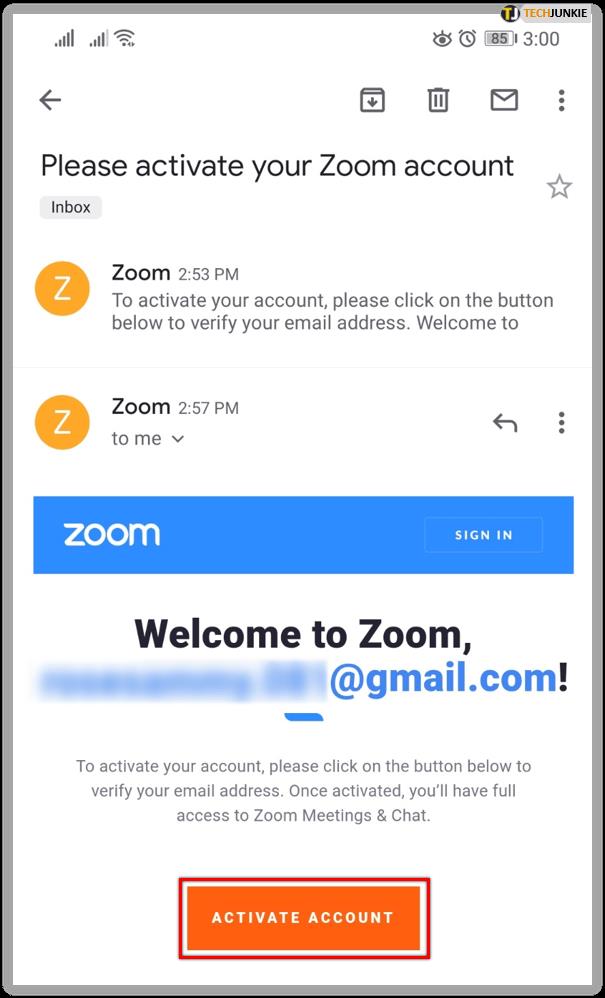
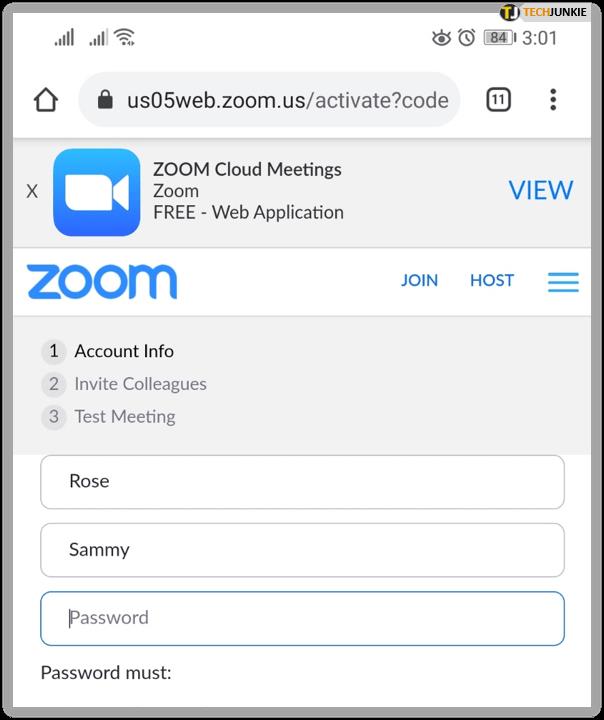
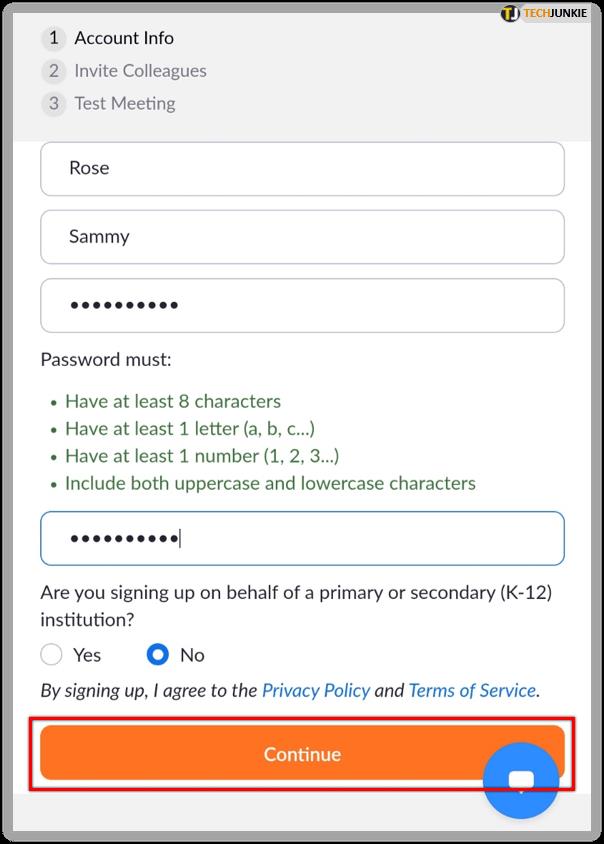
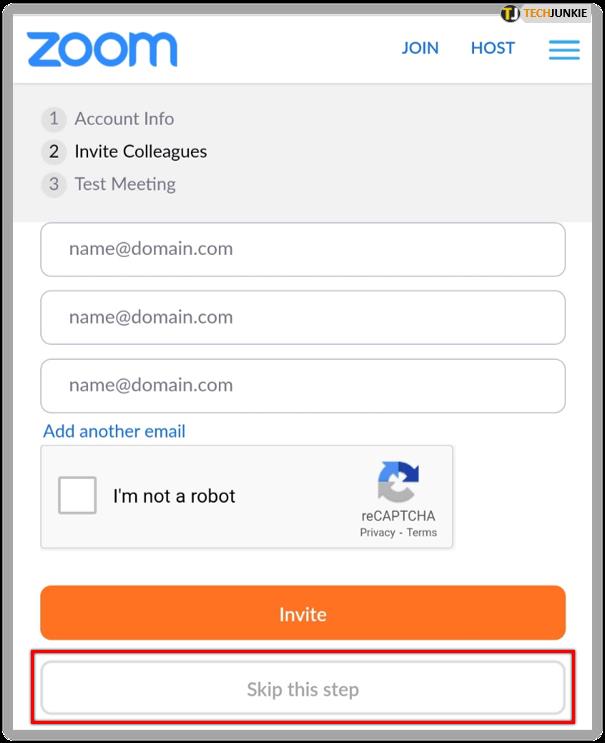
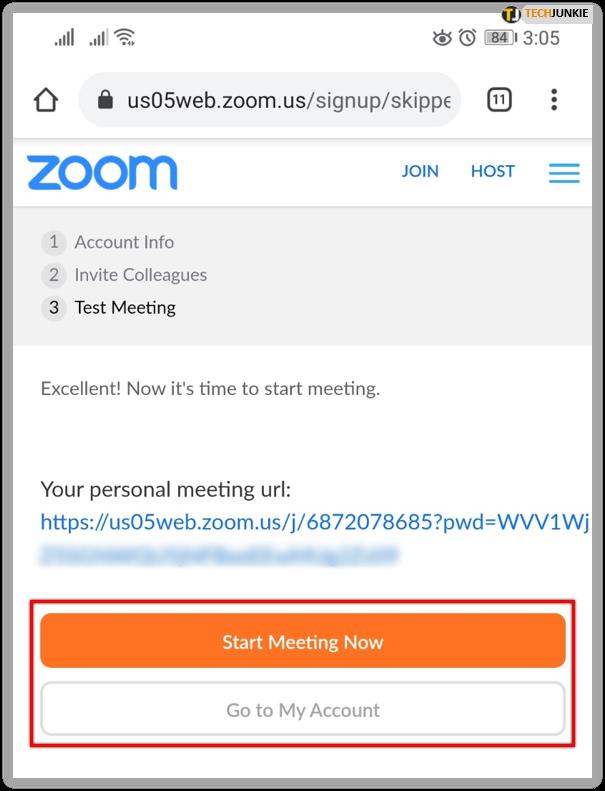
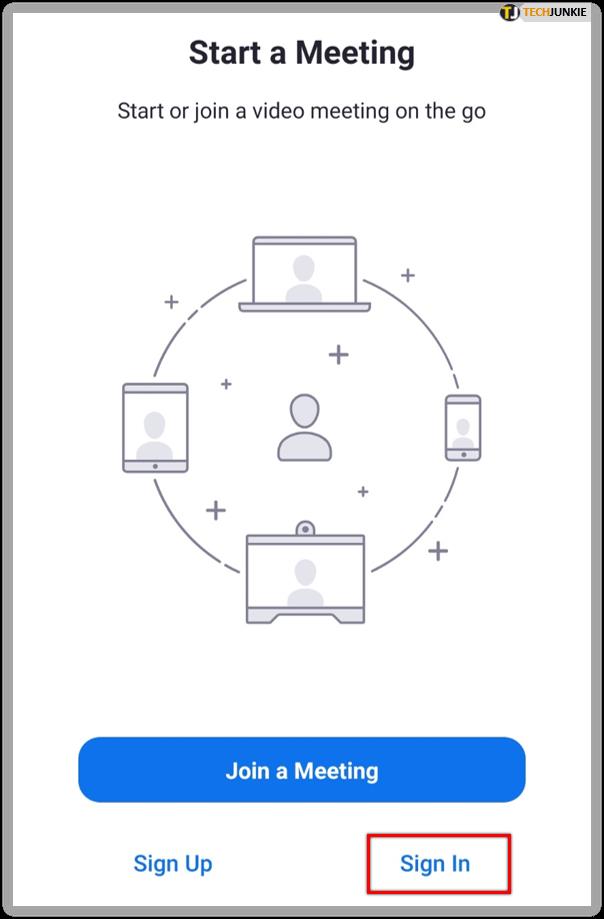
デスクトップでズームを使用する
コンピューターで Zoom アカウントにサインアップした場合、実際にミーティングを主催するにはクライアントをダウンロードする必要があります。これを行うには、画面の右上隅にある [ミーティングを主催] をクリックしてクライアントの自動ダウンロードを開始するか、ページの一番下に到達するまで下にスクロールして [ダウンロード] メニューを探します。
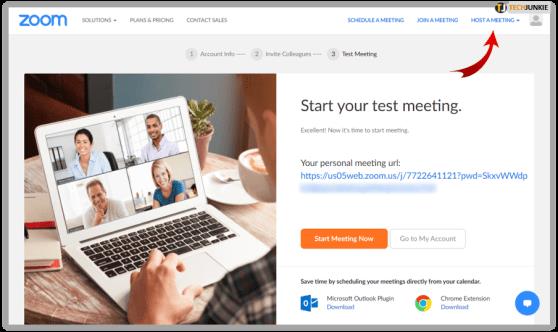
クライアントがダウンロードされたら、それをクリックしてアプリケーションをインストールします。ポップアップ表示される通知ウィンドウで [OK] をクリックします。
クライアントがインストールされると、Zoom にログオンするたびに、いくつかのオプションが表示される [ホーム] タブに移動します。
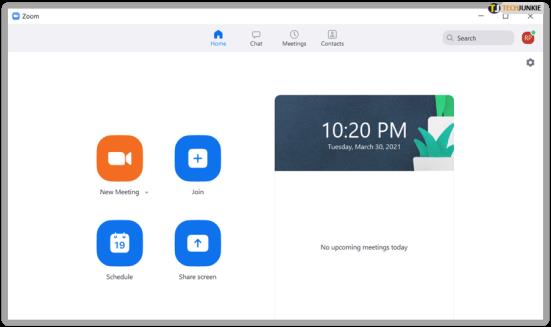
モバイルでZoomを使用する
モバイルデバイスでのZoomの使用は非常に似ており、モバイルでサインアップするにはアプリをダウンロードする必要があるため、アプリケーションを開くだけでミーティングを開始または参加できます。モバイル アプリにはデスクトップのアプリと同じ機能があり、フロント ページのボタンの意味は同じです。
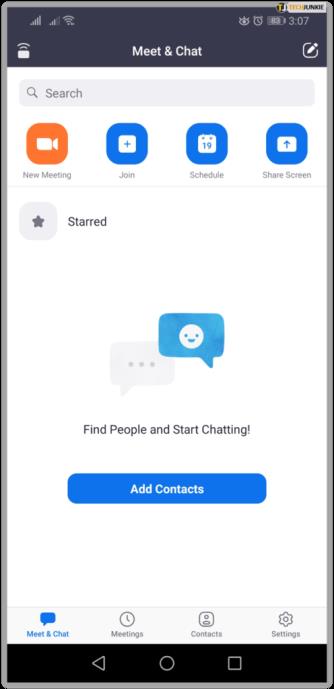
ニューノーマル
Zoom は、オンライン会議が新たな常態になりつつある今、非常に便利な会議ツールです。Zoom アカウントの作成方法を理解すると、仲間と通信するためのこの便利な方法にアクセスできるようになります。
Zoomアカウントを作成して使用した経験はありますか? 以下のコメント欄であなたの考えを共有してください。
近距離共有 Windows 11 は、コンピューターに組み込まれた共有機能で、ファイルや Web ページを他のユーザーに直接送信できます。
IRQL NOT LESS OR EQUAL エラーは、通常、システム プロセスまたはドライバーが適切なアクセス権限なしでメモリ アドレスにアクセスしようとしたときに発生するメモリ関連のエラーです。
必要のないアプリケーションをオフにすることは、Windows コンピュータの起動を高速化する最も効果的な方法です。
このツールを使用すると、メインのコンピュータに損傷を与えるリスクなしに、疑わしいファイルを安全に確認したり、疑わしいソフトウェアをインストールしたり、危険な Web サイトを閲覧したりすることができます。
Windows 11ではInternet Explorerが削除されます。この記事では、WebTech360がWindows 11でInternet Explorerを使用する方法をご紹介します。
ストアでは、アプリのアップデートを一時停止できる期間が1~5週間に制限され、永続的なトグルが削除されました。強制アップデートをブロックしたい場合は、以下の設定をお試しください。
Dockerを使えば、コンテナの構築、実行、管理が簡単になります。ただし、イメージの実行または構築時に「Invalid Reference Format」エラーが発生する場合があります。
Windows 11 では、タスクバーに時計を表示するだけでなく、コンピューターの画面に時計を表示するように調整できます。
システムが起動しないのにマザーボードのライトが赤く点灯するのは怖いものです。特に、マザーボードがライトが点灯している理由を教えてくれない場合はなおさらです。
BIOSでUSBポートのロックを解除するのは難しくありません。しかし、コンピューターのUSBポートをロックするにはどうすればいいのでしょうか?Quantrimang.comで調べてみましょう!
Bad System Config Info(不正なシステム構成情報)は、Windows 10 システムでよく見られるバグチェックエラーです。この問題を解決するための解決策をいくつか見ていきましょう。
Windows 11 の拡大鏡反転機能を使用すると、特に光に敏感な人にとってテキストの読みやすさが向上します。
独自の PC システムを構築しようと考えており、高速 RAM に投資することに決めた場合、その RAM が宣伝されている速度で動作できることをどのように確認すればよいでしょうか?
Windows にはデフォルトでセキュリティが設定されていないため、いくつかのデフォルト設定を変更する必要があります。
ダイナミックDNS(DDNSまたはDynDNSとも呼ばれます)は、インターネットドメイン名を動的IPアドレスを持つコンピューターにマッピングするサービスです。ほとんどのコンピューターはDHCP経由でルーターに接続しており、ルーターがコンピューターにランダムにIPアドレスを割り当てます。













