VPNとは?VPN仮想プライベートネットワークのメリットとデメリット

VPNとは何か、そのメリットとデメリットは何でしょうか?WebTech360と一緒に、VPNの定義、そしてこのモデルとシステムを仕事にどのように適用するかについて考えてみましょう。
デバイスリンク
Zoom は、最も効率的で使いやすい会議アプリの 1 つです。さまざまなプラットフォームで動作し、いくつかのカスタマイズが可能です。当然のことながら、最初にやりたいことの 1 つは、ビジネスに合わせて言語を変更することです。
これはわずか数回のクリックで実行でき、Zoom では異なる言語を切り替えることもできます。落とし穴があるとすれば、Zoom モバイルアプリの言語をアプリ自体から変更することはできません。ただし、心配しないでください。この記事では、この制限を回避する方法を示します。
始める前に
すでにアプリをインストールし、サービスにサインインしていると仮定します。そうでない場合は、Zoom 確認メールでプロフィールをアクティブ化したらすぐに言語を変更できます。
スマートフォンまたはデスクトップでアプリを入手し、資格情報を入力して、メール内のリンクをクリックしてプロフィールにアクセスします。プロフィール ページに移動したら、[言語] まで下にスクロールまたはスワイプし、[編集] をクリックして、希望の言語を選択します。
これは、Zoom で言語を変更する最も一般的な方法でもあります。また、デスクトップ アプリ経由で Zoom を使用したい場合は、アプリをインストールする前に必ずシステムを更新してください。
デスクトップアプリの言語を変更する
この記事の目的のために、WebTech360 では macOS での手順をテストしましたが、同様の手順が Windows やその他のオペレーティング システムにも当てはまります。したがって、このガイドを使用すれば、言語を変更するのに苦労することはありません。
ステップ1
コンピューター上の Zoom アプリのアイコンに移動し、アプリを右クリックしてポップアップ ウィンドウを表示します。
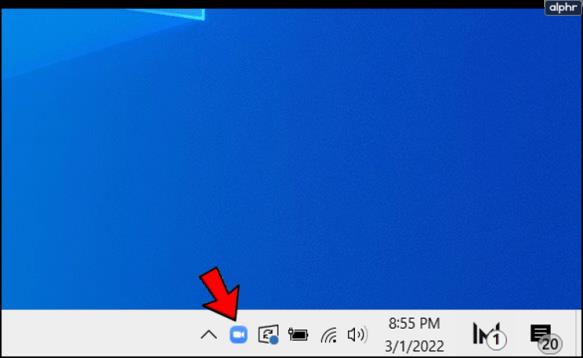
ステップ2
「言語の切り替え」にカーソルを合わせると、アプリで利用可能なすべての言語が表示されます。
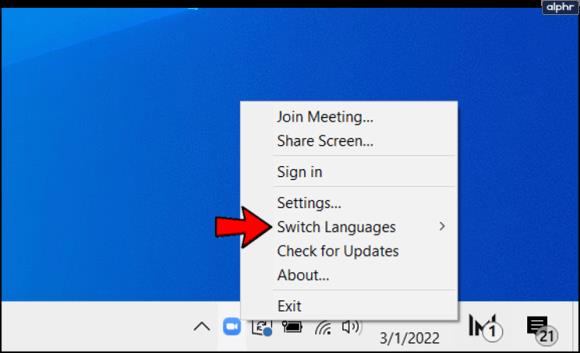
ステップ2
使用する言語をクリックすると、アプリが再起動し、指定された言語で設定が更新されます。
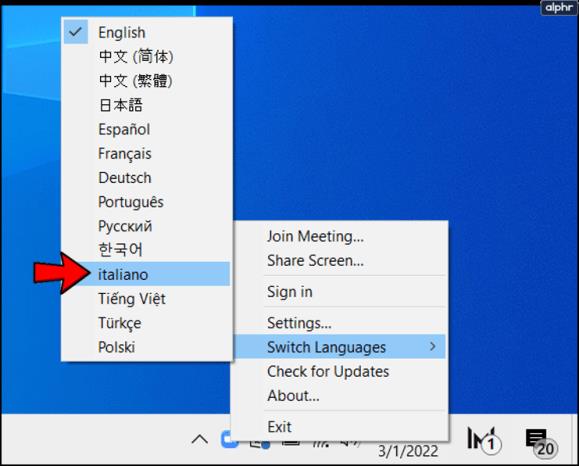
注:現在、Zoom は次の言語をサポートしています。
ブラウザ経由でZoomの言語を変更する
ブラウザの方法はシンプルで、前の方法よりも多くのアクションは必要ありません。さらに、これはモバイル アプリから言語を変更できないという事実を克服する便利なトリックです。行う必要があるのは次のとおりです。
ステップ1
ブラウザ経由でサインインした場合は、画面右上の「マイアカウント」をクリックします。それ以外の場合は、zoom.us を検索するときに [サインイン] を選択し、資格情報を入力して、プロフィールに移動します。
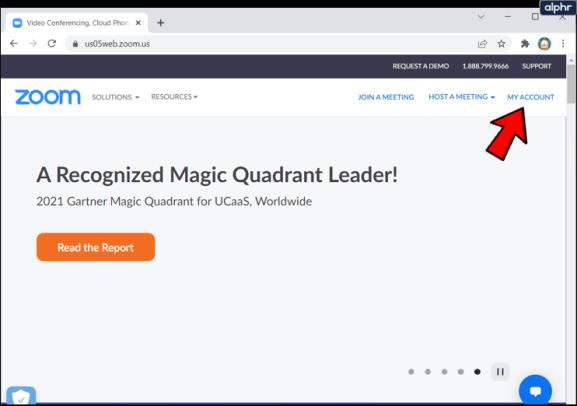
余談ですが、Zoom を使用すると、プロフィールをすばやく作成し、Google または Facebook 経由でサインインできます。この方法では、確認メールによるアクティベーションは必要ありません。
ステップ2
プロフィール内に入ったら、少し下にスクロールし、言語オプションの右端にある「編集」をクリックします。ここでは、現在の言語をプレビューすることもできます。
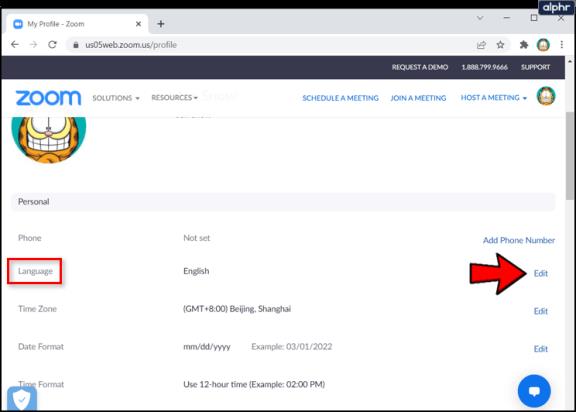
ステップ3
ドロップダウン リストから希望の言語を選択し、選択を確認します。
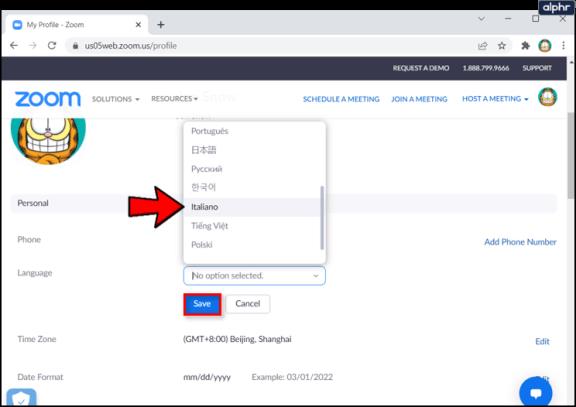
注:変更はすべてのデバイス間で自動的に同期されます。そうでない場合は、アプリを再起動するか、サインアウトしてから再度サインインします。これは、Zoom をインストールする前にシステムを更新していない場合に役立ちます。
モバイルアプリでZoomの言語を変更する方法
Zoom アプリはスマートフォンの言語を認識し、それをデフォルトとして使用します。Zoomプロフィールにアクセスせずにアプリの言語を変更するには、スマートフォンの言語を変更する必要があります。
iOS
「設定」を起動し、下にスワイプして「一般」をタップし、その他のオプションを表示します。「言語と地域」を選択し、「言語を追加」をタップしてリストから言語を選択します。
その言語を「優先言語の順序」リストの最上位に設定する必要があります。次に、Zoom アプリを再起動し、変更が有効になっていることを確認します。
アンドロイド
設定にアクセスし、システムを選択して「言語と入力」をタップします。そこで「言語と地域」を選択し、「言語を追加」をクリックします。

その際、地域も選択し、2 本の水平線を押したままにして、選択した言語を一番上に移動します。使用している Android デバイスによっては、表現やメニューの場所が異なる場合があります。
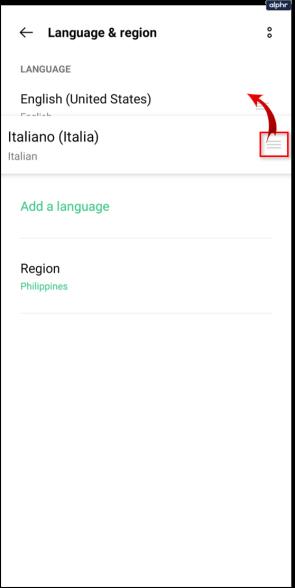
ただし、言語設定は同じなので、このガイドを参照して切り替えるのに苦労する必要はありません。欠点は、システム全体が別の言語で使用されていることです。
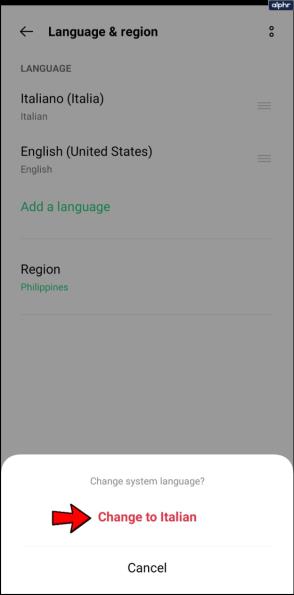
Zoom言語通訳
本当に素晴らしいのは、Zoom を使用すると、会議やウェビナーの際に通訳を同伴できることです。このオプションは、次の Zoom プランで利用できます。
通訳を有効にするには、Web ポータル経由で Zoom にログインし、指定されたパスをたどる必要があります。
[設定] > [言語通訳] ([会議の詳細設定] の下) > [会議] > [新しい会議をスケジュールする]
ここで、「自動生成」を選択し、「言語解釈を有効にする」の前のボックスをクリックします。通訳者の資格情報を入力し、完了したら「保存」をクリックします。
よくある質問
Zoomには言語翻訳機能はありますか?
音声を翻訳してくれる機能はありませんが、Zoom を使用すると、非常に簡単に通訳者を通話に参加させることができます。会議の作成者は、1 人以上の出席者を通訳として指定できます。これにより、これらの個人は 1 つの回線で話すオプションが提供され、翻訳が必要な人々に直接かつ中断のないコミュニケーションが提供されます。
この機能を使用している場合、通訳者の音声を録音することはできず、個人のミーティング ID を使用することもできません。通訳者を招待するには、ミーティング ID を生成するオプションを使用する必要があります。
Zoom で誤って言語を切り替えてしまいました。元に戻すにはどうすればよいですか?
英語しか話せないときに誤ってアプリの言語を北京語に切り替えたことがある場合は、修正するのが難しすぎるように思えるかもしれません。幸いなことに、上記の手順を逆に実行して母国語を回復し、各設定の場所に従って続行することができます。
ただし、母国語を回復する最も速くて簡単な方法は、アプリをアンインストールして再インストールすることです。これを行うと、最初のページで希望の言語を選択するオプションが表示されます。問題は修正されました。
デジタルバベル
指定されたオプションとは別に、Zoom は国際ダイヤルイン番号で多くの言語をサポートしています。このように会議にアクセスすると、他のユーザーは通話先の国の言語で Zoom サポートを受けることができます。
Zoom で改善したい点は何ですか? これまでに他の同様のアプリを使用したことがありますか? 以下のコメントセクションであなたの洞察を共有してください。
VPNとは何か、そのメリットとデメリットは何でしょうか?WebTech360と一緒に、VPNの定義、そしてこのモデルとシステムを仕事にどのように適用するかについて考えてみましょう。
Windows セキュリティは、基本的なウイルス対策だけにとどまりません。フィッシング詐欺の防止、ランサムウェアのブロック、悪意のあるアプリの実行防止など、様々な機能を備えています。しかし、これらの機能はメニューの階層構造に隠れているため、見つけにくいのが現状です。
一度学んで実際に試してみると、暗号化は驚くほど使いやすく、日常生活に非常に実用的であることがわかります。
以下の記事では、Windows 7で削除されたデータを復元するためのサポートツールRecuva Portableの基本操作をご紹介します。Recuva Portableを使えば、USBメモリにデータを保存し、必要な時にいつでも使用できます。このツールはコンパクトでシンプルで使いやすく、以下のような機能を備えています。
CCleaner はわずか数分で重複ファイルをスキャンし、どのファイルを安全に削除できるかを判断できるようにします。
Windows 11 でダウンロード フォルダーを C ドライブから別のドライブに移動すると、C ドライブの容量が削減され、コンピューターの動作がスムーズになります。
これは、Microsoft ではなく独自のスケジュールで更新が行われるように、システムを強化および調整する方法です。
Windows ファイルエクスプローラーには、ファイルの表示方法を変更するためのオプションが多数用意されています。しかし、システムのセキュリティにとって非常に重要なオプションが、デフォルトで無効になっていることをご存知ない方もいるかもしれません。
適切なツールを使用すれば、システムをスキャンして、システムに潜んでいる可能性のあるスパイウェア、アドウェア、その他の悪意のあるプログラムを削除できます。
以下は、新しいコンピュータをインストールするときに推奨されるソフトウェアのリストです。これにより、コンピュータに最も必要な最適なアプリケーションを選択できます。
フラッシュドライブにオペレーティングシステム全体を保存しておくと、特にノートパソコンをお持ちでない場合、非常に便利です。しかし、この機能はLinuxディストリビューションに限ったものではありません。Windowsインストールのクローン作成に挑戦してみましょう。
これらのサービスのいくつかをオフにすると、日常の使用に影響を与えずに、バッテリー寿命を大幅に節約できます。
Ctrl + Z は、Windows で非常によく使われるキーの組み合わせです。基本的に、Ctrl + Z を使用すると、Windows のすべての領域で操作を元に戻すことができます。
短縮URLは長いリンクを簡潔にするのに便利ですが、実際のリンク先を隠すことにもなります。マルウェアやフィッシング詐欺を回避したいのであれば、盲目的にリンクをクリックするのは賢明ではありません。
長い待ち時間の後、Windows 11 の最初のメジャー アップデートが正式にリリースされました。













