VPNとは?VPN仮想プライベートネットワークのメリットとデメリット

VPNとは何か、そのメリットとデメリットは何でしょうか?WebTech360と一緒に、VPNの定義、そしてこのモデルとシステムを仕事にどのように適用するかについて考えてみましょう。
デバイスリンク
コンピューターを使用している場合でも、スマートフォンを使用している場合でも、カメラとマイクをオンにして Zoom 通話に参加することはほぼ当然のことです。会議の準備ができていない場合、または休憩する必要がある場合は、カメラをオフにすることをお勧めします。オフにして通話に参加することもできます。結局のところ、準備ができたらいつでもキャストを開始できます。
常にカメラをオフにしておく方法
会議に参加するたびに Zoom にカメラを無視させるオプションもあります。やるべきことは次のとおりです。
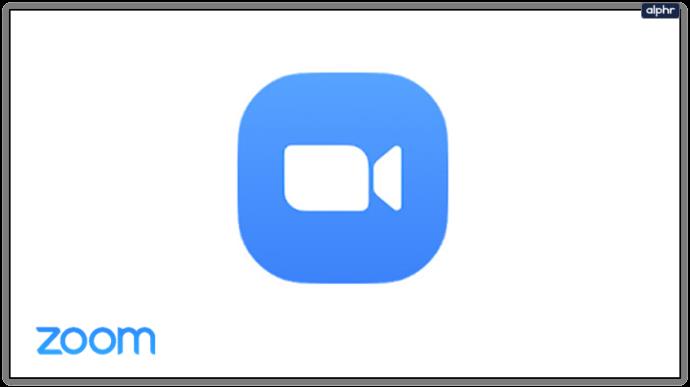
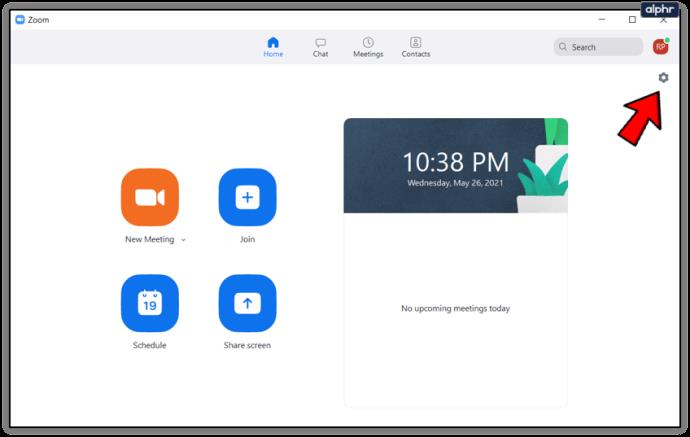
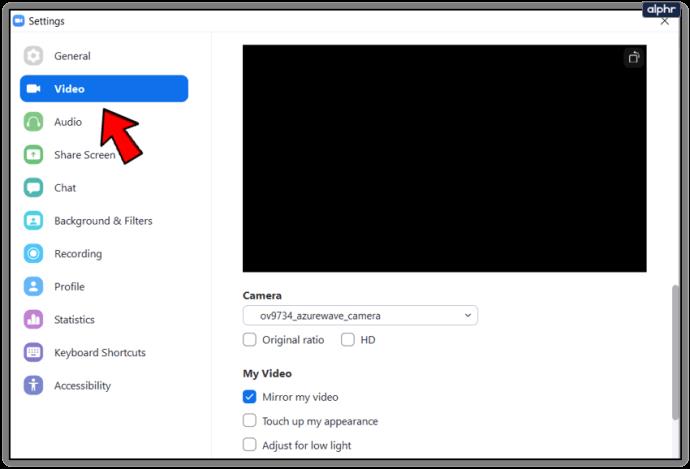
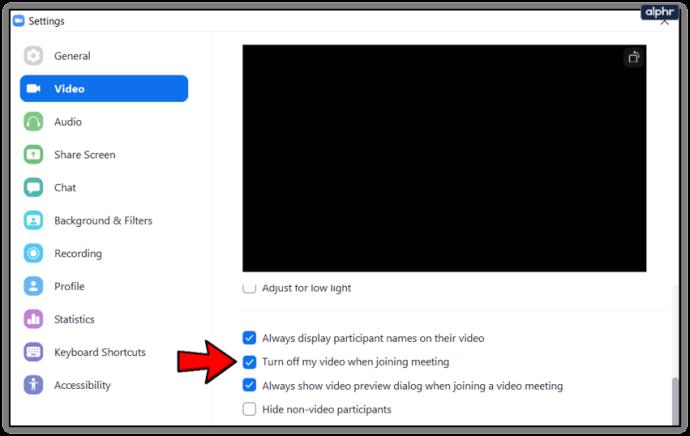
それによって通話への参加が妨げられることはありません。ただし、後で手動で有効にしない限り、通話中にカメラがキャプチャできなくなります。
スピーカーとマイクでも同じことができます。
どのプラットフォームでもカメラを無効にすることができます。ただし、Windows クライアントの場合、このオプションは [設定] メニューにあることに注意してください。Mac では、カメラを無効にするオプションは [環境設定] メニューにあります。
スマートフォンを使用している場合は、次のパスを使用してカメラを無効にします。
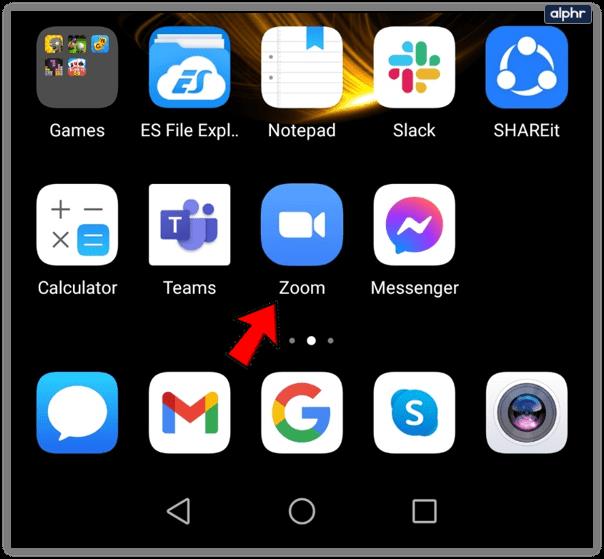
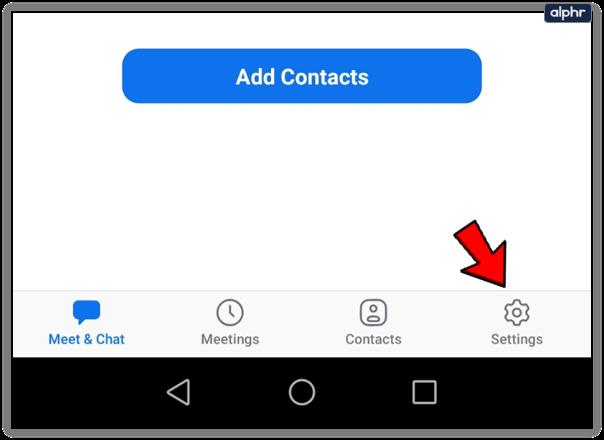
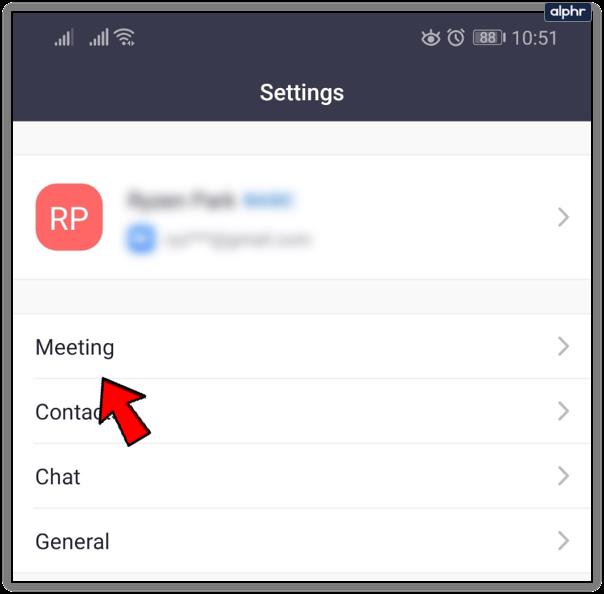
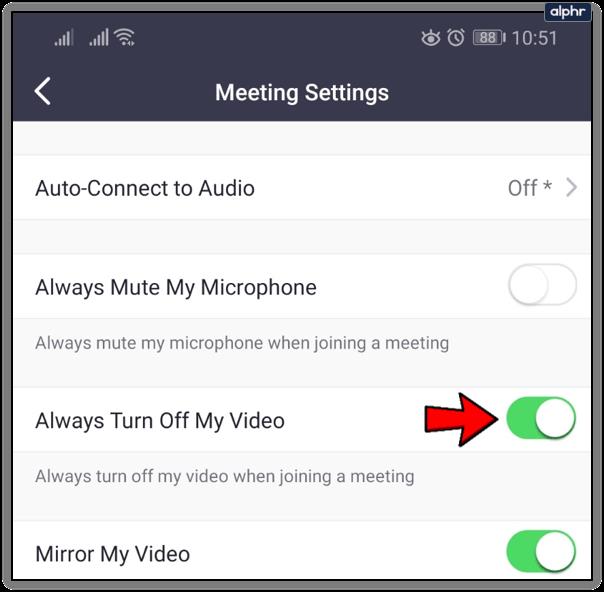
カメラを再度有効にしたい場合は、会議画面でカメラ アイコンをタップします。マイクのミュート/ミュート解除にも同じことが当てはまります。
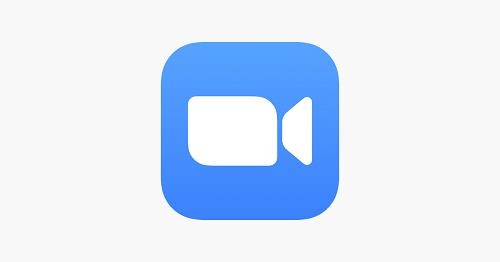
参加者向けビデオの管理方法
Zoom 通話を主催している場合は、参加者を管理したり、参加者に特定のルールを設定したりできます。これには、誰が発言できるか、誰がビデオをストリーミングできるか、誰が話すことができるかを決定することが含まれます。
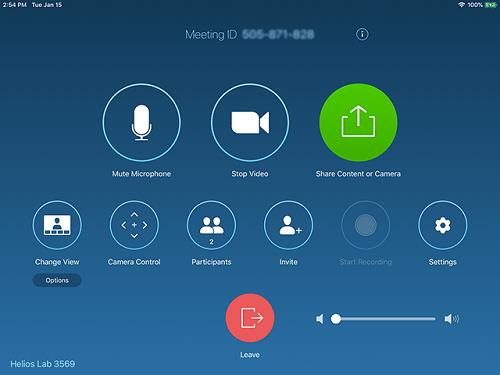
あなたがホストである場合に、他の人がカメラを使用できないようにする方法は次のとおりです。
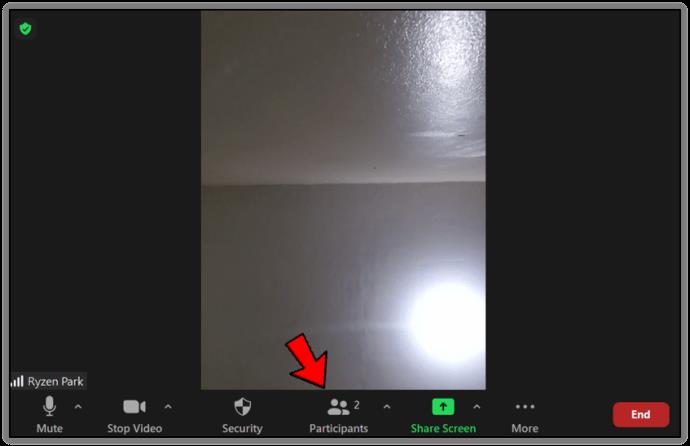
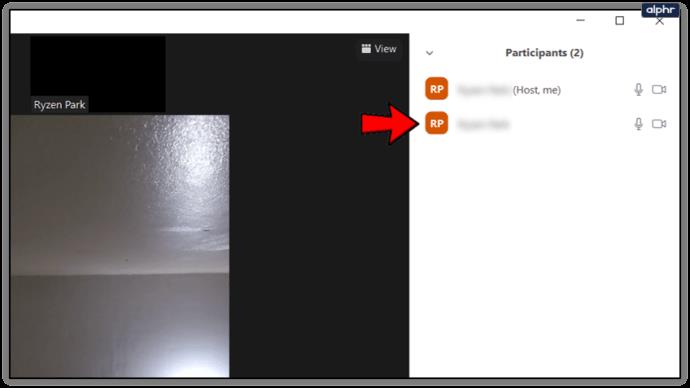
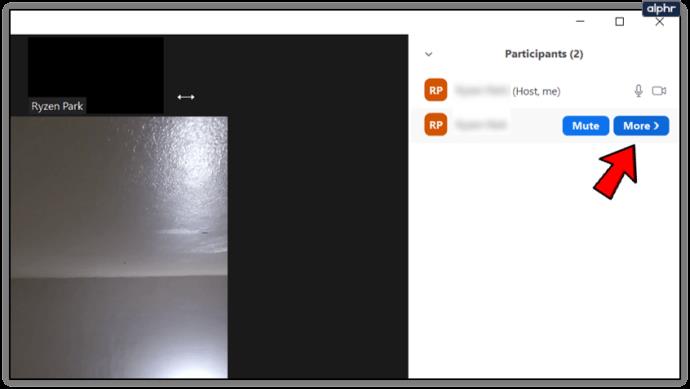
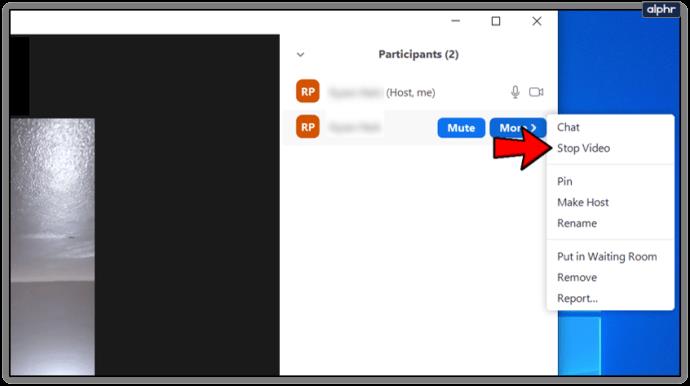
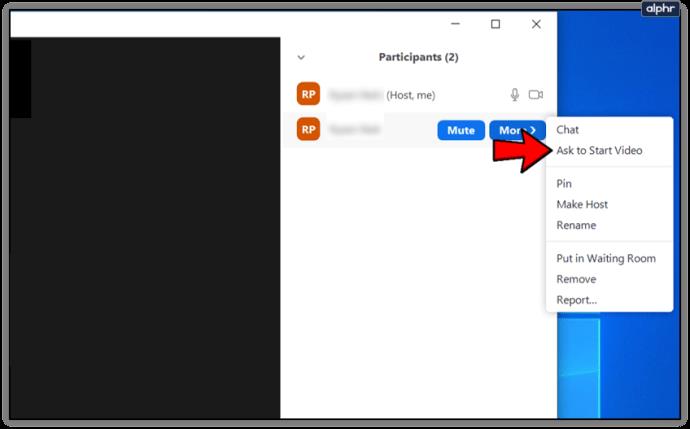
空いている人がいる場合は、誰かを保留にしたり、待合室に待機させたりすることもできます。
Windows 10でカメラを無効にする方法
Zoom を使用しているときに設定が保存されていない可能性があります。通話中にカメラを決して利用できないようにしたい場合は、デバイス マネージャーからカメラを無効にすることができます。
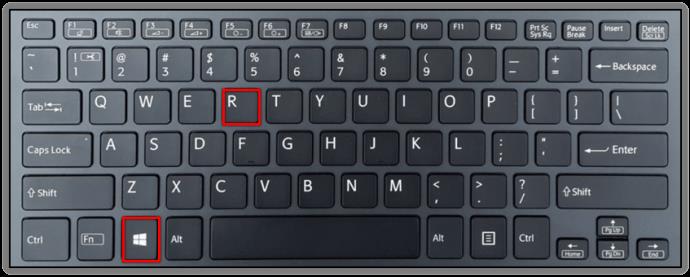
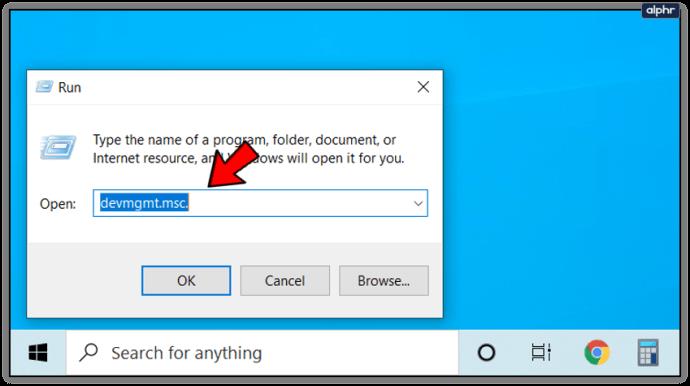
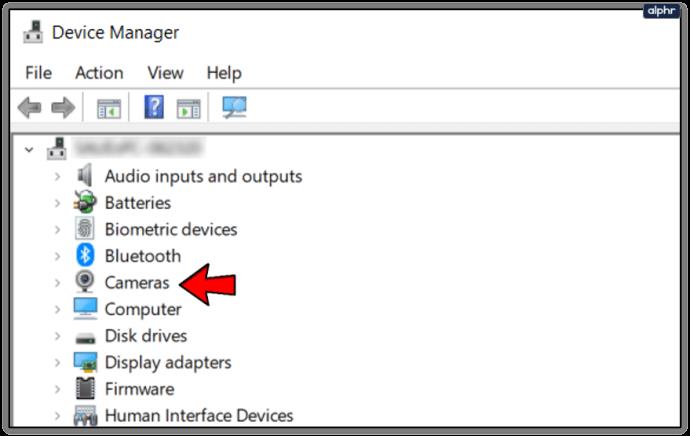
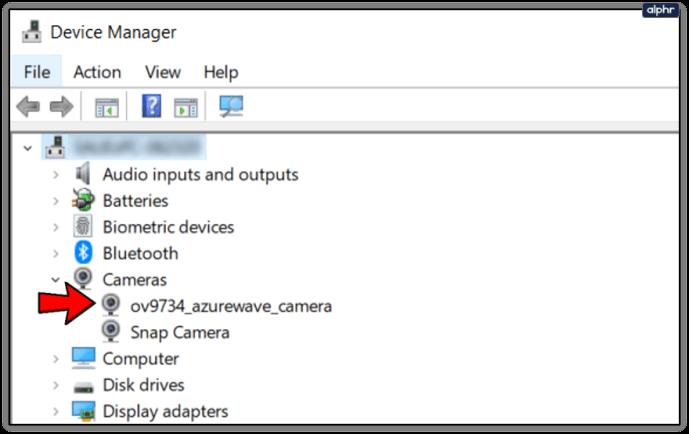
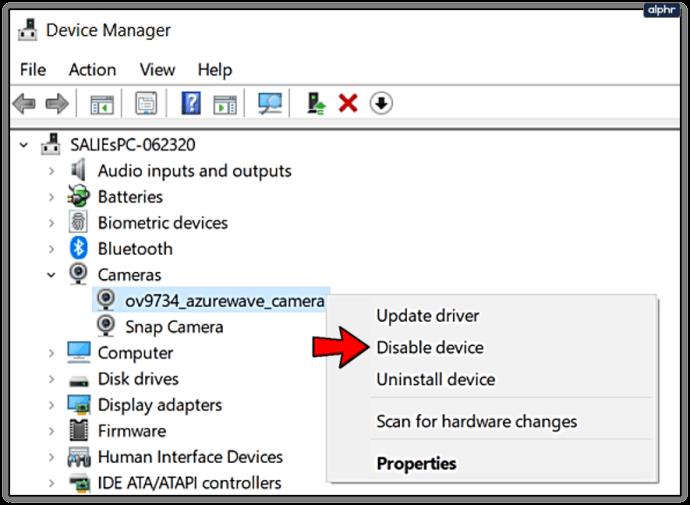
これにより、Zoom を含むすべてのアプリがカメラを使用できなくなります。
デスクトップ PC を使用している場合は、通話中または通話前にカメラのプラグを抜き、側でビデオを無効にすることもできます。または、カメラが Bluetooth 経由で接続している場合は、Bluetooth を無効にすることができます。
Mac でカメラを無効にする方法
Macでも同じことが言えます。Zoom アプリからカメラを無効にできない場合は、OS の設定からカメラを無効にしてください。
Android でカメラを無効にする方法
次の手順は、携帯電話のモデルによって若干異なる場合があることに注意してください。
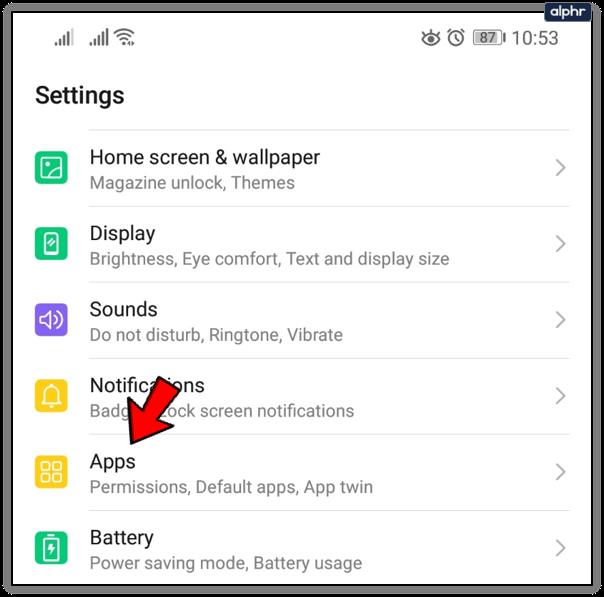
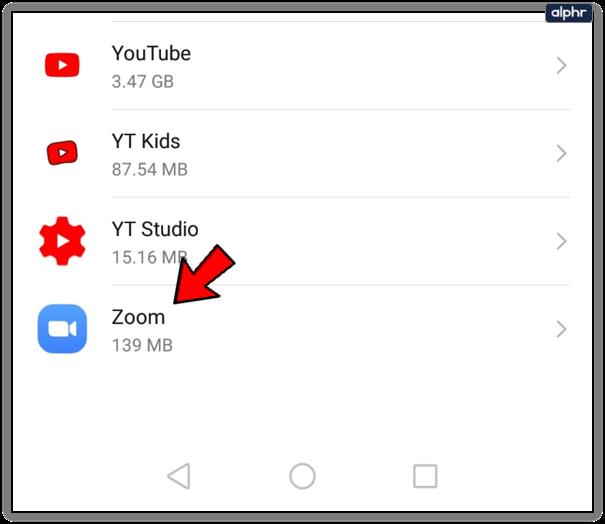
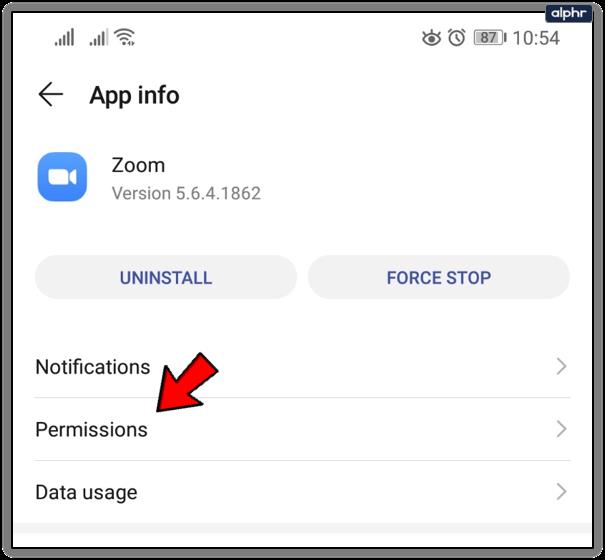
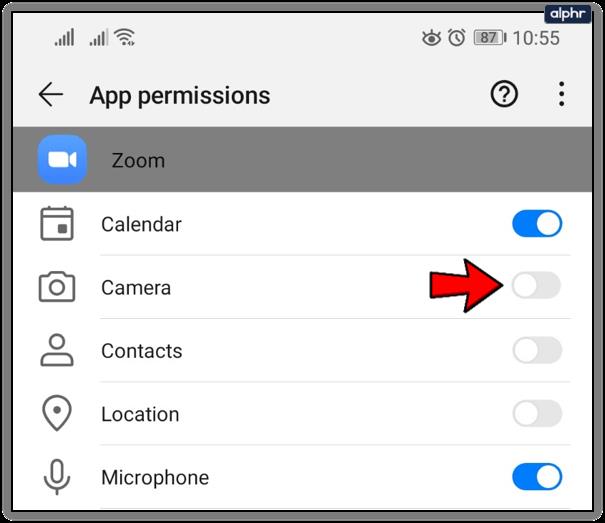
iPhoneのカメラを無効にする方法
繰り返しになりますが、OS のバージョンが異なると、一部のメニューや権限の文言が異なる場合があります。
Zoom は無料の代替手段よりも優れていますか?
追加の品質を得るためにお金を払わなければならない場合もあります。Zoom アプリは単純ですが、多くの機能を適切に実行します。このリストには、簡単なダイヤルイン オプション、接続不良時の優れたビデオ圧縮と品質などが含まれます。
会議も非常にカスタマイズ可能であるため、この種のアプリの中で間違いなく最高のアプリの 1 つです。Zoom アプリについてのご意見をお聞かせください。会議をよりスムーズに進めるために、どのような改善を希望しますか?また、その他のカスタマイズ オプションは何ですか?
VPNとは何か、そのメリットとデメリットは何でしょうか?WebTech360と一緒に、VPNの定義、そしてこのモデルとシステムを仕事にどのように適用するかについて考えてみましょう。
Windows セキュリティは、基本的なウイルス対策だけにとどまりません。フィッシング詐欺の防止、ランサムウェアのブロック、悪意のあるアプリの実行防止など、様々な機能を備えています。しかし、これらの機能はメニューの階層構造に隠れているため、見つけにくいのが現状です。
一度学んで実際に試してみると、暗号化は驚くほど使いやすく、日常生活に非常に実用的であることがわかります。
以下の記事では、Windows 7で削除されたデータを復元するためのサポートツールRecuva Portableの基本操作をご紹介します。Recuva Portableを使えば、USBメモリにデータを保存し、必要な時にいつでも使用できます。このツールはコンパクトでシンプルで使いやすく、以下のような機能を備えています。
CCleaner はわずか数分で重複ファイルをスキャンし、どのファイルを安全に削除できるかを判断できるようにします。
Windows 11 でダウンロード フォルダーを C ドライブから別のドライブに移動すると、C ドライブの容量が削減され、コンピューターの動作がスムーズになります。
これは、Microsoft ではなく独自のスケジュールで更新が行われるように、システムを強化および調整する方法です。
Windows ファイルエクスプローラーには、ファイルの表示方法を変更するためのオプションが多数用意されています。しかし、システムのセキュリティにとって非常に重要なオプションが、デフォルトで無効になっていることをご存知ない方もいるかもしれません。
適切なツールを使用すれば、システムをスキャンして、システムに潜んでいる可能性のあるスパイウェア、アドウェア、その他の悪意のあるプログラムを削除できます。
以下は、新しいコンピュータをインストールするときに推奨されるソフトウェアのリストです。これにより、コンピュータに最も必要な最適なアプリケーションを選択できます。
フラッシュドライブにオペレーティングシステム全体を保存しておくと、特にノートパソコンをお持ちでない場合、非常に便利です。しかし、この機能はLinuxディストリビューションに限ったものではありません。Windowsインストールのクローン作成に挑戦してみましょう。
これらのサービスのいくつかをオフにすると、日常の使用に影響を与えずに、バッテリー寿命を大幅に節約できます。
Ctrl + Z は、Windows で非常によく使われるキーの組み合わせです。基本的に、Ctrl + Z を使用すると、Windows のすべての領域で操作を元に戻すことができます。
短縮URLは長いリンクを簡潔にするのに便利ですが、実際のリンク先を隠すことにもなります。マルウェアやフィッシング詐欺を回避したいのであれば、盲目的にリンクをクリックするのは賢明ではありません。
長い待ち時間の後、Windows 11 の最初のメジャー アップデートが正式にリリースされました。













