VPNとは?VPN仮想プライベートネットワークのメリットとデメリット

VPNとは何か、そのメリットとデメリットは何でしょうか?WebTech360と一緒に、VPNの定義、そしてこのモデルとシステムを仕事にどのように適用するかについて考えてみましょう。
デバイスリンク
Zoom は、バーチャル会議を行うチームの数です。ただし、Zoom 通話のプレビュー画面で自分自身を見ると方向感覚を失う人もいます。主な理由は、画像がミラーリングされていないためです。

これを修正してビデオをミラーリングする方法を知りたい場合は、ここが正しい場所です。この記事では、知っておくべきことと、そもそもビデオをミラーリングする必要がある理由をすべて学びます。このトピックに関連するいくつかの熱い質問にもお答えします。
PC 上の Zoom で画像をミラーリングする方法
お気に入りのブラウザで Zoom クライアントを使用している場合は、設定を通じて画像をミラーリングできます。たとえ他の人が鏡像を見ていないとしても、あなたはそれが不快に感じるかもしれません。Web クライアント上で Zoom 画像をミラーリングする手順は次のとおりです。
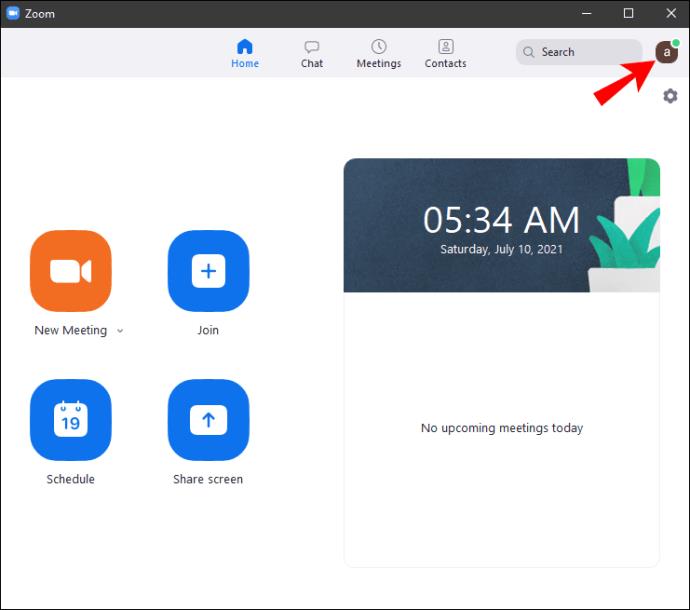
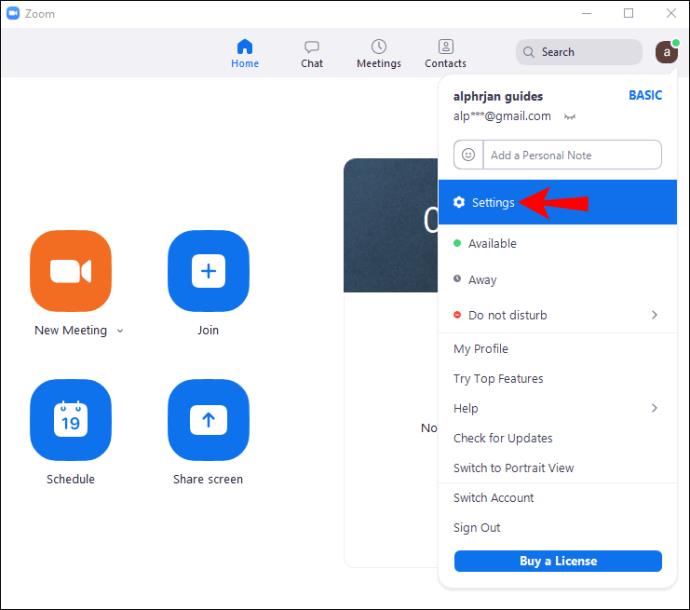
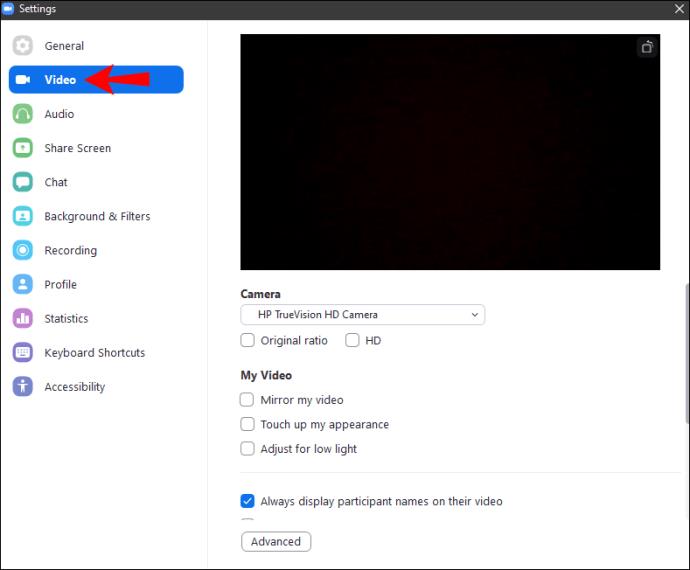
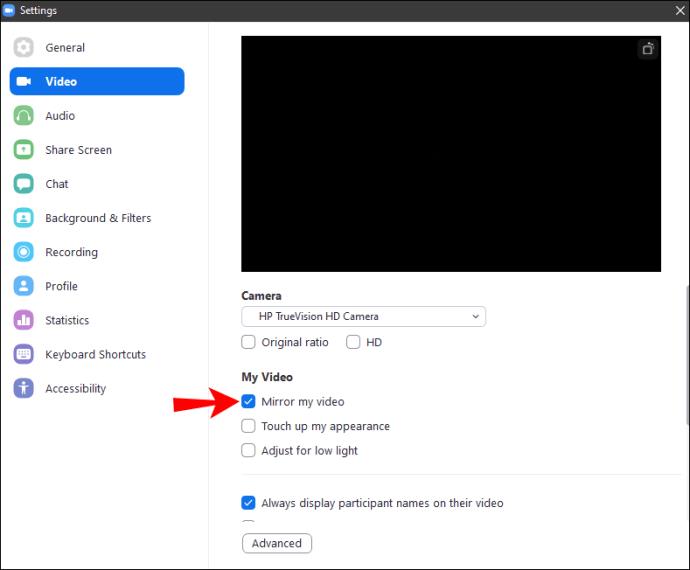
デフォルトでは、すべての Zoom ビデオがミラーリングされます。これにより、ミラーなしの画像と比較すると、より自然に見えます。このオプションをオンにすると、他の人があなたを認識するのと同じように、あなたも自分自身を認識できるようになります。
もちろん、ミラーリングをオフにしたい場合もあります。それについては後で説明します。
iPhoneを使用してZoomで画像をミラーリングする方法
モバイルデバイスで Zoom アプリを使用したい場合でも、心配する必要はありません。アプリから画像をミラーリングすることもできます。Web クライアントに切り替えると、設定が異なる可能性があることに注意してください。
iOS でイメージをミラーリングする方法は次のとおりです。
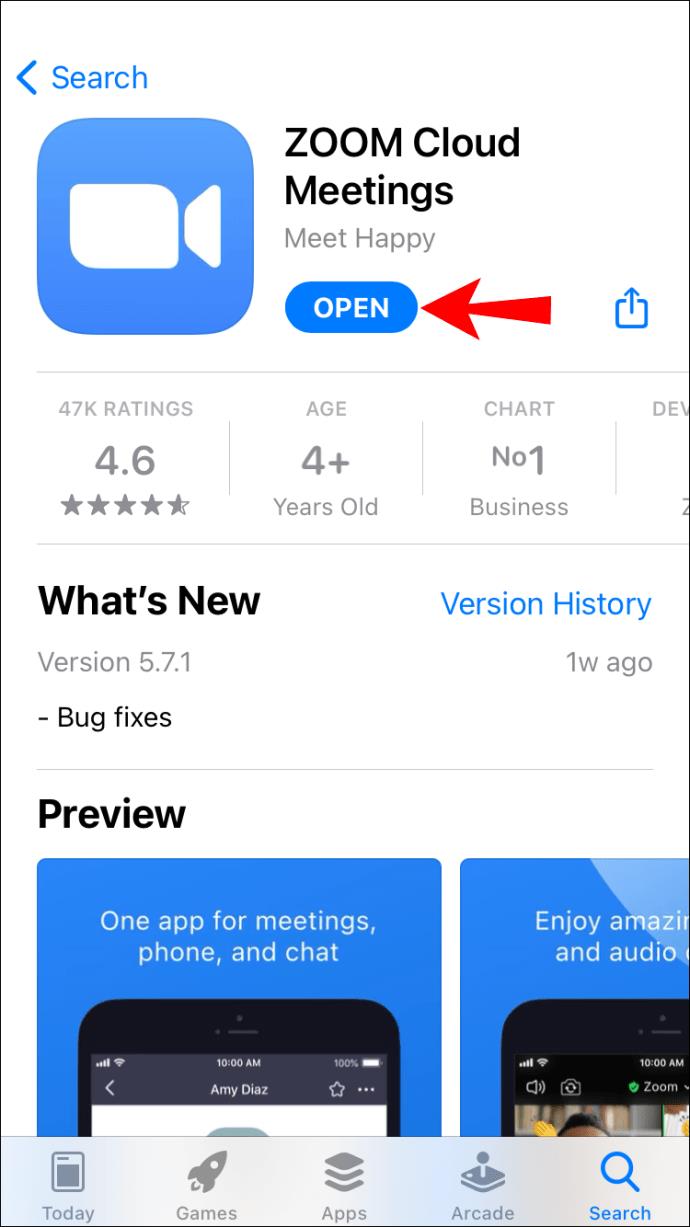
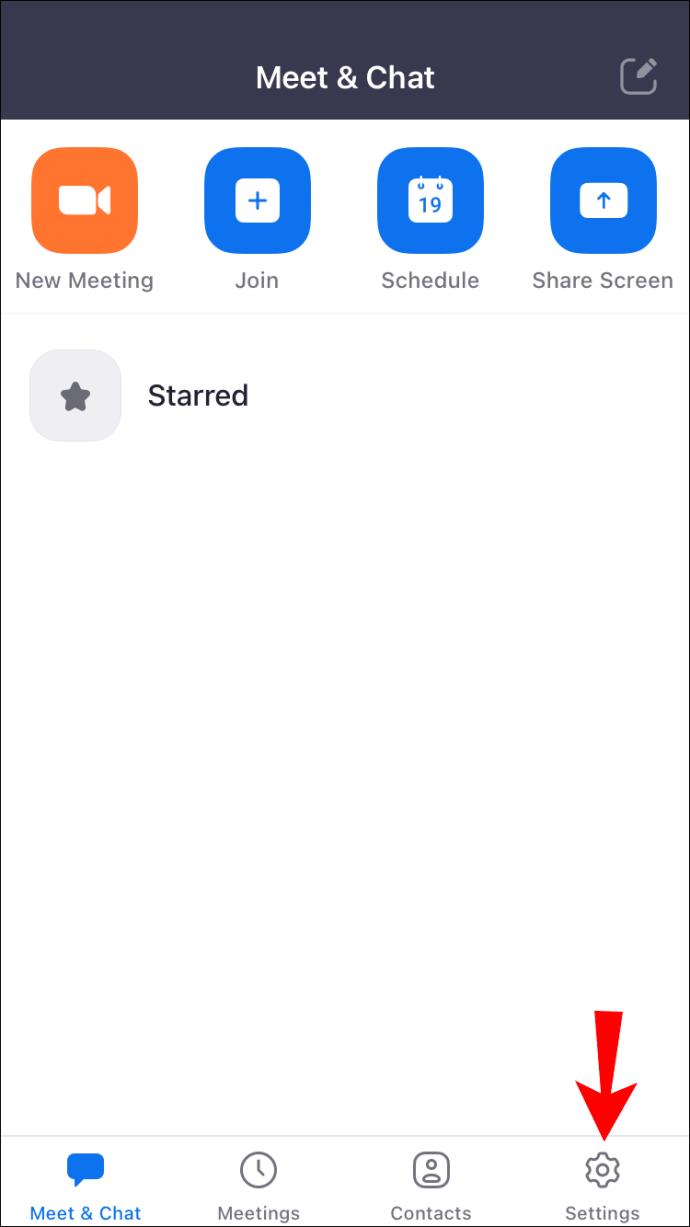
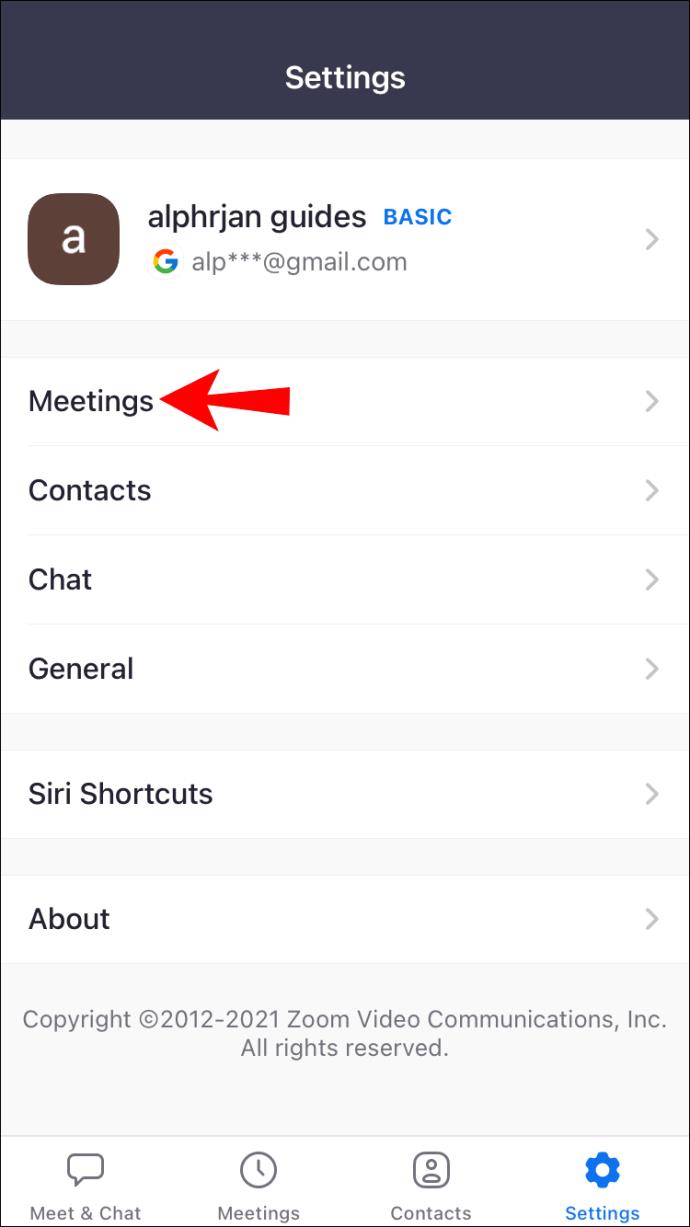
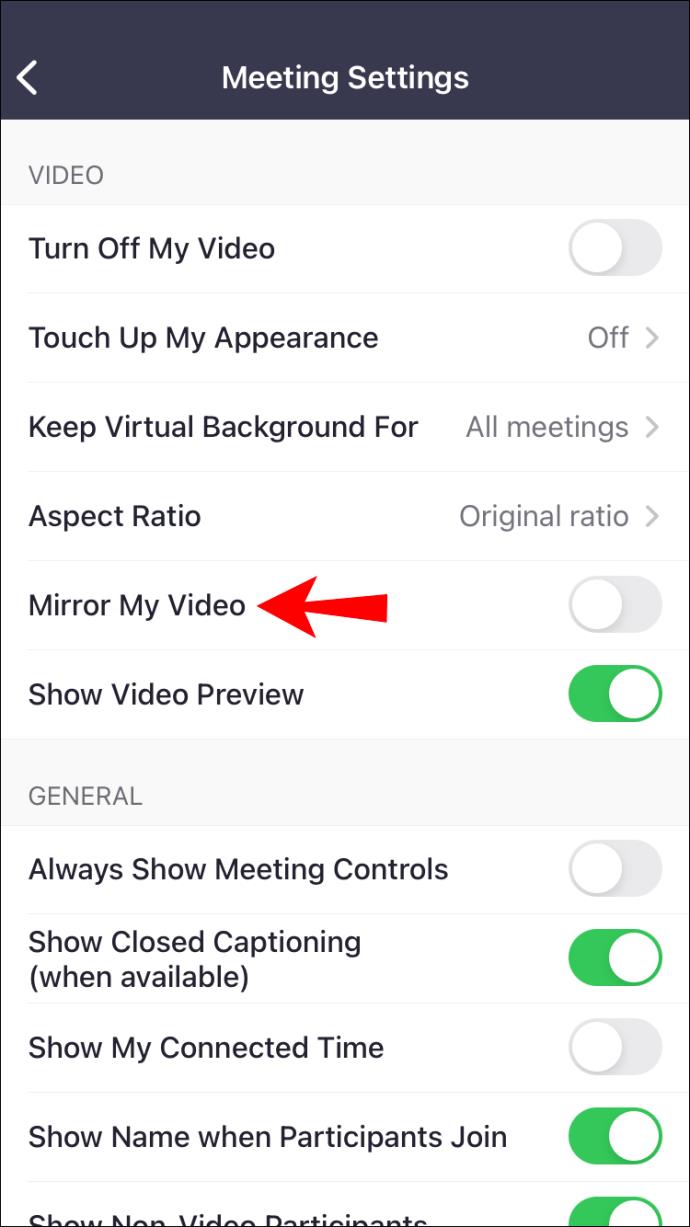
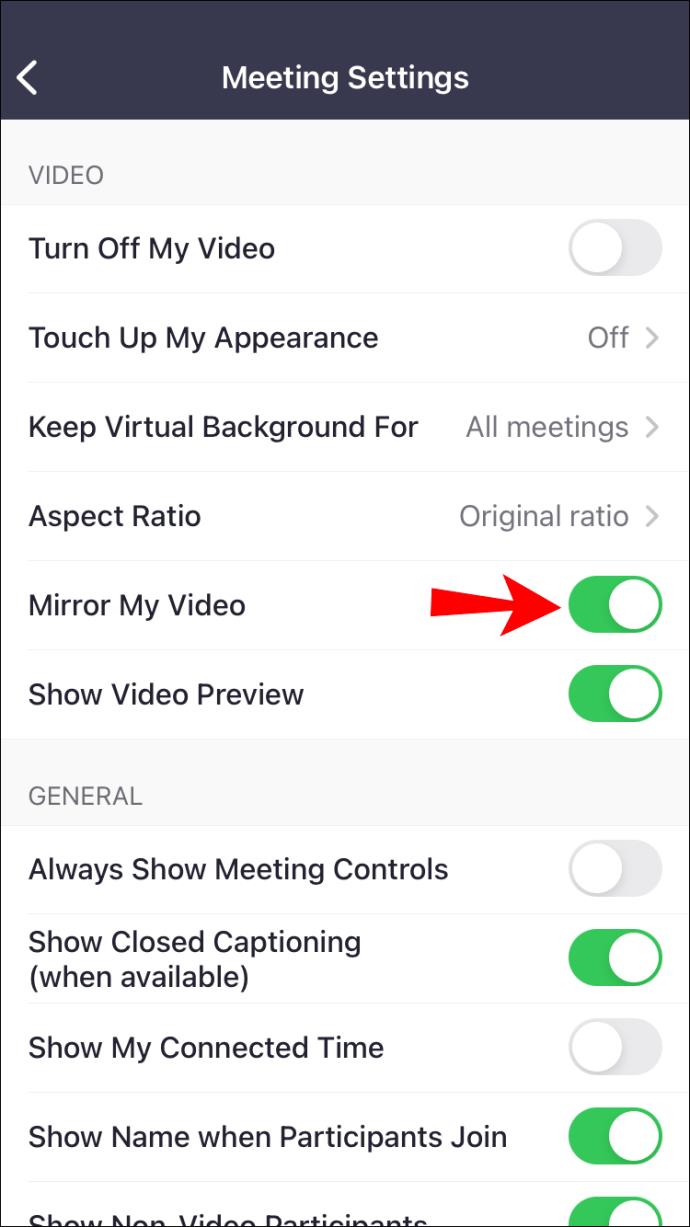
Android デバイスを使用して Zoom で画像をミラーリングする方法
Android バージョンではインターフェースの外観が異なるため、手順もここに記載します。
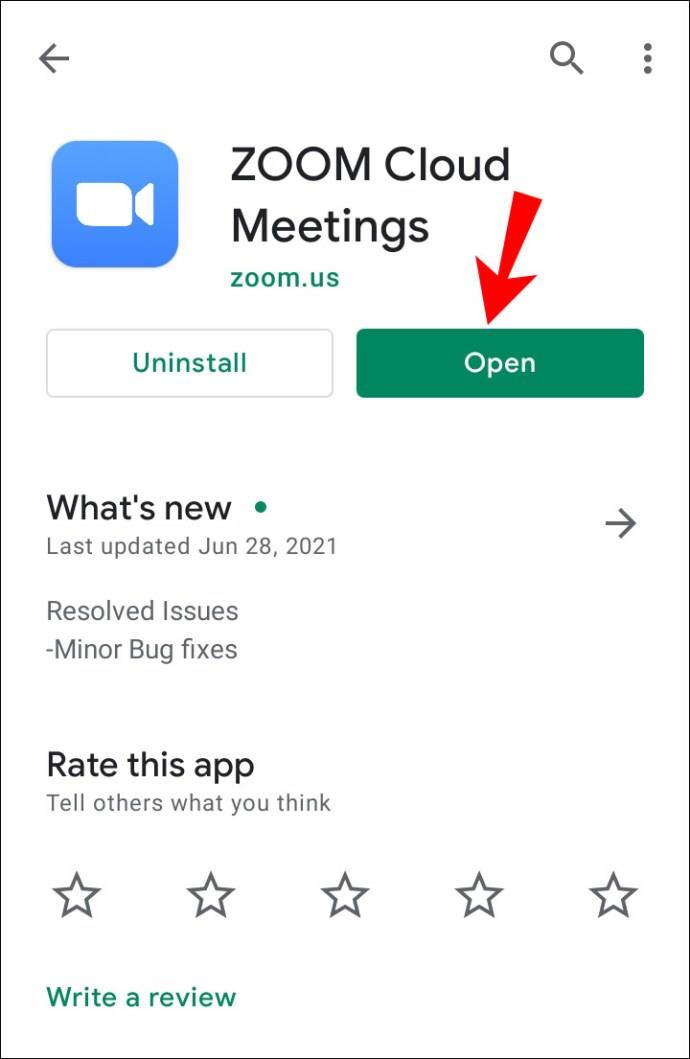
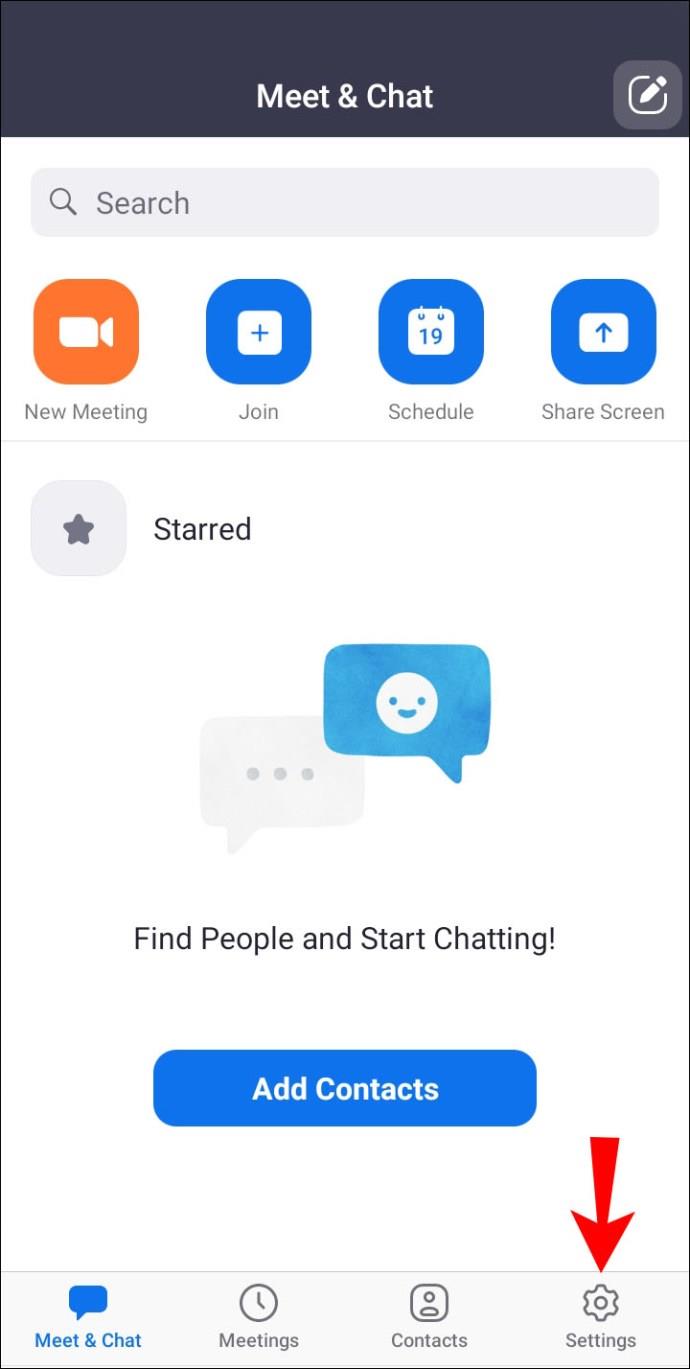

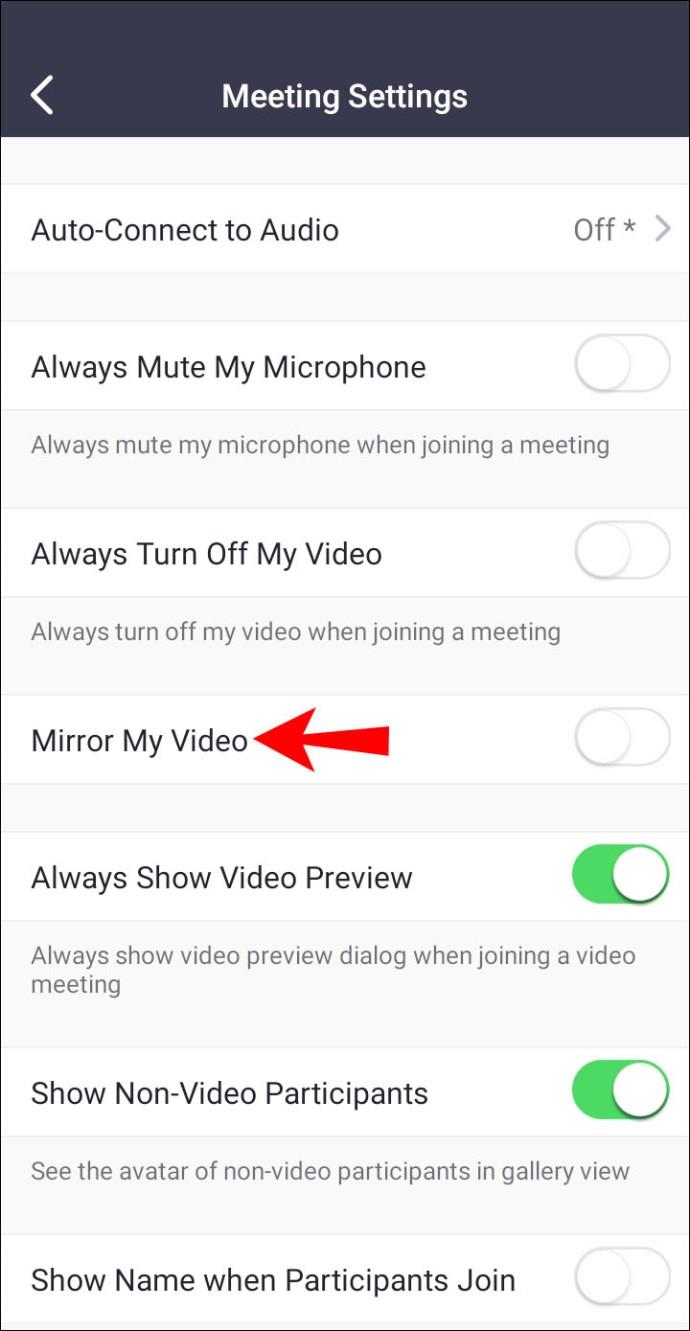
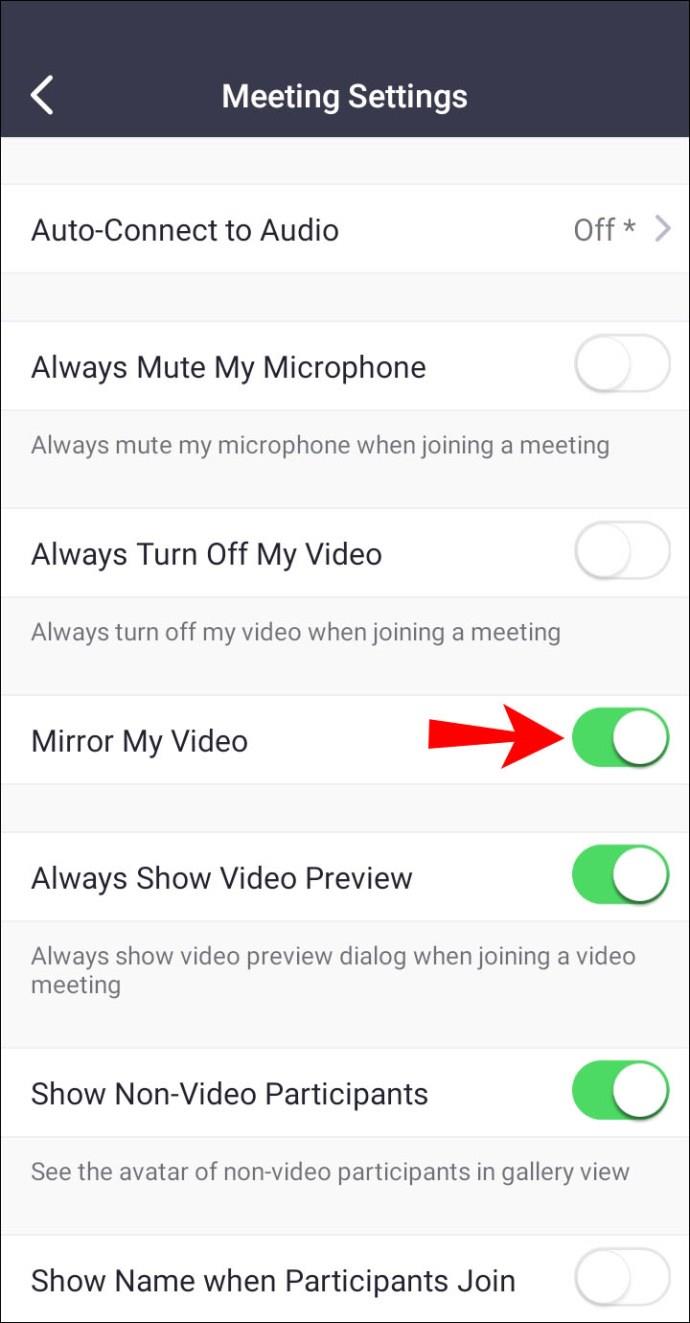
携帯電話を使用している場合でも、タブレットを使用している場合でも、プロセスは同じです。もちろん、それはオペレーティング システムによって異なります。結局のところ、説明したように、インターフェイスは少し異なります。
よくある質問
他の人には鏡像が見えますか?
いいえ、そうではありません。鏡像を見ることができるのはあなただけです。また、ミラーリングされた画像を他人に見せるための設定もありません。
あなたをそのように見るほうが理にかなっているため、彼らは鏡なしの画像を見ることになります。鏡像はあなたの利益のためにのみ存在します。
私のビデオを他の人にミラーリングする方法はありますか?
Zoom内ではありません。残念ながら、Zoom にはミラーリングされたビデオを会議内の他の人にブロードキャストする機能がありません。しかし、これで世界が終わったわけではありません。
解決策は、サードパーティ製ソフトウェアを使用することです。この種のソフトウェアはビデオ フィードを反転させることができます。いくつかの設定が必要ですが、その後、ミラーリングされたビューを他の人にブロードキャストできるようになります。
通常、疑わしいのは仮想 Web カメラです。これらは、設定を通じて手動で Zoom にリンクする必要があります。幸いなことに、一度設定を完了すると、Zoom は仮想 Web カメラを検出できるようになります。
設定のビデオ設定で仮想 Web カメラを見つけることができるはずです。これは、[カメラ] ドロップダウン メニューにあります。通常、メニューには実際のカメラが含まれていますが、仮想 Web カメラを設定すると、オプションの中に表示されます。
複雑すぎると思われても、心配しないでください。ダンスインストラクターやアスリートには、ローテクなオプションがあります。壁に鏡がある部屋に行き、鏡にカメラを向けるだけです。
カメラを鏡に向けた後、ミラーリング設定が機能しているかどうかを確認できます。この方法を使用するダンスインストラクターは、それが効果的であると感じています。いずれにせよ、彼らはこれをZoomのネイティブ機能として欲しいと考えています。
会議中にZoomでミラーリングできますか?
はい、できます。ビデオのミラーリングを解除したりオンにしたりするためだけに会議を終了する必要はありません。会議中に設定に移動し、ビデオをミラーリングするオプションを見つけるだけです。変更が有効になるまでにそれほど時間はかかりません。
これらのメモを見てください
Zoom でビデオをミラーリングすると、自分自身を自然に見せるのに最適です。たとえテキストが逆向きに表示されても、より自然に見えるようになります。その場合は、混乱を避けるためにオフにします。
Zoom のミラーリング オプションはオンになっていますか? 会議中のこの機能は気に入っていますか? 以下のコメントセクションでお知らせください。
VPNとは何か、そのメリットとデメリットは何でしょうか?WebTech360と一緒に、VPNの定義、そしてこのモデルとシステムを仕事にどのように適用するかについて考えてみましょう。
Windows セキュリティは、基本的なウイルス対策だけにとどまりません。フィッシング詐欺の防止、ランサムウェアのブロック、悪意のあるアプリの実行防止など、様々な機能を備えています。しかし、これらの機能はメニューの階層構造に隠れているため、見つけにくいのが現状です。
一度学んで実際に試してみると、暗号化は驚くほど使いやすく、日常生活に非常に実用的であることがわかります。
以下の記事では、Windows 7で削除されたデータを復元するためのサポートツールRecuva Portableの基本操作をご紹介します。Recuva Portableを使えば、USBメモリにデータを保存し、必要な時にいつでも使用できます。このツールはコンパクトでシンプルで使いやすく、以下のような機能を備えています。
CCleaner はわずか数分で重複ファイルをスキャンし、どのファイルを安全に削除できるかを判断できるようにします。
Windows 11 でダウンロード フォルダーを C ドライブから別のドライブに移動すると、C ドライブの容量が削減され、コンピューターの動作がスムーズになります。
これは、Microsoft ではなく独自のスケジュールで更新が行われるように、システムを強化および調整する方法です。
Windows ファイルエクスプローラーには、ファイルの表示方法を変更するためのオプションが多数用意されています。しかし、システムのセキュリティにとって非常に重要なオプションが、デフォルトで無効になっていることをご存知ない方もいるかもしれません。
適切なツールを使用すれば、システムをスキャンして、システムに潜んでいる可能性のあるスパイウェア、アドウェア、その他の悪意のあるプログラムを削除できます。
以下は、新しいコンピュータをインストールするときに推奨されるソフトウェアのリストです。これにより、コンピュータに最も必要な最適なアプリケーションを選択できます。
フラッシュドライブにオペレーティングシステム全体を保存しておくと、特にノートパソコンをお持ちでない場合、非常に便利です。しかし、この機能はLinuxディストリビューションに限ったものではありません。Windowsインストールのクローン作成に挑戦してみましょう。
これらのサービスのいくつかをオフにすると、日常の使用に影響を与えずに、バッテリー寿命を大幅に節約できます。
Ctrl + Z は、Windows で非常によく使われるキーの組み合わせです。基本的に、Ctrl + Z を使用すると、Windows のすべての領域で操作を元に戻すことができます。
短縮URLは長いリンクを簡潔にするのに便利ですが、実際のリンク先を隠すことにもなります。マルウェアやフィッシング詐欺を回避したいのであれば、盲目的にリンクをクリックするのは賢明ではありません。
長い待ち時間の後、Windows 11 の最初のメジャー アップデートが正式にリリースされました。













