コンピューターからBlueStacksに写真やデータを取り込む方法
写真、コンピューターからのデータをBlueStacksに入れる方法、コンピューターからBlueStacksエミュレーターにデータを入れたいが、方法がわからない場合は、参加できます
コンピューターからBlueStacksエミュレーターにデータを入れたいが、その方法がわからない場合は、WebTech360の次のチュートリアルを参照してください。
BlueStacksは、今日利用できる最高のAndroidエミュレーターの1つと見なされています。かなり重いですが、このソフトウェアがユーザーに提供するユーティリティは否定できません。など、お馴染みの名前に加えてNoxPlayer、LDPlayerまたはGenymotion ...あなたがインストールしてBlueStacksを使用している場合、あなたは確かだろう、どのようにお使いのコンピュータとBlueStacksの間でデータを交換しますか?
BlueStacks
以前は、WebTech360には、BlueStacksからコンピューターに写真やデータを取得する方法についての説明がありました。必要に応じて、WebTech360を確認して、その方法を知ることができます。コンピューターからのデータのコピー、BlueStacksへの画像のコピーについては、以下の記事に従います。
コンピューターからBlueStacksにデータをコピーする
注意:
現在、このAndroidエミュレーターにはバージョン4がありますが、古いバージョンを使用している場合、実装は同じではありません。そのため、この記事では、どちらの場合もコンピューターからエミュレーターにデータを取得する方法について説明します。
ケース1:最新のBlueStacks(BlueStacks 3または4)を使用する
ステップ1:エミュレーターBlueStacksを起動し、メイン画面から、下の[その他のアプリ]アイコンをクリックして、[メディア管理](黄色のフォルダーアイコン)を選択します。

ステップ2:新しいインターフェイスで、[ Windowsからインポート]を左クリックして、コンピューターからデータを取得します。

ステップ3: Windowsウィンドウが表示されたら、エミュレーターに移動する場所に移動し、左クリックしてそれらを選択し、[開く]をクリックして実行します。

ステップ4:データのタイプとその容量に応じて、エミュレーターにコピーする時間は異なります。ただし、ご覧のとおり、移行が完了すると、コンピューターに保存したときと同じ形式、ファイル名、品質が維持されます。

写真に加えて、BlueStacksは、異なる拡張子のビデオ、オーディオ、テキストファイルなどの他のタイプのメディアデータを受信することもできます。
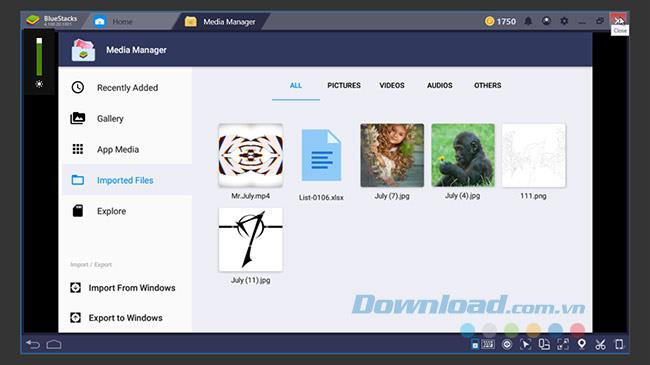
コンピューターからBlueStacksにデータを取り込むためのビデオによる説明
ケース2:古いBlueStacksを使用する
ステップ1: BlueStacksのインストールドライブを見つけたら、BlueStacks / UserData / SharedFolderに移動します。

ステップ2:コンピューター上の情報をBlueStacksと共有したい場合は、そのデータをこのフォルダーに入れてください。
注意:
- この方法は、アプリケーション、ゲーム、ユーティリティプログラムには適用できません。
- 画像、テキスト、音楽、ビデオクリップなどのデータでのみ使用できます。
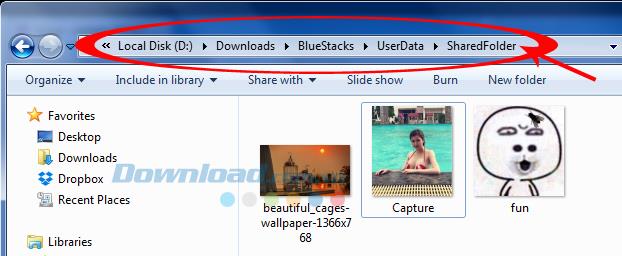
ステップ3:エミュレーターBlueStacksを開き、画面中央の白い円のアイコンをクリックします。

引き続きアプリケーションESファイルエクスプローラーを見つけて選択します。

ステップ4:新しいインターフェイスが表示されます。左クリックして押したまま、左側の白いバーを上下にドラッグします。SDカードアイテムを見つけてクリックし、右側のWindowsフォルダを選択します。

ステップ5: Windowsフォルダーで、BstSharedFolderをクリックします。

ここには、Windowsの外部のSharedFolderフォルダーからコピーしたすべての写真とデータが表示されます。画像を使用するには、画像を左クリックして、表示される新しいインターフェイスで[画像を表示]を選択します。

ステップ6:画像が大きく表示されている間に、これが必要な画像であるかどうかを確認すると同時に、下部にある3つのドットをクリックし、オプションバーが表示されたら、[選択]をクリックします。この写真を背景画像として、または連絡先のアバター用に。
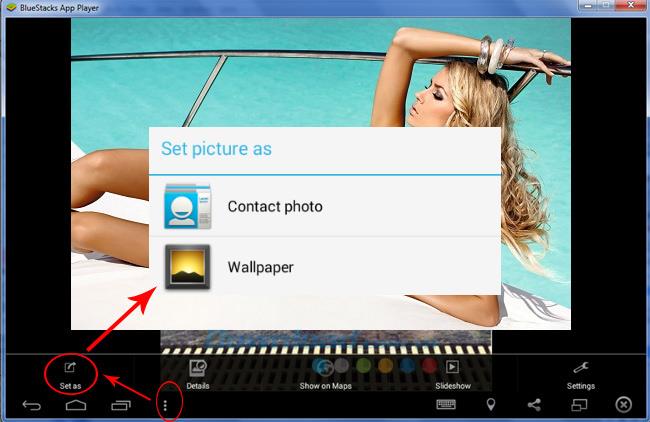
ステップ7:表示する各画像をクリックすることに加えて、確信がある場合は、以下を適用してさらにオプションを開くことができます。つまり、使用する写真を左クリックし、インターフェイスが変更されるまで2〜3秒待ちます。この時点で、写真の下に小さな青い四角があります。さまざまな写真でこのボックスにチェックマークを付けて、一度に多数の写真を選択します。
カット、削除、コピー..:また、あなたは他のオプションとしてのインターフェースと、余分なバーのふもとに、インターフェイスの変更の後に見ることができます。[その他]アイコン(省略記号)をクリックして、オプションパネルを表示します。必要な対応するアイテムを選択してください。たとえば、ここでは、WebTech360が共有する機能を選択します-写真を共有します。
共有アイコンを選択すると、小さなウィンドウが表示され、Facebook、Picasa、Viber、Zaloアプリケーションなど、この写真を共有する場所を選択できます。写真を保存するには、[セクションES保存先]をクリックします。 。
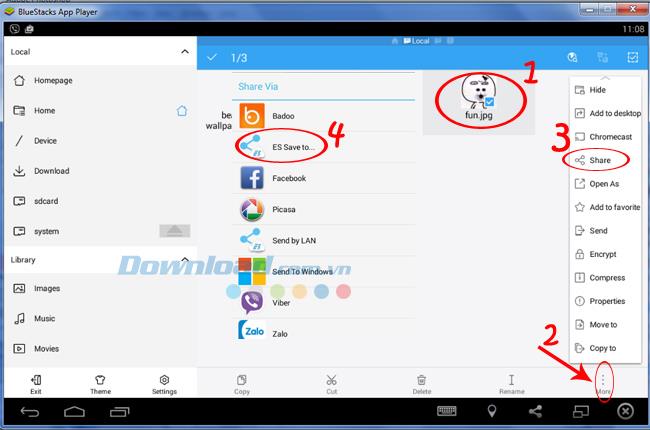
ステップ8:選択できるフォルダのリストが表示されます。保存する適切なファイルを選択できます。ここでは、DCIMファイルのカメラセクションで例を実行します。この方法は、後で使用するのに便利な、さまざまな画像を別々のフォルダーにフィルターするのに役立ちます。
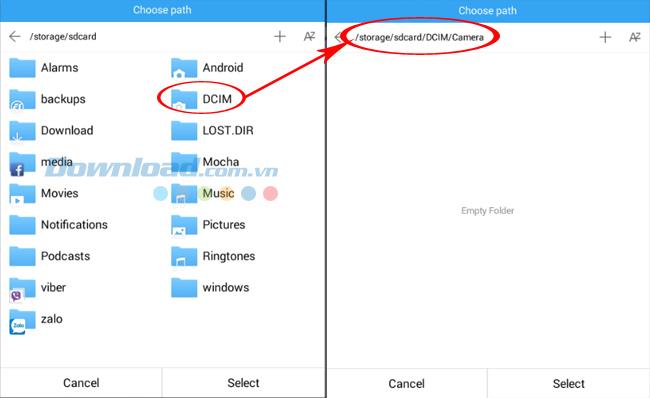
保存したら、左クリックして表示する写真を開きます。アクションのいずれかを実行する場合は、省略記号アイコン(インターフェイスの右上隅)をクリックするだけで詳細が表示されます。
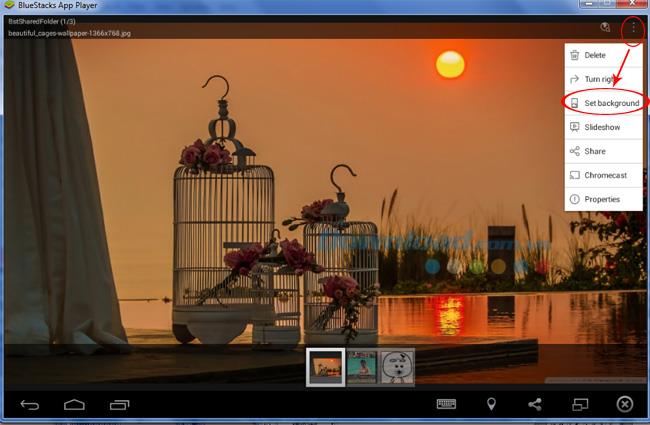
[背景を設定]をクリックして、BlueStacksの背景画像として開いている写真を選択します
マウスの左ボタンをクリックして押したままにすると、画像の移動、サイズ変更、要件に合わせた画像の比率の取得ができます。[保存]をクリックして終了します。
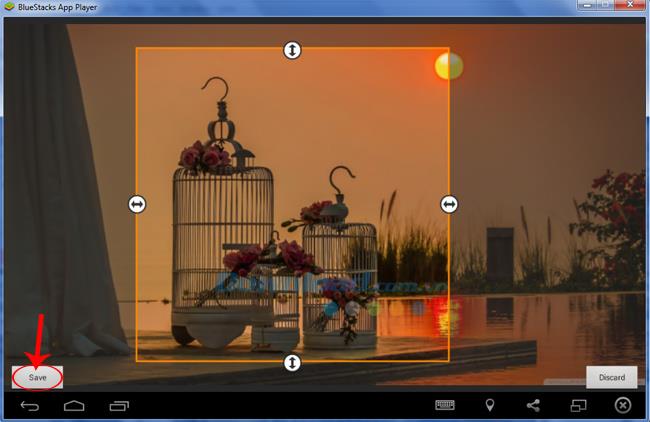
そして、これが私たちの結果です。
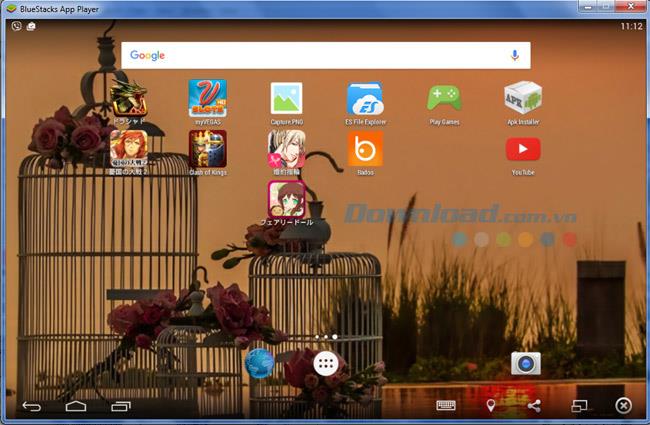
[その他]をクリックするだけでなく、ユーザーはマウスを押したままにして撮影する写真を定義し、ボックスにチェックマークを付けてから、下の[切り取り]または[コピー]を選択して操作を実行することもできます。
注意:
- この記事では、画像の表示方法は同じですが、表示方法が異なります。これは、拡張子(PNG画像またはJPG画像)が異なる形式で保存されているため、表示方法が異なるためです。
- このデータ転送プロセスをスムーズに進めるために、BlueStacksのエラーを修正する方法の詳細を読んで、エミュレーターのインストール時に必要な基本構成と、インストール中のエラーの処理方法を理解する必要があります。