パソコンの消費電力測定ソフトを参照
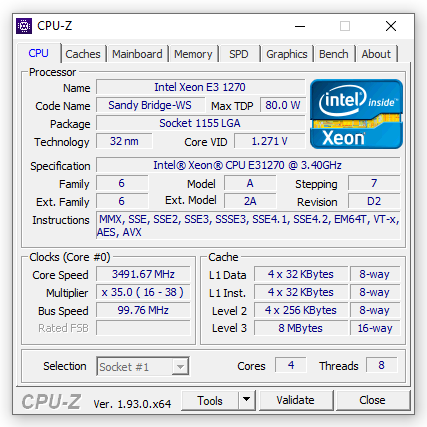
WebTech360 では、効率的かつ正確な消費電力を計算して参照できる、コンピュータの消費電力測定ソフトウェアを紹介します。
IP アドレスは、マシンがどこにあるかを識別する場所であり、それによって、接続のオブジェクトが何であるか、またはマシンがどの地域を表しているかを知るのに役立ちますが、新しい内部アクセスを許可する Web サイトにアクセスできるように、IP を変更したい場合があります。入力する IP アドレス。今日の記事では、WebTech360 は IP アドレスに関連する情報を案内し、仕事に便利な IP を簡単に変換できるようにします。
インターネットプロトコルはIPと略されます。IP アドレスは、ネットワークに接続されたデバイスがインターネットに接続したときに相互にデータを共有できる一意のアドレスです。IP アドレスを使用する場合にのみ、ハードウェア デバイスが相互に接続して共有できます。どのネットワーク デバイスにも独自の IP アドレスがあり、各 IP アドレスは場所によって異なる場合があります。

IP アドレスには、ネットワークに接続されたデバイスが相互にデータを区別して共有できるようにする効果があります。以下の簡単なヒントを使えば、自分のコンピュータの IP アドレスだけでなく、他の人の IP アドレスも見つけることができます。
方法 1:コマンド プロンプトに基づいてIPを検索する
ステップ 1: Windows + Rキーの組み合わせを使用して、[ファイル名を指定して実行]ダイアログ ボックスを開きます。次に、 「Open 」にコマンド「cmd 」を入力して「Enter」を押すか、「OK」をクリックします。
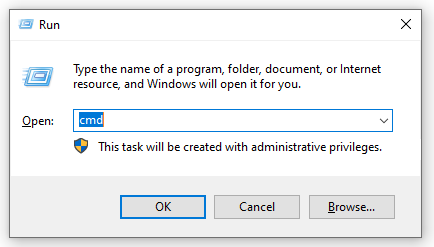
ステップ 2: [コマンド プロンプト]ダイアログ ボックスが表示されたら、コマンドipconfigを入力し、Enterを押します。この時点で、見つける必要がある IP である IPv4 アドレスに対応する IP アドレスと回線のリストが表示されます。
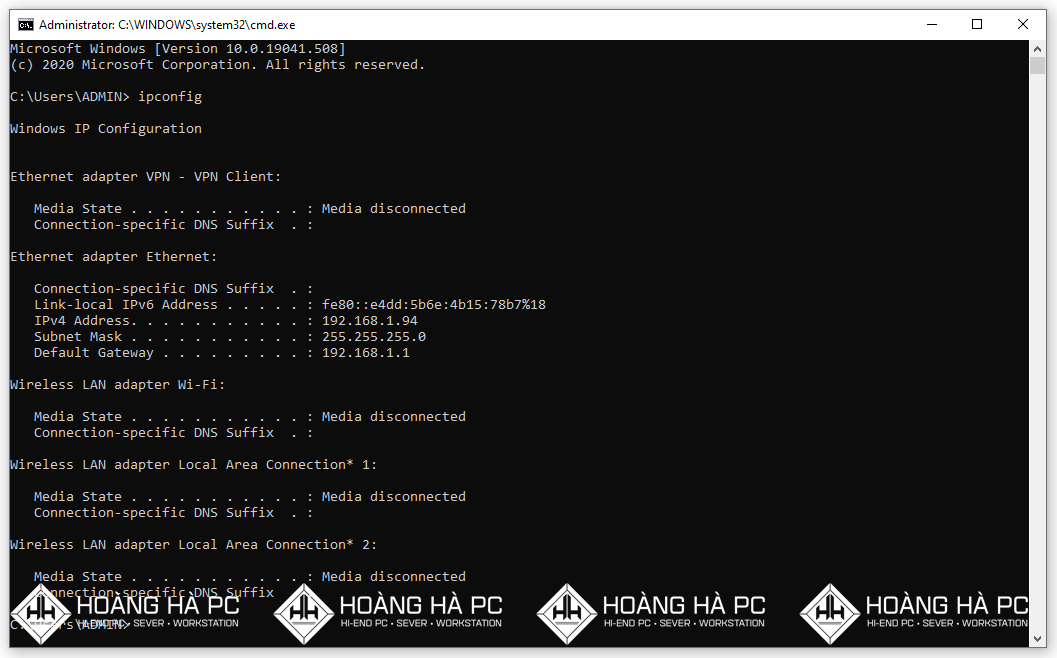
方法 2:タスクバーに基づいてIP を見つける
ステップ 1:タスクバーの「 Wifi」または「ネットワーク」アイコンを右クリックして、 「ネットワークとインターネット設定を開く」セクションにアクセスする必要があります。
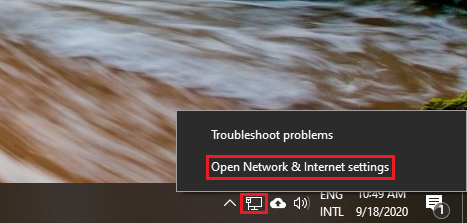
ステップ 2:「ネットワークと共有センターを開く」をクリックします。「イーサネット」項目を選択した後、「ネットワークと共有センター」を選択します。
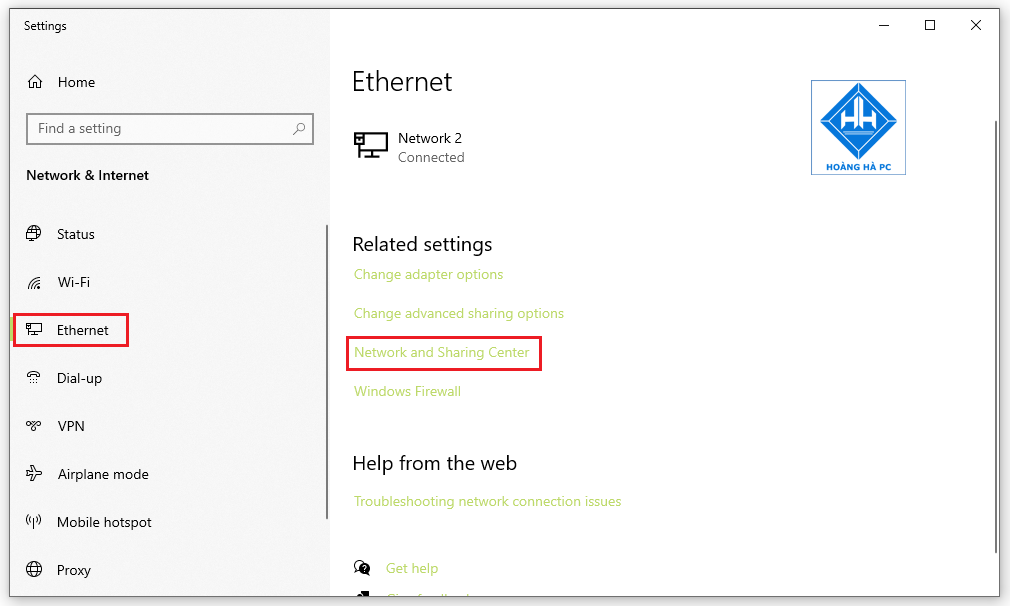
ステップ 3: 引き続き「イーサネット」をクリックします。
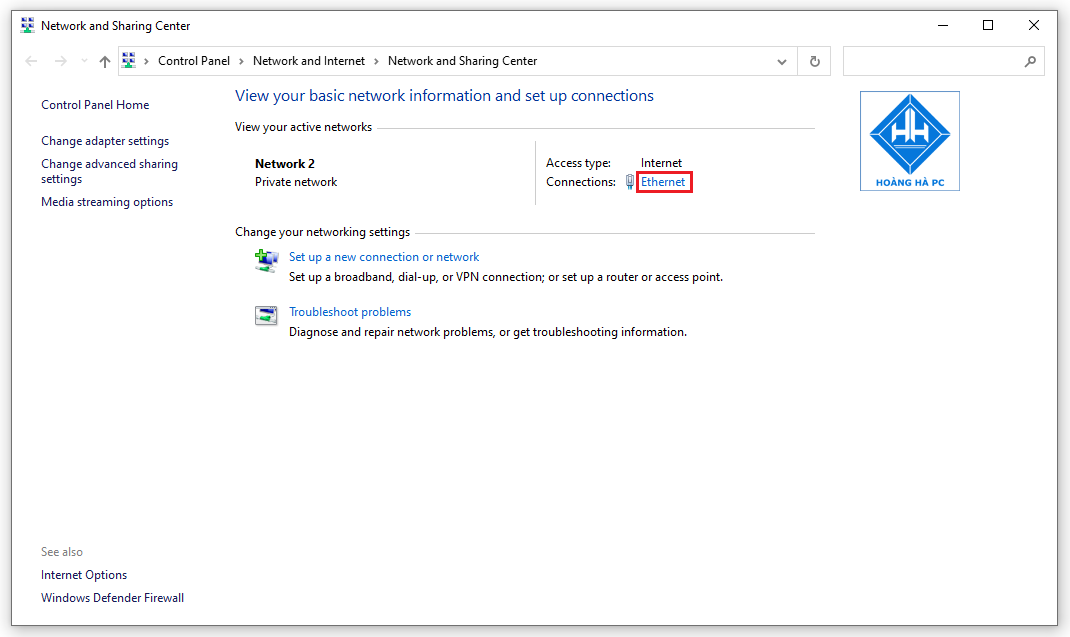
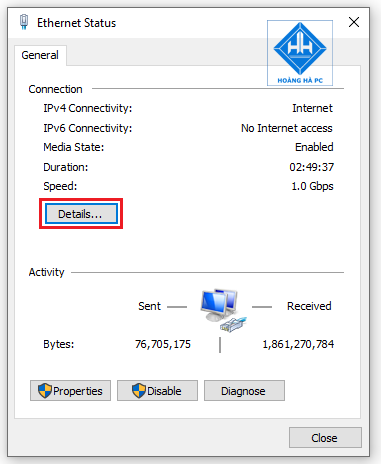
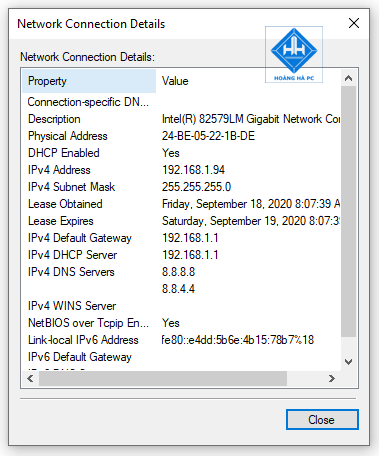
パブリック IP アドレスは Web サイトを通じて見つけることができます。これらの Web サイトは独自のツールを使用して、必要な IP の場所を決定します。google、whatismyip.com、ipchicken.com、icanhazip.comなど、多くの人が使用する Web サイトもあります。
住所を変更すると、さまざまなメリットが得られます。たとえば、ブロックされた Web サイトにアクセスし、ハッカーからデータとプライバシーを保護し、同じ Web サイト上にさまざまなアカウントを作成します。コンピューター IP を変更する最も一般的な 2 つの方法を次に示します。参照する必要があります。
コントロール パネルを使用してコンピューターの IP を変更することは、それほど複雑な操作ではないため、多くの人が適用する方法の 1 つです。
ステップ 1:「ネットワークとインターネット」セクションで、「コントロール パネル」ダイアログを開き、「ネットワークの状態とタスクの表示」をクリックする必要があります。
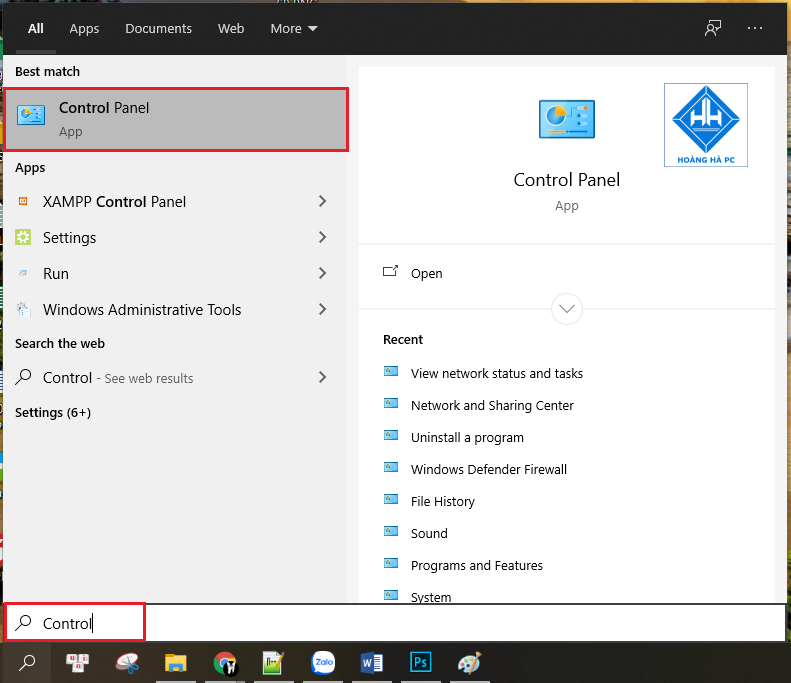
ステップ 2:次に、「ネットワークと共有センター」をクリックし、「アクティブなネットワークを表示」で現在のネットワーク接続を選択します。
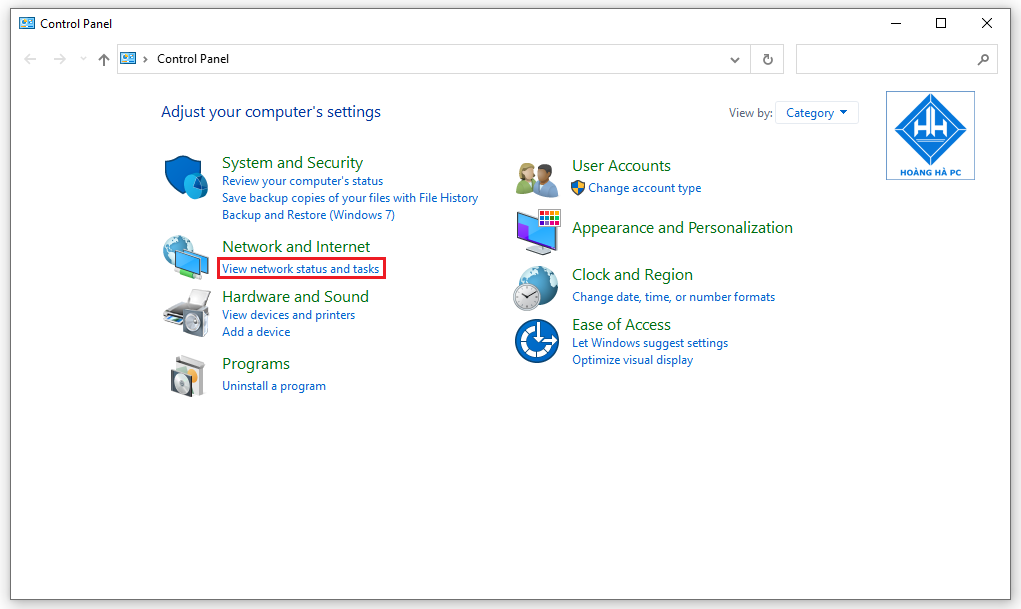
ステップ 3:イーサネットを 選択して続行します。
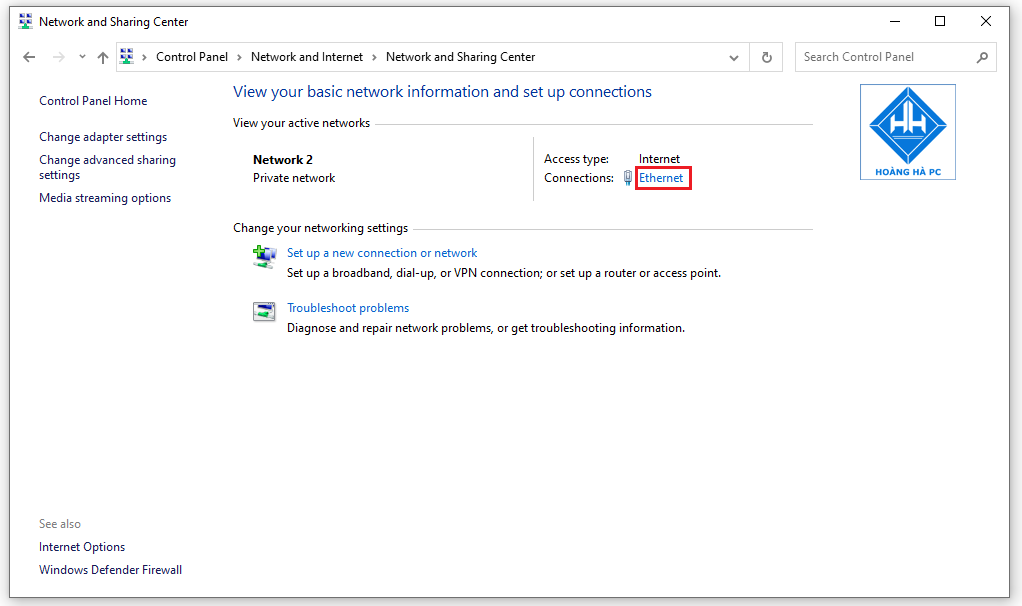
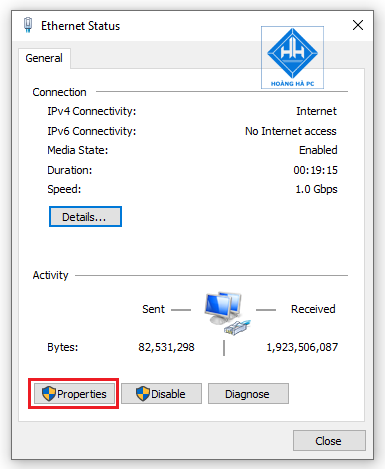
ステップ 4:次に、変更する IP アドレスに応じて、「プロパティ」ウィンドウで「インターネット プロトコル バージョン 4 (TCP/IPv4)」または「インターネット プロトコル バージョン 6 (TCP/IPv6)」をクリックします。
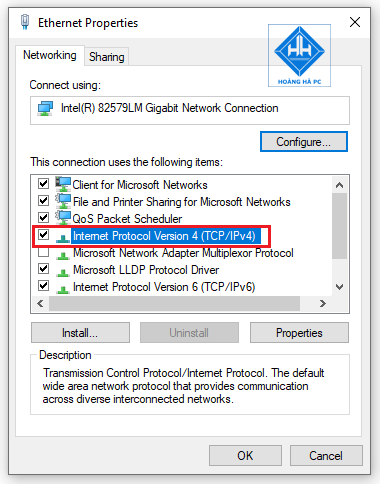
ステップ 5: 新しいウィンドウが表示され、ここでコンピューターの静的 IP または動的 IP を簡単に設定できます。コンピュータの IP アドレスの変更に進み、「OK」をクリックして新しい設定を保存します。
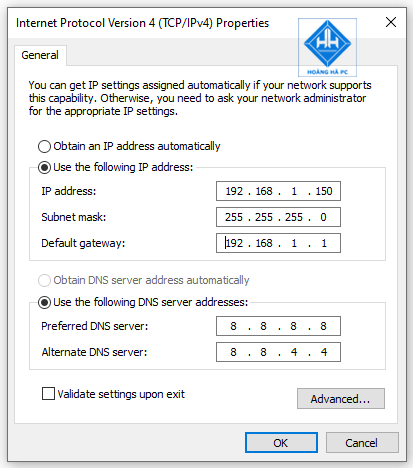
- IP アドレスを自動的に取得する: DHCP モード (ダイナミック IP) コンピューターは、固定ではなく IP 範囲を自動的に生成します。
- 次の IP アドレスを使用します: IP を手動で設定します – 静的 IP モード。
注:動的 IP を使用すると「黄色の感嘆符エラー」が発生する場合がありますが、静的 IP を使用して修正できます。試してみましたが、成功率は非常に高かったです。
例えば:
IP: 192.168.1.150
サブネットマーク: 255.255.255.0
デフォルトゲートウェイ: 192.168.1.1
[ファイル名を指定して実行] ダイアログ ボックスを使用してコンピュータ IP を変更するのは、ほとんどのユーザーが適用する方法です。この方法は時間を大幅に節約できるだけでなく、コントロール パネルを使用して IP を変更するよりも簡単です。
ステップ 1: Windows + Rキーの組み合わせを押して、[ファイル名を指定して実行] ダイアログ ボックスを開く必要があります。次に、 「開く」フィールドにコマンド「ncpa.cpl 」を入力します。次に、「Enter」を押してこのコマンドを実行します。
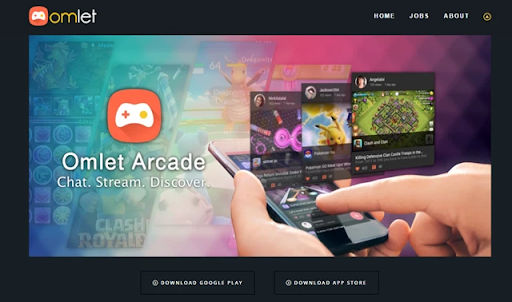
ステップ 2:その後、「 Locar Apera Connection 」ダイアログボックスが表示されるので、この項目を右クリックする必要があります。次に「プロパティ」を選択します。
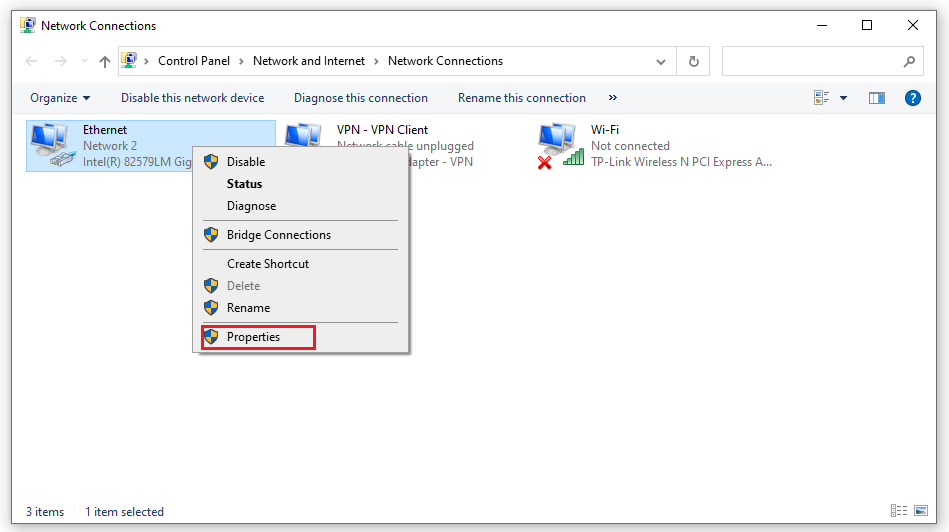
ステップ 3: [インターネット プロトコル バージョン 4 (TCP/IPv4)]をダブルクリックして、 IPの編集に進みます。
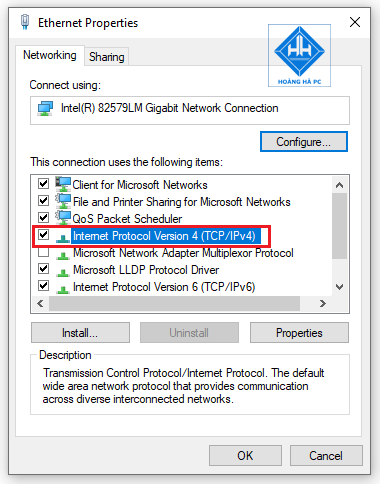
ステップ 4:新しいウィンドウが表示されたら、静的 IP または動的 IP を設定し、「OK」をクリックして保存します。
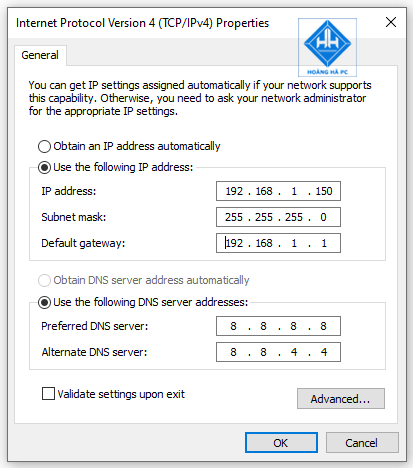
これは、IP アドレスに関連する重要な情報と、コンピューターの IP を簡単に変更する方法についての重要な情報です。IP アドレスを見つけて変更すると、海外の Web サイトにアクセスする際にいくつかの利点が得られるため、WebTech360 はこの記事が役立つことを願っています。
Samsung の携帯電話で Galaxy AI を使用する必要がなくなった場合は、非常に簡単な操作でオフにすることができます。 Samsung の携帯電話で Galaxy AI をオフにする手順は次のとおりです。
InstagramでAIキャラクターを使用する必要がなくなったら、すぐに削除することもできます。 Instagram で AI キャラクターを削除するためのガイドをご紹介します。
Excel のデルタ記号 (Excel では三角形記号とも呼ばれます) は、統計データ テーブルで頻繁に使用され、増加または減少する数値、あるいはユーザーの希望に応じた任意のデータを表現します。
すべてのシートが表示された状態で Google スプレッドシート ファイルを共有するだけでなく、ユーザーは Google スプレッドシートのデータ領域を共有するか、Google スプレッドシート上のシートを共有するかを選択できます。
ユーザーは、モバイル版とコンピューター版の両方で、ChatGPT メモリをいつでもオフにするようにカスタマイズすることもできます。 ChatGPT ストレージを無効にする手順は次のとおりです。
デフォルトでは、Windows Update は自動的に更新プログラムをチェックし、前回の更新がいつ行われたかを確認することもできます。 Windows が最後に更新された日時を確認する手順は次のとおりです。
基本的に、iPhone で eSIM を削除する操作も簡単です。 iPhone で eSIM を削除する手順は次のとおりです。
iPhone で Live Photos をビデオとして保存するだけでなく、ユーザーは iPhone で Live Photos を Boomerang に簡単に変換できます。
多くのアプリでは FaceTime を使用すると SharePlay が自動的に有効になるため、誤って間違ったボタンを押してしまい、ビデオ通話が台無しになる可能性があります。
Click to Do を有効にすると、この機能が動作し、クリックしたテキストまたは画像を理解して、判断を下し、関連するコンテキスト アクションを提供します。
キーボードのバックライトをオンにするとキーボードが光ります。暗い場所で操作する場合や、ゲームコーナーをよりクールに見せる場合に便利です。ノートパソコンのキーボードのライトをオンにするには、以下の 4 つの方法から選択できます。
Windows を起動できない場合でも、Windows 10 でセーフ モードに入る方法は多数あります。コンピューターの起動時に Windows 10 をセーフ モードに入れる方法については、WebTech360 の以下の記事を参照してください。
Grok AI は AI 写真ジェネレーターを拡張し、有名なアニメ映画を使ったスタジオジブリ風の写真を作成するなど、個人の写真を新しいスタイルに変換できるようになりました。
Google One AI Premium では、ユーザーが登録して Gemini Advanced アシスタントなどの多くのアップグレード機能を体験できる 1 か月間の無料トライアルを提供しています。
iOS 18.4 以降、Apple はユーザーが Safari で最近の検索を表示するかどうかを決めることができるようになりました。














