VPNとは?VPN仮想プライベートネットワークのメリットとデメリット

VPNとは何か、そのメリットとデメリットは何でしょうか?WebTech360と一緒に、VPNの定義、そしてこのモデルとシステムを仕事にどのように適用するかについて考えてみましょう。
Windows 11は、ゲーム品質の向上を目的として導入されたオペレーティング システム プラットフォームであり、ゲーマーがより快適でスムーズなエクスペリエンスを実現できるように支援します。ただし、Windows 11 を使用している場合でも、次のヒントのいくつかを適用して、ゲームの品質、特に 1 秒あたりのフレーム数 (FPS) をさらに向上させることができます。

ゲームプレイ時の FPS を向上させるための Windows 11 最適化ガイド
Windows ゲームモードをオフにする
Windows ゲーム モードは、Windows Update がドライバーのインストールを実行して再起動通知を送信するのを防ぎ、ゲームをよりスムーズに実行するために一部のバックグラウンド アプリケーションを自動的にシャットダウンするために説明されています。ただし、実際には、この機能の恩恵を受けるゲームはほとんどなく、それどころか、一部の FPS ゲームではパフォーマンスが低下することさえあります。したがって、それをオフにするのが最善です。
Windows 11 ゲーム モードをオフにするには、[スタート]を右クリックし、 [設定] -> [ゲーム] -> [ゲーム モード]を選択して、スイッチを [オフ]の位置に切り替えます。
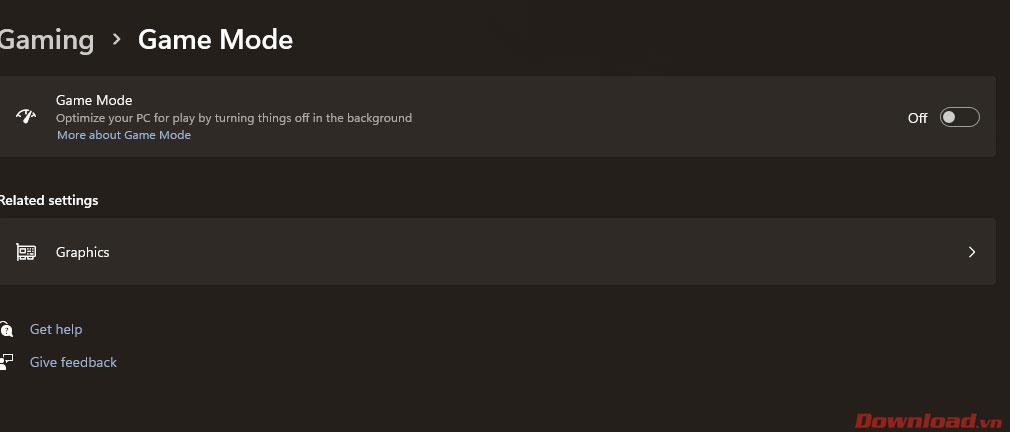
何が起こったかを記録する機能をオフにする
何が起こったかを記録することは、ゲームのプレイ中にビデオを記録するバックグラウンド機能です。これはゲームで数回または数十回の FPS 低下の原因となるため、もちろん、より高いパフォーマンスを実現するにはこれをオフにする必要があります。
この機能は、 [設定] -> [ゲーム] -> [キャプチャ]にあります。[何が起こったかを記録] 行のボタンをオフの位置にします。
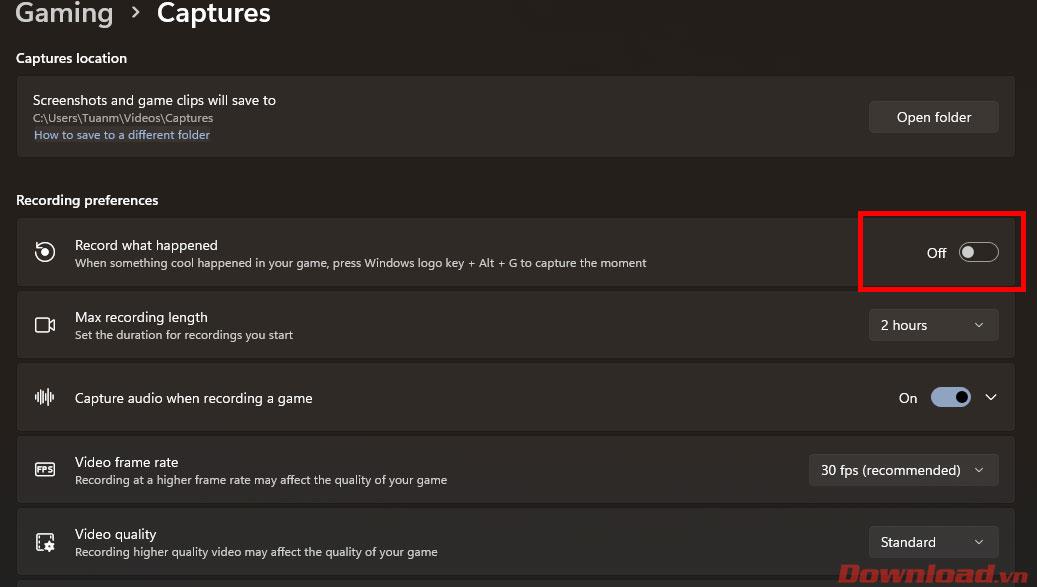
Xbox ゲームバーをオフにする
ゲーム セクションでオフにする必要がある最後の機能は、Xbox ゲームバーです。これは Windows のデフォルトの組み込みツールで、ゲーム内のシステム パラメータの表示、記録またはスクリーンショットの取得に役立ちます...ただし、これは必須ではなく、何らかの理由でゲームが数フレーム失われる原因となります。
Xbox ゲームバーをオフにするには、[設定]に移動し、 [ゲーム]を選択して、Xbox ゲームバーをクリックします。表示される画面で、コントローラーライン上のこのボタンを使用して、Xbox ゲーム バーを開くのボタンをオフの位置にスライドさせます。

Windows の高パフォーマンス モードをオンにする
ゲームの FPS を上げるためのもう 1 つのヒントは、システムを高いパフォーマンスで動作させることです。この機能により、CPU プロセッサは常に高いクロック速度で常に動作するようになり、特にラップトップ ��ンピューターでゲームをよりスムーズに体験できるようになります。
この機能を有効にするには、[設定] -> [システム] -> [電源とバッテリー]に移動します。[電力モード]行で、デフォルトの[バランス]から [最高のパフォーマンス]に切り替えてください。
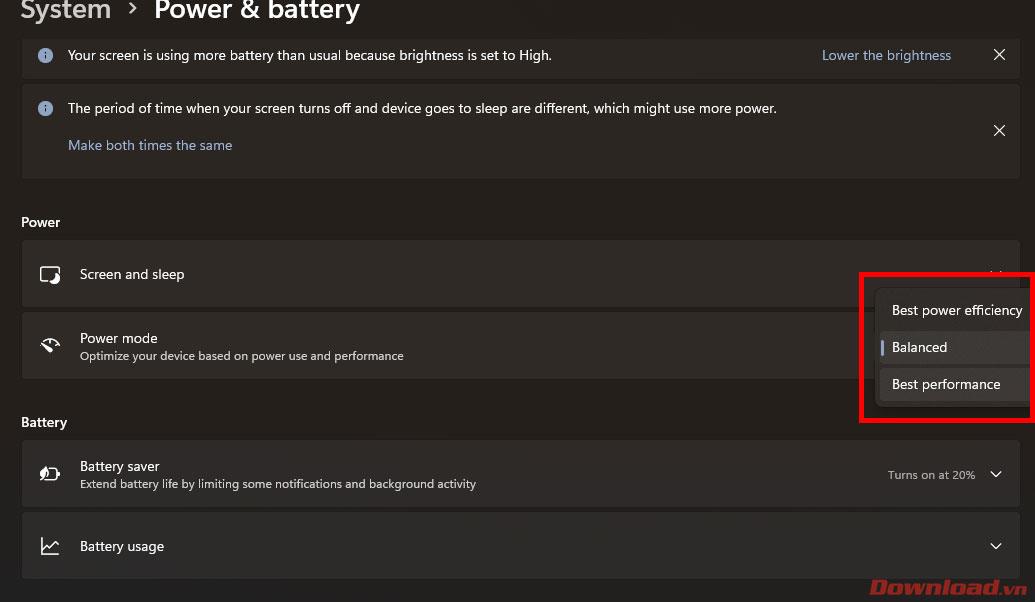
上記は、ゲームプレイ時に FPS を最適化するための Windows 11 のヒントです。これらのヒントはそれぞれ、数個以下の FPS の改善に役立つだけかもしれませんが、すべて適用すれば、間違いなくゲーマーに良い結果をもたらすでしょう。
成功を祈っています!
VPNとは何か、そのメリットとデメリットは何でしょうか?WebTech360と一緒に、VPNの定義、そしてこのモデルとシステムを仕事にどのように適用するかについて考えてみましょう。
Windows セキュリティは、基本的なウイルス対策だけにとどまりません。フィッシング詐欺の防止、ランサムウェアのブロック、悪意のあるアプリの実行防止など、様々な機能を備えています。しかし、これらの機能はメニューの階層構造に隠れているため、見つけにくいのが現状です。
一度学んで実際に試してみると、暗号化は驚くほど使いやすく、日常生活に非常に実用的であることがわかります。
以下の記事では、Windows 7で削除されたデータを復元するためのサポートツールRecuva Portableの基本操作をご紹介します。Recuva Portableを使えば、USBメモリにデータを保存し、必要な時にいつでも使用できます。このツールはコンパクトでシンプルで使いやすく、以下のような機能を備えています。
CCleaner はわずか数分で重複ファイルをスキャンし、どのファイルを安全に削除できるかを判断できるようにします。
Windows 11 でダウンロード フォルダーを C ドライブから別のドライブに移動すると、C ドライブの容量が削減され、コンピューターの動作がスムーズになります。
これは、Microsoft ではなく独自のスケジュールで更新が行われるように、システムを強化および調整する方法です。
Windows ファイルエクスプローラーには、ファイルの表示方法を変更するためのオプションが多数用意されています。しかし、システムのセキュリティにとって非常に重要なオプションが、デフォルトで無効になっていることをご存知ない方もいるかもしれません。
適切なツールを使用すれば、システムをスキャンして、システムに潜んでいる可能性のあるスパイウェア、アドウェア、その他の悪意のあるプログラムを削除できます。
以下は、新しいコンピュータをインストールするときに推奨されるソフトウェアのリストです。これにより、コンピュータに最も必要な最適なアプリケーションを選択できます。
フラッシュドライブにオペレーティングシステム全体を保存しておくと、特にノートパソコンをお持ちでない場合、非常に便利です。しかし、この機能はLinuxディストリビューションに限ったものではありません。Windowsインストールのクローン作成に挑戦してみましょう。
これらのサービスのいくつかをオフにすると、日常の使用に影響を与えずに、バッテリー寿命を大幅に節約できます。
Ctrl + Z は、Windows で非常によく使われるキーの組み合わせです。基本的に、Ctrl + Z を使用すると、Windows のすべての領域で操作を元に戻すことができます。
短縮URLは長いリンクを簡潔にするのに便利ですが、実際のリンク先を隠すことにもなります。マルウェアやフィッシング詐欺を回避したいのであれば、盲目的にリンクをクリックするのは賢明ではありません。
長い待ち時間の後、Windows 11 の最初のメジャー アップデートが正式にリリースされました。













