Samsungのスマホをもっとつまらなく見せる7つの簡単な方法

高価なSamsung Galaxyを、市場に出回っている他のスマートフォンと全く同じ見た目にする必要はありません。少し手を加えるだけで、より個性的でスタイリッシュ、そして個性的なスマートフォンに仕上げることができます。
Sony の PS4 用 DualShock 4 コントローラーは、一般的に非常に直感的で快適に使用できますが、PS4 の使用目的によっては、別のデバイスを使用してシステムを制御した方がよい場合があります。

プレイヤーによっては、特定のゲームをマウスとキーボードでプレイすることを好む場合があり、携帯電話をリモコンとして使用すると、インターネットを閲覧したり、PlayStation Store を検索したり、ストリーミング サービスでコンテンツを視聴したりするのに便利な方法です。
幸いなことに、コントローラーなしでPS4を制御するのは非常に簡単です。キーボードとマウス、または携帯電話を PS4 に接続する方法は次のとおりです。
PS4をキーボードとマウスで使用する
PlayStation では、サードパーティのキーボードやマウスを使用してゲームをプレイできます。これらは Bluetooth または USB のいずれかで、通常のコントローラーの代わりにインストールできます。
USBキーボードとマウスをPS4に接続する方法
USB キーボードまたはマウスを PS4 に接続するには、次の手順を実行する必要があります。

Bluetooth キーボードまたはマウスを PS4 に接続する方法
Bluetooth キーボードのセットアップは USB とは少し異なります。しなければならないことは次のとおりです。
これらの手順を実行すると、Bluetooth キーボードを使用してシステムを制御できるようになります。
キーボード設定を変更する
キーボードをセットアップしたら、次の手順に従って設定を変更できるようになります。
ここから、キーリピートの遅延と速度、キーボードの種類、言語を変更できます。
PS4のゲームをキーボードでプレイできますか?
残念ながら、多くの PS4 ゲームはマウスとキーボードの使用をサポートしていません。Call of Duty: Modern Warfare やFinal Fantasy XIV: A Realm Reborn など の特定のゲームは キーボードをサポートしています。ただし、他のほとんどのゲームでは、直感的なゲームプレイ体験を得るために DualShock 4 コントローラーを使用する必要があります。
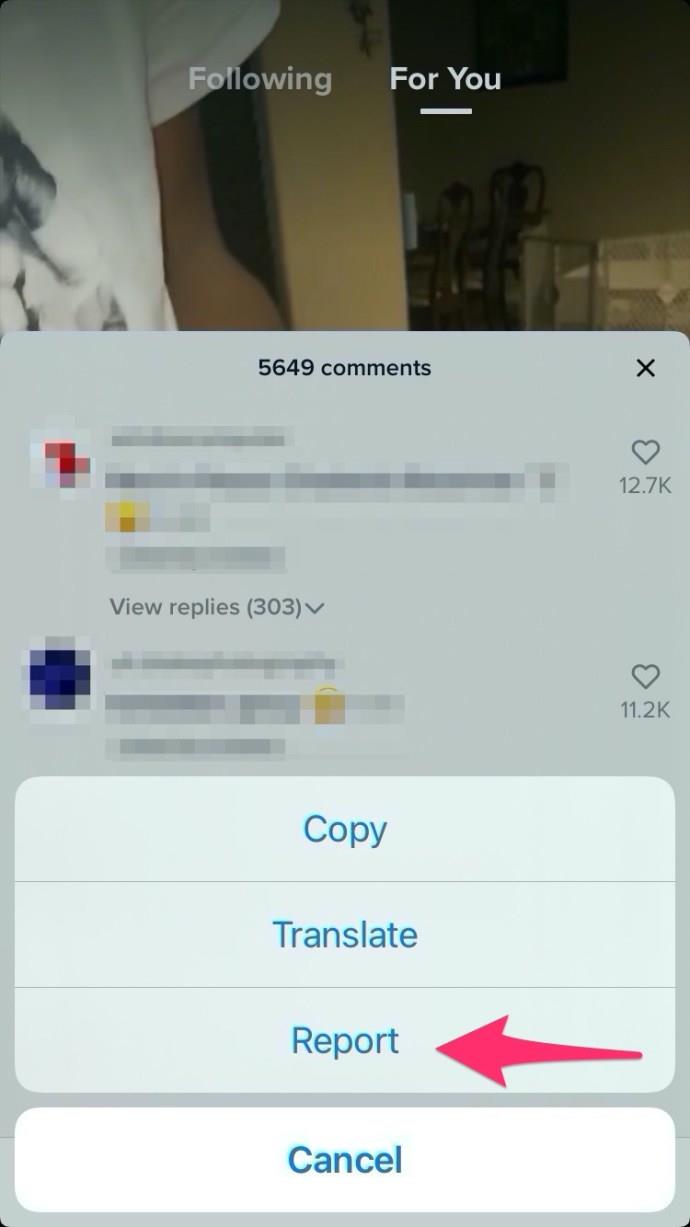
PS4 用 XIM APEX キーボード アダプターなどの製品を使用すると、コントローラーの代わりにキーボードを使用できるため、完全に運が悪いわけではありません。これらのデバイスは、キーボードの入力をコントローラーのボタンの押下に変換することで機能します。つまり、コンソールをだまして、DualShock 4 を使用していると信じ込ませます。ただし、一部のユーザーは入力遅延の問題を報告しており、125 ドルとかなり高価なオプションです。
ただし、XIM APEX のようなアダプターを使用しないことを選択した場合でも、一部のゲームや一般的なブラウジング目的にはキーボードを使用できます。
PS4をスマートフォンで使う
ソニーは、スマートフォンやタブレットを使用して PS4 をリモート制御できる PlayStation アプリ (iOS および Android) を正式にリリースしました。キーボード、コントローラー、さらにはリモコンとしても使用できます。
スマートフォンのコントローラー機能はまだ多くのゲームでは利用できませんが、状況によっては便利かもしれません。
ステップ 1: アプリをダウンロードする
2 つのデバイスの接続を開始する前に、App Store からアプリをダウンロードする必要があります。このアプリは、 Play ストアとApp Storeの両方で入手できます。
アプリをダウンロードしたら、デバイスにインストールして開きます。ログイン情報を求められたら、PS4 と同じ PlayStation Network のユーザー名とパスワードを入力する必要があります。
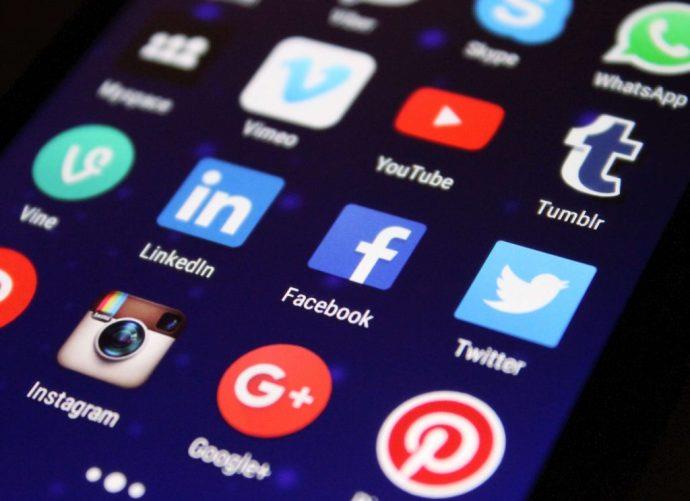
ステップ 2: デバイスをリンクする
「セカンド スクリーン」機能を使用して PS4 を接続します。これを行うには、次の手順に従う必要があります。
この後、デバイスを PS4 に登録するための一意のコードを入力する必要があります。
「PlayStation App 接続設定」画面には、PlayStation にリンクしているすべてのデバイスが表示され、今後はこのメニューからリンクを解除できます。
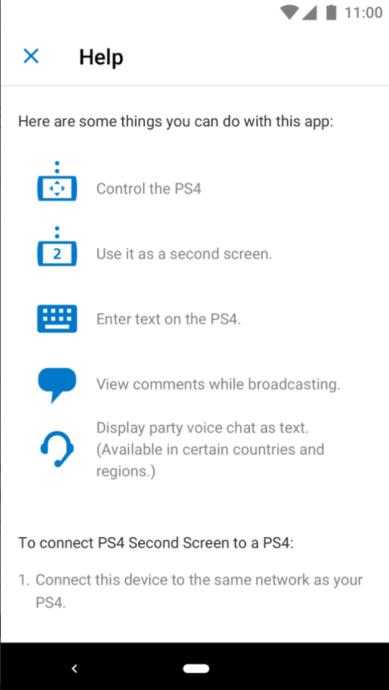
ステップ 3: スマートフォンの使用を開始する
デバイスがリンクされたら、あとはリモコンとして使用するだけです。これを行うには、次の手順に従います。
最初のアイコンでは、ゲーム内でリモートを使用できますが、これはゲームがその機能と互換性がある場合に限られます。2 つ目では、スマートフォンをリモコンとして使用して PS4 メニューを閲覧できるようになります。3 番目のアイコンは、コンソールに入力できるタイピング キーボードです。4 番目のアイコンは、ストリーミング中に視聴者からのコメントを表示できるようにします。
これらの手順をすべて完了すると、アプリをオンにするたびに携帯電話が自動的に PS4 に接続されるはずです。携帯電話ではそれほど多くのゲームをプレイできるわけではありませんが、アプリと互換性のあるゲームは毎日増えていることに注意してください。
最終的な考え
コントローラーを使用しない場合でも、キーボード、マウス、さらには携帯電話を使用して同様のエクスペリエンスを得ることができます。
もちろん、多くのゲームを楽しめるわけではありませんが、これらのデバイスは通常、ゲーム以外のアクティビティには便利です。コントローラーを使ってすべてを行う必要がなく、数回クリックまたはタップするだけで、テキストの送信、Web の閲覧、さらには映画のストリーミングさえも簡単に行うことができます。
PS4コントローラーの代わりに何を使う?PS4と互換性のあるキーボードまたはマウスをご存知ですか?コメントを残してお知らせください。
高価なSamsung Galaxyを、市場に出回っている他のスマートフォンと全く同じ見た目にする必要はありません。少し手を加えるだけで、より個性的でスタイリッシュ、そして個性的なスマートフォンに仕上げることができます。
iOS に飽きて、最終的に Samsung の携帯電話に切り替えましたが、その決定に後悔はありません。
ブラウザ上のAppleアカウントのウェブインターフェースでは、個人情報の確認、設定の変更、サブスクリプションの管理などを行うことができます。しかし、さまざまな理由でサインインできない場合があります。
iPhone で DNS を変更するか、Android で DNS を変更すると、安定した接続を維持し、ネットワーク接続速度を向上させ、ブロックされた Web サイトにアクセスできるようになります。
「探す」機能が不正確になったり、信頼できなくなったりした場合は、いくつかの調整を加えることで、最も必要なときに精度を高めることができます。
携帯電話の最も性能の低いカメラがクリエイティブな写真撮影の秘密兵器になるとは、多くの人は予想していなかったでしょう。
近距離無線通信は、デバイス同士が通常数センチメートル以内の近距離にあるときにデータを交換できる無線技術です。
Appleは、低電力モードと連動して動作する「アダプティブパワー」を導入しました。どちらもiPhoneのバッテリー寿命を延ばしますが、その仕組みは全く異なります。
自動クリックアプリケーションを使用すると、ゲームをプレイしたり、デバイスで利用可能なアプリケーションやタスクを使用したりするときに、多くの操作を行う必要がなくなります。
ニーズに応じて、既存の Android デバイスで Pixel 専用の機能セットを実行できるようになる可能性があります。
修正には必ずしもお気に入りの写真やアプリを削除する必要はありません。One UI には、スペースを簡単に回復できるオプションがいくつか含まれています。
スマートフォンの充電ポートは、バッテリーを長持ちさせるためだけのものだと、多くの人が考えています。しかし、この小さなポートは、想像以上にパワフルです。
決して効果のない一般的なヒントにうんざりしているなら、写真撮影の方法を静かに変革してきたヒントをいくつか紹介します。
新しいスマートフォンを探しているなら、まず最初に見るのは当然スペックシートでしょう。そこには、性能、バッテリー駆動時間、ディスプレイの品質などに関するヒントが満載です。
他のソースからiPhoneにアプリケーションをインストールする場合は、そのアプリケーションが信頼できるものであることを手動で確認する必要があります。確認後、アプリケーションはiPhoneにインストールされ、使用できるようになります。












