パソコンの消費電力測定ソフトを参照
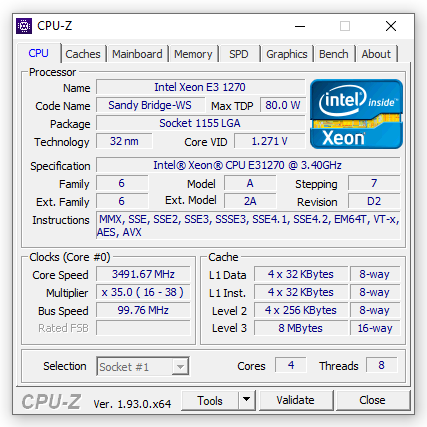
WebTech360 では、効率的かつ正確な消費電力を計算して参照できる、コンピュータの消費電力測定ソフトウェアを紹介します。
コンピュータをシャットダウンできない場合は、シャットダウンを押してもコンピュータの電源は切れませんが、電源を入れたままにしておくと損傷する可能性があります。心配しないでください。WebTech360 は、コンピューターの電源がオフにならないこと に関連するエラーの解決に役立ちます。参考にしましょう!
黒いコンピューター画面は、マシンの電源が完全にオフになっていることを意味すると考えることがよくあります。しかし実際には、これは正しくありません。コンピューターがスリープモードの場合、画面は黒いままになるためです。
すべてのインジケーター ライトが消え、メインボードの動作が停止すると、コンピューターの電源が完全にオフになったと見なされます。これらのいずれかがまだ動作する場合は、コンピューターに電源が切れない問題が発生していることを示しており、すぐに修正する必要があります。
コンピューターの電源をオフにできないエラーにはさまざまな原因が考えられますが、それを解決するには学習する必要があります。一般的な原因としては次のようなものが考えられます。
- ソフトウェアの競合のため、コンピューターの電源をオフにできません。
- ハードウェアの競合によるコンピュータの影響を受ける部分。
- あなたのコンピュータが外部から悪意のあるウイルスに感染した。
- コンピューターのドライバーに問題が発生しました。
- Windows 8.1 および Windows 10 オペレーティング システムの高速スタートアップ機能に問題があります。
- バックグラウンドで実行されている他のソフトウェアが原因。
このエラー状況に迅速に対処するために参照できる 4 つの簡単な方法があります。次のように:
キーストロークの使用は、コンピュータの電源が切れない場合に使用できる最も速くて効果的な方法です。これを行うには、 Shiftキーとシャットダウンキーを同時に押すだけで、コンピュータの電源がすぐにオフになります。マシンが Windows XP オペレーティング システムを使用している場合は、Ctrl キーと Esc キーを同時に押し続けます。次に U キーを 2 回押して正常にシャットダウンします。
cmd でコマンドを使用してコンピューターの電源をオフにするのも非常に簡単です。自動タイマー機能を使用してコンピューターの電源を切り、予約時間を 0 に設定すると、コンピューターはすぐに自動的にシャットダウンします。
ステップ 1:具体的には、スタート バーの検索ボックスに移動し、「cmd 」と入力し、コマンド プロンプトアプリケーションを右クリックし、 [管理者として実行]を選択して管理者権限で実行します。
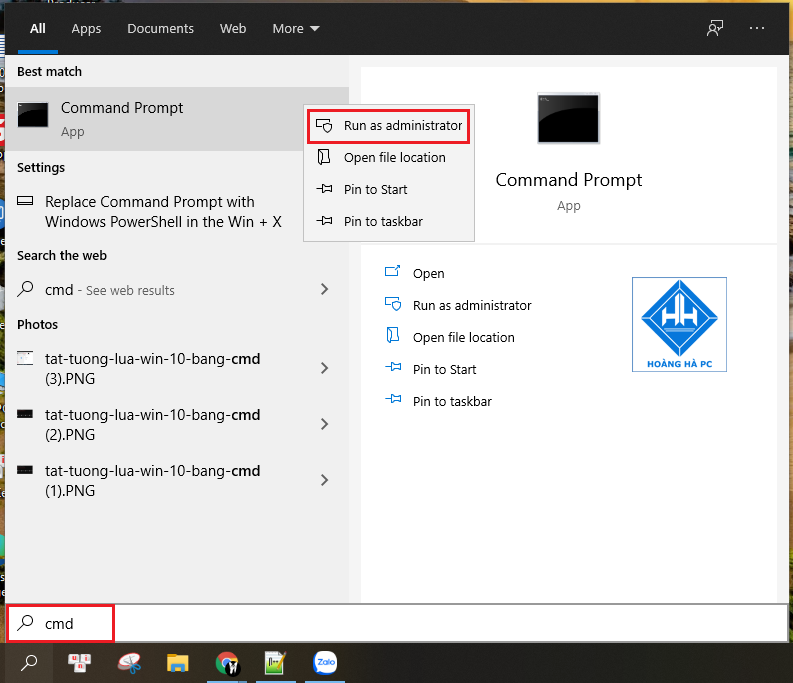
ステップ 2:引き続き管理者パネルに入ります。コマンド プロンプトのコマンド ライン「shutdown /s /f /t 0」を入力し、Enter キーを押して完了します。
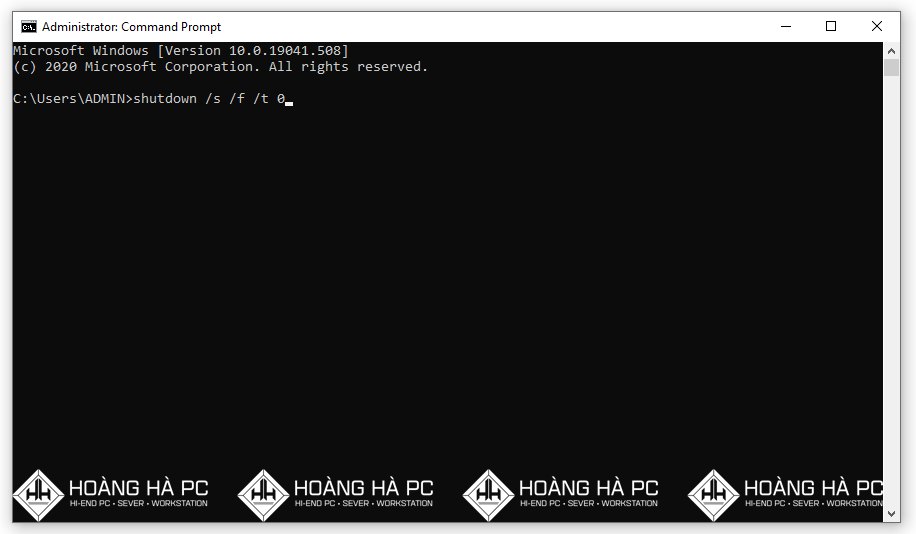
高速スタートアップは、ユーザー エクスペリエンスを向上させるためにWindows 8.1 および Windows 10オペレーティング システムに追加された機能です。この機能は改良点に加えて、修正すべき多くの問題ももたらします。その 1 つは、コンピューターの電源がオフにならない状態です。この問題を解決するには、次の 4 つの手順でコンピュータの高速スタートアップ機能を無効にします。
ステップ 1: Windows + Rキーの組み合わせを押して[ファイル名を指定して実行]ダイアログ ボックスを開き、「 control」キーを入力してEnterを押します。
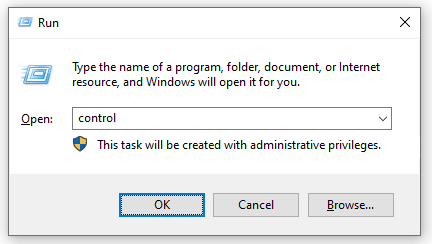
ステップ 2: [コントロール パネル]ウィンドウでカテゴリモードに切り替えます=> [システムとセキュリティ]をクリックします。
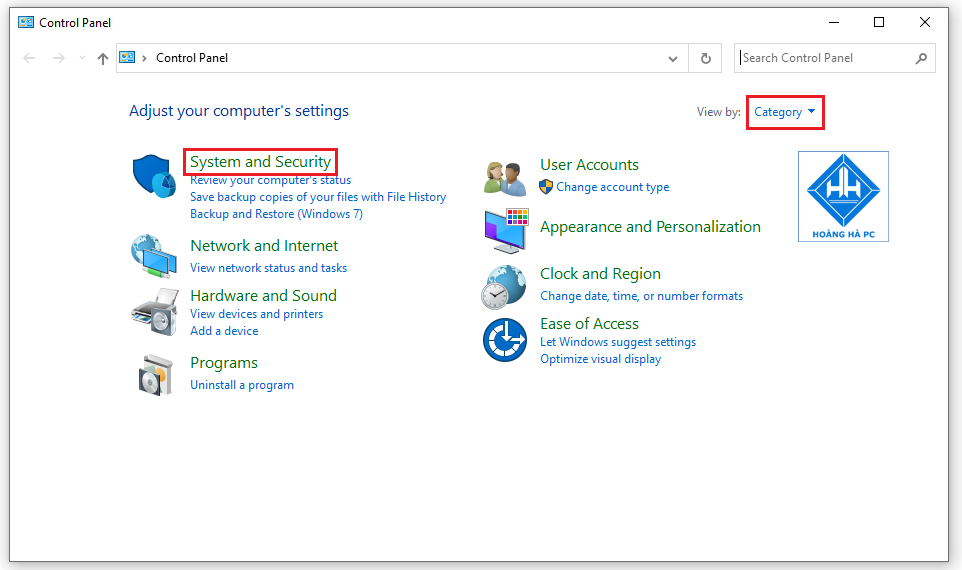
ステップ 3: [電源オプション]セクションで、[電源ボタンの動作を変更する] コマンドをクリックします。
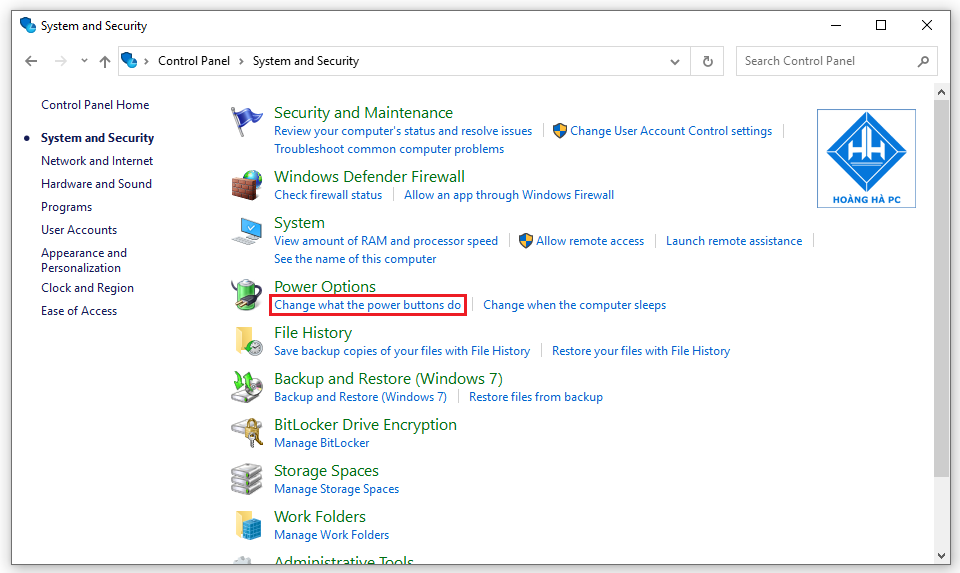
ステップ 4: [電源ボタンを押したとき]で[シャットダウン]をクリックし、 [高速スタートアップをオンにする]ボックスのチェックを外します。最後に[変更を保存]をクリックして、高速スタートアップをシャットダウンするプロセスを完了します。
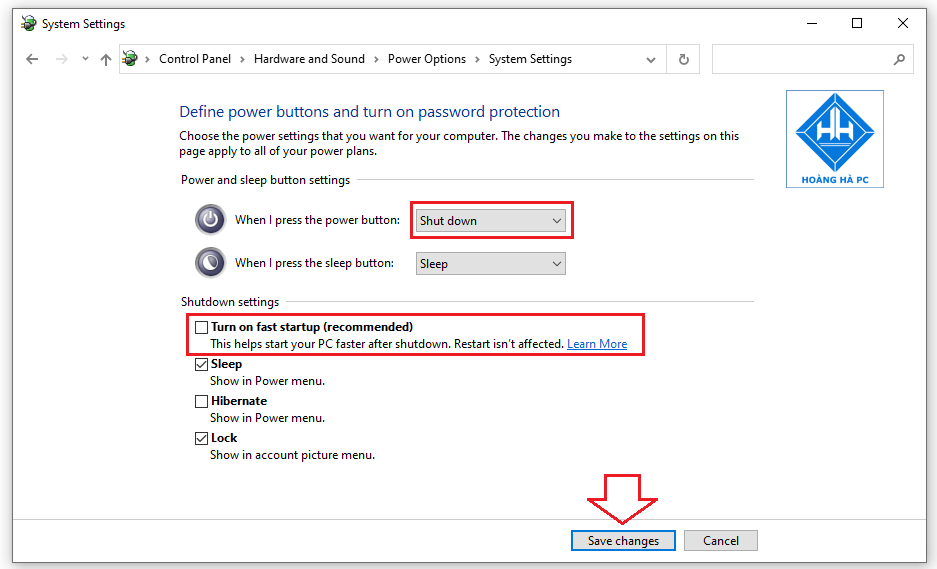
コンピューターのシャットダウンに失敗するもう 1 つの原因として、バックグラウンドで実行されている不要なプロセスやサービスが考えられます。これらのソフトウェア、具体的には次のソフトウェアをオフにする必要があります。
ステップ 1: Windows + Rキーの組み合わせを押して [ファイル名を指定して実行] ダイアログボックスを開き、難しい単語「msconfig」を入力してEnterを押します。
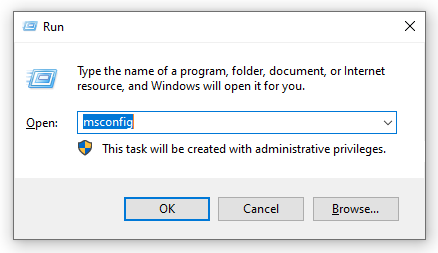
ステップ 2: [システム構成]ウィンドウで[サービス]タブに移動し、 [Microsoft サービスをすべて非表示]項目をクリックします。次に、Microsoft のプロセスとサービスを非表示にし、サードパーティのプロセスのみをマシン上に残します。
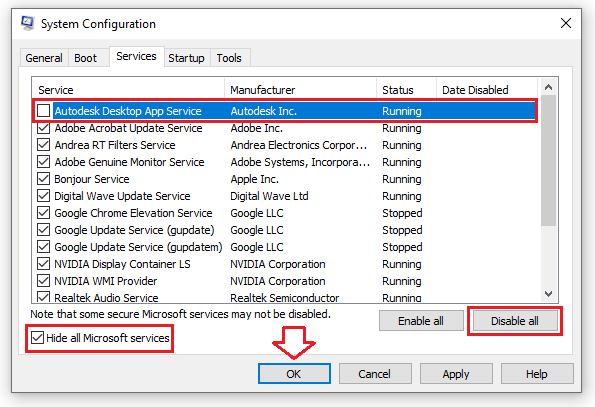
ステップ 3:コンピュータに不要なサービスを選択し、[無効にする]をクリックします。最後に「OK」をクリックして保存します。
お使いのコンピュータはウイルス対策ソフトウェアを使用していません。すぐにインストールしてください。一般ユーザーの場合は、確実に使用できる最高の無料ウイルス対策ソフトウェアを自分で選択できます。コンピュータ セキュリティ。いくつかのウイルス対策ソフトウェア: Kaspersky、Comodo Antivius、Panda Cloud Antivirus Free、MalwareBytes...現在、 Kasperskyが最高のウイルス対策ソフトウェアです。
コンピューターと互換性のないドライバーをインストールすると、コンピューターの電源がオフにならなくなります。
治療計画を立てる前に。次の質問に答える必要があります。
最近、新しいドライバーを更新またはインストールしましたか? その場合は、そのドライバーを削除し、別のバージョンをインストールしてください。新しいドライバーを更新しない場合は、ドライバーをバックアップし、新しいドライバーにアップグレードしてください。
また、インテル(R) マネジメント エンジン インターフェイス ドライバーを無効にし、次の方法で試してみてください。
ステップ 1: [この PC (コンピューター)]を右クリックし 、[管理]を選択します。
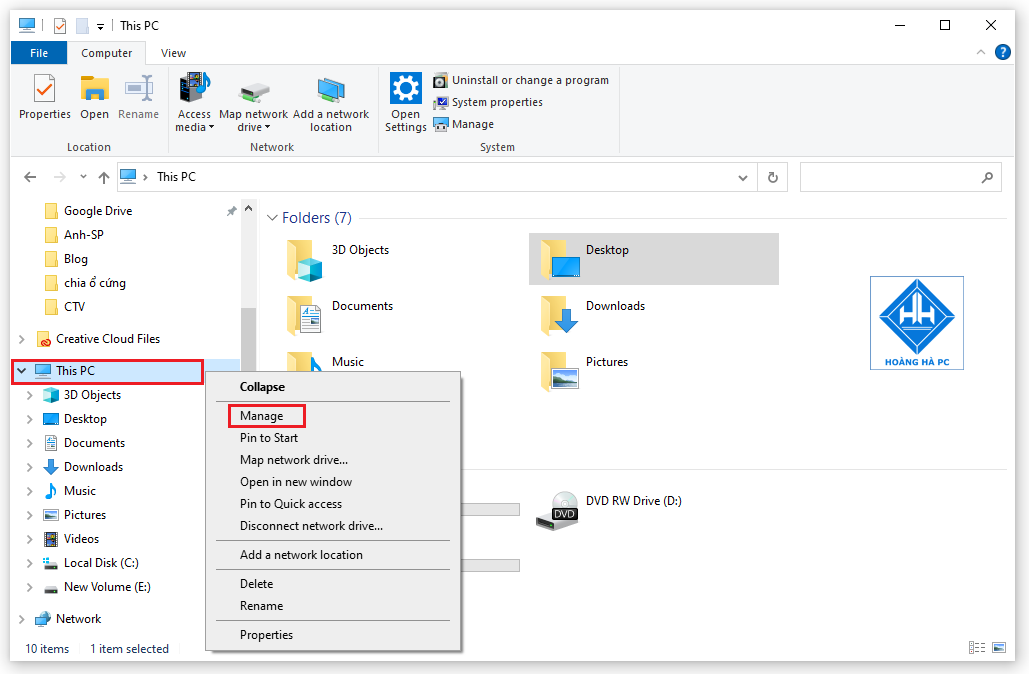
ステップ 2: [デバイス マネージャー]を選択し、 [システム デバイス]に移動して、インテル(R) マネジメント エンジン インターフェイスを 右クリック=> [無効] を選択して一時的に無効にします => コンピューターの電源をオフにして、動作するかどうかを確認します。
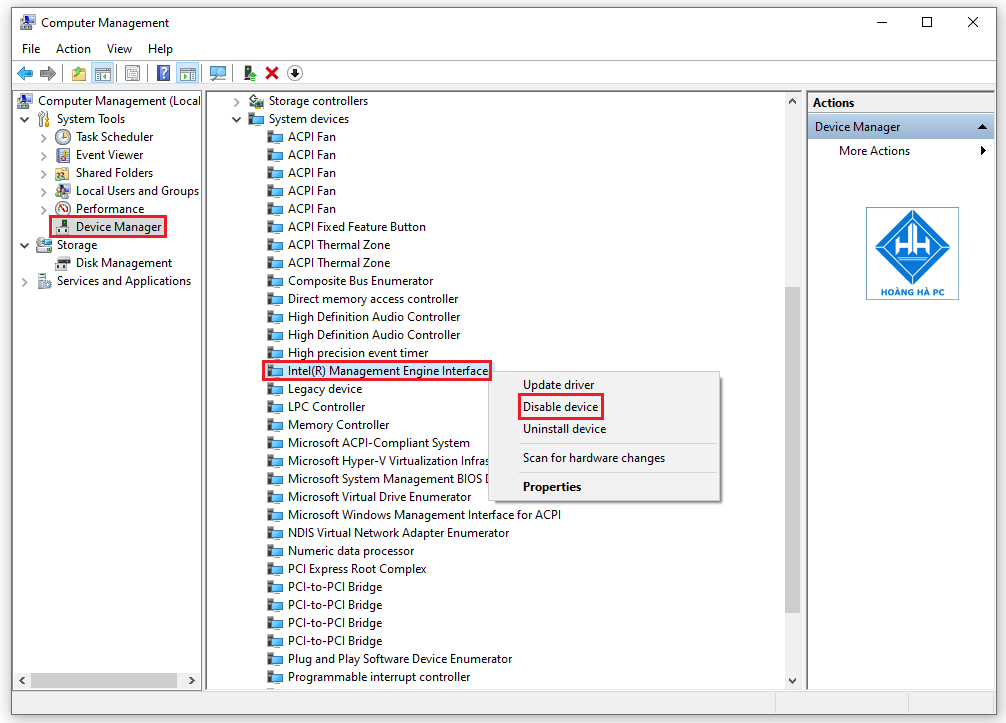
これで、「コンピュータの電源が切れない」エラーを修正する方法は完了しました 。この記事がより多くの知識を獲得し、同じ状況を克服するのに役立つことを願っています。
Samsung の携帯電話で Galaxy AI を使用する必要がなくなった場合は、非常に簡単な操作でオフにすることができます。 Samsung の携帯電話で Galaxy AI をオフにする手順は次のとおりです。
InstagramでAIキャラクターを使用する必要がなくなったら、すぐに削除することもできます。 Instagram で AI キャラクターを削除するためのガイドをご紹介します。
Excel のデルタ記号 (Excel では三角形記号とも呼ばれます) は、統計データ テーブルで頻繁に使用され、増加または減少する数値、あるいはユーザーの希望に応じた任意のデータを表現します。
すべてのシートが表示された状態で Google スプレッドシート ファイルを共有するだけでなく、ユーザーは Google スプレッドシートのデータ領域を共有するか、Google スプレッドシート上のシートを共有するかを選択できます。
ユーザーは、モバイル版とコンピューター版の両方で、ChatGPT メモリをいつでもオフにするようにカスタマイズすることもできます。 ChatGPT ストレージを無効にする手順は次のとおりです。
デフォルトでは、Windows Update は自動的に更新プログラムをチェックし、前回の更新がいつ行われたかを確認することもできます。 Windows が最後に更新された日時を確認する手順は次のとおりです。
基本的に、iPhone で eSIM を削除する操作も簡単です。 iPhone で eSIM を削除する手順は次のとおりです。
iPhone で Live Photos をビデオとして保存するだけでなく、ユーザーは iPhone で Live Photos を Boomerang に簡単に変換できます。
多くのアプリでは FaceTime を使用すると SharePlay が自動的に有効になるため、誤って間違ったボタンを押してしまい、ビデオ通話が台無しになる可能性があります。
Click to Do を有効にすると、この機能が動作し、クリックしたテキストまたは画像を理解して、判断を下し、関連するコンテキスト アクションを提供します。
キーボードのバックライトをオンにするとキーボードが光ります。暗い場所で操作する場合や、ゲームコーナーをよりクールに見せる場合に便利です。ノートパソコンのキーボードのライトをオンにするには、以下の 4 つの方法から選択できます。
Windows を起動できない場合でも、Windows 10 でセーフ モードに入る方法は多数あります。コンピューターの起動時に Windows 10 をセーフ モードに入れる方法については、WebTech360 の以下の記事を参照してください。
Grok AI は AI 写真ジェネレーターを拡張し、有名なアニメ映画を使ったスタジオジブリ風の写真を作成するなど、個人の写真を新しいスタイルに変換できるようになりました。
Google One AI Premium では、ユーザーが登録して Gemini Advanced アシスタントなどの多くのアップグレード機能を体験できる 1 か月間の無料トライアルを提供しています。
iOS 18.4 以降、Apple はユーザーが Safari で最近の検索を表示するかどうかを決めることができるようになりました。














