Google ChromeでCookieをクリアする方法

Google Chrome でインターネットを閲覧すると、オンライン体験を向上させるために Cookie と呼ばれる小さなデータが保存されます。有用ではありますが、蓄積
Windows Defenderは、元の名前ではMicrosoft AntiSpywareとも呼ばれ、スパイウェアの防止と隔離を目的としたMicrosoft製品です。ただし、場合によっては、Windows Defenderがオフになっていないと、ユーザーは追加のサードパーティソフトウェア、特にウイルス対策ソフトウェアをインストールできないことがあります。
これは悲しい事実であり、これはコンピュータを完全に保護するツールであるという神話に反して、Microsoftは「実際には、Windows Defenderは単なる基本的なソフトウェアである」と発表しました。ウイルス、スパイウェア、トロイの木馬に感染するリスクからコンピュータを保護するには、Avira Free Antivirus、AVG Antivirus、Avast Free Antivirus、Panda Free Antivirusなどの追加のウイルス対策ソフトウェアを使用するのが最適です。、Comodo AntivirusまたはKaspersky ...
問題に戻ると、Windows Defenderがユーザーの希望どおりに機能しないだけでなく、このツールは非常に「保守的」であり、追加のソフトウェアのインストールを許可しない場合は煩わしいことがわかります。外。唯一の方法は、コンピューターでWindows Defenderを無効にすることです。
ステップ1:画面のメインインターフェースから、Windowsアイコンをクリックし、[ コントロールパネル]項目を選択します。
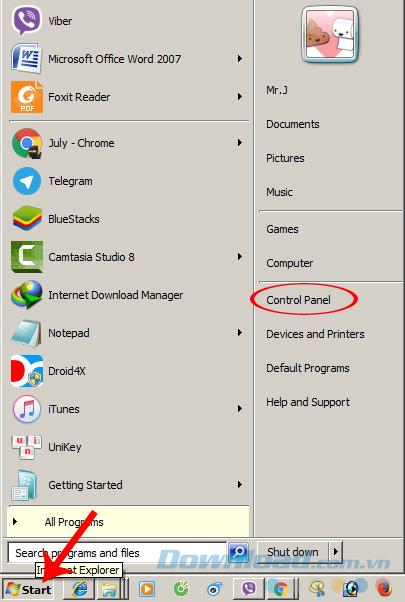
ステップ2:新しいインターフェイスで、Windows Defenderを見つけてクリックします。
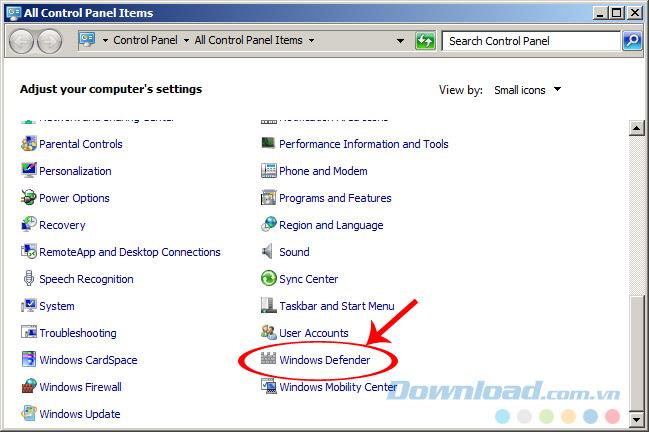
手順3:引き続きツールアイコン(ギア)をクリックします。
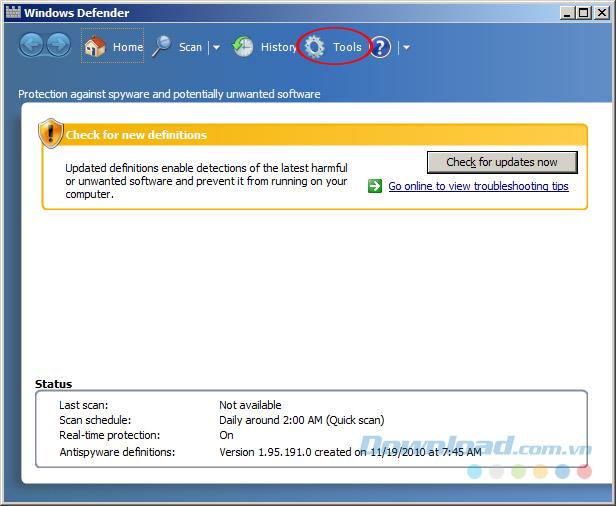
ステップ4:オプションをクリックします。
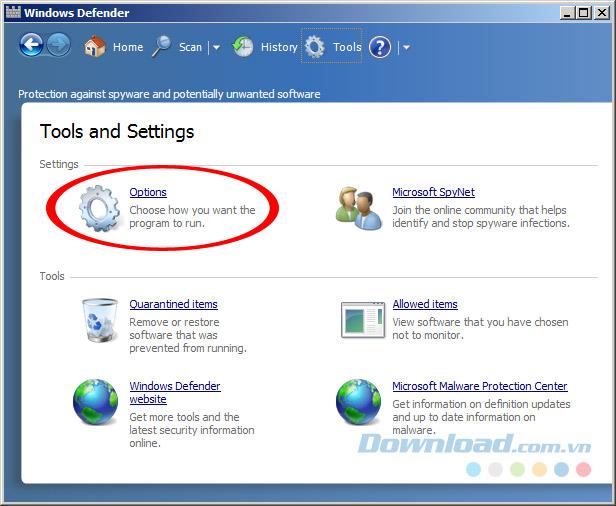
ステップ5:セクションのチェックマークを外し使用このプログラムや保存を完了します。
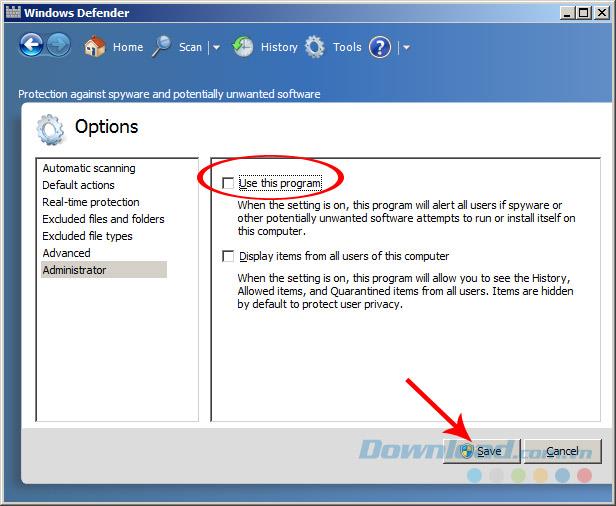
ただし、Windows Defenderをオフにして追加のウイルス対策ソフトウェアをインストールすることが目的である場合は、ファイアウォールシステム(コンピューターのWindowsファイアウォール)をオフにすることをお勧めします。
手順1:また、[ すべてのコントロールパネルアイテム ] インターフェイスから、[ Windowsファイアウォール ] アイテムをクリックします。
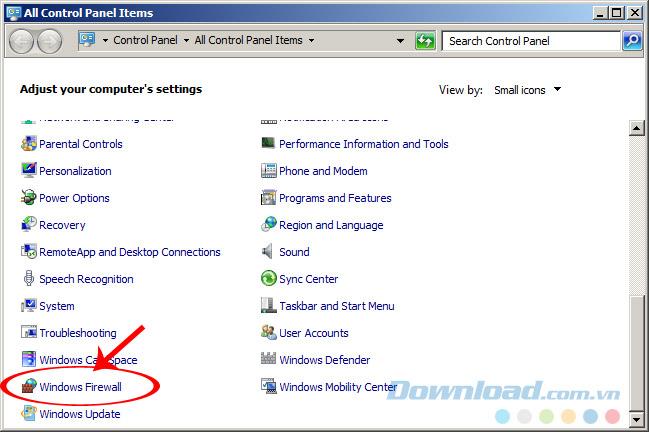
ステップ2:クリックしてオンまたはオフにWindowsファイアウォールでマウスの左ボタンを。
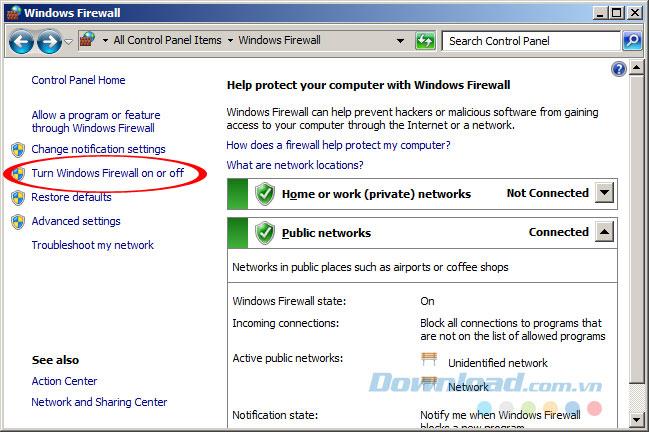
ファイアウォールが無効になっていない場合のインターフェース
ステップ3:ティックは、Windowsファイアウォール(推奨されません)をオフに 2位に:
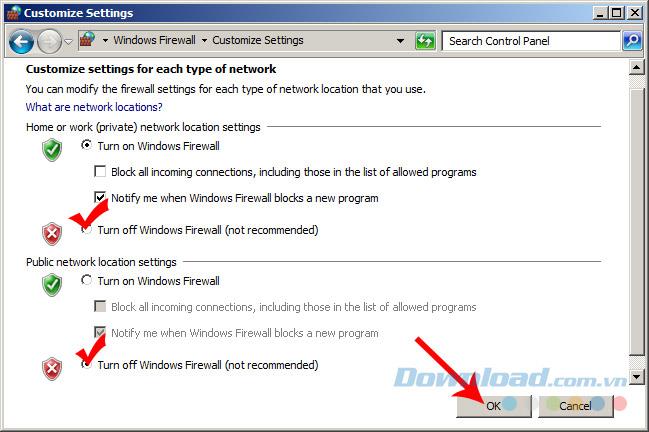
[Windowsファイアウォールをオフにする(推奨されません)]をチェックして、
Windowsファイアウォールを無効にすると、次のようになります。
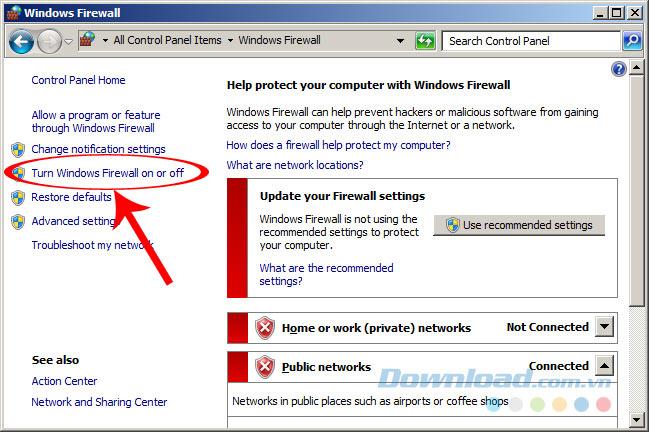
手順1:コンピューターの画面で、Windows + Rキーを押して[ファイル名を指定して実行]ダイアログボックスを開きます。キーワード「Services.msc」を入力して、[ OK]をクリックします。
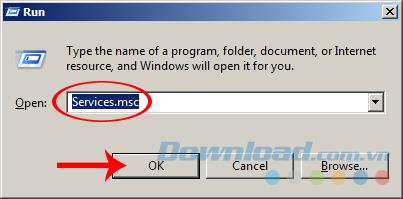
ステップ2: [サービス]ウィンドウで、[Windows Defender](自動)を探し、それを含む行をダブルクリックします。
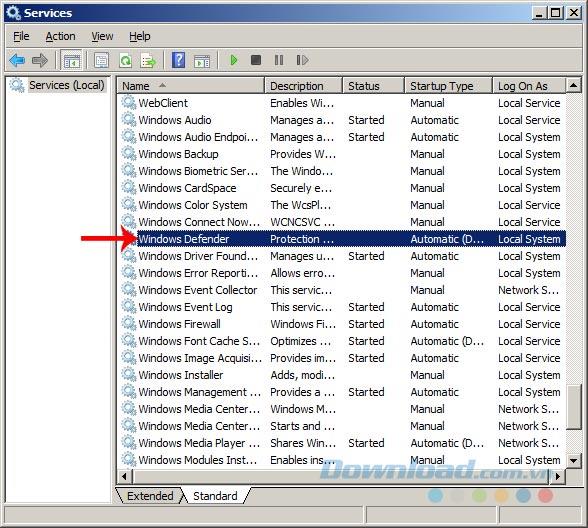
ステップ3:ここで、[ 全般 ]タブを選択し、[ スタートアップの種類 ] に移動して、設定を[ 無効]に変更します。
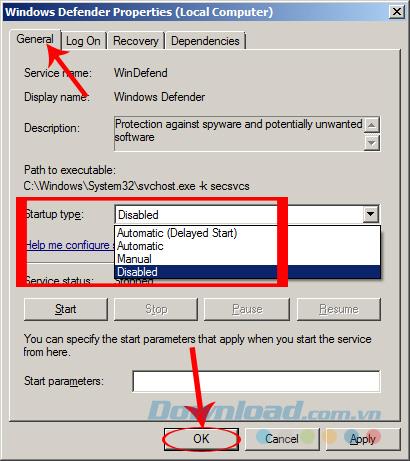
モードを無効に設定してから、OK
この時点で、Windows Defenderアイテムが無効に変更されていることがわかります。
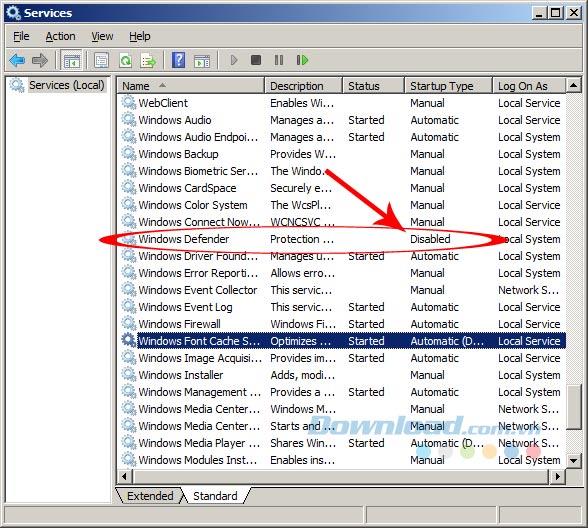
Windows Defenderを再度アクティブ化する場合は、上記の操作を逆の順序で実行します。逆の順序でも実行できます。つまり:
Windows 10、Windows Defenderは、タスクバーにある小さな盾のアイコンがあります。このアイコンは、タスクバーのキャレットアイコンをクリックすると表示されるメニューで非表示にすることができます。
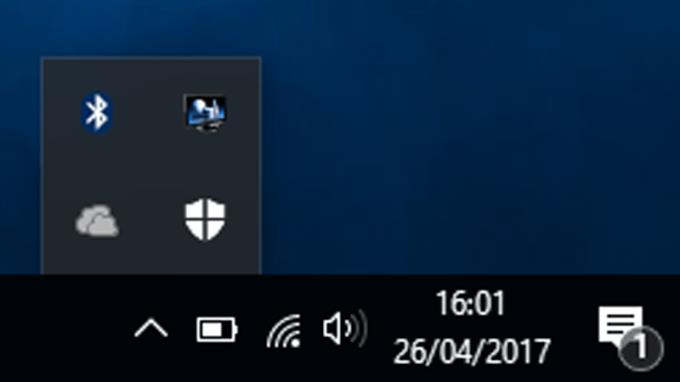
Defenderを無効にすると、コンピューターは安全ではなくなります。その時、盾アイコンの右下隅に小さな十字が表示されます。このアイコンをクリックしてDefenderアプリケーションを開き、Defenderが実行されているか、オフになっているかを確認します。
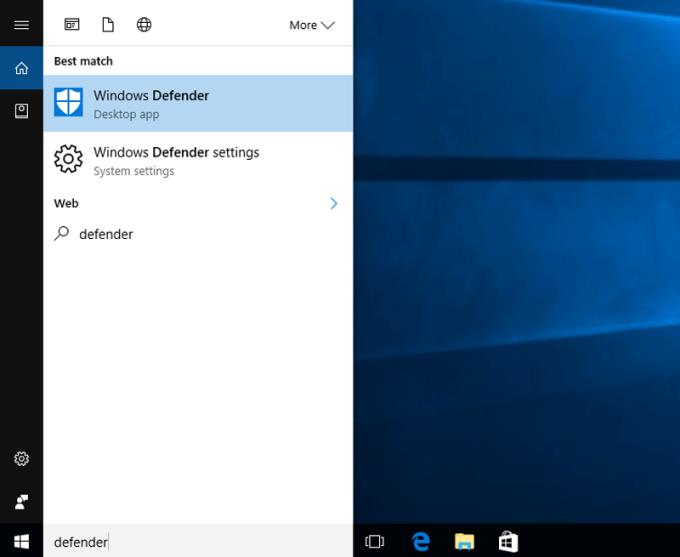
このアイコンが見つからない場合は、スタートメニューの検索バーに「Defender」と入力し、最初の結果を選択してWindows Defenderを開きます。
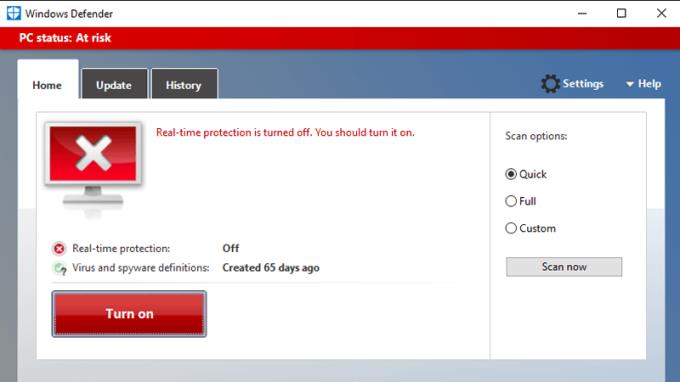
ご覧のとおり、上のスクリーンショットには赤がたくさんあります。ハンバーガーメニュー、[オンにする ]ボタン、xが含まれているスクリーンショットです。これは、Defenderがオフになっていることを意味します。Windows Defenderがオンの場合、すべての赤が緑に変わります。
Defenderを有効にしても赤が表示される場合は、このアプリケーションでユーザーがデータを更新する必要があるためと考えられます。メインのWindows Defenderコントロールパネルからアップデートを検索できるようにすることができます。
Windows Defenderに触れずに突然オフになる場合は、コンピューターに他のウイルス対策ソフトウェアがインストールされている可能性があります([コントロールパネル]> [セキュリティとメンテナンス]を確認してください)。
ソフトウェアの競合を回避するために、Windows Defenderを実行する前に、このアプリケーションを無効にしてアンインストールする必要があります。[コントロールパネル]> [プログラムと機能]でアンインストールできます。
上記の手順を使用してWindows Defenderを開き、赤い[オンにする ]ボタンをクリックします。Defenderがコンピューターの監視と保護を開始します。
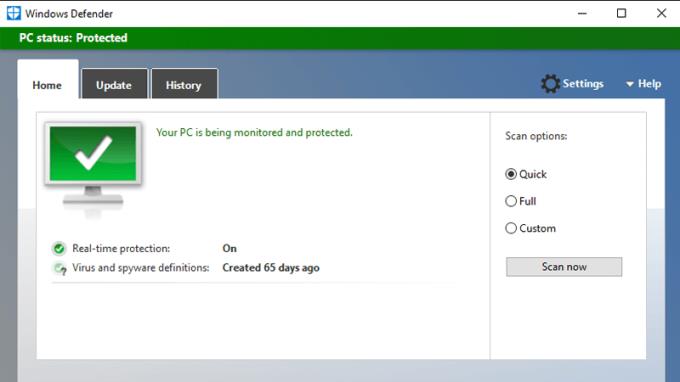
Windows Defenderが保護しているものを正確に知るには、画面の[設定]アイコンをクリックします。
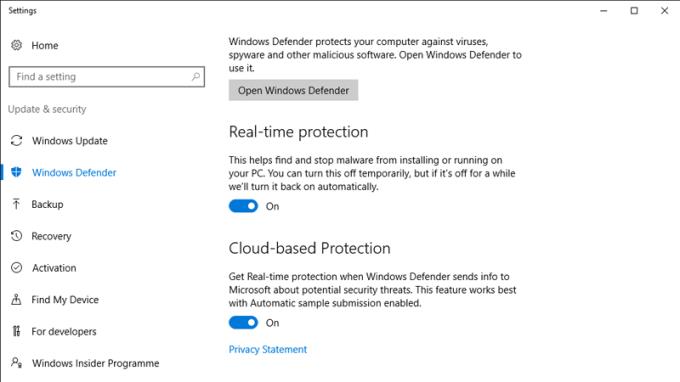
Windows Defenderのリアルタイム保護ボタンがオンになります。
方法1:Windows Defenderを一時的にオフにする
手順1:「スタートメニュー」の「設定」をクリックします。次に、「更新とセキュリティ」を選択します。
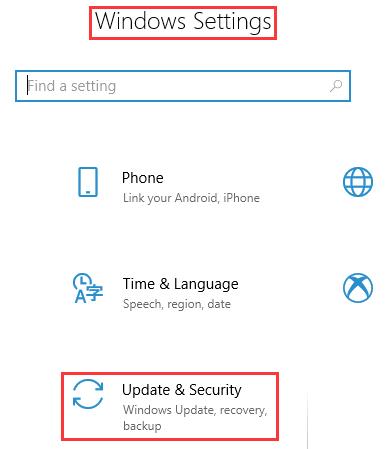
手順2:左側のパネルから[ Windowsセキュリティ]を選択し、[ Windows Defenderセキュリティセンターを開く ]をクリックします。
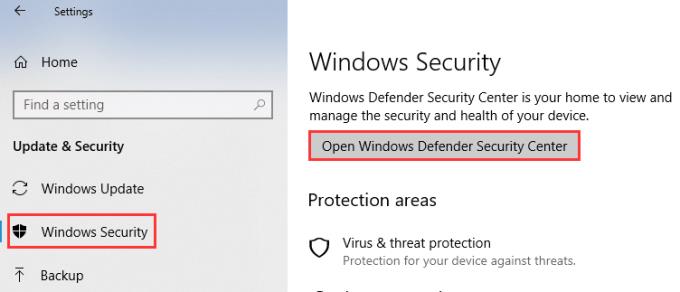
手順3:Windows Defender設定を開き、[ ウイルスと脅威対策の設定 ]リンクをクリックします。
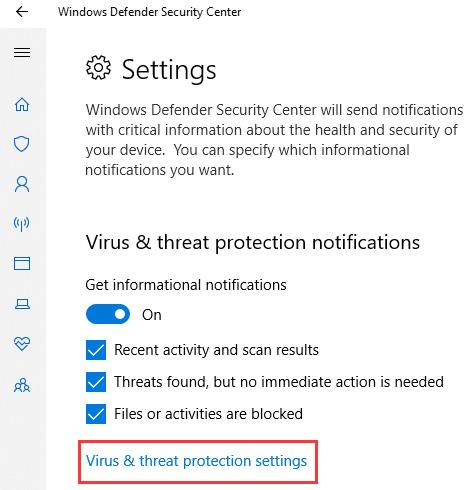
ステップ4:[ リアルタイム保護]、[ クラウド配信保護]、および[ 自動サンプル送信]ボタンをクリックして、Windows Defenderをオフにします。
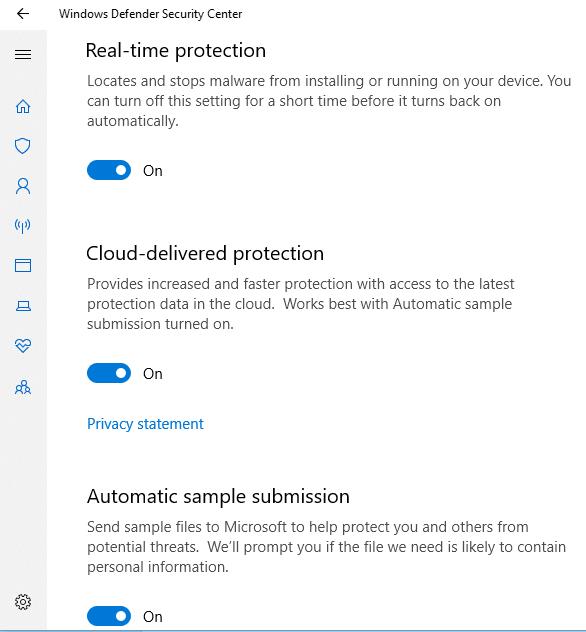
方法2:グループポリシーを使用してWindows Defenderをオフにする
手順1:「Win + R」を押して「gpedit.msc」と入力し、EnterまたはOKを押します。
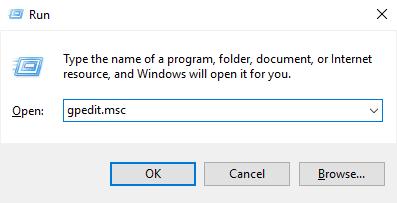
手順2:[ コンピュータの構成]> [管理用テンプレート]をクリックします。
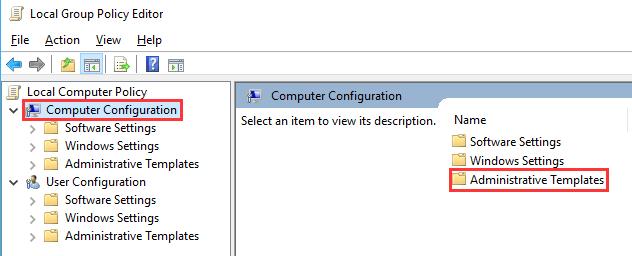
手順3:[ Windowsコンポーネント ]をクリックし、[ Windows Defender Antivirus ]をダブルクリックします。
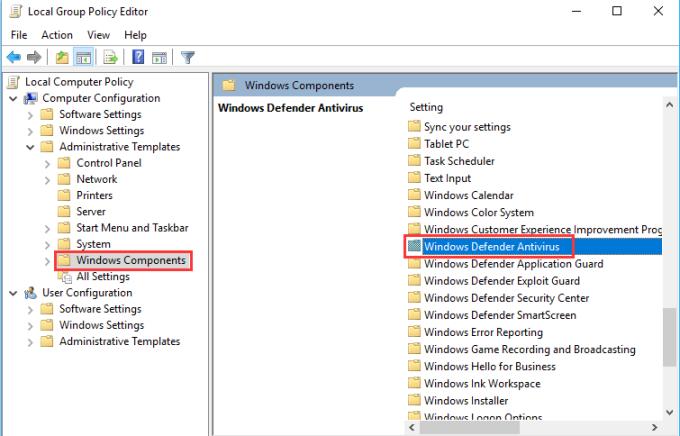
ステップ4:「Windows Defenderアンチウイルスを無効にする」をダブルクリックします。
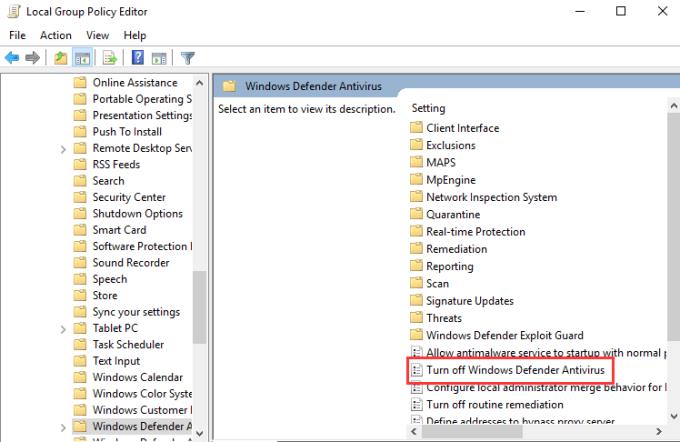
最後に、左側の[ 有効にする ]ボタンを選択して[ OK ]をクリックします。
Download.com.vnは、Windows Defenderをオンにする方法と、コンピューターでWindows Defenderをオフにする方法を示しており、他のソフトウェアをインストールできます。コンピュータの使用中にエラーが発生し、新しいソフトウェアをインストールできない場合は、この問題に注意する必要があります。
Google Chrome でインターネットを閲覧すると、オンライン体験を向上させるために Cookie と呼ばれる小さなデータが保存されます。有用ではありますが、蓄積
オートコレクトは、特に正しいスペルがわからない場合に便利な優れた筆記補助機能です。ただし、この機能はすぐに機能しなくなる可能性があります。
Excel の空白行は非常に迷惑な場合があり、シートがだらしなく見え、データ ナビゲーションが妨げられます。ユーザーはすべての行を完全に削除できます
魅力的なビデオを作成することは、ソーシャル メディアでの存在感を高め、ブランドを宣伝し、現在の出来事についての認識を広めるために不可欠です。
HubSpot エクスペリエンスを合理化したい場合は、連絡先、会社、取引、またはカスタム オブジェクトをより多くの方法で管理およびセグメント化する必要があります。
Instagram ユーザーはさまざまな方法でストーリーをカスタマイズできます。完璧な方法の 1 つは、Instagram ストーリーに BGM を追加して、ストーリーをより面白くすることです。
iPhone または Android で鼻歌を歌ったり歌ったりして曲を見つけたいですか?その方法については、このガイドに従ってください。
家の壁を越えたアウトドアアドベンチャーをしたくてうずうずしているシムの子供がいますか?あなたの最愛のシムがスカウトに加わると、彼らは次のことを行うことができます
世界中のゲーマーの心を捉えている人気のサンドボックス ゲームである Minecraft は、創造性と探索の無限の世界を提供します。の1つ
Ring Doorbell デバイスは徐々に普及してきています。セキュリティを大幅に向上させるため、どの家庭にも最適な製品です。
CapCut Why Could U Like Me テンプレートを使用して、ビデオを目立たせ、より多くの視聴回数を集める方法を学びましょう。
2024 年にリモコンを管理しようとするのは、請求書を処理しようとしているような気分になります。ありがたいことに、Fire Stick を使用してお気に入りの番組をストリーミングしている場合は、
Squarespace で作成された優れた Web サイトは、オンラインでのプレゼンスを大幅に向上させ、より多くの訪問者をビジネスに引き付けることができます。しかし、方法はあります
職場や学校で、他の人に見られたくない iMessage の通知がポップアップ表示されたことがありますか?幸いなことに、止める方法はあります
かつては、好意を寄せている人を追いかけることと結びついていましたが、現在では「DM に滑り込む」という言葉は、ソーシャル メディア経由で誰かに連絡を取ることを指すより広範な用語になりました。
スターフィールドの宇宙を旅するときに、現在の船が役に立たない場合は、その仕事を行う船に切り替える時期が来ています。しかし、スターフィールドは、
あなたの船は、スターフィールド体験の中心部分です。あなたはその中で暮らし、戦い、探索することになります。ゲームでは、必要に応じてアップグレードできます
Photopea は、高価なアプリのサブスクリプションを必要とせずに、ユーザーが画像を編集できるオンラインの写真およびグラフィック エディタです。として機能します
Apple の携帯電話には、拡張できない一定量の内部ストレージしか搭載されていないため、すぐに容量が足りなくなる可能性があります。ある時点で、あなたは、
リストを作成するときは、箇条書きが便利です。すべてをきちんと分けて情報を整理できます。箇条書きを挿入できます


















