SamsungのスマートフォンでGalaxy AIをオフにする方法

Samsung の携帯電話で Galaxy AI を使用する必要がなくなった場合は、非常に簡単な操作でオフにすることができます。 Samsung の携帯電話で Galaxy AI をオフにする手順は次のとおりです。
2024 年にリモコンを管理しようとするのは、請求書を処理しようとしているような気分になります。ありがたいことに、Fire Stick を使用してお気に入りの番組や映画をストリーミングしている場合は、リビング ルームに溢れているであろうリモコンやゲーム コントローラーの数を自分で減らすことができます。

所有している Fire Stick のモデルによっては、すでに音量を制御できるリモコンがある場合があります。そうでなければ、それも大丈夫です。このガイドでは、Fire Stick または Cube でテレビの音量を変更するためのすべてのオプションを説明します。始めましょう!
Firestick リモコンを使用してテレビの音量を制御する
Fire Stick 4K で、Amazon は Fire リモコンに音量ロッカー、ミュート ボタン、テレビの電源スイッチを装備し始めました。いずれにせよ、入力を処理する機能を備えたテレビがない可能性があります。
Firestick リモコンをテレビの音量に対応させたい場合は、テレビが高品位マルチメディア インターフェイス - 家電製品制御 (HDMI-CEC) をサポートしていること、および Fire Stick が CEC を備えた CEC 互換ポートに接続されていることを確認してください。 -対応HDMIケーブル。

Amazon Fire TV のボリューム付きリモコンをお持ちでない方に朗報です。まったく新しいデバイスを購入しなくても、Amazon から入手可能な最新バージョンを購入できます。Amazon はリモコンを個別に販売しており、最新のリリースはすべての Fire Stick/Cube および初期の Fire TV ボックスまたは Fire OS 内蔵テレビを除く他のほとんどの Fire デバイスで動作します。
テレビの音量コントロール用の Firestick リモコンのペアリング
新しいリモコンと Fire Stick をペアリングするのは簡単で、古いリモコンが反応しない場合に役立ちます。その方法は次のとおりです。
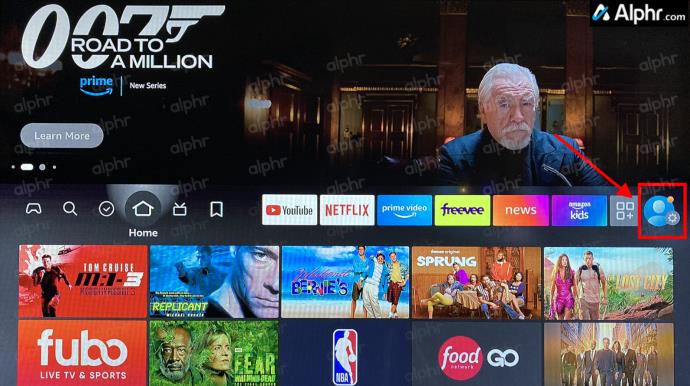
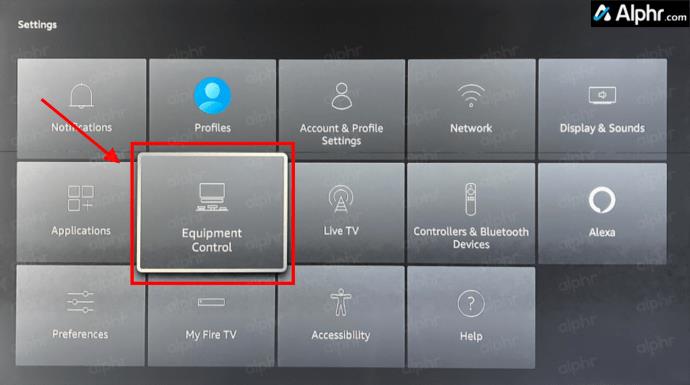
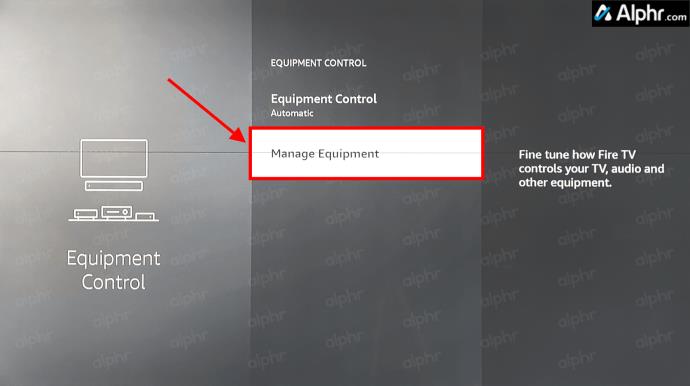
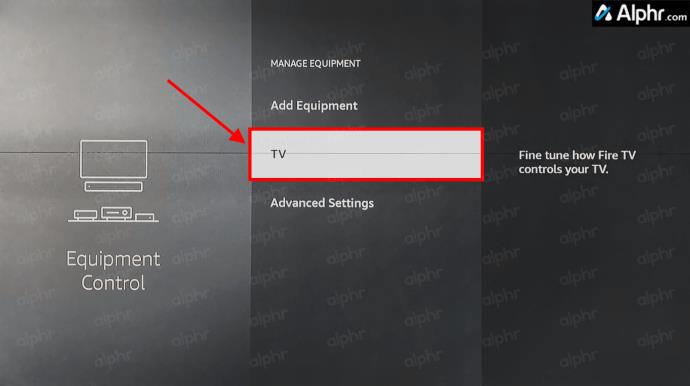
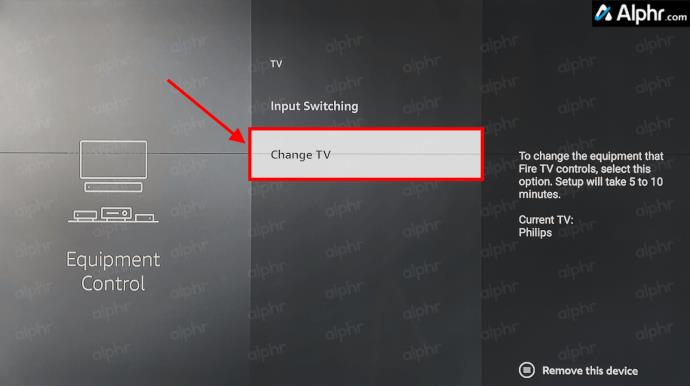
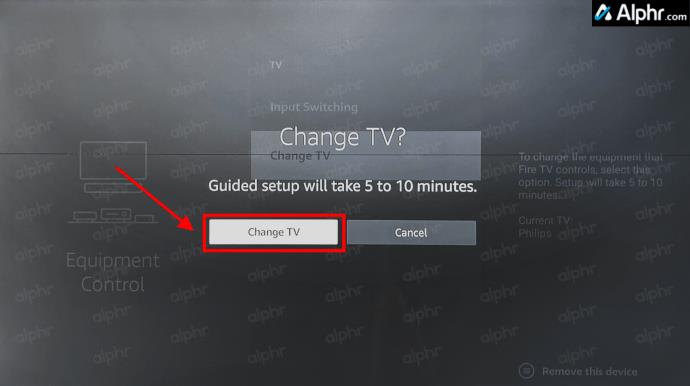
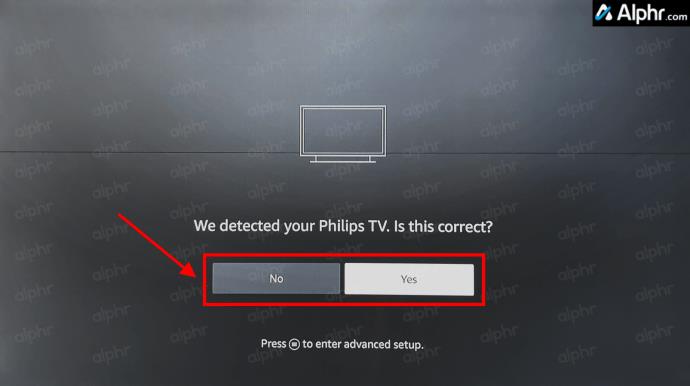
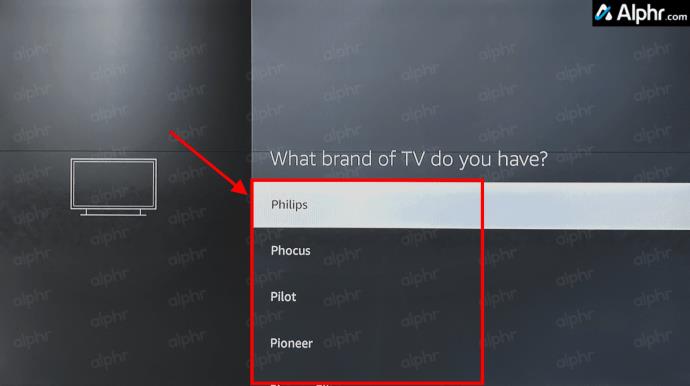
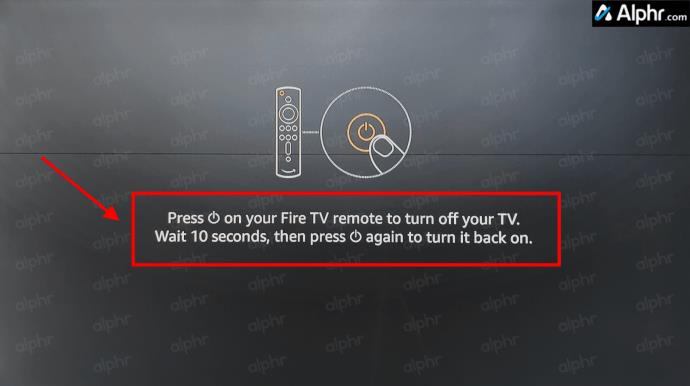

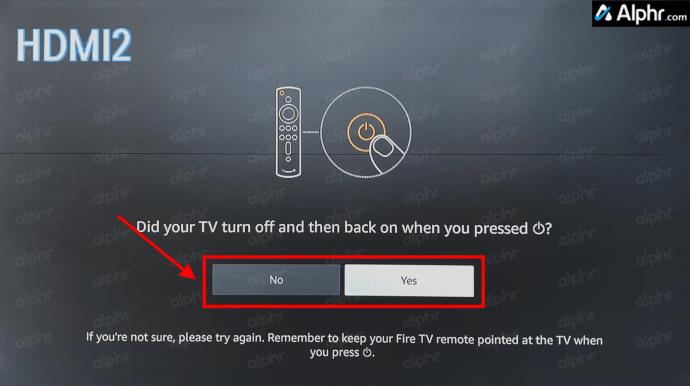
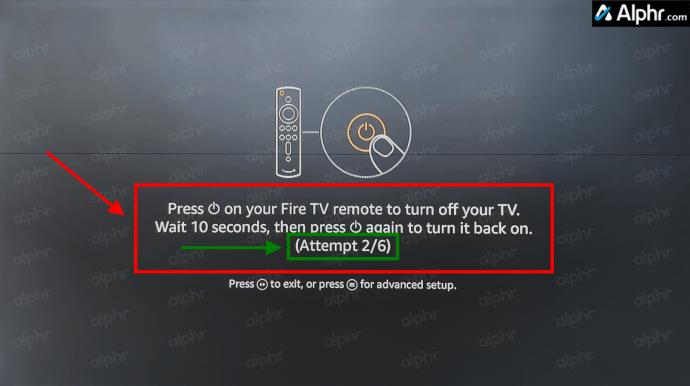
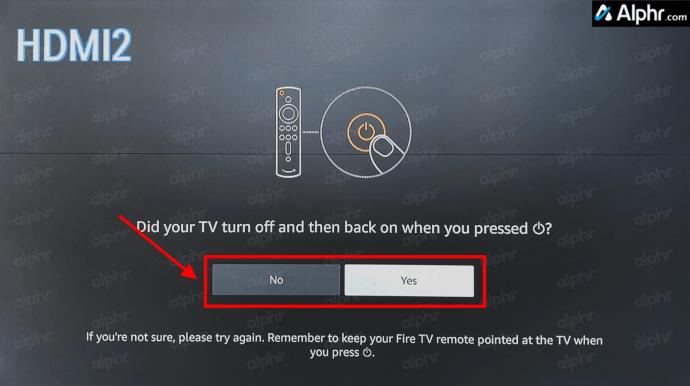
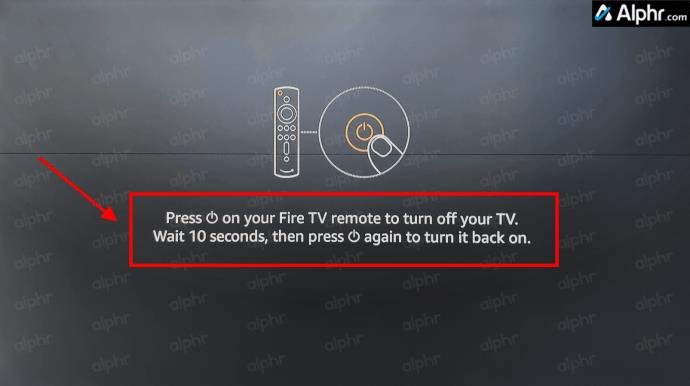
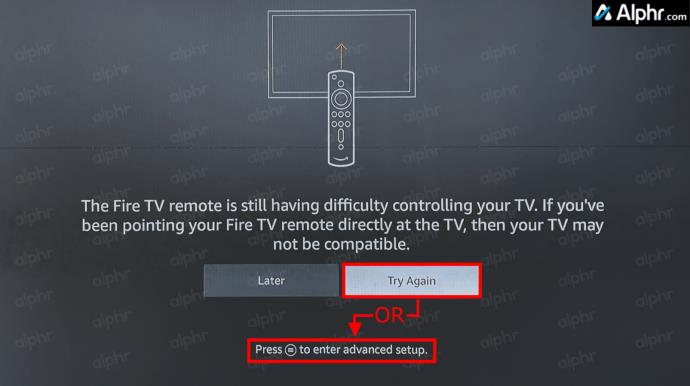
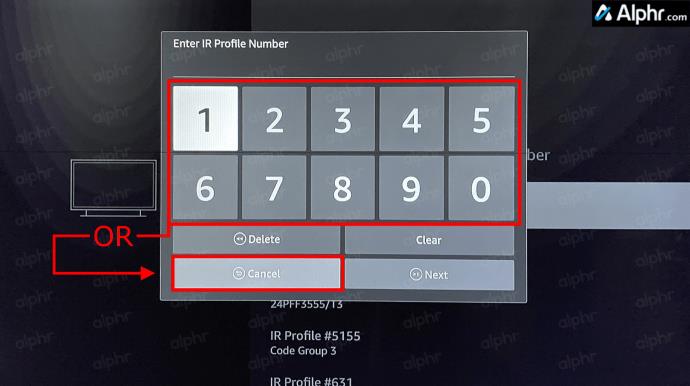
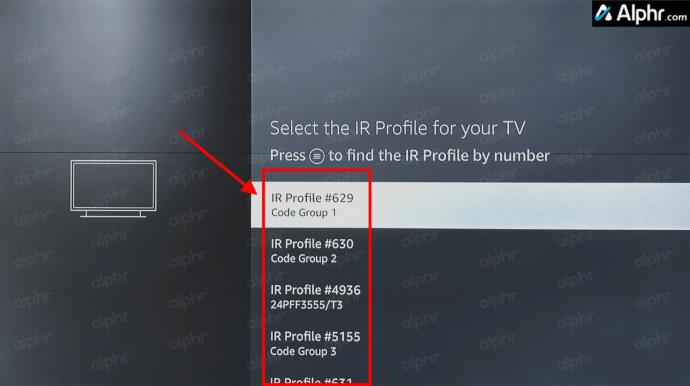
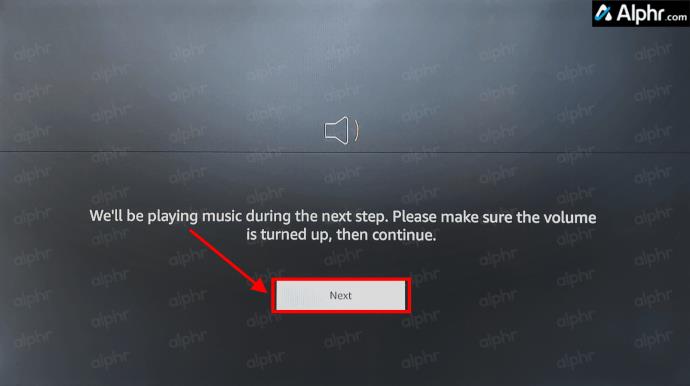
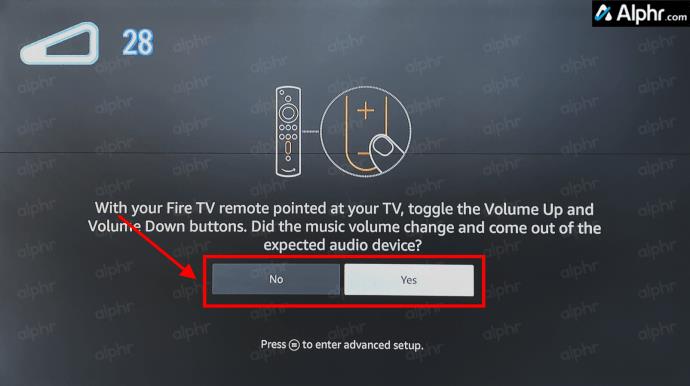
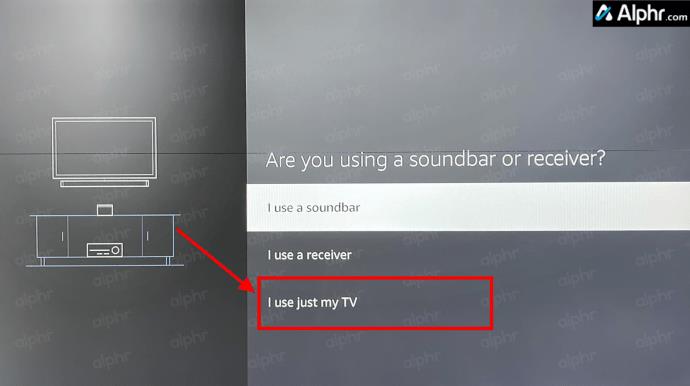
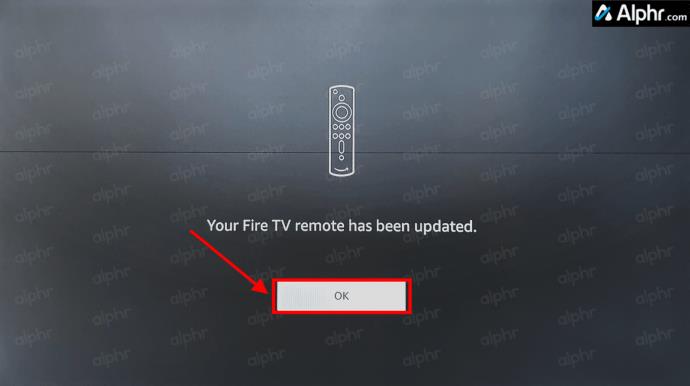
リモート セットアップ プロセスを機能させるために少なくとも 3 回実行する必要があると報告している人もいます。そのため、必要に応じて辛抱強く試し続けてください。詳しい動作の説明は省略しますが、リモコンは IR プロファイルと呼ばれるものを使用して、テレビの IR 受信周波数に一致するようにスキャンし、設定します。
第 2 世代 Alexa リモコンを搭載した Fire Stick デバイスの所有者は、音声コマンドで音量を制御することもできます。リモコンの「マイク」ボタンを押して、Alexa に音量を上げるか下げるように指示します。

Alexa を使用してテレビの音量を制御する
忘れないで;音量コントロールをサポートする Fire TV Stick 4K リモコンをお持ちでない場合でも、Echo デバイスを使用して、Alexa に音量を上げるか下げるように依頼できます。もちろん、必要なときにいつでも話しかけられるAlexaリモコンもあります。すべてのテレビで機能するわけではありませんが、デバイスが CEC をサポートしている場合は、リモコンなしで音量を制御できるはずです。
Firestick ボリューム コントロールのトラブルシューティング
Firestick とほとんどの Amazon 製品はうまく機能しますが、問題は発生します。それで、何が起こっているのでしょうか?何ができるでしょうか?ボリュームを機能させるためのトラブルシューティング手順をいくつか見てみましょう。
Firestick TVの音量コントロールに関するよくある質問
HDMI-CECとは何ですか?
テレビのポートに慣れていない場合は、ほとんどの新しいテレビが HDMI-CEC (Consumer Electronics Control) をサポートしています。基本的に、HDMI-CEC ポートは、自動電源投入、自動入力選択、自動セットアップ (オーディオ、ビデオ、解像度など)、音量制御、1 つのリモコンを使用したすべてのデバイスの制御など、デバイスとテレビ間の高度な通信をサポートします。信号を渡すことによって。
ただし、すべての TV メーカーがこのポートを HDMI-CEC と呼ぶわけではありません。たとえば、フィリップスはポートを EasyLink としてリストし、ソニーはそれを BRAVIA Link としてリストします。 Firestick で使用するのに最適なポートについては、テレビのマニュアルを確認してください。
最後に、適切なリモコン (4K Firestick 以降) を持っている限り、Fire TV Stick リモコンからテレビの音量を制御するのは簡単です。ただし、古い Firestick モデルをお持ちの場合でも心配する必要はありません。 Echo Dotに話しかけたり、マイクボタンを使用してAlexaに尋ねたり、古いFirestickからリモコンをアップグレードしたりできます。
Samsung の携帯電話で Galaxy AI を使用する必要がなくなった場合は、非常に簡単な操作でオフにすることができます。 Samsung の携帯電話で Galaxy AI をオフにする手順は次のとおりです。
InstagramでAIキャラクターを使用する必要がなくなったら、すぐに削除することもできます。 Instagram で AI キャラクターを削除するためのガイドをご紹介します。
Excel のデルタ記号 (Excel では三角形記号とも呼ばれます) は、統計データ テーブルで頻繁に使用され、増加または減少する数値、あるいはユーザーの希望に応じた任意のデータを表現します。
すべてのシートが表示された状態で Google スプレッドシート ファイルを共有するだけでなく、ユーザーは Google スプレッドシートのデータ領域を共有するか、Google スプレッドシート上のシートを共有するかを選択できます。
ユーザーは、モバイル版とコンピューター版の両方で、ChatGPT メモリをいつでもオフにするようにカスタマイズすることもできます。 ChatGPT ストレージを無効にする手順は次のとおりです。
デフォルトでは、Windows Update は自動的に更新プログラムをチェックし、前回の更新がいつ行われたかを確認することもできます。 Windows が最後に更新された日時を確認する手順は次のとおりです。
基本的に、iPhone で eSIM を削除する操作も簡単です。 iPhone で eSIM を削除する手順は次のとおりです。
iPhone で Live Photos をビデオとして保存するだけでなく、ユーザーは iPhone で Live Photos を Boomerang に簡単に変換できます。
多くのアプリでは FaceTime を使用すると SharePlay が自動的に有効になるため、誤って間違ったボタンを押してしまい、ビデオ通話が台無しになる可能性があります。
Click to Do を有効にすると、この機能が動作し、クリックしたテキストまたは画像を理解して、判断を下し、関連するコンテキスト アクションを提供します。
キーボードのバックライトをオンにするとキーボードが光ります。暗い場所で操作する場合や、ゲームコーナーをよりクールに見せる場合に便利です。ノートパソコンのキーボードのライトをオンにするには、以下の 4 つの方法から選択できます。
Windows を起動できない場合でも、Windows 10 でセーフ モードに入る方法は多数あります。コンピューターの起動時に Windows 10 をセーフ モードに入れる方法については、WebTech360 の以下の記事を参照してください。
Grok AI は AI 写真ジェネレーターを拡張し、有名なアニメ映画を使ったスタジオジブリ風の写真を作成するなど、個人の写真を新しいスタイルに変換できるようになりました。
Google One AI Premium では、ユーザーが登録して Gemini Advanced アシスタントなどの多くのアップグレード機能を体験できる 1 か月間の無料トライアルを提供しています。
iOS 18.4 以降、Apple はユーザーが Safari で最近の検索を表示するかどうかを決めることができるようになりました。













