Samsungのスマホをもっとつまらなく見せる7つの簡単な方法

高価なSamsung Galaxyを、市場に出回っている他のスマートフォンと全く同じ見た目にする必要はありません。少し手を加えるだけで、より個性的でスタイリッシュ、そして個性的なスマートフォンに仕上げることができます。
「オールインワン」PDFは何でも実行できますが、かなりのコストがかかります。たとえば、Nitro Proを入手するには160 USD、PDF StudioおよびAdobe Acrobat Pro DCには90 USDを月額15 USDで支払う必要があります。ペニーを失いたくない場合は、良いニュースと悪いニュースがあります。最初に聞きたいニュースはどれですか。
良いニュースは、市場に無料のPDFツールが豊富にあり、それらの多くがかなり良い結果をもたらすことです。悪いニュースは、個々のツールはそれぞれ特定のニーズを満たすだけなので、さまざまなツールを選択して独自のPDFセットを作成する必要があることです。この記事では、Download.com.vnが、Windows、Mac向けの無料の最高のPDFツールをリストし、読書、メモの作成、編集、署名、結合などの特定のユースケースに対応します。 PDFファイルのマージと分割。
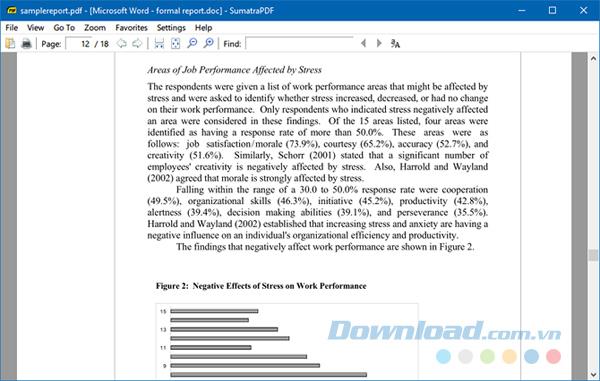
SumatraPDFは、Windowsの市場で見つけることができる最も高速で軽量のPDFリーダーです。ただし、PDF文書を編集、署名、注釈、または変更することはできず、ファイルを読み取る機能しかありません。PDFファイルに加えて、SumatraPDFはEPUB、MOBI、XPS、CBRなどの他の形式を読み取ることができます。
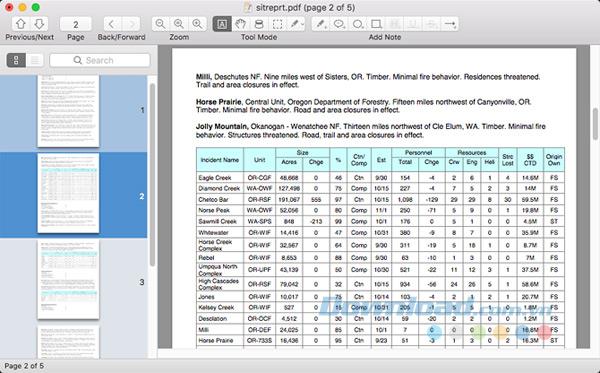
プレビュー(MacのPDFリーダーアプリケーション)は、ほとんどのMacユーザーのPDFリーダーオプションであり、ユーザーのニーズだけでなく、使用するためにインストールする必要のないプラスにも役立ちます。しかし、使い勝手の良いPDFリーダーを見つけたい場合は、Skim for Macをお試しください。
スキムはもともとPDF形式の科学論文を読むために設計されましたが、その後、一般的な文書を読む目的で開発されました。非常に高速で軽量で、ナビゲートが簡単です。
PDF-Xchange Editorは、PDFドキュメントで実際のテキスト編集操作を実行できる無料ツールの1つです。ただし、編集できるのはテキストのみです。線、形、写真など、その他の種類のコンテンツの編集は有料機能です。
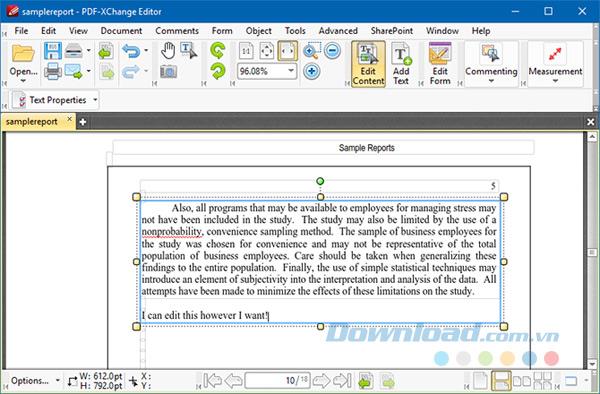
有料機能には、ページの挿入と削除、ページの置換、テンプレートの編集、ヘッダーとフッターなどがあります。ただし、その他の注目すべき無料の機能には、テキストボックスのメモ、ハイライト、ラベルのメモ、線の描画、および形状があります。
残念ながら、Download.com.vnには、Mac用のPDFファイルを編集するための信頼できる無料のツールはありません。Macに最適な無料のアプリは、デフォルトのMacプレビューアプリです。
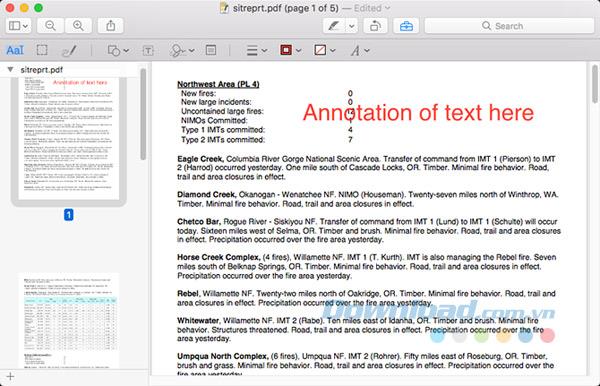
プレビューノートのオプションには、強調表示、テキストボックスノート、描画イメージ、埋め込みドキュメントノートが含まれます(PDFファイルがプレビューで開かれている場合にのみ使用できます)。また、テキストフィールドやチェックボックスなど、ほとんどのPDFフォームを指すこともできます。
Foxit Readerは、PDFドキュメントを保護する3つの方法を提供する無料のPDFアプリケーションです。
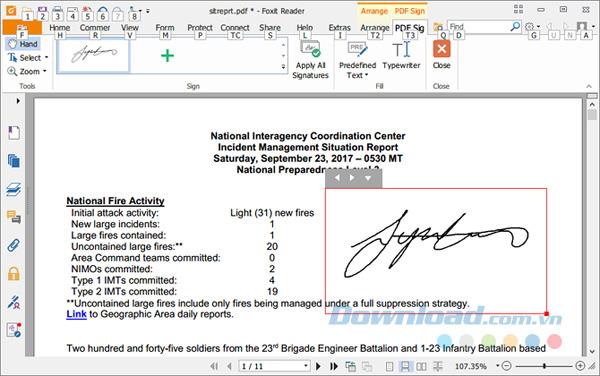
さらに、Foxit Readerは検証機能も提供します(PDFドキュメントがISO標準に準拠しているかどうかを確認し、将来いつでも使用できるようにします)。ハイブリッド)とタイムスタンプ機能(サードパーティのサービスを使用して、署名が特定の時間に署名されたことを確認します)。
Foxit Readerをダウンロード
Mac用Foxit Readerをダウンロード
PDFsamは、以前はPDF Split and Mergeと呼ばれていましたが、複数のPDFドキュメントを1つのコピーにマージするための最良の方法です。これはオープンソースであり、個人使用は完全に無料で、Javaランタイム環境をサポートするすべてのプラットフォーム(Windows、Mac、Linuxなど)で動作します。
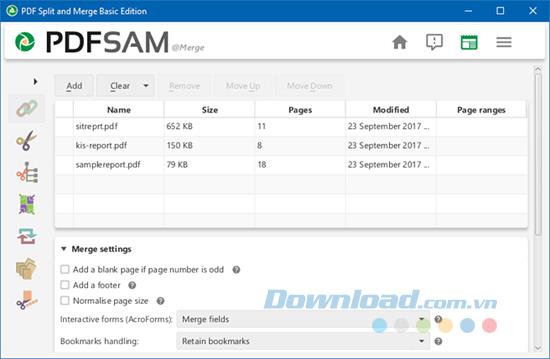
PDFファイルの数を選択し、PDFファイルごとにマージするページを指定できます。PDFファイルにブックマークまたは境界線がある場合、それらを保持、マージ、または削除することができます。または、最終的なPDFの目次を作成することもできます。
別の便利な機能は、PDFファイルのマージ(複数のドキュメントと代替ページの結合)、PDFファイルの回転(すべてのページに適用)、PDFファイルの抽出(特定のページを使用して新しいドキュメントを作成)です。ソースPDFファイルから)および分割PDF。
現在、PDFファイルを分離するための特別なツールは必要ありません。使用しているWebブラウザーには、そのジョブを非常に柔軟に処理できる単純な機能があります。
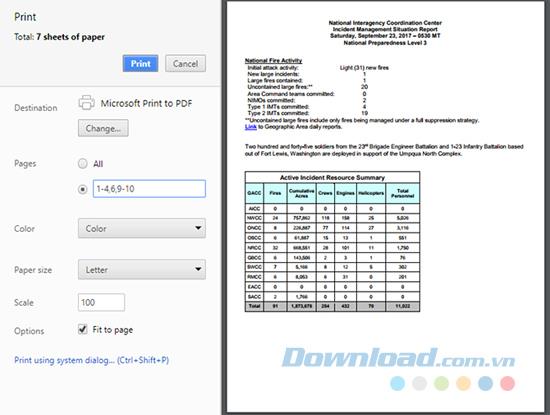
Windows 10では、Google Chrome、Firefox、OperaなどのWebブラウザーでPDFファイルを開き、次の手順を実行します。
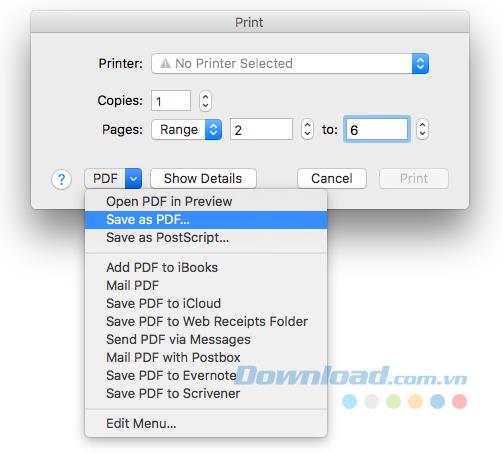
Macでは、任意のWebブラウザーで任意のPDFファイルを開き、次の手順を実行します。
MacのPDFへの印刷オプションは、Windows 10ほど柔軟ではありませんが、単純な分割には十分です。より複雑な機能が必要な場合は、PDFsamを使用できます。
高価なSamsung Galaxyを、市場に出回っている他のスマートフォンと全く同じ見た目にする必要はありません。少し手を加えるだけで、より個性的でスタイリッシュ、そして個性的なスマートフォンに仕上げることができます。
iOS に飽きて、最終的に Samsung の携帯電話に切り替えましたが、その決定に後悔はありません。
ブラウザ上のAppleアカウントのウェブインターフェースでは、個人情報の確認、設定の変更、サブスクリプションの管理などを行うことができます。しかし、さまざまな理由でサインインできない場合があります。
iPhone で DNS を変更するか、Android で DNS を変更すると、安定した接続を維持し、ネットワーク接続速度を向上させ、ブロックされた Web サイトにアクセスできるようになります。
「探す」機能が不正確になったり、信頼できなくなったりした場合は、いくつかの調整を加えることで、最も必要なときに精度を高めることができます。
携帯電話の最も性能の低いカメラがクリエイティブな写真撮影の秘密兵器になるとは、多くの人は予想していなかったでしょう。
近距離無線通信は、デバイス同士が通常数センチメートル以内の近距離にあるときにデータを交換できる無線技術です。
Appleは、低電力モードと連動して動作する「アダプティブパワー」を導入しました。どちらもiPhoneのバッテリー寿命を延ばしますが、その仕組みは全く異なります。
自動クリックアプリケーションを使用すると、ゲームをプレイしたり、デバイスで利用可能なアプリケーションやタスクを使用したりするときに、多くの操作を行う必要がなくなります。
ニーズに応じて、既存の Android デバイスで Pixel 専用の機能セットを実行できるようになる可能性があります。
修正には必ずしもお気に入りの写真やアプリを削除する必要はありません。One UI には、スペースを簡単に回復できるオプションがいくつか含まれています。
スマートフォンの充電ポートは、バッテリーを長持ちさせるためだけのものだと、多くの人が考えています。しかし、この小さなポートは、想像以上にパワフルです。
決して効果のない一般的なヒントにうんざりしているなら、写真撮影の方法を静かに変革してきたヒントをいくつか紹介します。
新しいスマートフォンを探しているなら、まず最初に見るのは当然スペックシートでしょう。そこには、性能、バッテリー駆動時間、ディスプレイの品質などに関するヒントが満載です。
他のソースからiPhoneにアプリケーションをインストールする場合は、そのアプリケーションが信頼できるものであることを手動で確認する必要があります。確認後、アプリケーションはiPhoneにインストールされ、使用できるようになります。












