ハードドライブへのアクセスを回復し、ハードドライブを開けないエラーを修正する方法

この記事では、ハードドライブが故障した場合に、アクセスを回復する方法をご紹介します。さあ、一緒に進めていきましょう!
屋外では画面が縦横に回転しますが、同様の表示になるのでしょうか?答えはノーで、ディスプレイをコンピュータ画面の位置と同じになるように調整するには、いくつかの操作を行う必要があります。では、 オペレーティング システム上でコンピュータ画面を回転する にはどうすればよいでしょうか? この記事でWebTech360について調べてみましょう。
現在、すべてのドキュメントやビデオが横長の長方形としてフォーマットされているわけではありません。新しいミュージック クリップに注目してみると、多くのスタッフが縦位置で撮影しているのがわかります。コンピュータ画面の場合、この方向から見るのはまったく不便であり、調整する必要があります。オペレーティング システム上で操作すると、これを行うのに役立ちます。
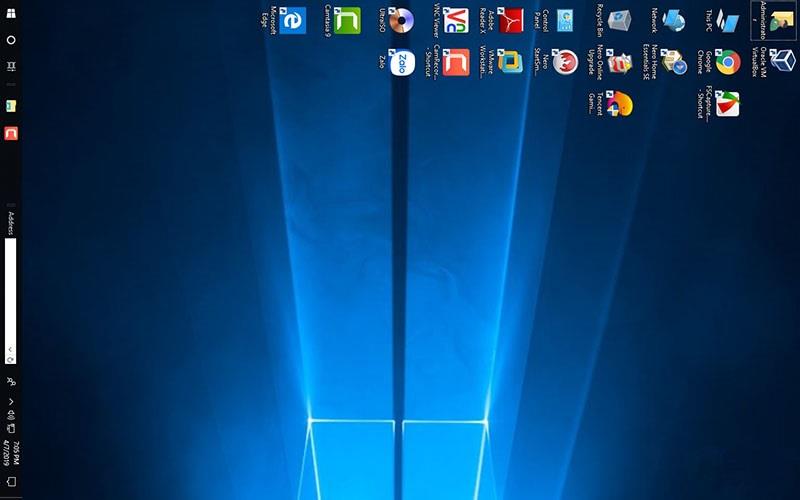
コンピューター画面を回転して仕事や娯楽をサポートします
文書、特に電子書籍をよく読む人は、横画面ではフォント サイズが大幅に小さくなります。すべてのコンテンツを追跡するために、ダウンロードしてフォーマットする必要がある場合があります。画面を垂直に回転する方法を知っている場合は、ダウンロードする必要がないため、メモリの使用量が制限されます。直接読み取ることができ、不要になった場合は削除する必要がありません。
Windows オペレーティング システムを使用しているほとんどのコンピュータは、画面の回転を実行できます。ただし、一部のメーカーは、誤った操作を避けるために、高齢者向けの基本的なラップトップではこの機能を無効にできます。コンピュータ画面を回転できるかどうかは、ハードウェアの製造元によって異なります。このアクティビティを行う必要がある場合は、次の手順を実行してください。
お使いのコンピューターが Intel が提供するビデオ カードを使用している場合は、キーボード ショートカットで確認してください。いくつかのキーボード ショートカットを使用すると、わずか数秒で画面の向きを変更できます。AMDやNvidia向けのカードが提供されているモデルでは、これらのショートカットで調整することはできません。
具体的には、次のキーの組み合わせを使用してみてください。
- 画面を左に 90 度回転します: Ctrl + Alt +
- 画面を右に 90 度回転: Ctrl + Alt + →
- 画面を回転します: Ctrl + Alt +
- 元の方向に回転: Ctrl + Alt +
ステップ 1:まず、コンピュータ画面を右クリックし、[ディスプレイ設定]を選択します。
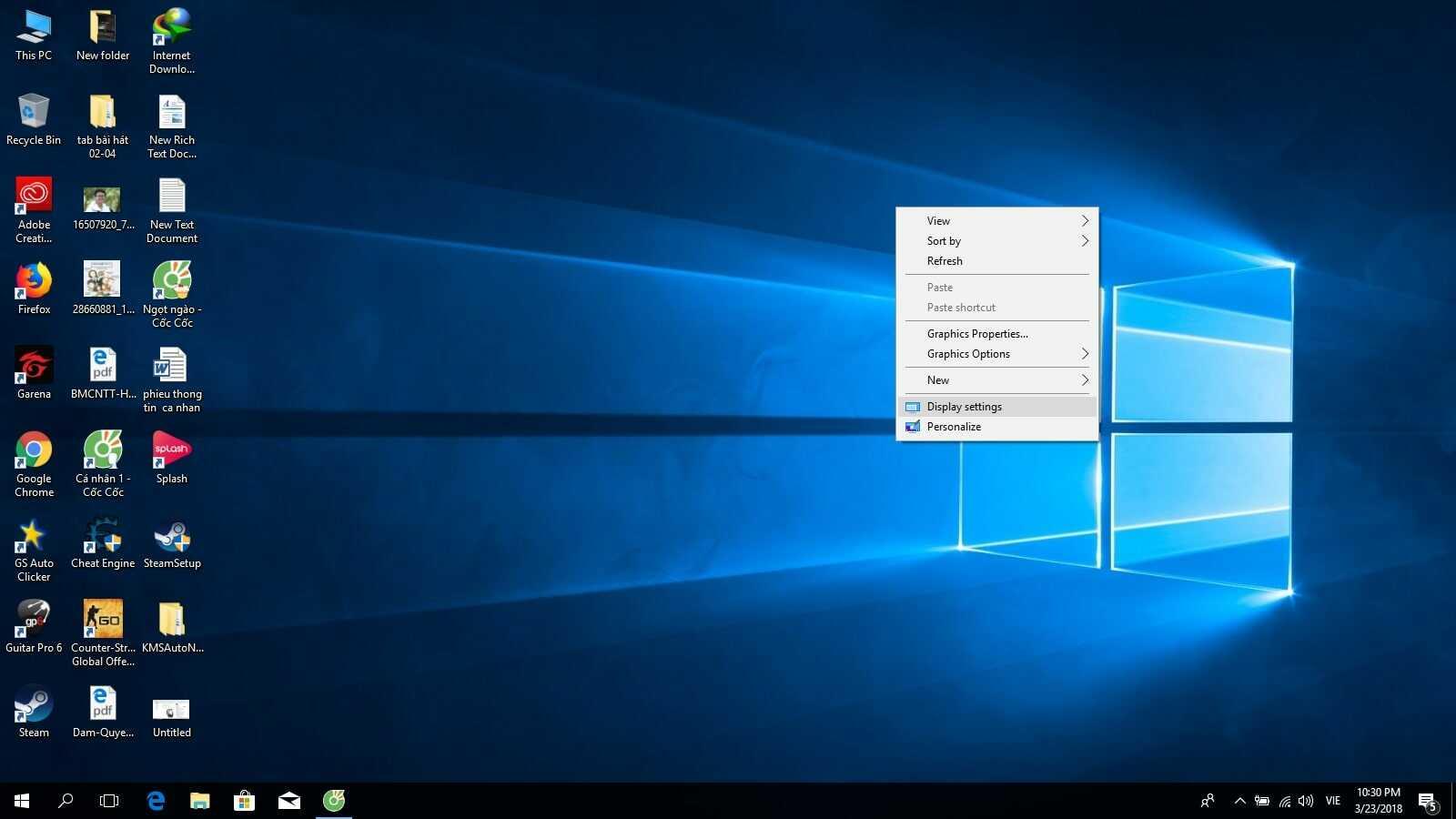
ステップ 2: [方向]オプションが見つかります。各ボタンの機能は次のとおりです。
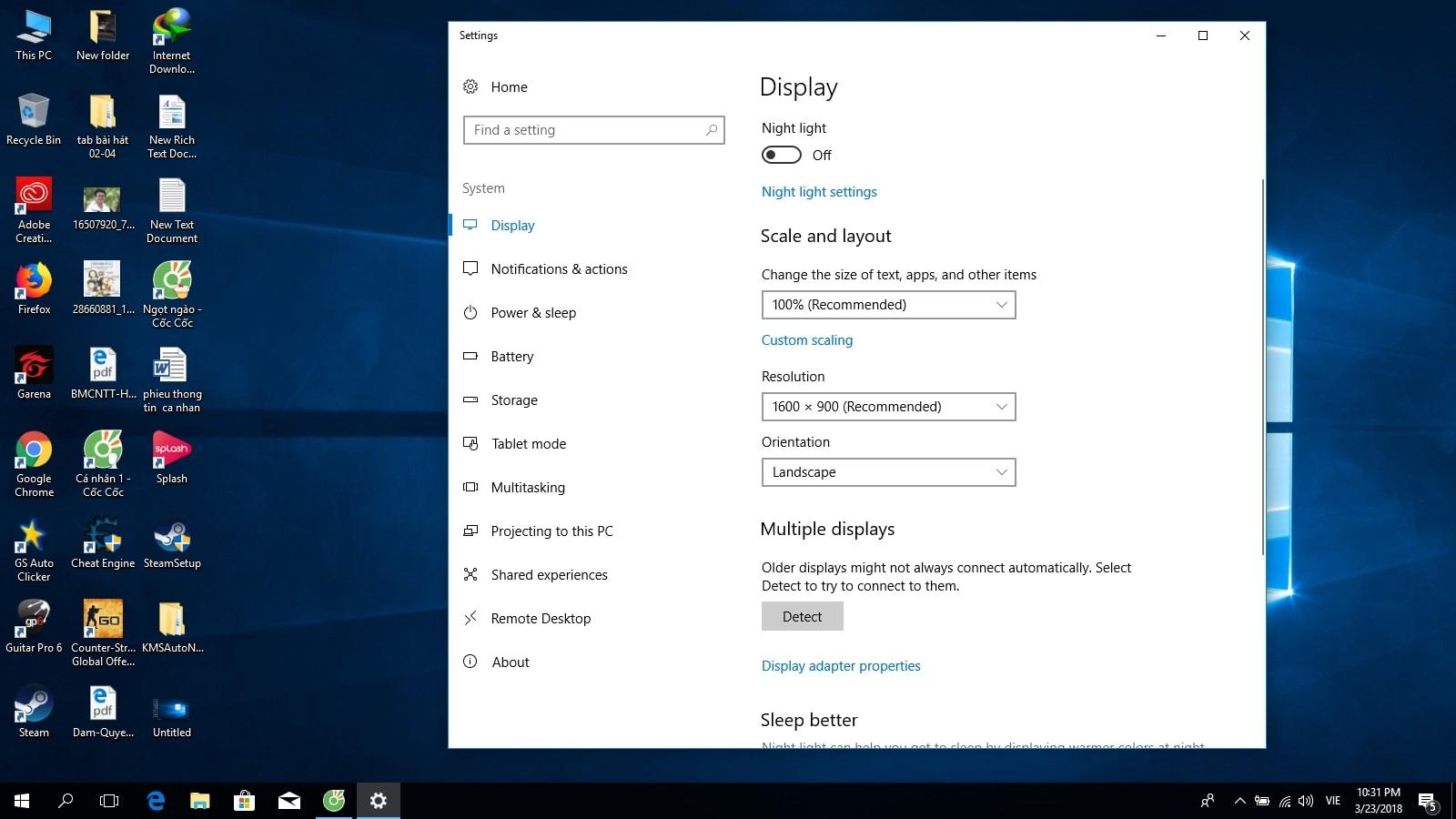
- ランドスケープ:通常の画面モードです。
- 横向き(反転):画面を上下逆さまにします。
- 縦向き:画面を左に回転します
- 縦向き (反転):コンピューター画面を右に回転します。
ステップ 3:選択した画面の向きを保存するには、[変更を維持]ボタン を押します。希望しない場合は、[元に戻す] を押して古い状態に戻します。
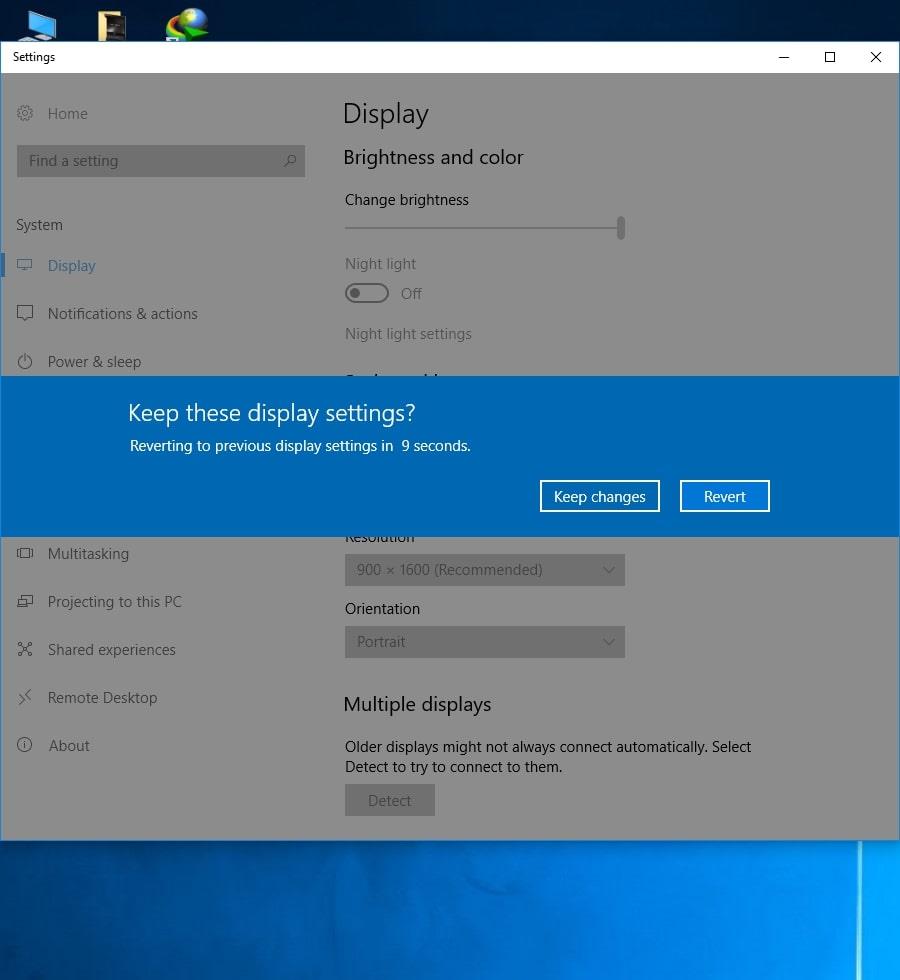
Windows のすべてのバージョンで、コンピューター画面の90 度回転をカスタマイズするには、次の 3 つの方法があります。
方法 1:
上記のショートカットが使用できない場合は、コンピュータのビデオ カードを確認してください。通常、メーカーはコントロール パネルにプログラムを統合し、ニーズに応じて画面を垂直および水平に回転できるようにします。デスクトップ上の空きスペースを右クリックし、「回転」または「方向」を選択するだけです。「スタート メニュー」セクションに移動して、これらのオプションを選択することもできます。
AMD が提供するビデオ カードの場合は、AMD Catalyst Control Centerを選択します。次に、「デスクトップのプロパティ」を見つけて「回転」を選択します。Nvidia カードの場合、「ディスプレイの回転」を選択してコンピュータ画面の向きを調整します。
方法 2:
画面の向きを調整するプログラムを選択したら、後で操作を簡単にするためにショートカットを作成します。この操作は、AMD ビデオ カードを使用しているデバイスのみを対象としています。右クリックして「 Catalyst Control Center」を選択し、次に「Display Manager」を選択してから「Hotkeys 」を選択するだけです。
この時点で、必要に応じて画面を回転するキーストロークを設定する権利があります。最もシンプルで覚えやすいと思われる組み合わせを選択するので、開始したらすぐに行動するだけでニーズを達成できます。
方法 3:
お使いのコンピューターに上記の調整機能がない場合、または複雑すぎると感じる場合は、以下の方法を使用してください。ウィンドウウィンドウで「方向」メニューを見つけて、希望の方向を選択します。現在使用されているデフォルトは「Landscape」で、これは画面が水平であることを意味します。画面を垂直に回転したい場合は、項目のチェックを外して別の項目を選択してください。
このセクションがない場合は、コンピュータのドライバを更新してビデオ カードをアクティブ化することを選択します。製造元からダウンロードするか、Windows Update を使用できます。
上記は、最も簡単かつ迅速なニーズに応じてコンピューター画面を水平および垂直に回転する方法に関する詳細情報です。これらの手順により、必要なときにデバイスを効果的に使用するためのヒントがさらに得られることを願っています。動作を改善するためにビデオ カードを変更する必要がある場合は、すぐにWebTech360の Web サイトで製品を参照してください。
この記事では、ハードドライブが故障した場合に、アクセスを回復する方法をご紹介します。さあ、一緒に進めていきましょう!
一見すると、AirPodsは他の完全ワイヤレスイヤホンと何ら変わりません。しかし、あまり知られていないいくつかの機能が発見されたことで、すべてが変わりました。
Apple は、まったく新しいすりガラスデザイン、よりスマートなエクスペリエンス、おなじみのアプリの改善を伴うメジャーアップデートである iOS 26 を発表しました。
学生は学習のために特定のタイプのノートパソコンを必要とします。専攻分野で十分なパフォーマンスを発揮できるだけでなく、一日中持ち運べるほどコンパクトで軽量であることも重要です。
Windows 10 にプリンターを追加するのは簡単ですが、有線デバイスの場合のプロセスはワイヤレス デバイスの場合とは異なります。
ご存知の通り、RAMはコンピューターにとって非常に重要なハードウェア部品であり、データ処理のためのメモリとして機能し、ノートパソコンやPCの速度を決定づける要因です。以下の記事では、WebTech360がWindowsでソフトウェアを使ってRAMエラーをチェックする方法をいくつかご紹介します。
スマートテレビはまさに世界を席巻しています。数多くの優れた機能とインターネット接続により、テクノロジーはテレビの視聴方法を変えました。
冷蔵庫は家庭ではよく使われる家電製品です。冷蔵庫には通常 2 つの部屋があり、冷蔵室は広く、ユーザーが開けるたびに自動的に点灯するライトが付いていますが、冷凍室は狭く、ライトはありません。
Wi-Fi ネットワークは、ルーター、帯域幅、干渉以外にも多くの要因の影響を受けますが、ネットワークを強化する賢い方法がいくつかあります。
お使いの携帯電話で安定した iOS 16 に戻したい場合は、iOS 17 をアンインストールして iOS 17 から 16 にダウングレードするための基本ガイドを以下に示します。
ヨーグルトは素晴らしい食べ物です。ヨーグルトを毎日食べるのは良いことでしょうか?ヨーグルトを毎日食べると、身体はどう変わるのでしょうか?一緒に調べてみましょう!
この記事では、最も栄養価の高い米の種類と、どの米を選んだとしてもその健康効果を最大限に引き出す方法について説明します。
睡眠スケジュールと就寝時の習慣を確立し、目覚まし時計を変え、食生活を調整することは、よりよく眠り、朝時間通りに起きるのに役立つ対策の一部です。
レンタルして下さい! Landlord Sim は、iOS および Android 向けのシミュレーション モバイル ゲームです。あなたはアパートの大家としてプレイし、アパートの内装をアップグレードして入居者を受け入れる準備をしながら、アパートの賃貸を始めます。
Bathroom Tower Defense Roblox ゲーム コードを入手して、魅力的な報酬と引き換えましょう。これらは、より高いダメージを与えるタワーをアップグレードしたり、ロックを解除したりするのに役立ちます。













