VPNとは?VPN仮想プライベートネットワークのメリットとデメリット

VPNとは何か、そのメリットとデメリットは何でしょうか?WebTech360と一緒に、VPNの定義、そしてこのモデルとシステムを仕事にどのように適用するかについて考えてみましょう。
デジタル世界は、私たちの周りの色を文字と数字の単純な組み合わせに変換します。好きな色を取得するには、そのコードを取得するだけで、それを複製できます。

ウェブを閲覧しているときに特定の色が目に留まりましたか? 一貫性を保つためにデザインに使用する色合いが必要ですか? 画面上の任意のピクセルの RGB または HEX コードを取得する方法を以下に示します。
専門家の目や高価なツールは必要ありません。PCでは、色のコードを取得するための簡単な方法がいくつかあります。
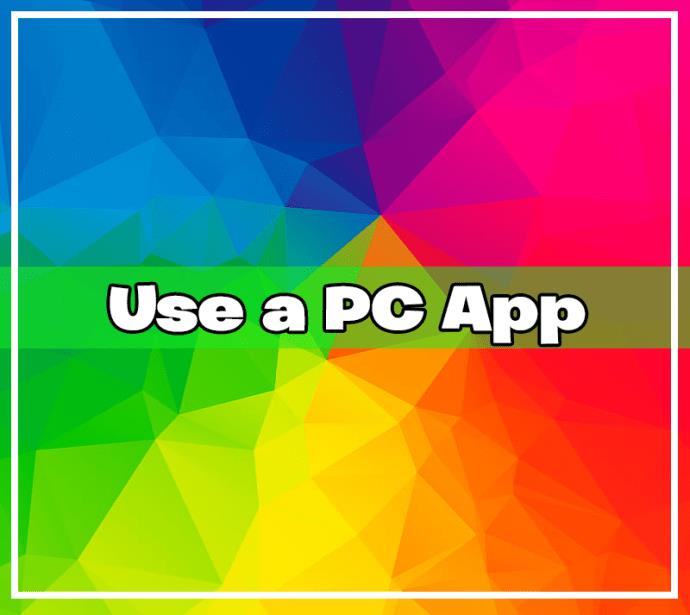
コンピュータアプリを使用する方法があります。以下は代表的なアプリです。
| アプリ名 | プラットフォーム | 説明 |
|---|---|---|
| Instant Eyedropper | Windows | 無料で使える簡単なツール。マウスで色を選択し、クリップボードにコピーできます。詳細はこちら |
| Digital Color Meter | Mac | Macにプレインストールされているツール。RGB値を表示し、選択した色が簡単に取得できます。 |
| SIP | Mac | 高度な機能を持つカラーピッカー。無料トライアルがありますが、有料です。詳細はこちら |
画面上の色を識別するための次の簡単な方法は、ブラウザに組み込まれているツールを利用することです。
便利なブラウザ拡張機能も利用可能です。
画像を使って色を取得するためのウェブサイトも多数存在します。
RGBコードは赤、緑、青の光の量を表し、HEXコードは同じ情報を異なる形式で表現します。デザイナーは主にHEXコードを必要とします。
モバイルデバイスで色を選択するには、アプリをダウンロードするか、ウェブサイトを訪れてください。
クリックするだけで、表示されている色を入手できます。RGBまたはHEXカラーコードを使えば、一貫性のある色を保つことが可能です。色のコードを取得する方法は多様なので、自分に合った方法を選んでください。
どのカラーピッカーツールが好みですか? それとも、別の信頼できるメソッドを追加する必要がありますか? 以下にお知らせください。
VPNとは何か、そのメリットとデメリットは何でしょうか?WebTech360と一緒に、VPNの定義、そしてこのモデルとシステムを仕事にどのように適用するかについて考えてみましょう。
Windows セキュリティは、基本的なウイルス対策だけにとどまりません。フィッシング詐欺の防止、ランサムウェアのブロック、悪意のあるアプリの実行防止など、様々な機能を備えています。しかし、これらの機能はメニューの階層構造に隠れているため、見つけにくいのが現状です。
一度学んで実際に試してみると、暗号化は驚くほど使いやすく、日常生活に非常に実用的であることがわかります。
以下の記事では、Windows 7で削除されたデータを復元するためのサポートツールRecuva Portableの基本操作をご紹介します。Recuva Portableを使えば、USBメモリにデータを保存し、必要な時にいつでも使用できます。このツールはコンパクトでシンプルで使いやすく、以下のような機能を備えています。
CCleaner はわずか数分で重複ファイルをスキャンし、どのファイルを安全に削除できるかを判断できるようにします。
Windows 11 でダウンロード フォルダーを C ドライブから別のドライブに移動すると、C ドライブの容量が削減され、コンピューターの動作がスムーズになります。
これは、Microsoft ではなく独自のスケジュールで更新が行われるように、システムを強化および調整する方法です。
Windows ファイルエクスプローラーには、ファイルの表示方法を変更するためのオプションが多数用意されています。しかし、システムのセキュリティにとって非常に重要なオプションが、デフォルトで無効になっていることをご存知ない方もいるかもしれません。
適切なツールを使用すれば、システムをスキャンして、システムに潜んでいる可能性のあるスパイウェア、アドウェア、その他の悪意のあるプログラムを削除できます。
以下は、新しいコンピュータをインストールするときに推奨されるソフトウェアのリストです。これにより、コンピュータに最も必要な最適なアプリケーションを選択できます。
フラッシュドライブにオペレーティングシステム全体を保存しておくと、特にノートパソコンをお持ちでない場合、非常に便利です。しかし、この機能はLinuxディストリビューションに限ったものではありません。Windowsインストールのクローン作成に挑戦してみましょう。
これらのサービスのいくつかをオフにすると、日常の使用に影響を与えずに、バッテリー寿命を大幅に節約できます。
Ctrl + Z は、Windows で非常によく使われるキーの組み合わせです。基本的に、Ctrl + Z を使用すると、Windows のすべての領域で操作を元に戻すことができます。
短縮URLは長いリンクを簡潔にするのに便利ですが、実際のリンク先を隠すことにもなります。マルウェアやフィッシング詐欺を回避したいのであれば、盲目的にリンクをクリックするのは賢明ではありません。
長い待ち時間の後、Windows 11 の最初のメジャー アップデートが正式にリリースされました。














こまち -
色の識別は難しいけど、このガイドを読んで少し自信が持てました!どんどん活用したいです。
セイジ -
実際に試した方はいらっしゃいますか?感想を聞いてみたいです!
ユキノ -
色の識別って意外と難しいですが、この記事のおかげで少し理解が深まりました!感謝!
リョウ -
色を識別するツールって本当に便利ですね!どんなツールを使っているのか教えてもらえますか
さくら花子 -
色の違いを簡単に識別できる技術って、利用価値高いですね。実際にやってみた結果をシェアします
フミオ -
色の識別がこんなに教育的なこととは思ってもみませんでした。面白い記事ですね!
猫好きママ -
この記事のおかげで、今までの苦労が少し報われた気がします。もっと色に関する話を聞いてみたいです
タカシ -
この色識別の方法、すごく面白いですね!特に色弱の人にとって、こういうツールが必要だと思います。
りく -
当たり前のように見える色も、実は深い技術が必要なんですね!ぜひシェアします
トモヤ -
質問ですが、他におすすめのツールやアプリはありますか?色識別に特化したものを探しています
ケンジ -
自分でできる色識別の方法があって嬉しいです!もっと色に関する記事を読んでみたいです
ナオト -
画面上の色を区別するのがこんなに簡単にできるとは思わなかった!感謝
犬好きのハナ -
パソコンの色に悩んでいましたが、この記事を読んで解決できるかも!ありがとう
ハナリ -
すごく参考になりました!今後、色に対するアプローチが変わるかも!
実はIT専門のサトシ -
コンピュータの色調整は重要な問題で、特にWebデザインにおいては不可欠ですよね。詳しい説明助かります
アキラ -
この情報を知れて本当に良かった!色についてもっと勉強してみようと思いました
ハルカ -
この情報、特に絵を描く際に便利です!使えるテクニックをたくさん教えてください
マイアの友達 -
私もこの方法を試してみます!最近、色の問題に直面していたので、この記事は助かりました
サトル -
特にデザインをしながら作業することが多いので、この記事が役立ちそうです!
ハル -
色を見分けるのは主観的になりがちだけど、こういった技術を使えば客観的に判断できるのがいいですね
ミナミ -
特に画像編集をしているときに、この情報は超重要!もっとこういう技術が知りたいです。
ナツミ -
この方法はずっと探していたものです!本当に助かりました!
りんごパイ8850 -
とても良い情報です!色の違いを豆知識として覚えたら、もっと楽しめそう!
サクラ -
このテクニック、デザインの勉強をしている学生には特に役立ちそう!私も使ってみたいです
ゆめの -
色を正確に識別する方法が勉強できたのはとても嬉しいです
ユウコ -
ありがとう!私も画面の色を調整する方法を探していたので、すごく参考になりました!
マコト -
この方法を試してみたら、本当に色を判別しやすくなりました!こんな便利な情報をシェアしてくれて感謝です。
タカコ -
このテクニックを使えば、もっとスムーズに作業が進むかもしれませんね