SamsungのスマートフォンでGalaxy AIをオフにする方法

Samsung の携帯電話で Galaxy AI を使用する必要がなくなった場合は、非常に簡単な操作でオフにすることができます。 Samsung の携帯電話で Galaxy AI をオフにする手順は次のとおりです。
Discord の画面共有機能を使用すると、ゲームプレイ、チュートリアル、その他のコンテンツをすぐにストリーミングできます。この機能は使い方が簡単ですが、恐ろしい黒い画面の不具合などの課題が発生する場合があります。 Discord でストリーミング中に同様の黒い画面の問題に直面した場合は、それを修正するためのヒントをいくつか紹介します。

Discord を通じて著作権コンテンツをストリーミングしていますか?
Discord でストリーミング中に黒い画面が表示される一般的な理由は、Netflix、Disney Plus、Prime Video などのプラットフォームから著作権で保護されたコンテンツを共有しようとしている場合です。これは、ほとんどのストリーミング プラットフォームが著作権で保護されたコンテンツを保護するために DRM (デジタル著作権管理) テクノロジーを利用しているためです。 DRM により、承認された手段を通じてのみコンテンツにアクセスできるようになり、不正な配布が防止されます。

著作権法により、Discord を通じて著作権で保護されたコンテンツをストリーミングすることはできません。したがって、Discord を介して Prime Video または Netflix の画面を共有するのは便利に思えるかもしれませんが、そうすることはプラットフォームの利用規約に違反し、法的問題に巻き込まれる可能性があります。
著作権法を尊重し、友人と一緒にコンテンツを視聴するには許可された方法に従うことが重要です。 Discord でそのようなコンテンツをストリーミングできる他の方法もありますので、必ず従うようにしてください。
ストリーミング中にDiscordの黒い画面の問題を修正する方法
1. Discord アプリを管理者として実行します
関連する権限が不足していたり、Discord アプリに一時的な問題が発生したりすると、Windows 上で画面共有機能が誤動作する可能性があります。ほとんどの場合、Discord を完全に閉じて管理者権限で開くことで、このような問題を解決できます。したがって、それが最初に試してみるべきことです。
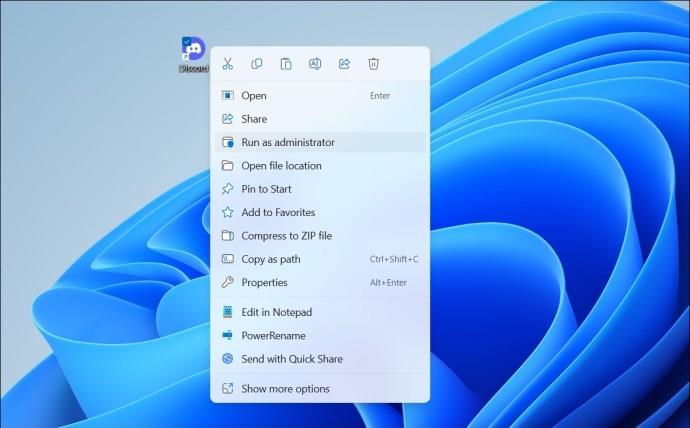
もう一度画面を共有して、期待どおりに動作するかどうかを確認してください。
2. ウィンドウモードに切り替える
画面の共有中に Discord で黒い画面が表示されるもう 1 つの理由は、共有しようとしているアプリまたはプログラムが全画面モードである場合です。これを回避するには、画面共有を開始する前に、共有するアプリケーションをウィンドウ モードに切り替えて、問題が解決するかどうかを確認します。
3. ハードウェア アクセラレーションをオフにする
Discord アプリはハードウェア アクセラレーションを使用してスムーズに実行し、グラフィックスを多用するタスクには GPU を使用します。ただし、この機能は画面共有機能に干渉し、ストリーミング中に黒い画面が表示される場合があります。したがって、これを無効にすることもできます。
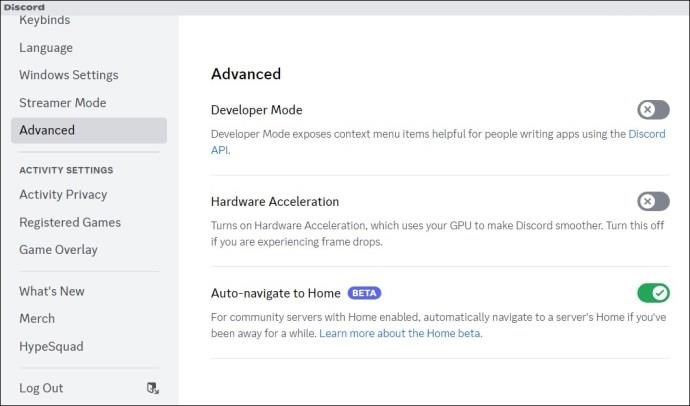
Web ブラウザで Discord を使用している場合、または Netflix、YouTube、Prime Video などのプラットフォームからコンテンツをストリーミングしようとしている場合は、ブラウザのハードウェア アクセラレーションも無効にしてください。
4. 画面キャプチャに Discord の高度な技術を使用しないでください
デフォルトでは、Discord は最新のテクノロジーを利用して、画面共有中に画面をキャプチャします。ただし、この機能が時々誤動作し、画面共有中に黒い画面が表示されることがあります。一時的に無効にして問題が解決するかどうかを確認してください。
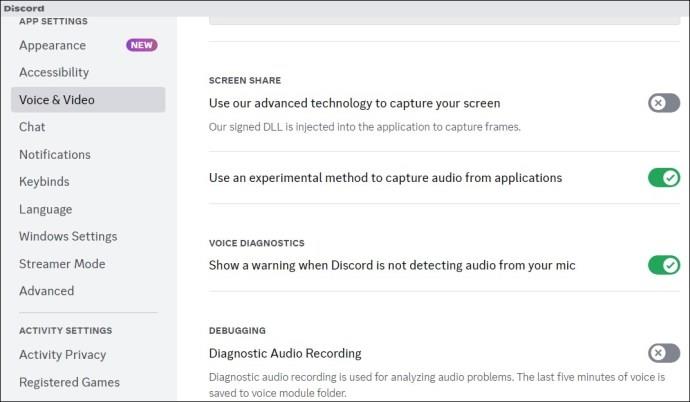
この後、Discord アプリを再起動し、もう一度画面共有を試してください。
5. アプリまたはゲームを Discord プロフィールに追加する
特定のアプリまたはプログラムの画面を共有しているときに黒い画面の問題が引き続き発生する場合は、それを Discord プロフィールに追加してみてください。以下に同じ手順を示します。
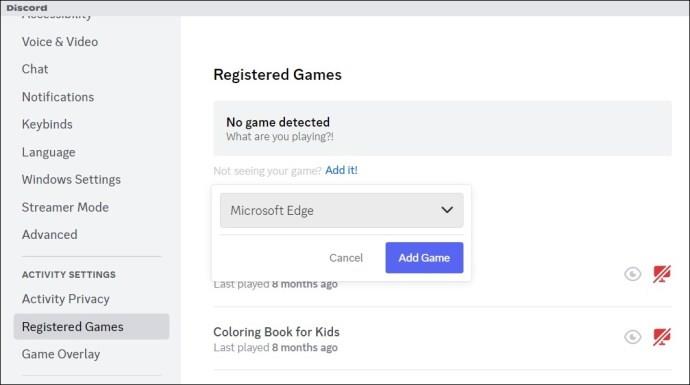
6. キャッシュをクリアする
キャッシュデータが破損していたり古い場合、コンピューター上で Discord アプリが誤動作する可能性もあります。既存の Discord アプリのキャッシュをクリアして問題が解決するかどうかを確認してください。
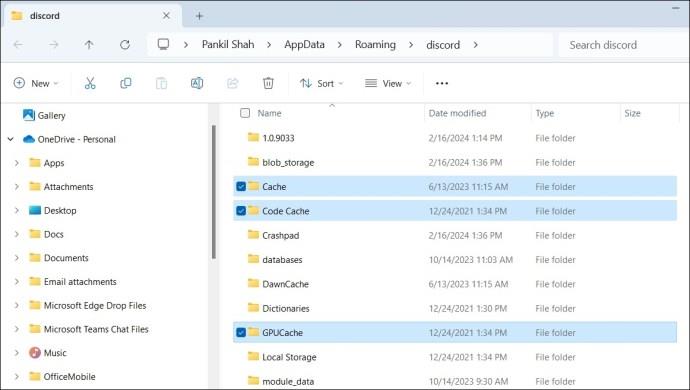
7. グラフィックドライバーを更新する
PC のグラフィック ドライバーの問題により、ストリーミング中に Discord で黒い画面が表示される場合があります。したがって、何も問題が解決しない場合は、 PC のグラフィックス ドライバーを最新バージョンに更新してみてください。
明瞭なストリーム
Discord を使用してゲームをストリーミングしたり、友達とビデオを見たりする場合、黒い画面が表示されてイライラすることがあります。幸いなことに、上記の解決策でこの問題を解決することができます。
1. Discord でストリーミングを有効にするにはどうすればよいですか?
ストリーミングするサーバーに移動し、音声チャネルを選択して、左下隅にある「画面」オプションをクリックします。
2. チャンネルに参加せずに Discord ストリームを視聴できますか?
いいえ、Discord ストリームを視聴するには、ストリームが行われている音声チャンネルに参加する必要があります。
Samsung の携帯電話で Galaxy AI を使用する必要がなくなった場合は、非常に簡単な操作でオフにすることができます。 Samsung の携帯電話で Galaxy AI をオフにする手順は次のとおりです。
InstagramでAIキャラクターを使用する必要がなくなったら、すぐに削除することもできます。 Instagram で AI キャラクターを削除するためのガイドをご紹介します。
Excel のデルタ記号 (Excel では三角形記号とも呼ばれます) は、統計データ テーブルで頻繁に使用され、増加または減少する数値、あるいはユーザーの希望に応じた任意のデータを表現します。
すべてのシートが表示された状態で Google スプレッドシート ファイルを共有するだけでなく、ユーザーは Google スプレッドシートのデータ領域を共有するか、Google スプレッドシート上のシートを共有するかを選択できます。
ユーザーは、モバイル版とコンピューター版の両方で、ChatGPT メモリをいつでもオフにするようにカスタマイズすることもできます。 ChatGPT ストレージを無効にする手順は次のとおりです。
デフォルトでは、Windows Update は自動的に更新プログラムをチェックし、前回の更新がいつ行われたかを確認することもできます。 Windows が最後に更新された日時を確認する手順は次のとおりです。
基本的に、iPhone で eSIM を削除する操作も簡単です。 iPhone で eSIM を削除する手順は次のとおりです。
iPhone で Live Photos をビデオとして保存するだけでなく、ユーザーは iPhone で Live Photos を Boomerang に簡単に変換できます。
多くのアプリでは FaceTime を使用すると SharePlay が自動的に有効になるため、誤って間違ったボタンを押してしまい、ビデオ通話が台無しになる可能性があります。
Click to Do を有効にすると、この機能が動作し、クリックしたテキストまたは画像を理解して、判断を下し、関連するコンテキスト アクションを提供します。
キーボードのバックライトをオンにするとキーボードが光ります。暗い場所で操作する場合や、ゲームコーナーをよりクールに見せる場合に便利です。ノートパソコンのキーボードのライトをオンにするには、以下の 4 つの方法から選択できます。
Windows を起動できない場合でも、Windows 10 でセーフ モードに入る方法は多数あります。コンピューターの起動時に Windows 10 をセーフ モードに入れる方法については、WebTech360 の以下の記事を参照してください。
Grok AI は AI 写真ジェネレーターを拡張し、有名なアニメ映画を使ったスタジオジブリ風の写真を作成するなど、個人の写真を新しいスタイルに変換できるようになりました。
Google One AI Premium では、ユーザーが登録して Gemini Advanced アシスタントなどの多くのアップグレード機能を体験できる 1 か月間の無料トライアルを提供しています。
iOS 18.4 以降、Apple はユーザーが Safari で最近の検索を表示するかどうかを決めることができるようになりました。













