ハードドライブへのアクセスを回復し、ハードドライブを開けないエラーを修正する方法

この記事では、ハードドライブが故障した場合に、アクセスを回復する方法をご紹介します。さあ、一緒に進めていきましょう!
一定期間使用すると、ラップトップがフリーズすること は避けられない状況です。これらはユーザーエクスペリエンスに大きな影響を与え、パフォーマンスを低下させます。この状況を早急に改善しないと、デバイスの耐久性が低下する可能性があるため、ユーザーは注意する必要があります。WebTech360では、この状況を克服する簡単な方法をいくつか紹介しますので、必要に応じて適用してください。

ノートパソコンがフリーズした場合、すぐに直す方法はありますか?
マシンがフリーズしている場合は、次の基本的なキーボード ショートカットを使用して問題を解決できます。
方法 1:マシンの電源が自動的にオフになるまで、 Windows + Crl + Shift + Bキーの組み合わせを数秒間押します。その後、デバイスは自動的に再起動し、フリーズしなくなります。
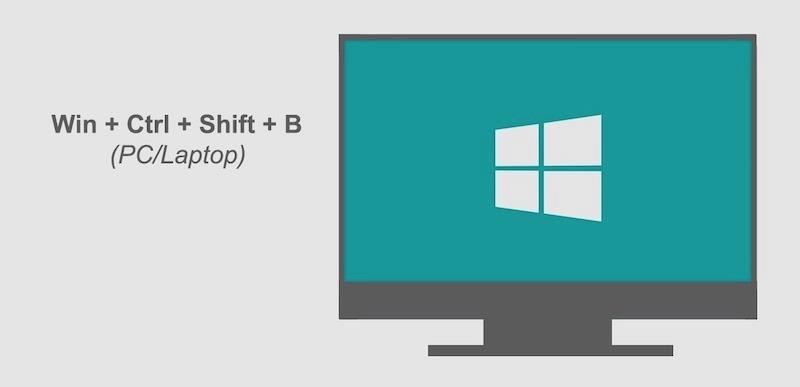
Windows + Crl + Shift + CANCEL
方法 2:上記の方法を実行しても機能しない場合は、Ctrl + Shift + Escキーを押します。
方法 3:実行中のアプリケーションがクラッシュする場合は、Alt + Tabを押してソフトウェアを切り替えます。
方法 4:コンピュータにセーフ モードでの再起動要求が表示された場合は、それを選択してフリーズ状態を処理します。
長期間使用すると、ヒートシンクに大量の汚れがたまり、ラップトップがフリーズする原因になります。したがって、この現象を制限するには、正しい方法でコンピュータを定期的にクリーニングする必要があります。
また、ヒートシンク スロットに汚れがないかチェックして、何かによって妨げられていないかどうかを確認する必要があります。ホコリの層は熱や冷却の妨げになるため、専用の吸盤を使って取り除く必要があります。
この方法は、仕事や娯楽でコンピューターを頻繁に使用する人にはよく知られています。コンピューターの電源が自動的にオフになるまで、電源ボタンを押し続けるだけです。その後、約 1 分待ってからマシンを起動し、使用を開始します。ただし、この方法をやりすぎると、機械の耐久性に影響を与える可能性があるため、注意してください。
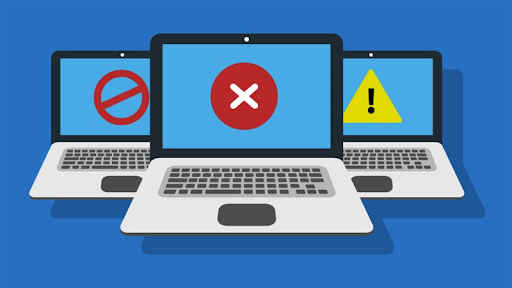
いくつかの簡単な手順で、コンピュータの動作が遅い、ハングするという状況を修正します。
ラップトップがフリーズした場合、 コンピューターの RAMをアップグレードすることも、多くの人が選択する効果的な対処方法です。RAM の量が少なすぎると、重いアプリケーションを同時に多数開くと、デバイスの動作が遅くなります。この時点で、Ram をアップグレードしてデバイスのスペースを増やし、マルチタスク時のスムーズな動作を確保できます。
使用中に、ラップトップはフリーズを引き起こすウイルスに対して非常に脆弱です。この時点で、この状況に効果的に対処するには、コンピュータに適切なウイルス対策ソフトウェアをインストールする必要があります。さらに、ラップトップがよりスムーズに、より安定して動作するように、マシンのオペレーティング システムまたはドライバーを定期的に更新する必要もあります。
* 注:ウイルス対策ソフトウェアをインストールしすぎると、スペースが消費され、マシンの動作速度が低下するため、インストールしないでください。
- コンピューター上の不要なバックグラウンド アプリケーションをすべてオフにします
- バックグラウンドでは知らないソフトウェアやアプリケーションが多数実行されています。これらは動作中にラップトップをフリーズさせる原因となるため、マシンをより効率的に動作させるためにはオフにする必要があります。次の手順に従って、非表示のアプリを無効にすることができます。
- Windows + Rキーの組み合わせを押します=> [ファイル名を指定して実行]ダイアログ ボックスに「 msconfig 」と入力します
- [サービス]タブを選択=> 使用しないソフトウェアをクリック => OK
- [スタートアップ]タブで、コンピュータを開いたときに起動したくないソフトウェアを選択 => OK
- マシンをリセットします。
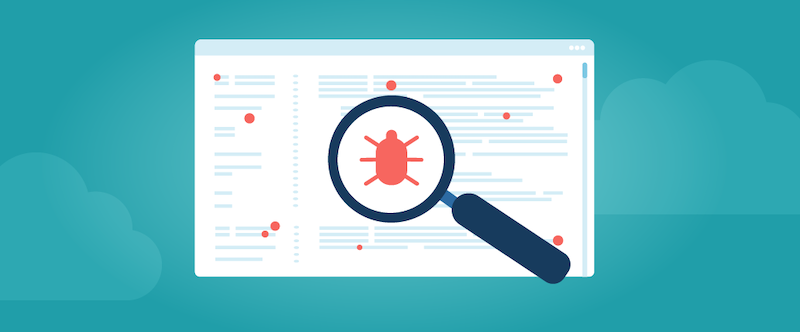
ノートパソコンの動作が遅い、フリーズしている、自宅で直す方法は?
グラフィックス カードが原因でラップトップがフリーズした場合は、 Ctrl+Shift+Windows+B を押して再起動します。このプロセスには約 1 ~ 2 秒かかります。起動後、画面が点滅し、正常に動作します。上記のキーの組み合わせを押すと、ドライバーを自動的に再度開き、グラフィックス カードに関連するエラーを修正するように Windows に指示します。
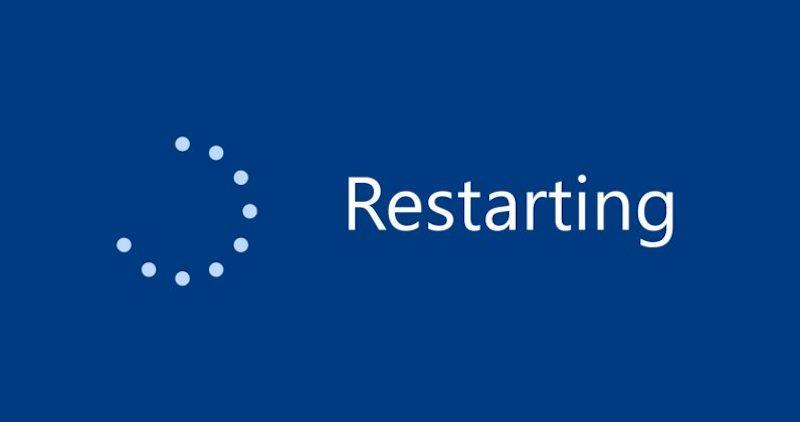
コンピュータグラフィックスカードの再起動を実行します。
重いアプリケーションを使いすぎると、ラップトップが過熱する原因になります。これがラップトップのフリーズ、動作の遅さ、作業ニーズを満たさない原因になります。
この時点で、コンピューターの冷却ファンまたはヒートシンクを使用する必要があります。また、ラップトップを持ち上げてマシンの底部にスペースを作り、使用中のマシンの速度低下や遅れを防ぐこともできます。
現在、まだ多くのラップトップが従来のHDD ドライブを使用しているため、速度はかなり遅いです。フリーズしたラップトップの状況を改善したい場合は、SSD ドライブをアップグレードして、データにより速くアクセスする必要があります。
作業中に、多くのアプリケーションを同時に開くことがあります。ただし、これがラップトップのフリーズ、遅れ、動作の遅さの原因です。したがって、デバイスをより効率的に動作させるには、使用しないアプリケーションをオフにしてください。
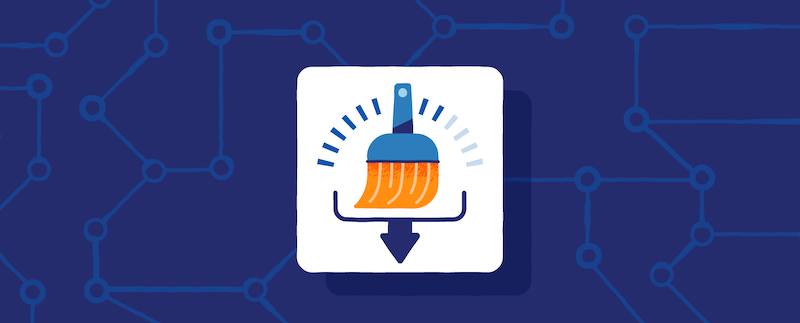
フリーズしたコンピューターを修復する簡単な方法をユーザーに公開
WebTech360で共有されている上記の ラップトップのフリーズを修正する方法が、効果的に修正してコンピュータの操作性を向上させ、作業パフォーマンスを向上させるのに役立つことを願っています。
この記事では、ハードドライブが故障した場合に、アクセスを回復する方法をご紹介します。さあ、一緒に進めていきましょう!
一見すると、AirPodsは他の完全ワイヤレスイヤホンと何ら変わりません。しかし、あまり知られていないいくつかの機能が発見されたことで、すべてが変わりました。
Apple は、まったく新しいすりガラスデザイン、よりスマートなエクスペリエンス、おなじみのアプリの改善を伴うメジャーアップデートである iOS 26 を発表しました。
学生は学習のために特定のタイプのノートパソコンを必要とします。専攻分野で十分なパフォーマンスを発揮できるだけでなく、一日中持ち運べるほどコンパクトで軽量であることも重要です。
Windows 10 にプリンターを追加するのは簡単ですが、有線デバイスの場合のプロセスはワイヤレス デバイスの場合とは異なります。
ご存知の通り、RAMはコンピューターにとって非常に重要なハードウェア部品であり、データ処理のためのメモリとして機能し、ノートパソコンやPCの速度を決定づける要因です。以下の記事では、WebTech360がWindowsでソフトウェアを使ってRAMエラーをチェックする方法をいくつかご紹介します。
スマートテレビはまさに世界を席巻しています。数多くの優れた機能とインターネット接続により、テクノロジーはテレビの視聴方法を変えました。
冷蔵庫は家庭ではよく使われる家電製品です。冷蔵庫には通常 2 つの部屋があり、冷蔵室は広く、ユーザーが開けるたびに自動的に点灯するライトが付いていますが、冷凍室は狭く、ライトはありません。
Wi-Fi ネットワークは、ルーター、帯域幅、干渉以外にも多くの要因の影響を受けますが、ネットワークを強化する賢い方法がいくつかあります。
お使いの携帯電話で安定した iOS 16 に戻したい場合は、iOS 17 をアンインストールして iOS 17 から 16 にダウングレードするための基本ガイドを以下に示します。
ヨーグルトは素晴らしい食べ物です。ヨーグルトを毎日食べるのは良いことでしょうか?ヨーグルトを毎日食べると、身体はどう変わるのでしょうか?一緒に調べてみましょう!
この記事では、最も栄養価の高い米の種類と、どの米を選んだとしてもその健康効果を最大限に引き出す方法について説明します。
睡眠スケジュールと就寝時の習慣を確立し、目覚まし時計を変え、食生活を調整することは、よりよく眠り、朝時間通りに起きるのに役立つ対策の一部です。
レンタルして下さい! Landlord Sim は、iOS および Android 向けのシミュレーション モバイル ゲームです。あなたはアパートの大家としてプレイし、アパートの内装をアップグレードして入居者を受け入れる準備をしながら、アパートの賃貸を始めます。
Bathroom Tower Defense Roblox ゲーム コードを入手して、魅力的な報酬と引き換えましょう。これらは、より高いダメージを与えるタワーをアップグレードしたり、ロックを解除したりするのに役立ちます。













