Samsungのスマホをもっとつまらなく見せる7つの簡単な方法

高価なSamsung Galaxyを、市場に出回っている他のスマートフォンと全く同じ見た目にする必要はありません。少し手を加えるだけで、より個性的でスタイリッシュ、そして個性的なスマートフォンに仕上げることができます。
Apple Payを使用したことがあるユーザーは、iPhoneによる支払いがこれまでになく簡単かつ迅速になったことを証明しています。
Touch IDを指で非接触型リーダーの近くにデバイスをかざすだけで、購入した商品やサービスの料金を支払うことができます。ただし、iPhoneのロックを解除せずに、ロック画面でApple Payアカウントから提供されたカードを選択できると便利です。
デバイスのロックを解除することなく、ホームボタンをダブルクリックしてウォレットにアクセスすることで購入できます。これはApple Watchから借用した機能です。次に、カードを選択して、Touch IDで購入を検証します。次の記事では、iPhoneとiPadのロック画面から直接ウォレットにアクセスする方法を示します。
iPhoneまたはiPadのロック画面から直接ウォレットにアクセスするには、次の手順に従います。
ステップ1:iOS 9を搭載したiPhoneまたはiPadで設定を起動します。
ステップ2:タッチ財布&アップルに支払います。
ステップ3:有効にホームボタンをダブルクリックモードオン。
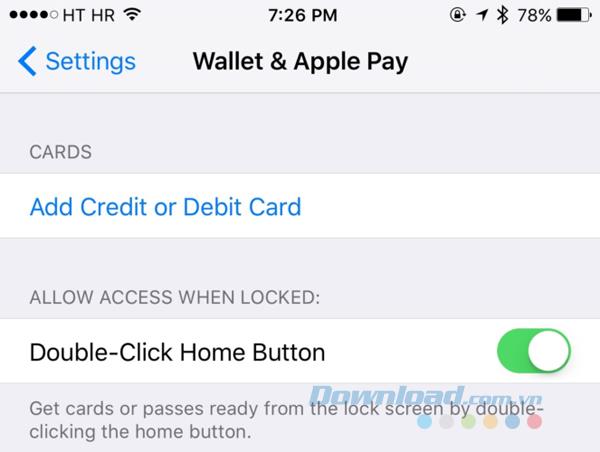
ステップ4:あなたはまた、アクセス有効にする必要がありますウォレットに移動して、ロック画面から[設定]>タッチID&パスコードは、コードデバイスを入力し、作業のターン財布をあなたは右のロック画面から財布にアクセスすることができます。
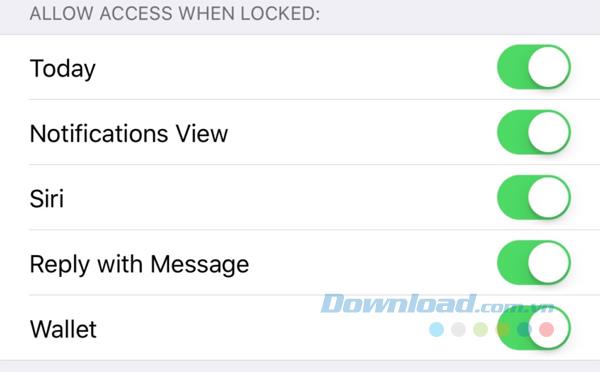
いくつかの簡単な手順で、画面のロックを解除せずに支払うときに、Apple Payにアクセスして、ウォレットでデフォルトのウォレット、デビットカード、クレジットカードを使用できます。デバイスとウォレットアプリを開きます。
一言で言えば、ロック画面からすぐにウォレットにアクセスして、支払い取引をより迅速に行う準備をするために、あなたは次のことをします:
ロック画面からウォレットへのアクセスを無効にしても、Apple Payで支払いを行うことはできますが、[設定]> [ウォレットとアップル]で変更しない限り、支払い時にデフォルトのカードを選択できません。支払う。
iOS 9は古い通帳アプリケーションを削除し、完全に新しいウォレットアプリケーションに置き換えました。ウォレットは、通帳にできるすべてのことを実行できます。
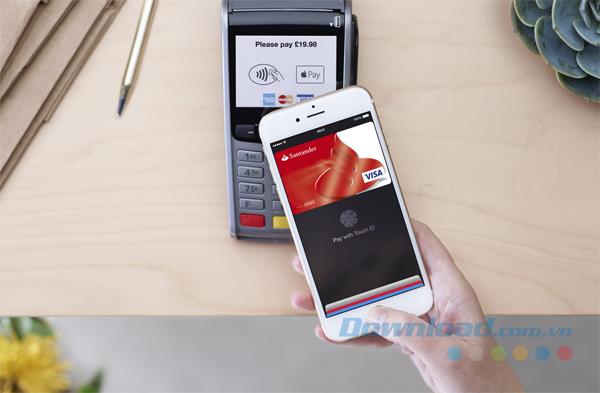
ウォレットは、チケット、ボーナスカード、その他の通帳アイテムを保存するだけでなく、クレジットカード、デビットカード、保存されたクレジットカードも保存し、ユーザーが最近購入したApple Payを追跡します。より便利に使用してください。
iTunesアカウントに既に関連付けられているウォレットにクレジットカードまたはデビットカードを追加する場合は、セキュリティコードを入力するだけで済みます。ウォレットにカードを追加するには、[設定]> [ウォレットとApple Pay]を開き、[ +](または[ クレジットカードまたはデビットカードを追加])をタップして、画面に表示される指示に従います。
Appleはまもなく、顧客がコールズチャージやJCPenneyクレジットカードなどのストレージクレジットカードを使用し、ダンキン 'Donuts DD特典、ウォルグリーンバランスリワード、MyPaneraなどの特典カードをウォレットアプリに追加して受け取りまたは交換できるようになると約束しています。 Apple Payを使用した場合の特典。
高価なSamsung Galaxyを、市場に出回っている他のスマートフォンと全く同じ見た目にする必要はありません。少し手を加えるだけで、より個性的でスタイリッシュ、そして個性的なスマートフォンに仕上げることができます。
iOS に飽きて、最終的に Samsung の携帯電話に切り替えましたが、その決定に後悔はありません。
ブラウザ上のAppleアカウントのウェブインターフェースでは、個人情報の確認、設定の変更、サブスクリプションの管理などを行うことができます。しかし、さまざまな理由でサインインできない場合があります。
iPhone で DNS を変更するか、Android で DNS を変更すると、安定した接続を維持し、ネットワーク接続速度を向上させ、ブロックされた Web サイトにアクセスできるようになります。
「探す」機能が不正確になったり、信頼できなくなったりした場合は、いくつかの調整を加えることで、最も必要なときに精度を高めることができます。
携帯電話の最も性能の低いカメラがクリエイティブな写真撮影の秘密兵器になるとは、多くの人は予想していなかったでしょう。
近距離無線通信は、デバイス同士が通常数センチメートル以内の近距離にあるときにデータを交換できる無線技術です。
Appleは、低電力モードと連動して動作する「アダプティブパワー」を導入しました。どちらもiPhoneのバッテリー寿命を延ばしますが、その仕組みは全く異なります。
自動クリックアプリケーションを使用すると、ゲームをプレイしたり、デバイスで利用可能なアプリケーションやタスクを使用したりするときに、多くの操作を行う必要がなくなります。
ニーズに応じて、既存の Android デバイスで Pixel 専用の機能セットを実行できるようになる可能性があります。
修正には必ずしもお気に入りの写真やアプリを削除する必要はありません。One UI には、スペースを簡単に回復できるオプションがいくつか含まれています。
スマートフォンの充電ポートは、バッテリーを長持ちさせるためだけのものだと、多くの人が考えています。しかし、この小さなポートは、想像以上にパワフルです。
決して効果のない一般的なヒントにうんざりしているなら、写真撮影の方法を静かに変革してきたヒントをいくつか紹介します。
新しいスマートフォンを探しているなら、まず最初に見るのは当然スペックシートでしょう。そこには、性能、バッテリー駆動時間、ディスプレイの品質などに関するヒントが満載です。
他のソースからiPhoneにアプリケーションをインストールする場合は、そのアプリケーションが信頼できるものであることを手動で確認する必要があります。確認後、アプリケーションはiPhoneにインストールされ、使用できるようになります。












