Samsungのスマホをもっとつまらなく見せる7つの簡単な方法

高価なSamsung Galaxyを、市場に出回っている他のスマートフォンと全く同じ見た目にする必要はありません。少し手を加えるだけで、より個性的でスタイリッシュ、そして個性的なスマートフォンに仕上げることができます。
デバイスリンク
携帯電話のオペレーティング システムを含むほとんどのオペレーティング システムには、通常、Adobe Reader がインストールされています。このプログラムを使用すると、ユーザーは PDF を表示できますが、常にドキュメントを編集できるわけではありません。幸いなことに、この種のファイルを編集して画像を追加できる方法がいくつかあります。
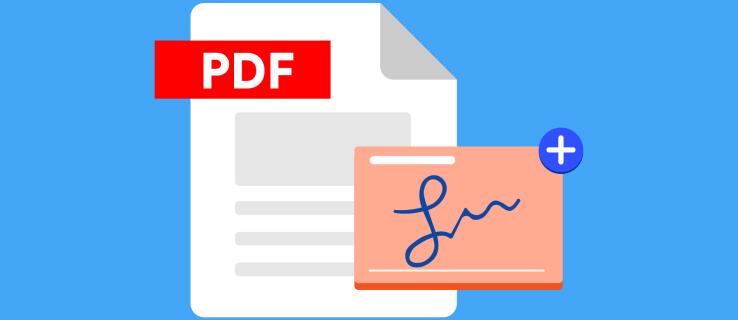
PDF ファイルに画像を簡単に追加する方法を知りたい場合は、もう探す必要はありません。以下のセクションから使用するシステムを選択すると、すぐに希望の編集を行うことができます。
オンラインツールを使ってPDFに画像を追加する方法
多くの PDF ファイルは「読み取り専用」に設定されていることに注意してください。したがって、すべてのオプションがうまく機能するとは限りません。ただし、オンライン PDF エディターを使用すると、通常、最初にファイルを受け取ったときに編集できない可能性のあるファイルのロックを解除できるため、オンライン PDF エディターを使用することは優れた選択肢です。
検討できる最も一般的なオプションの 1 つは、オンライン ツールを使用して PDF に画像を追加することです。このオプションはプロセスが非常に簡単であるため、広く使用されています。そのようなツールの 1 つが TinyWow PDF エディターです。このエディタは、PC またはモバイル デバイスで使用するために特別に設計されています。
素晴らしいニュースは、使い方が非常に簡単で無料であることです。人気のもう 1 つの理由は、Web サイトでプロセス全体を簡単に案内できることです。さらに、アップロードして編集できる PDF ファイルの頻度や数に制限はありません。
TinyWow を使用するには、次の手順に従います。
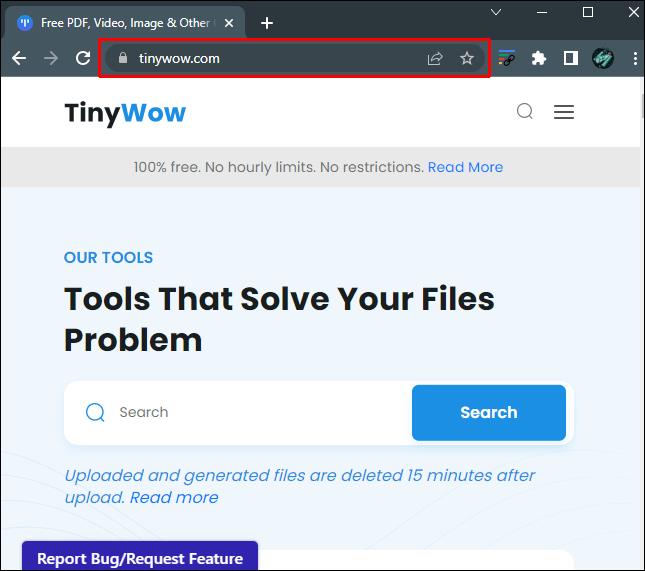
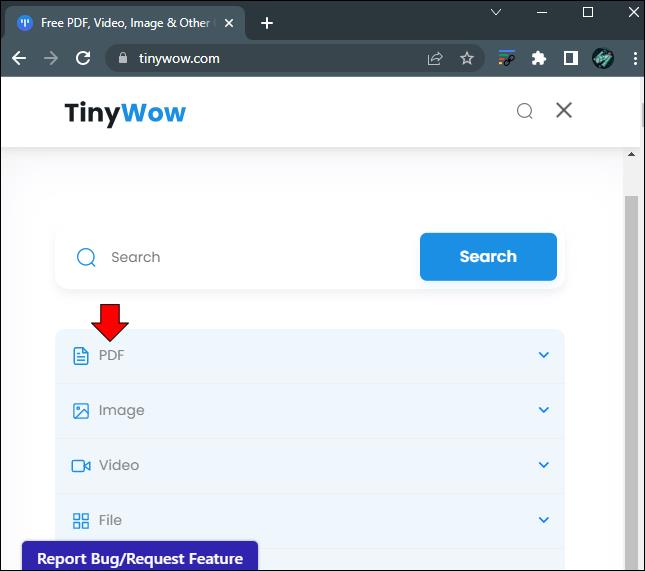
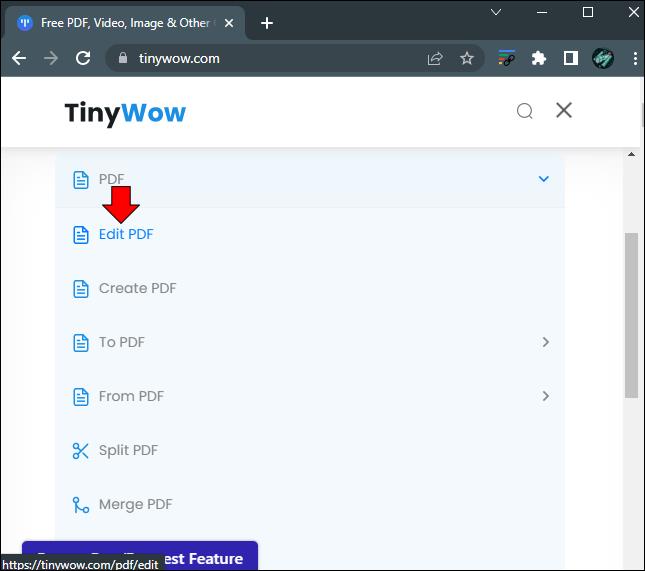

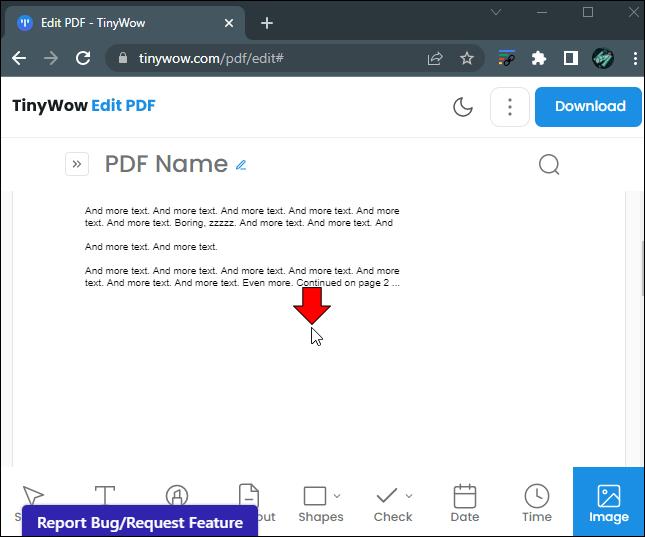
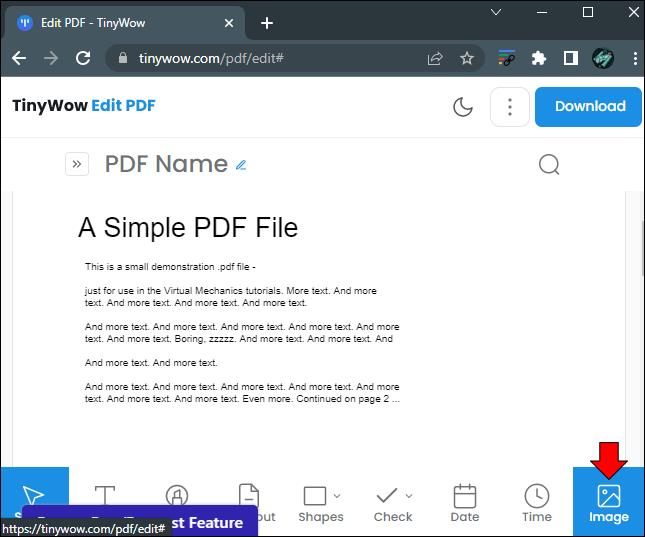
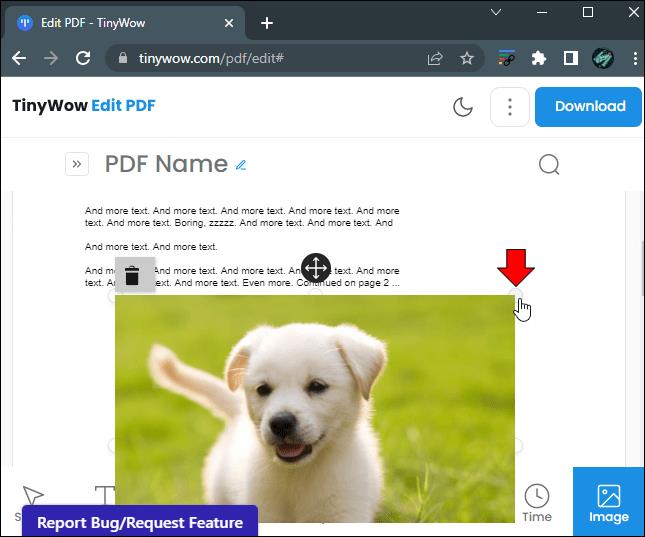
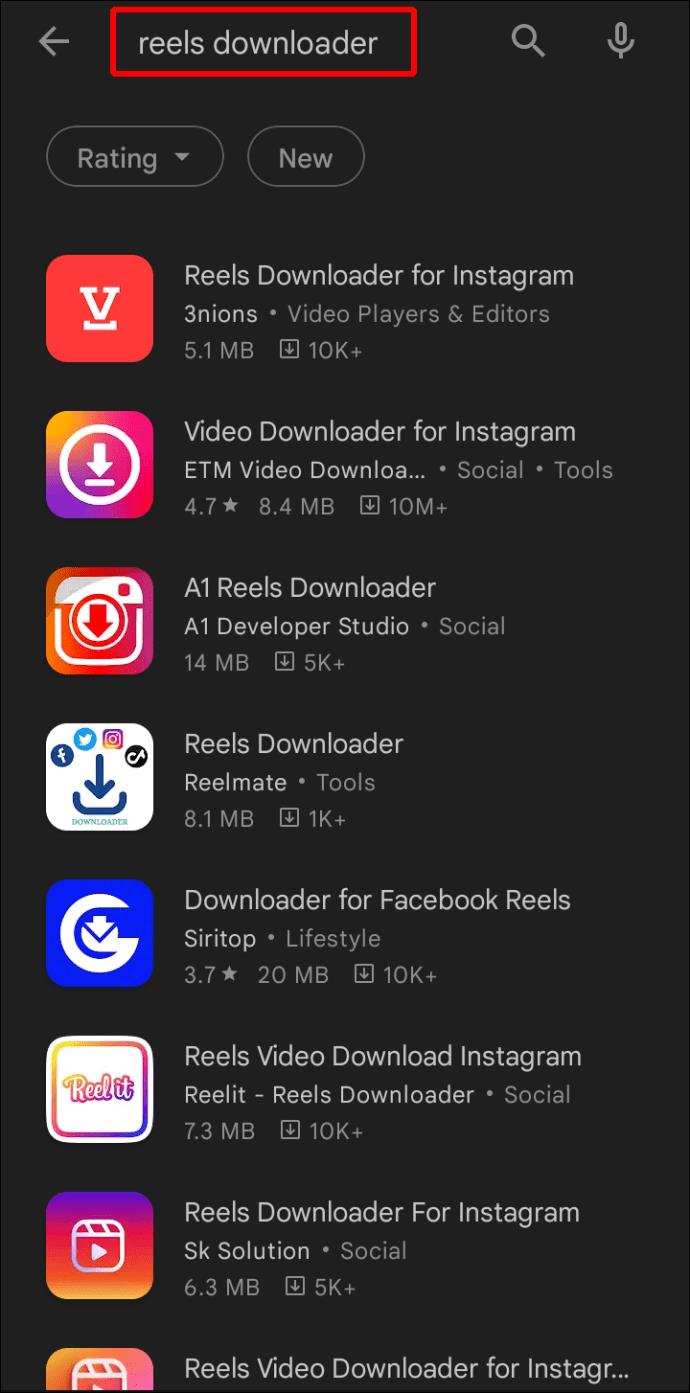
プライバシーを懸念するユーザーにとって、ドキュメントはアップロードから 15 分後に削除されることを知っておいてください。
Windows PC または Mac で PDF に画像を追加する方法
ファイルが「読み取り専用」に設定されていない場合、PC を使用して PDF に画像を追加するプロセスは非常に簡単です。ただし、Adobe Reader または Edge を使用してドキュメントを表示している場合は、この機能の料金を支払わない限り編集できない場合があります。
PC を使用して PDF ファイルを編集するには、Sejda の使用を検討してください。簡単に使える無料サービスです。好みのインターネット ブラウザを開いて、次の基本的な手順に従うだけです。
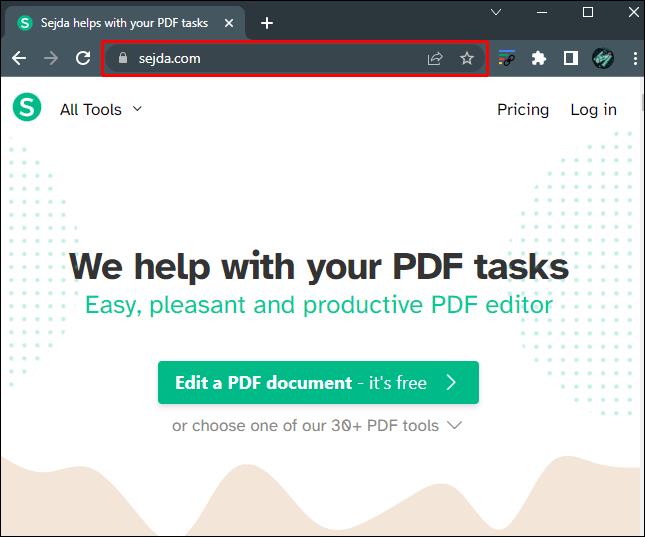
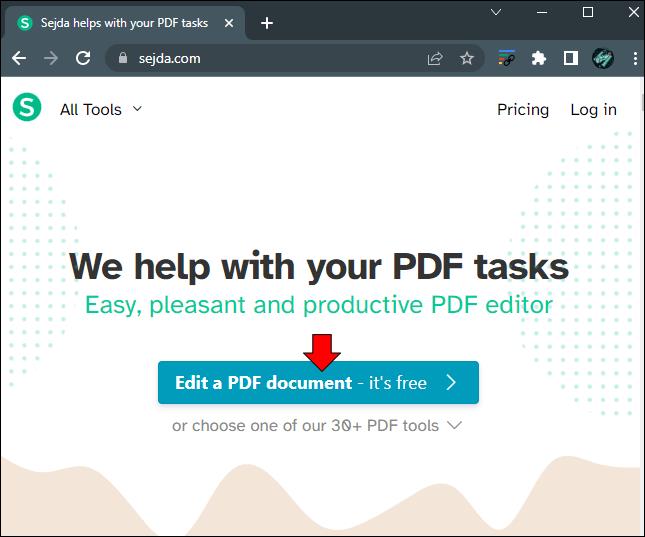
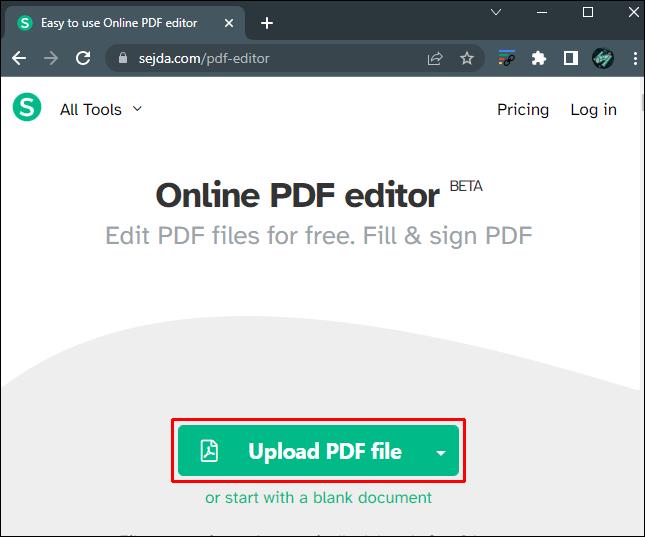
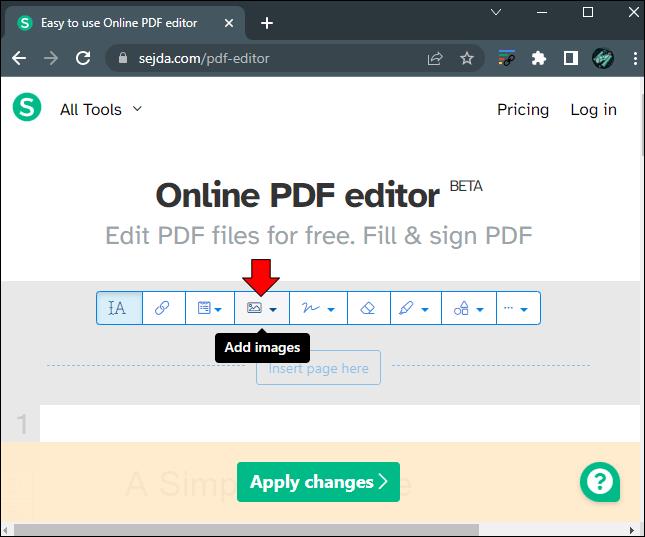
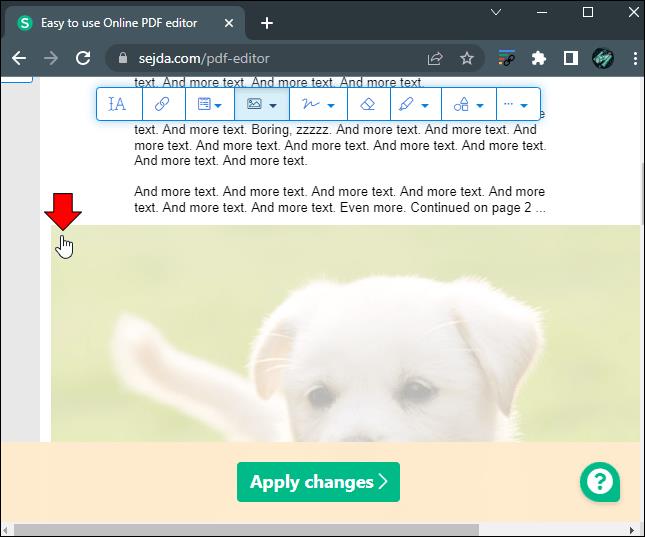
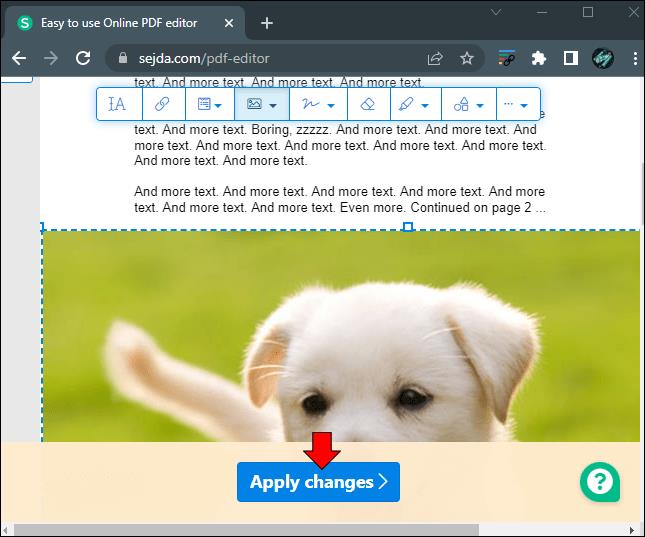
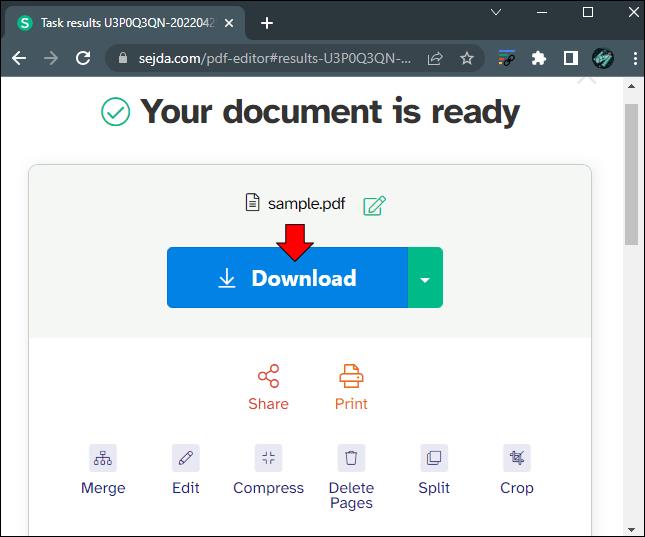
Sejda では 1 時間あたり 3 つの PDF しか編集できないことに注意してください。
iPhone または Android デバイスで PDF に写真を追加する方法
Android デバイスを使用して、携帯電話に保存した PDF に写真を追加する場合は、この記事の冒頭で説明した無料の PDF 編集オプションのいずれかを使用するとよいでしょう。そうすれば、時間とエネルギーを大幅に節約できます。
ただし、Android デバイスでファイルを直接開くことで、PDF に画像を挿入できます。そこから、次の基本的な手順に従います。
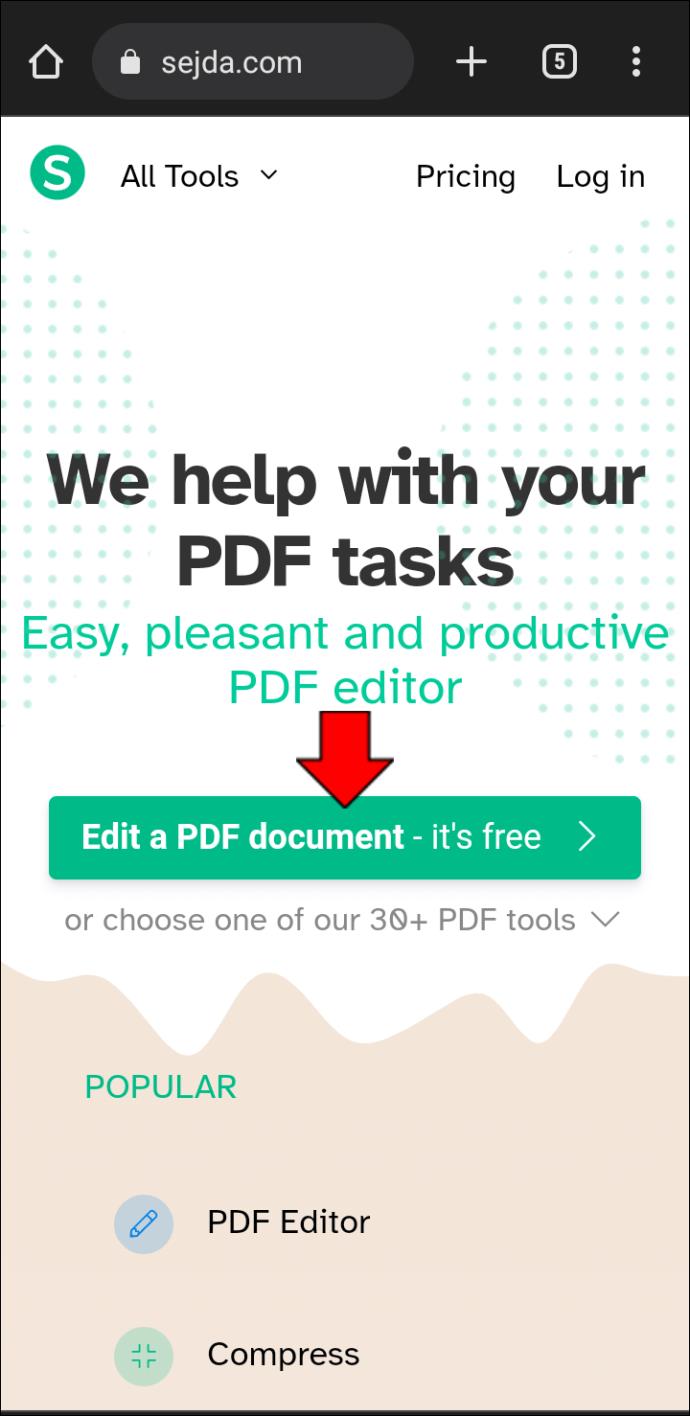
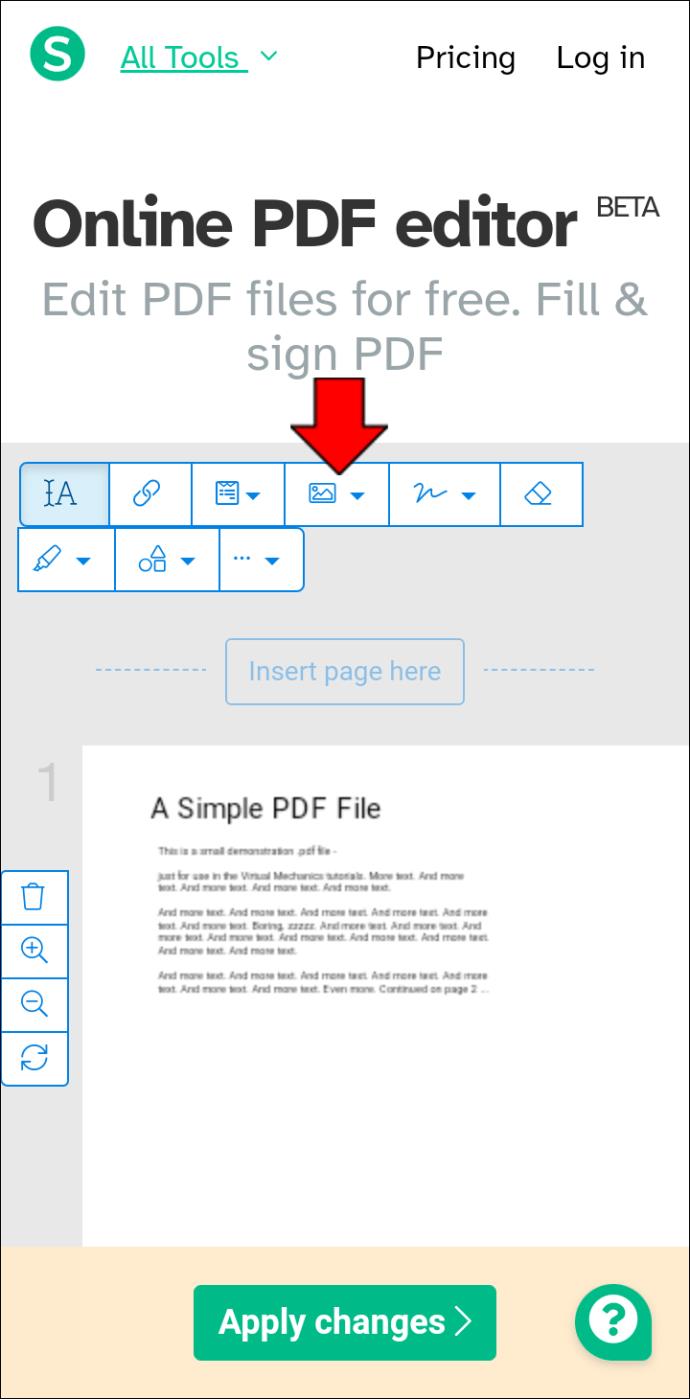
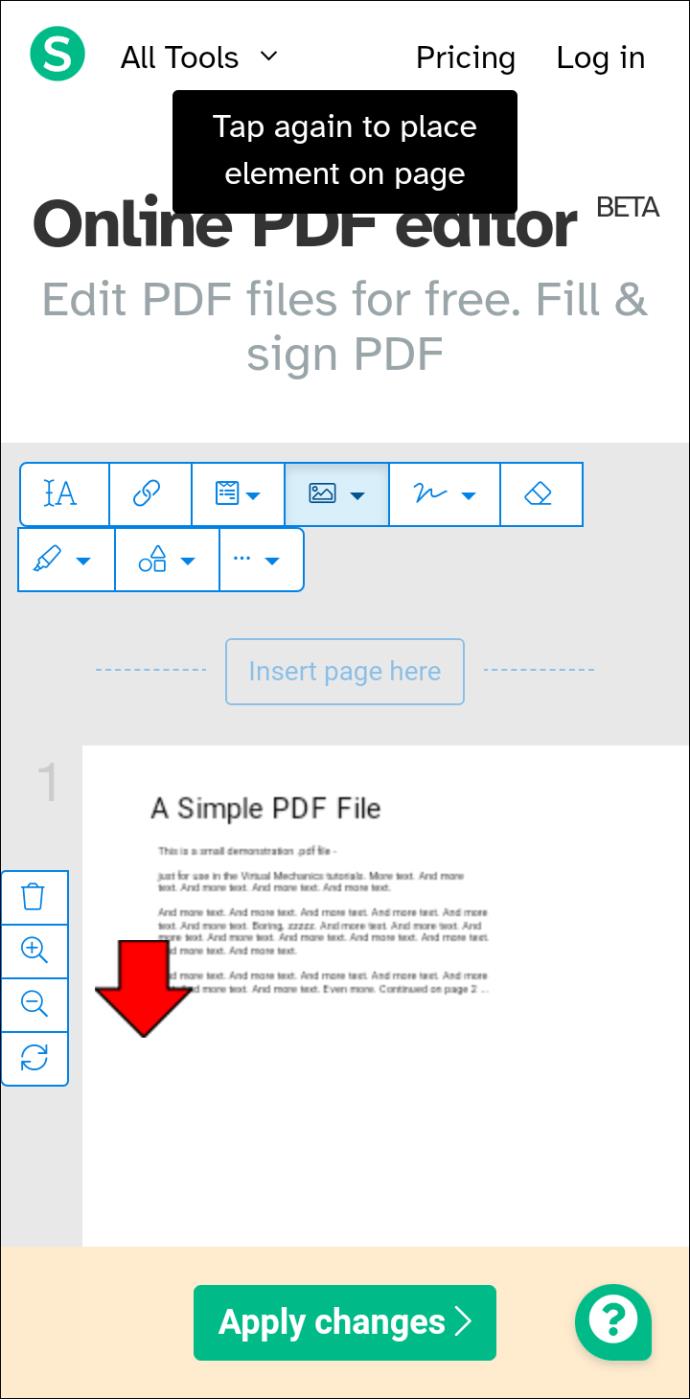
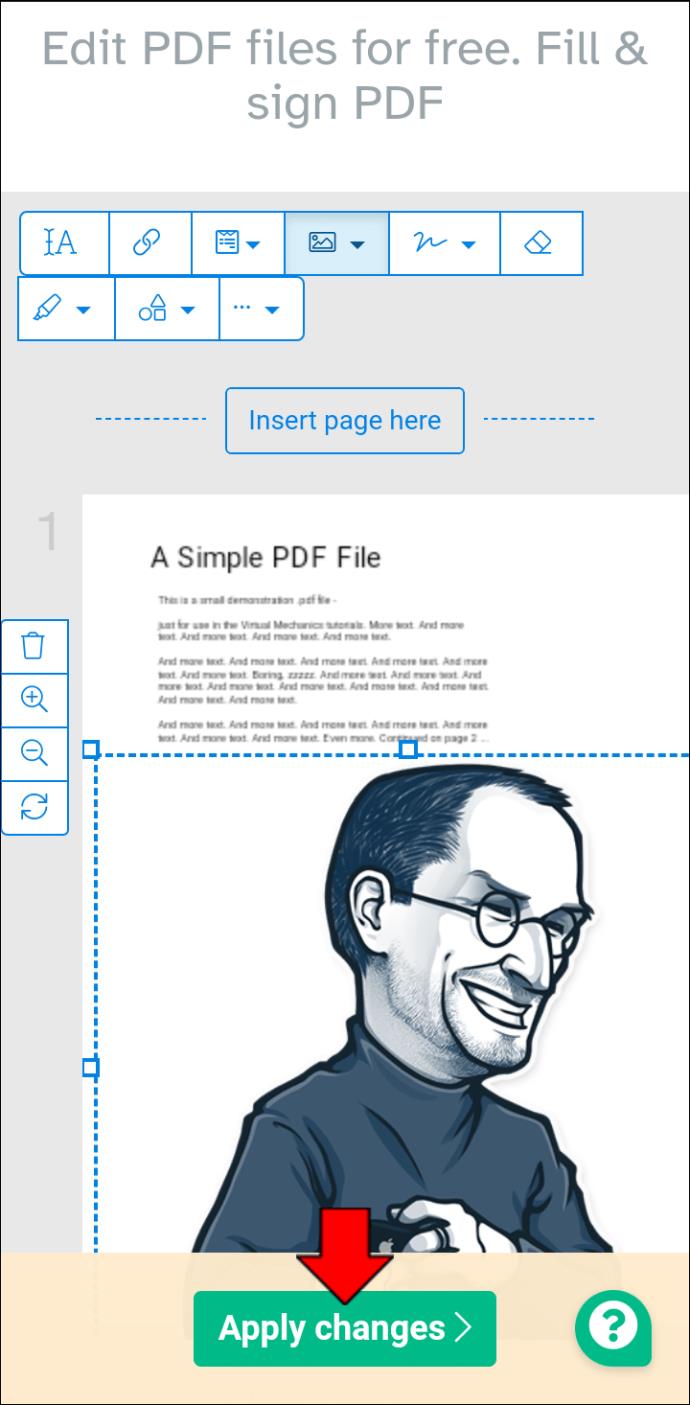
このオプションが機能しない場合は、オンライン サービスである TinyWow の使用を検討してください。Android デバイスでブラウザを開いて、TinyWow のPDF エディターに移動するだけです。Web サイトの基本手順に従うと、Android 上の PDF に写真をすぐに追加できます。
iPad で PDF に写真を追加する方法
iPad で画像を操作したり、PDF に挿入したりするのは非常に簡単です。Pages アプリケーションを使用するか、PDF ファイルを直接開いて、撮影またはダウンロードした写真を iPad デバイスにすぐに追加できます。この方法を使用する場合は、次の簡単な手順に従います。
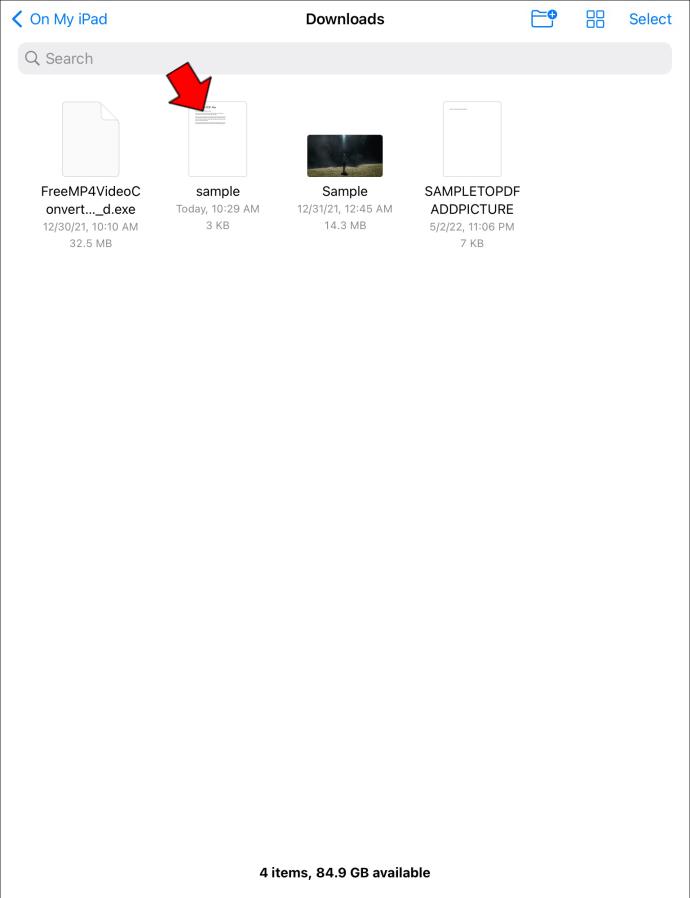
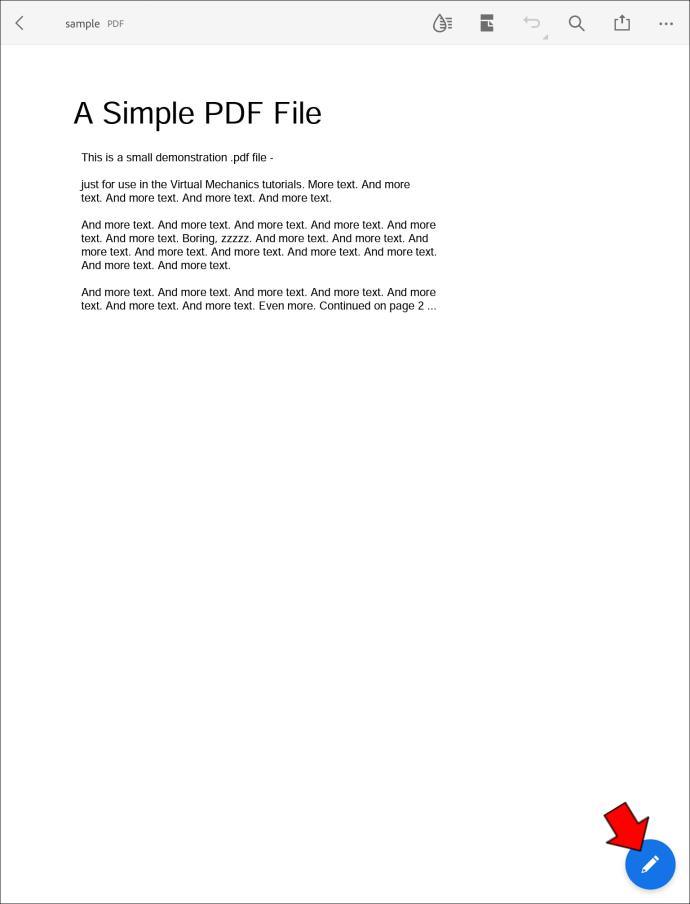
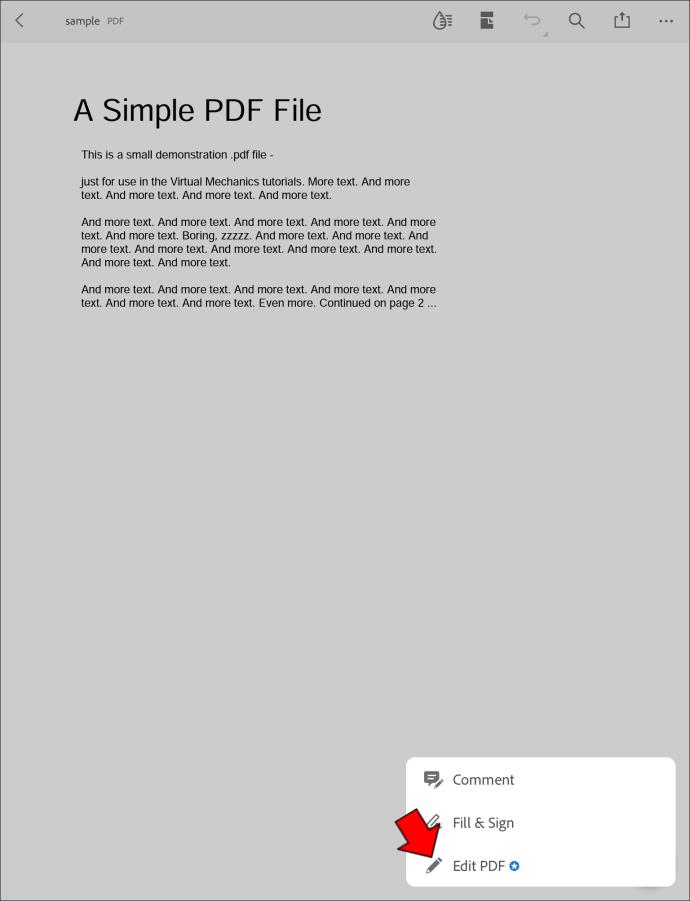
これらの手順で問題が発生した場合は、App Store から PDF Expert をダウンロードすることを検討してください。これは iPad にダウンロードできる無料プログラムで、PDF に無料で画像を追加できるようになります。
PDF をさらに美しくする
定期的に PDF を扱う場合は、これらのファイルの編集を簡単に処理できるオンライン ツールを真剣に検討する必要があるでしょう。多くの PDF ファイルは「読み取り専用」に設定されており、これらのオンライン ツールやアプリの多くではこの機能をバイパスできるため、選択したドキュメントなどに画像を簡単に挿入できることに注意してください。
PDF ファイルに画像を追加するために使用できる特定のオンライン ツールやその他の簡単なヒントはありますか? その場合は、以下のコメントセクションで必ず意見を述べてください。
高価なSamsung Galaxyを、市場に出回っている他のスマートフォンと全く同じ見た目にする必要はありません。少し手を加えるだけで、より個性的でスタイリッシュ、そして個性的なスマートフォンに仕上げることができます。
iOS に飽きて、最終的に Samsung の携帯電話に切り替えましたが、その決定に後悔はありません。
ブラウザ上のAppleアカウントのウェブインターフェースでは、個人情報の確認、設定の変更、サブスクリプションの管理などを行うことができます。しかし、さまざまな理由でサインインできない場合があります。
iPhone で DNS を変更するか、Android で DNS を変更すると、安定した接続を維持し、ネットワーク接続速度を向上させ、ブロックされた Web サイトにアクセスできるようになります。
「探す」機能が不正確になったり、信頼できなくなったりした場合は、いくつかの調整を加えることで、最も必要なときに精度を高めることができます。
携帯電話の最も性能の低いカメラがクリエイティブな写真撮影の秘密兵器になるとは、多くの人は予想していなかったでしょう。
近距離無線通信は、デバイス同士が通常数センチメートル以内の近距離にあるときにデータを交換できる無線技術です。
Appleは、低電力モードと連動して動作する「アダプティブパワー」を導入しました。どちらもiPhoneのバッテリー寿命を延ばしますが、その仕組みは全く異なります。
自動クリックアプリケーションを使用すると、ゲームをプレイしたり、デバイスで利用可能なアプリケーションやタスクを使用したりするときに、多くの操作を行う必要がなくなります。
ニーズに応じて、既存の Android デバイスで Pixel 専用の機能セットを実行できるようになる可能性があります。
修正には必ずしもお気に入りの写真やアプリを削除する必要はありません。One UI には、スペースを簡単に回復できるオプションがいくつか含まれています。
スマートフォンの充電ポートは、バッテリーを長持ちさせるためだけのものだと、多くの人が考えています。しかし、この小さなポートは、想像以上にパワフルです。
決して効果のない一般的なヒントにうんざりしているなら、写真撮影の方法を静かに変革してきたヒントをいくつか紹介します。
新しいスマートフォンを探しているなら、まず最初に見るのは当然スペックシートでしょう。そこには、性能、バッテリー駆動時間、ディスプレイの品質などに関するヒントが満載です。
他のソースからiPhoneにアプリケーションをインストールする場合は、そのアプリケーションが信頼できるものであることを手動で確認する必要があります。確認後、アプリケーションはiPhoneにインストールされ、使用できるようになります。












