Androidスマートフォンでスクリーンショットを撮る方法

この記事では、Samsung、HTC、LG、Sony、Nexus、Motorola などの最も人気のある携帯電話ブランドの Android オペレーティング システムを実行している携帯電話のスクリーンショットを撮る方法を紹介します。
私たちの多くは、AirPods を聞くだけでなく話すためにも使用しています。そして、あらゆる話題に対応するために、Apple はほとんどの競合他社を上回る最高品質の製品を作りました。AirPods は通常は信頼できますが、マイクが時々機能しなくなることがあります。これにより、ハンズフリー通話や Siri との会話ができなくなるため、イライラする可能性があります。

AirPods のマイクが機能しなくても、幸いなことに、それは世界の終わりではありません。諦める前に問題を解決するための 6 つのヒントをお読みください。
1. ケースに戻してからもう一度試してください
この簡単なトリックは、マイクの問題やその他のいくつかの問題を解決することが知られています。AirPods のマイクが故障している場合は、AirPods をケースに入れて、たとえば 30 秒間タイムアウトにします。それらを削除してから、再試行してください。これは、デバイスとの Bluetooth 接続をリセットし、すべてが正常に復元されるため、機能する可能性があります。

2.iPhoneを再起動します
Apple デバイスの電源をオフにしてから再度オンにすることは、コンピュータの基本的な問題を解決することがあるもう 1 つの古典的な解決策です。この問題は iPhone の何かが原因で発生している可能性があります。たとえば、マイクが特定のアプリで動作できるようにするソフトウェア ドライバーを再起動すると、一時的なバグや不具合を解決する最も簡単な方法になる可能性があります。
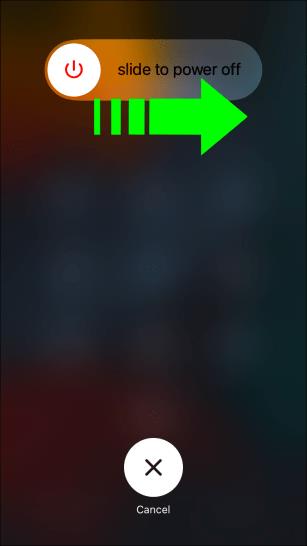
3. 完全に充電されていることを確認してください
AirPods が十分に充電されていないため、マイクが機能していない可能性があります。AirPods の充電残量を確認するには、ケースを開けて iPhone に近づけてください。バッテリーレベルが低すぎると、マイク機能が中断される可能性があります。AirPods を充電して問題が解決するかどうかを確認してください。
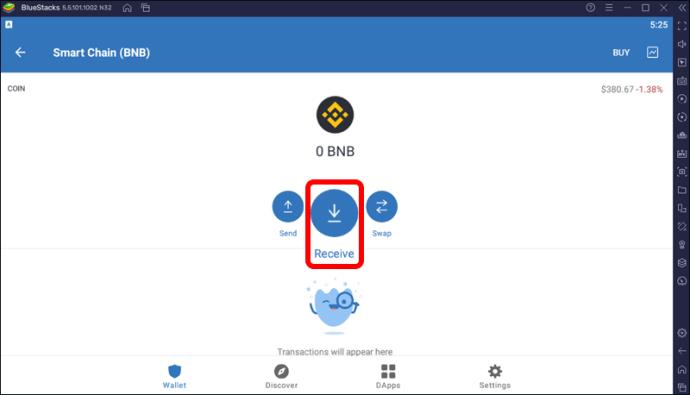
4. マイクを掃除する
再ペアリングしたり、設定を確認したりする前に、試してほしいもう 1 つの簡単なヒントを紹介します。マイクが汚れたり詰まったりしていないことを確認してください。AirPods のマイクはどこにあるのかと疑問に思うかもしれません。AirPods または AirPods Pro では、マイクは AirPods のステムの端にあります。汚れているように見える場合は、綿棒と柔らかい布を使用して簡単に掃除してください。マイク穴の掃除が終わったら、汚れを拭き取ります。

5.マイク設定を確認する
おそらく、マイクの問題は 1 つの AirPod だけで発生しているようです。たとえば、左側の AirPod は正常に動作しますが、右側の AirPod は動作しなくなっています。問題は設定の結果である可能性があります。以下の手順を試す前に、AirPods が iPhone に接続されていることを確認してください。
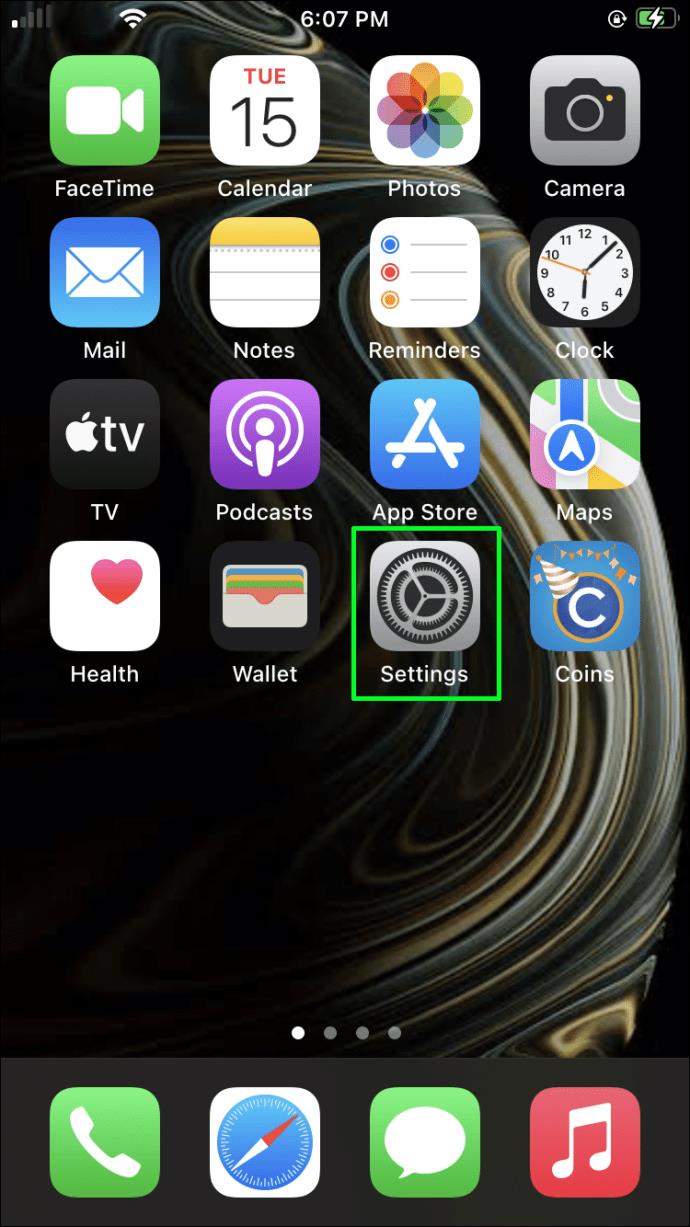
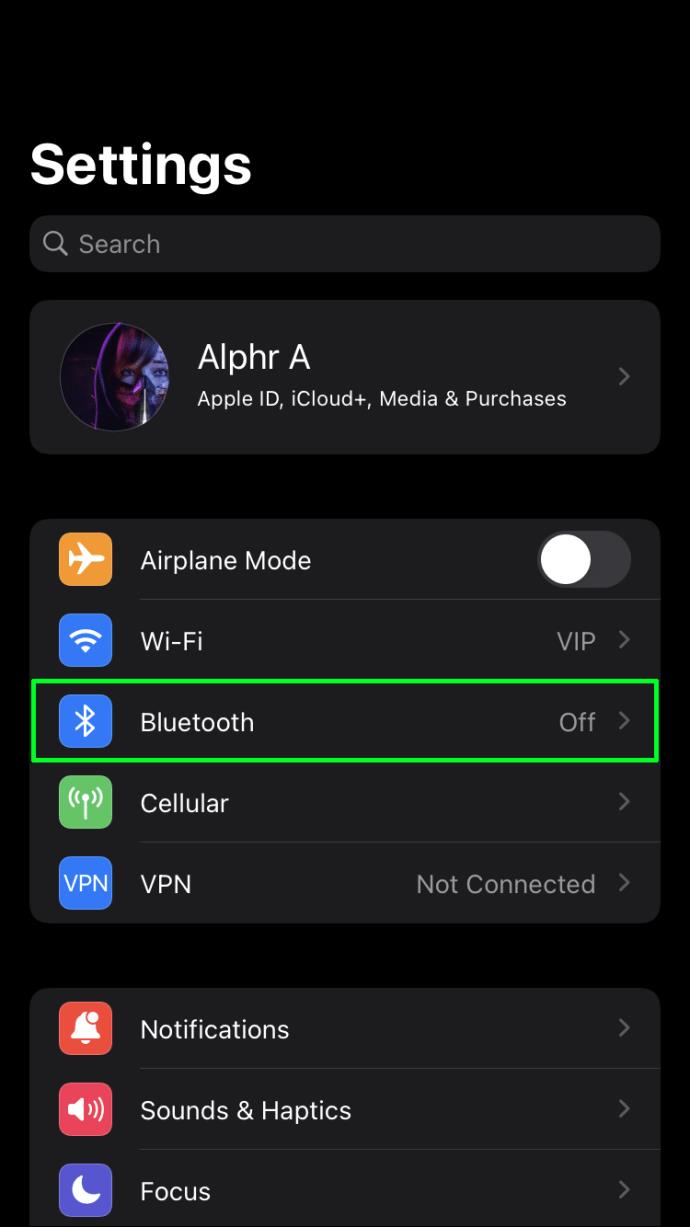
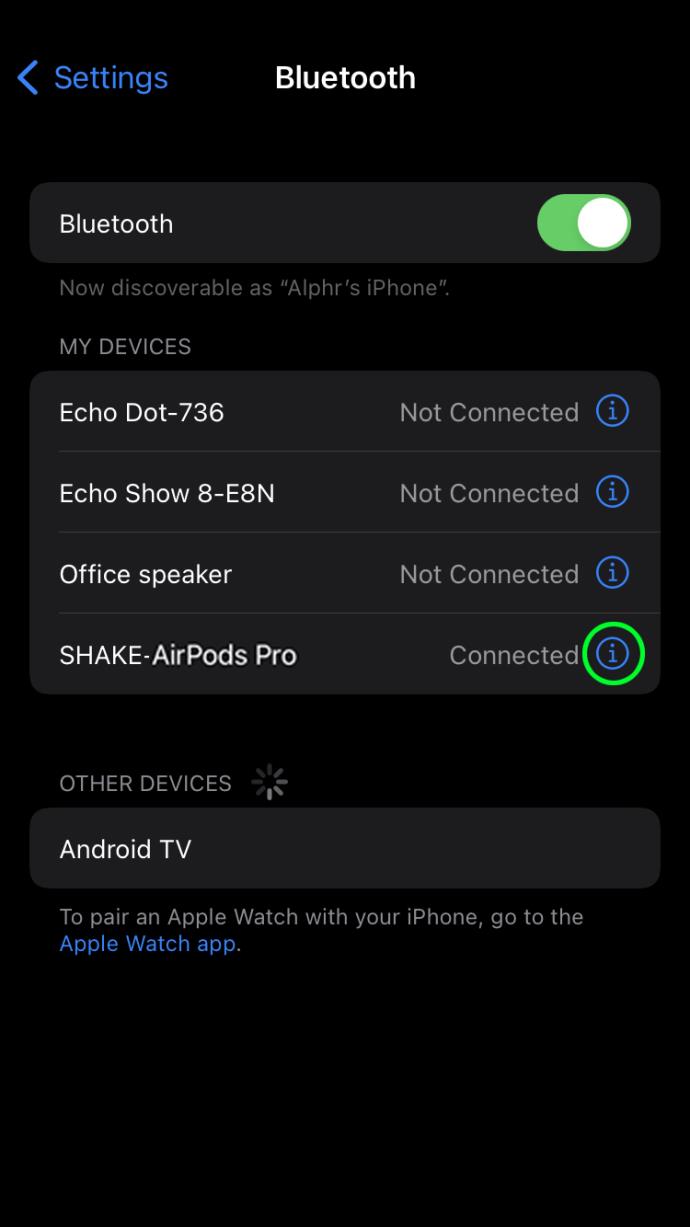
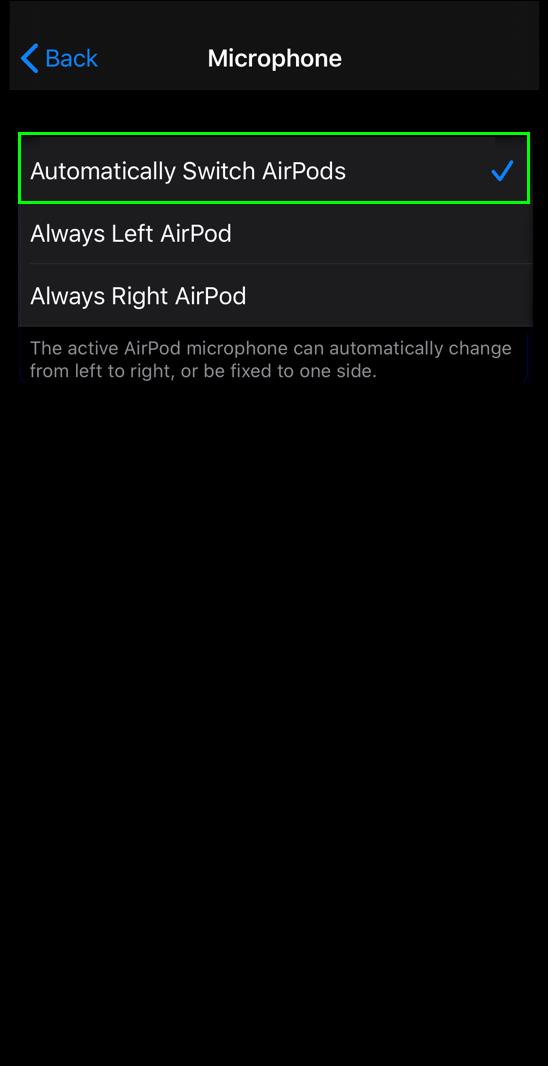
6. デバイスを忘れて修理する
AirPods をリセットしてから iPhone に再接続してみてください。これを行うには、次の手順に従います。
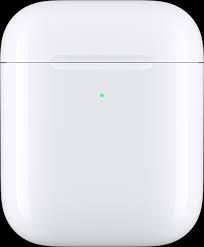

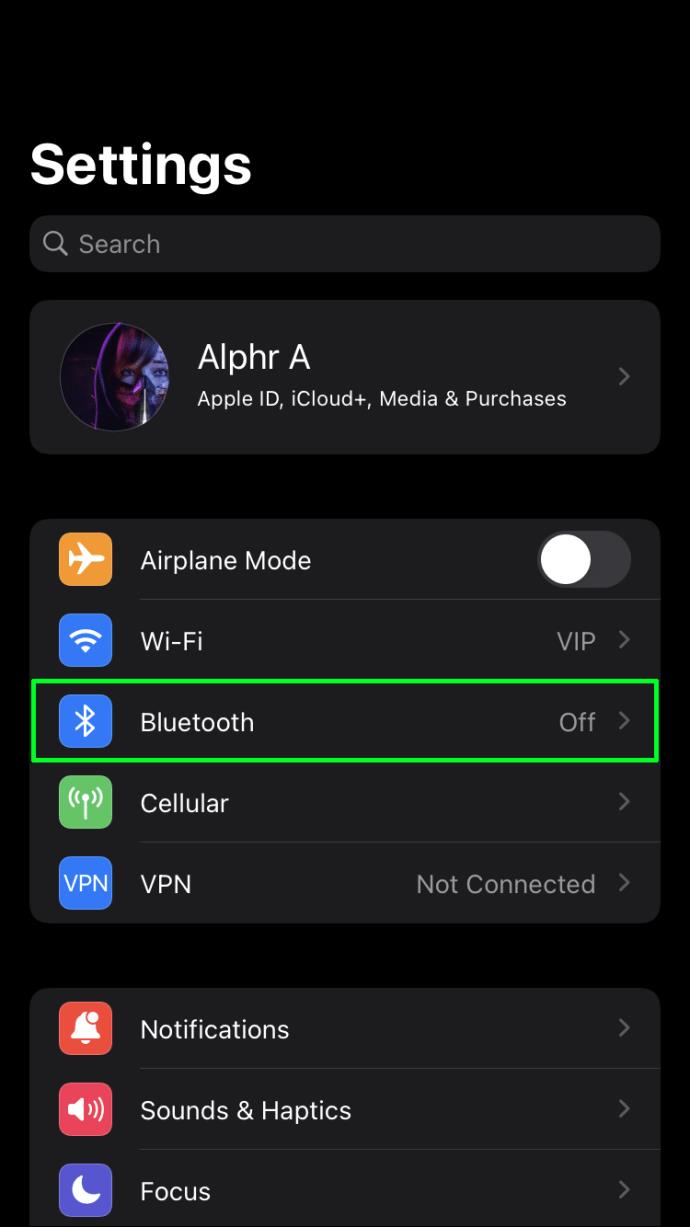
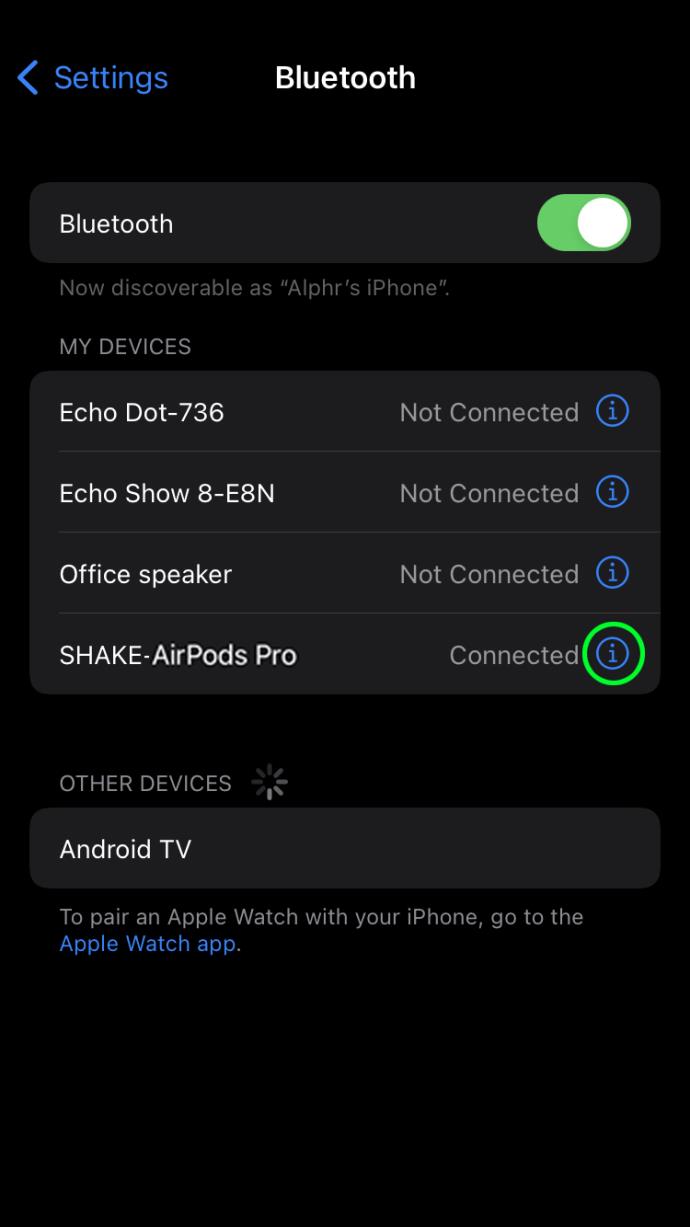
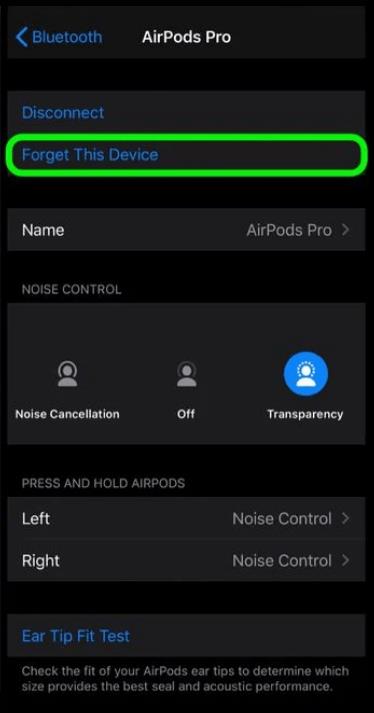
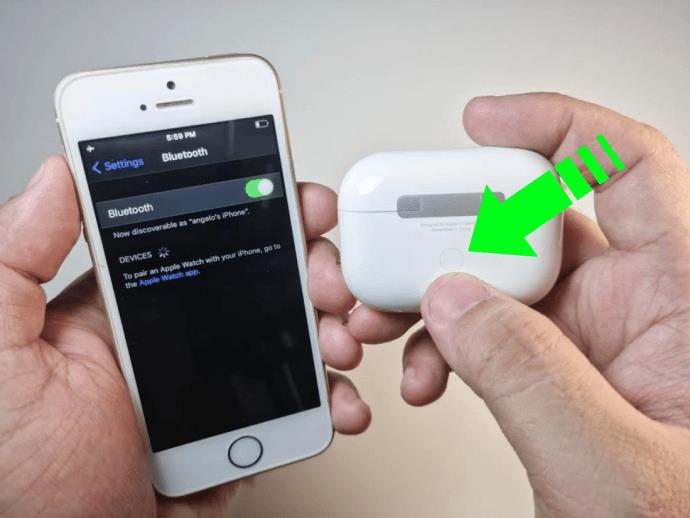
上記のヒントがどれも機能しない場合は、交換または修理を検討する必要があるかもしれません。通常、AirPods は堅牢ですが、それでも繊細であり、磨耗によって最終的には大きな損害が発生します。AirPods を最寄りの Apple ストアに持ち込んでサービスを受けるか、Apple サポートに連絡することを検討してください。
AirPods マイクチェック 1、2、3…
Apple の AirPods は、聞くだけでなく話すことにも信頼できます。ただし、マイクが機能していないように見える場合があります。適切にメンテナンスされていれば、すぐに解決できる方法がたくさんあります。多くの AirPods ユーザーは、しばらくケースに戻したり、iPhone を再起動したり、完全に充電したりするだけで効果があることに気づきました。他の一般的な解決策には、最初にペアリングを解除してペアリング プロセスを再度実行することが含まれます。
AirPods を使っていて一番楽しいことは何ですか? 以下のコメントセクションでご意見を共有してください。
この記事では、Samsung、HTC、LG、Sony、Nexus、Motorola などの最も人気のある携帯電話ブランドの Android オペレーティング システムを実行している携帯電話のスクリーンショットを撮る方法を紹介します。
TWRP を使用すると、Android デバイスでルート化、フラッシュ、または新しいファームウェアをインストールする際に、デバイスの状態に影響を与えることを心配することなく、デバイスのファームウェアを保存、インストール、バックアップ、および復元できます。
Androidデバイスの開発者向けオプションは、システムに影響を与える変更を避けるため、デフォルトで非表示になっています。この記事では、Samsung Galaxy S9を例に、Androidで開発者モードを有効にする方法と、不要になった場合にこのオプションを無効にする方法について説明します。
スマートフォンやタブレットは、特に長期間使用している場合は、ストレージ容量がすぐにいっぱいになってしまうことがあります。Androidデバイスの空き容量を増やす方法をいくつかご紹介します。
使わないことが分かっているアプリを削除することは、ストレージ容量を節約し、携帯電話のバックグラウンド プロセスを最小限に抑える優れた方法です。
iPhoneで写真をPDFに変換するには、さまざまな方法があります。写真をPDFに変換すると、文書画像ファイルから完全なPDFファイルを取得できます。
この記事の手順に従えば、古いiPhoneから新しいiPhoneへのデータ転送は非常に簡単です。古いiPhoneから新しいiPhoneへのデータ転送は、スマートフォンまたはパソコンから選択できます。
スクリーンショットは一時的なものだと思われがちですが、多くの人はそれを削除しません。危険なのは、スクリーンショットの中には、ハッカーや個人情報窃盗犯、あるいは好奇心旺盛な友人にとっての金鉱になるものがあるということです。
コンピューターやスマートフォンの現在のウェブ ブラウザーにはすべて、Chrome での閲覧履歴の削除、Firefox での閲覧履歴の削除など、閲覧履歴を削除するオプションがあります。
iOS 26以降、AppleはAlways On Display機能に新しい設定を追加し、背景画像をぼかすことができるようになりました。このぼかし効果を望まず、背景をはっきりと見たい場合は、以下の手順に従ってオフにしてください。
iPhoneで共同アルバムを他の人に送信する場合、相手がアルバムへの参加に同意する必要があります。iPhoneでアルバムを共有するための招待を承諾する方法はいくつかあります。以下にその方法をご紹介します。
AirPodsは小さくて軽いので、紛失しやすいことがあります。でも、紛失したイヤホンを探して家中をくまなく探し回る前に、iPhoneを使って追跡できるのは朗報です。
iCloudキーチェーンまたはiCloudキーチェーンを使えば、パスワードを保存してiPhoneから簡単にアクセスできます。iPhoneで削除したパスワードを復元する方法をご紹介します。
iPhoneの電話アプリをiOS 18にアップグレードすると、通話履歴の検索機能が追加されます。iPhoneで通話履歴を検索する手順は以下のとおりです。
iPhone のアクセシビリティ リーダーは、コンテンツを直接見なくても理解できるようにテキスト読み上げ機能を提供します。













