Lien Quan Mobileの1001以上の用語の要約

Lien Quan Mobile には、競技中に迅速かつ効果的にコミュニケーションをとるのに役立つ短い用語が多数あります。さて、連権評議会は将軍たちが理解すべき最も基本的な用語を確認します。
現在、多くの Windows ユーザーは、2 つのページまたはアプリを同時に表示できるように、複数のモニターで作業することを好みます。この好みのため、あるモニター上に別のモニターの上にウィンドウを配置したい人もいるかもしれません。ただし、プログラムは常に同じ画面で起動するとは限りません。

そこで、特定のモニター上でプログラムを強制的に実行する機能が役に立ちます。これにより、ウィンドウのドラッグを省略できるようになります。このトリックの詳細については、以下をお読みください。
特定のモニターでプログラムを開く
プログラムを特定のモニターで開く最も簡単な方法は、プログラムをその画面に移動してそこで使用することです。タスクを閉じるか強制終了すると、通常はショートカットをダブルクリックすると、その特定のモニター上でタスクが再び開きます。プロセスは次のとおりです。

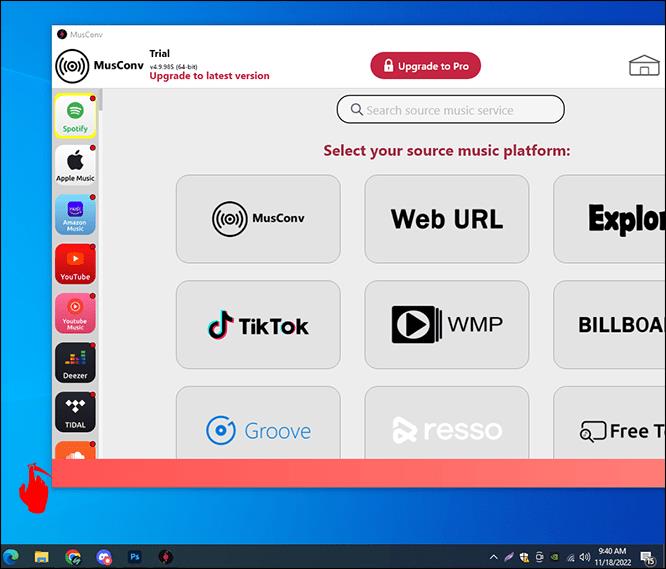


必ずそのモニターのウィンドウから離れてください。これを主画面に移動すると、代わりにそこで開きます。ファーストパーティ製かサードパーティ製かにかかわらず、ほとんどのアプリはこのように動作できます。どのアプリでも簡単に実行できるため、1 つのモニターでのみ開きます。
ウィンドウを別の画面にドラッグしたくない場合は、この別の方法を使用することを検討してください。Windows キーを使用する必要があります。
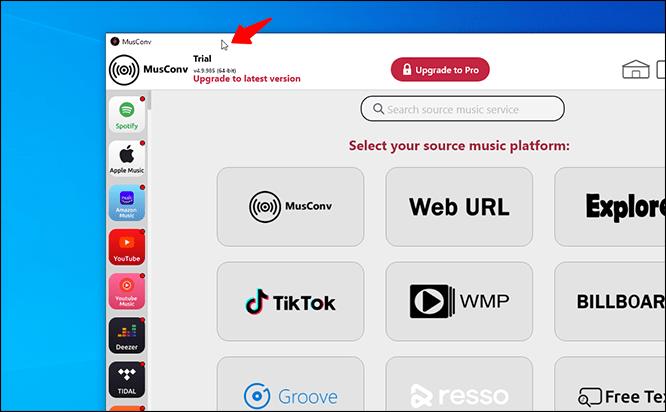



この方法の利点は、コンピュータがシャットダウンした後でも、プログラムが最後に実行されていたモニタで開くことです。したがって、ゲーム機やラップトップを起動するたびにアプリを移動する必要はありません。
場合によっては、Windows がプログラムをあるモニターから別のモニターに移動することを拒否することがあります。通常はウィンドウのサイズを変更すると問題が解決するため、パニックになる必要はありません。

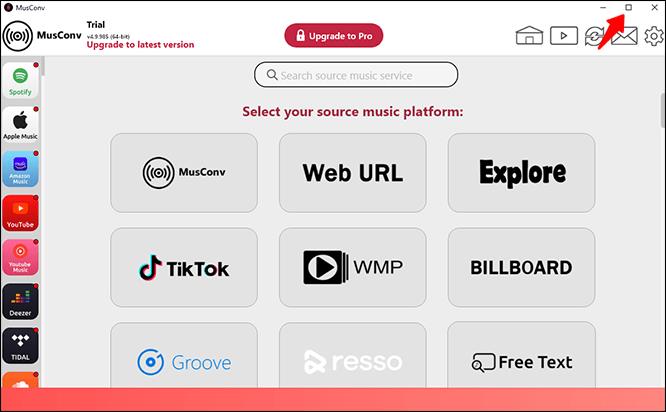
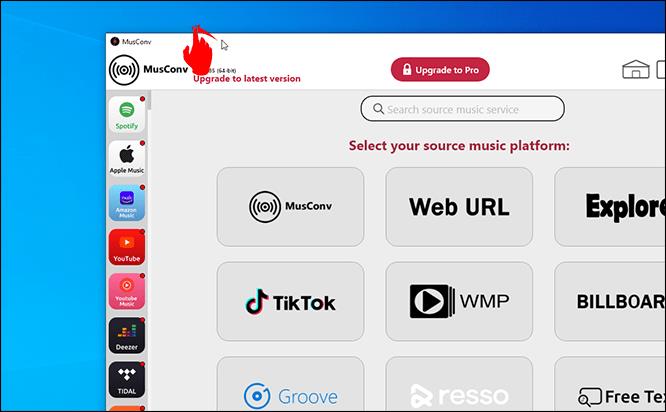
セカンダリ モニターをメイン画面にすることは可能ですが、それは逆効果です。ほとんどのアプリが最初に起動するのはそのモニターになるため、特定のアプリに対する習慣を変更する必要があります。代わりに、アプリをあちこちにドラッグすることに時間を費やす必要があるかもしれません。
プライマリモニターを切り替える
プライマリ モニターを切り替えることを気にしない人のために、この構成を実現するための手順があります。プロセスは次のとおりです。

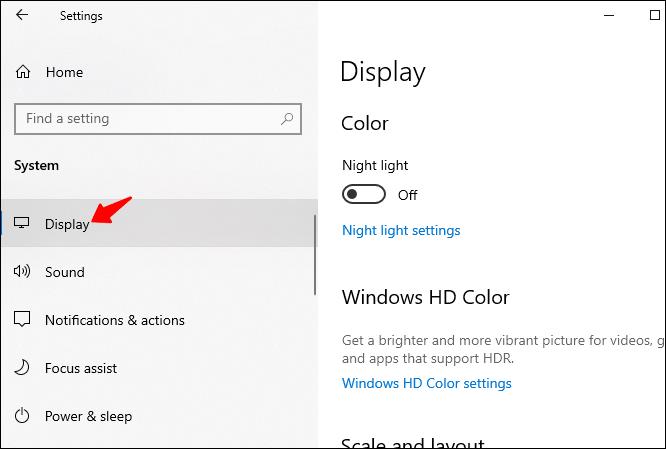
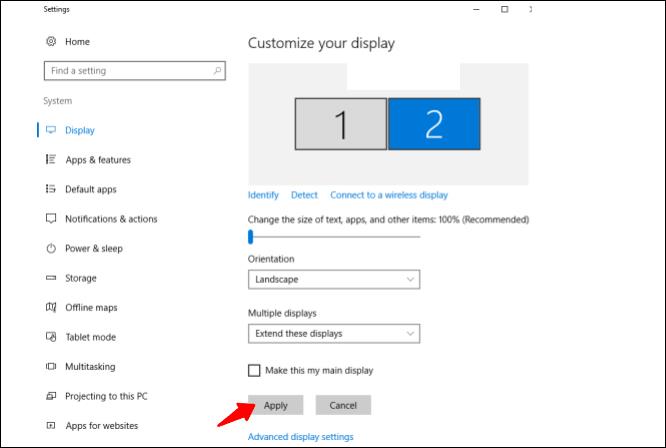
この設定は真の解決策ではありませんが、ほとんどのプログラムを新しいプライマリ モニターで起動しても構わない場合には役立ちます。
したがって、別の代替案を検討してください。特定のモニターでアプリを強制的に起動するサードパーティのソリューションがあります。
TVGameLauncher の使用
TVGameLauncher は、特定のモニターでアプリを強制的に起動するショートカットを作成できる便利なツールです。このアプリは古いかもしれませんが、コンピューターでは今でも非常にうまく機能します。
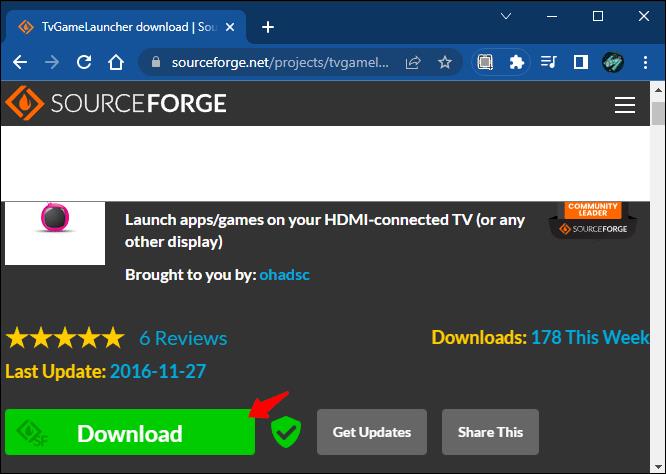
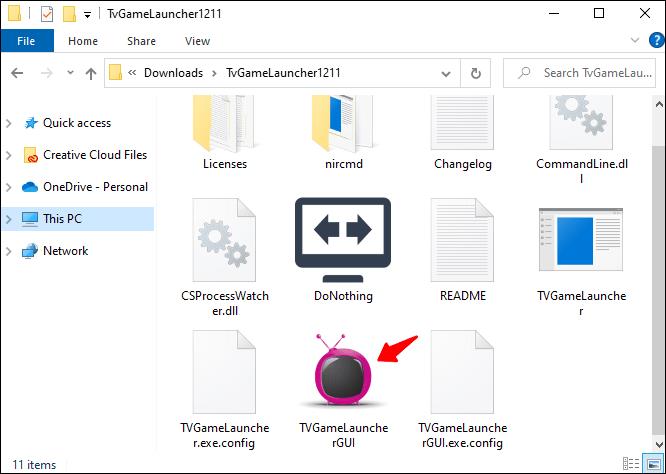
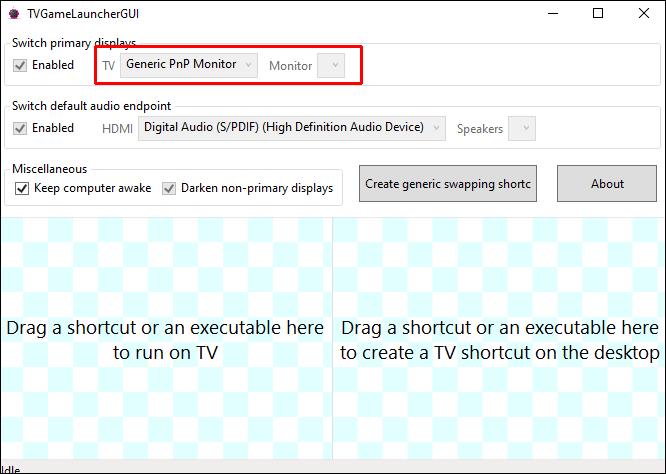
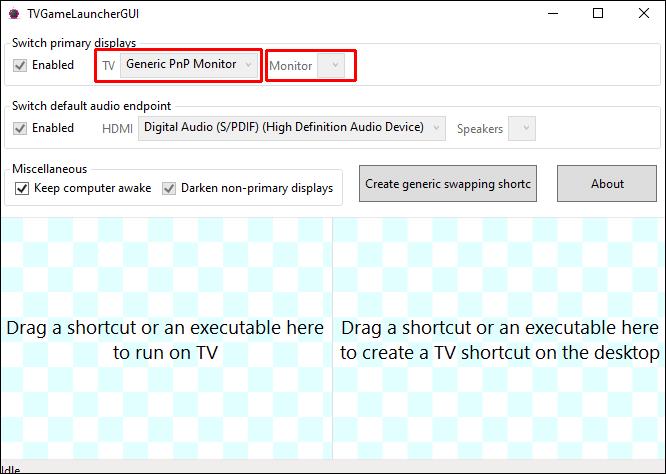
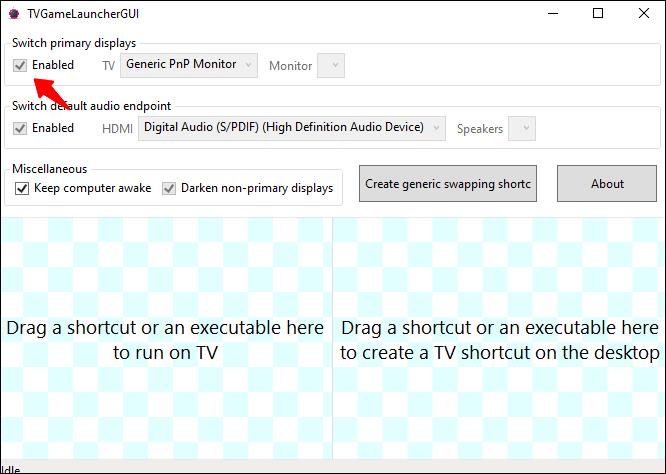
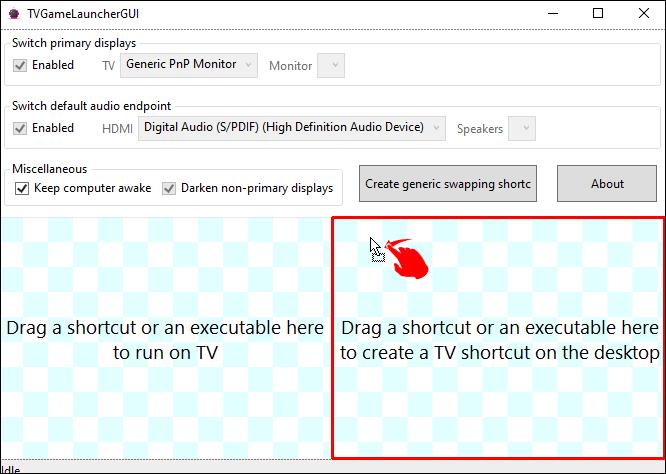
このプログラムは完璧に動作し、どれだけ使用しても解像度設定は変更されません。さらに、その他すべては設定どおりに維持されるため、元の設定が妨げられることはありません。
当初、作成者はユーザーがこのアプリを使用してテレビでゲームをプレイすることを目的としていましたが、任意の実行可能プログラムのショートカットを作成できます。必要に応じて、モニターがスリープ状態になるのを防ぐこともできます。
DisplayFusion の使用
DisplayFusion は、アプリを特定のモニター上でのみ実行するように強制できるもう 1 つのプログラムです。使用方法は次のとおりです。
パート1
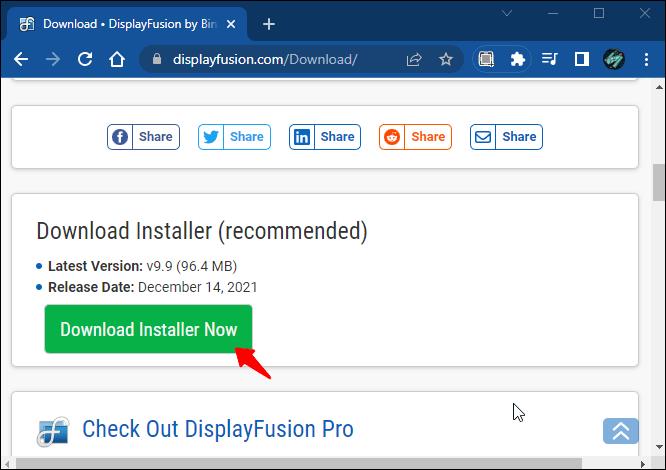
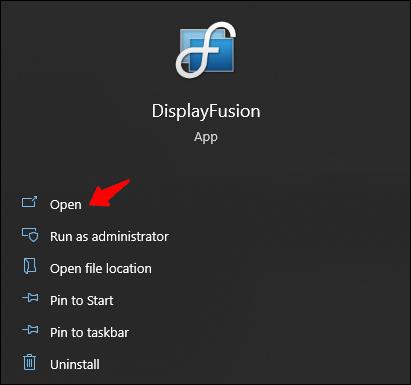
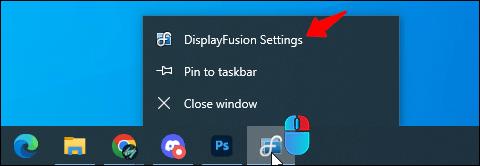
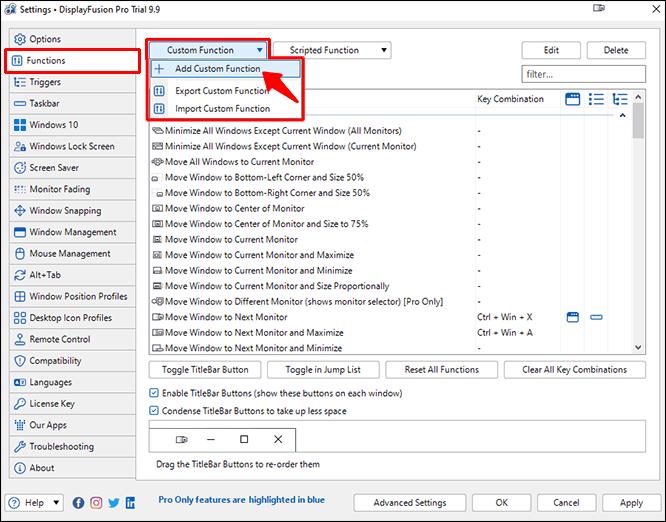
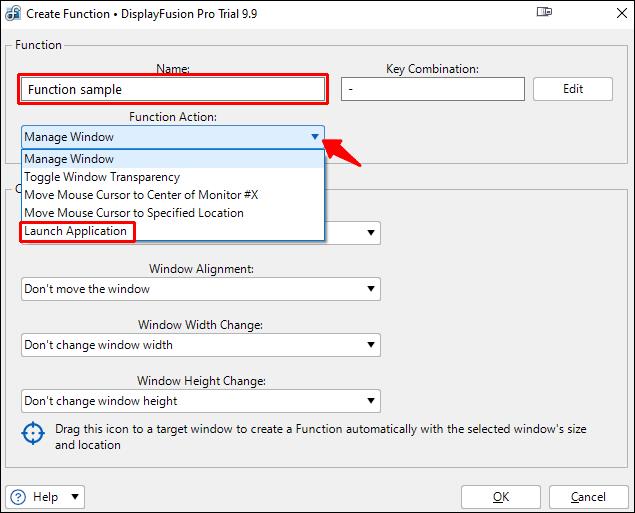

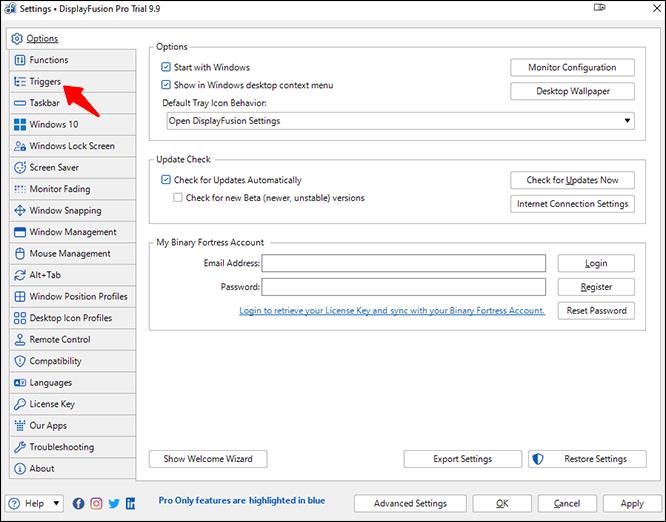
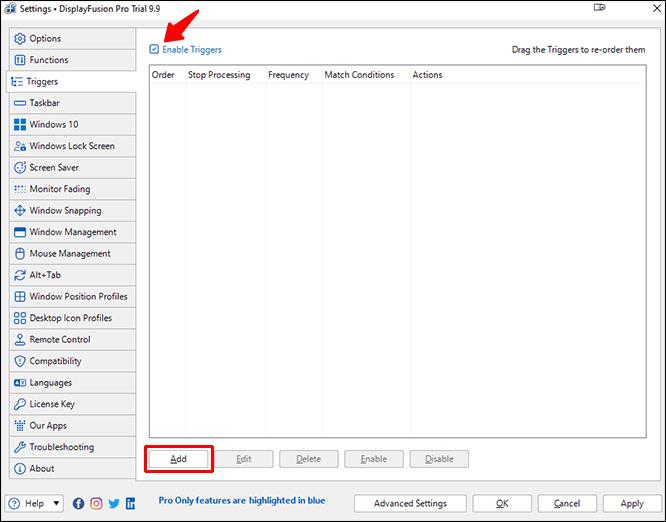
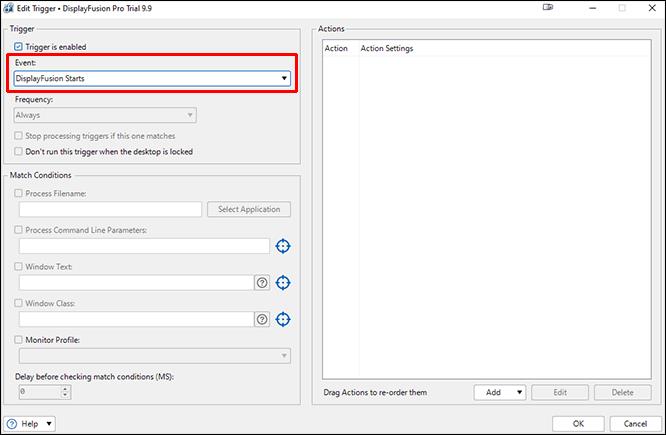
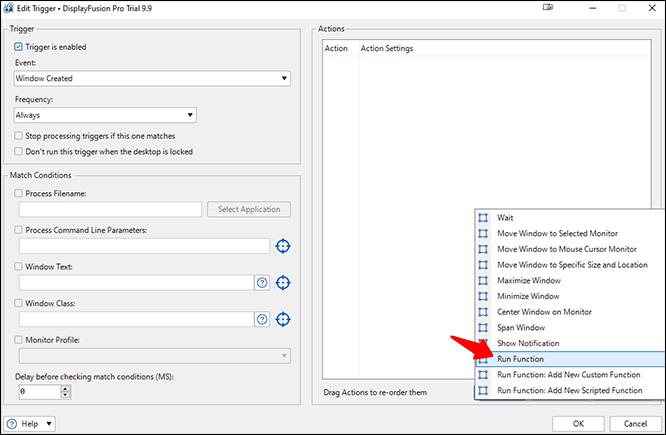
パート2
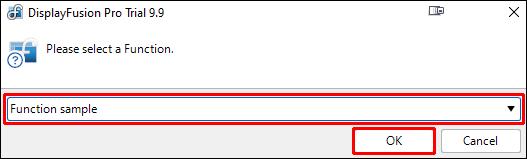
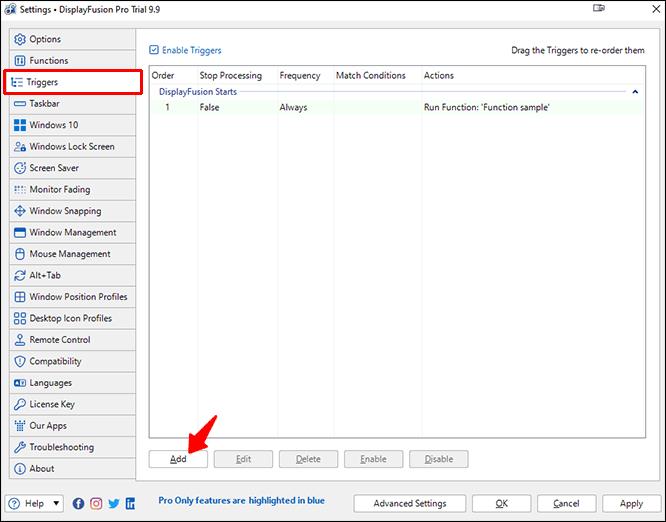

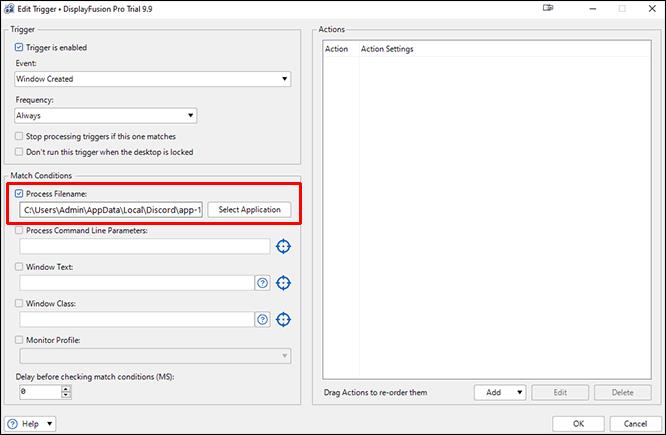
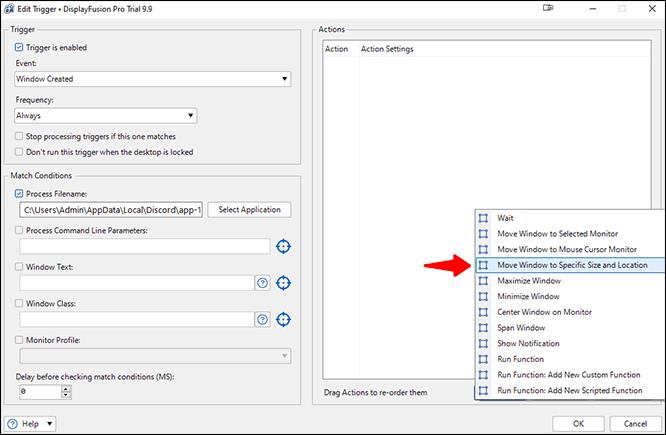
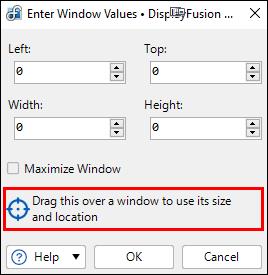
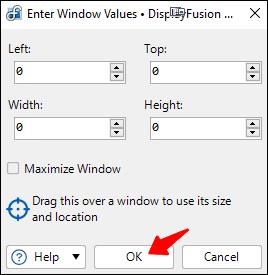
このプロセスが完了すると、アプリはそのモニターでのみ開くようになります。
Windowsにはツールがありませんか?
残念ながら、Windows には特定の画面でのみプログラムを強制的に起動する機能が本来備わっていません。TVGameLauncher のようなサードパーティ アプリが存在するのはそのためです。上で説明した最初の方法を使用することもできますが、実際に何かを強制するものではありません。
Microsoft が 1 つのアプリを優先モニターに限定できるネイティブ ソリューションを実装するまでは、利用可能なものにのみ依存するしかありません。十分な数のユーザーがそれを要求した場合、Windows はそのための更新プログラムをリリースする可能性があります。
2 つ以上のモニターを使用する理由
マルチモニター ワークステーションまたはゲーム機器をセットアップする主な理由は、マルチタスクを行うためです。マウスやキーボード ショートカットを使用してウィンドウからウィンドウに切り替える代わりに、必要なものがすべて目の前にすでに表示されています。1 つのタスクまたは別のタスクについては、他の画面を見るだけで済みます。
単一画面内でウィンドウやタスクを切り替えると時間がかかり、完璧なワークフローが中断される可能性があります。数秒ごとに切り替えるのは非常にイライラするものであり、これらの操作を何度も繰り返すと、ユーザーは煩わしさを感じる可能性があります。代わりに、メイン プログラムを複数の画面で同時に開くことが、ワークフローの最適化に最適です。
一般的なシナリオの 1 つは、1 台のモニターを研究専用にし、メイン画面はユーザーが文書を作成したりコードを入力したりする場所であるというものです。情報はすでに画面上に表示されているため、「Alt + Tab」を押し続ける必要はありません。
デュアル モニター以上のセットアップは難しくありません。HDMI または VGA ケーブルを使用して外部画面をポートに接続すると、PC またはラップトップですぐに実行できるようになります。
特定の調査では、複数のモニターを使用すると、ユーザーの生産性が最大 42% 向上する可能性があると報告されています。レポートは専門家を対象としていますが、ゲーマーもこの設定から恩恵を受けることができます。生産性が向上すると、別のモニターを購入する価値があります。
追加のよくある質問
ゲーム中にウィンドウを切り替えるにはどうすればよいですか?
全画面モードでビデオ ゲームをプレイしている場合、「Alt + Tab」を押すと、別のウィンドウに簡単に切り替えることができます。これを行うと、電話に出たり、友人のプライベート メッセージに返信したりできます。このショートカットは、複数の画面を使用している場合でも機能します。
画面を交換したい場合は、あらかじめブラウザやアプリをもう一方のモニターに配置しておく必要があります。こうすることで、ゲームの設定が異なる場合を除き、通常はメイン画面でゲームを全画面モードに保つことができます。
2台目のモニターの設定を変更するにはどうすればよいですか?
「Windows + P」を押すと、プライマリ モニターの右側にバーが表示されます。これにより、次の機能を実行できるようになります。
• PC 画面のみ
• 複製
• 拡張する
• セカンドスクリーンのみ
ほとんどのユーザーは、画面スペースを 2 倍にして生産性を向上させるために拡張機能を使用しますが、他の 3 つの画面はさまざまなシナリオで使用されます。場合によっては、1 つの画面だけを動作させたい場合があります。他の状況では、メイン モニターのコンテンツを 2 番目のモニターに複製する必要があります。
画面が 2 つあるほうが常に良いのでしょうか?
はい、1 つのモニターでプログラムを実行するよりも 2 つの画面の方が優れている状況がいくつかあります。2 つの画面で作業の別々の部分を処理することで、より短い時間でより多くの作業を行うことができます。さらに、セカンド スクリーンは作業机上で多くのスペースを占有しません。
一部のユーザーは、同時に 2 つの画面を処理できないほど性能の低いコンピューターを使用しています。ただし、最近のコンピューターの多くは、2 つの画面で同時に複数のプログラムを効率的に実行できます。
完璧な構成
Windows の特定のモニターでのみプログラムを強制的に起動するデフォルトの方法はありませんが、それを実行できるサードパーティ アプリがあります。Windows では、アプリが画面から離れない場合は 1 つのモニター上に留まることができ、シャットダウンした後でもアプリは存続します。したがって、固有のサポートがないにもかかわらず、特定のモニターを使い続けることができます。
特定のモニターで起動するアプリを改善するために Microsoft は何ができると思いますか? アプリを 1 台のモニターでのみ起動するように強制するために他にどのようなアプリを使用していますか? 以下のコメントセクションでお知らせください。
Lien Quan Mobile には、競技中に迅速かつ効果的にコミュニケーションをとるのに役立つ短い用語が多数あります。さて、連権評議会は将軍たちが理解すべき最も基本的な用語を確認します。
Nintendo Switch Online のおかげで、NES、SNES、N64、Game Boy、Sega Genesis の何百ものクラシック ゲームを探索することがこれまでになく簡単になりました。
メモリをアップグレードする前に、このガイドの調整を試して、Windows でのゲーム データの読み込み時間を改善してください。
ゲームに適したテレビは、さまざまな要素に基づいて判断されます。最も重視されるのは画質、コントラスト、色、精度ですが、もう 1 つの要素は入力遅延です。
誰でも無料で何かをもらうのは大好きです。しかし、無料のモバイル ゲームに関しては、実際には無料ではないことは誰もが知っています。
エラー 500 は、Epic Games Store を使用する際に多くのプレイヤーが遭遇するよくあるメッセージです。
Football Manager 2024は9月12日までEpic Games Storeで無料で入手できるので、コンピューターにダウンロードできます。
ゾンビは、PC ゲームやホラー映画において常に魅力的なテーマでした。ゲーム出版社はこのテーマを活用し、ゾンビホラーのジャンルで大きな成功を収めました。
ゲーム「Tai Uong」は現在正式にリリースされており、プレイヤーはゲーム配信プラットフォーム「Steam」を通じて自分のコンピュータにダウンロードできる。
恐竜ゲーム「T-rex Run」をオフラインでもオンラインでも Chrome でプレイするには、この簡単なガイドに従うだけです。ゲームを開始すると、愛らしい T-rex 恐竜が画面に表示されます。
ゲーマーの間では、ゲームにノートパソコン、デスクトップ、コンソールのどれを使うべきかという議論が長い間続いてきました。それぞれのオプションには独自の利点がありますが、ノートパソコンでのゲームには独特の利点があります。
新しい体験を求めている場合は、ゲームに MOD を追加する前に留意すべき点がいくつかあります。
Windows でゲームをプレイしているときに FPS が低い問題が発生している場合は、次の手順に従って FPS が低い問題を修正し、高品質のゲーム体験を取り戻してください。
GOTY 2024の受賞者は誰か知りたいですか? 2024年のゲームアワード、または受賞者全員の簡単な概要を知りたい場合は、最初から最後まで読んでください。
Wi-Fi接続やデータ通信なしでも楽しめるゲームが多数あります。そのようなオフライン ゲームを探しているなら、この記事はあなたのためのものです。












