SamsungのスマートフォンでGalaxy AIをオフにする方法

Samsung の携帯電話で Galaxy AI を使用する必要がなくなった場合は、非常に簡単な操作でオフにすることができます。 Samsung の携帯電話で Galaxy AI をオフにする手順は次のとおりです。
海賊版のWindowsをインストールし、数か月後に画面が黒くなり、「このWindowsのコピーは正規のものではありません」という言葉は、オペレーティングシステムがWindowsライセンスではないことを示しています。これは、ソフトウェアをダウンロードせずに簡単に修正できます。
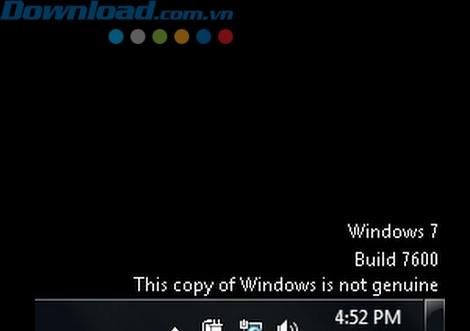
「このWindowsのコピーは本物ではありません」という エラーは、Windowsオペレーティングシステムでよく見られるエラーで、最も一般的には、Windows XP、Vista、Windows 7、Windows 8 / 8.1で発生します。多くのWebサイトは、ファイルまたはソフトウェアをダウンロードするように指示しています。ただし、ソフトウェアを使用せずに、この問題をすばやく簡単に修正する方法が確実にあります。
注:このチュートリアルでは、オペレーティングシステムを「海賊版」から著作権で保護されたWindowsに変換するのではなく、著作権保護されていないWindowsをエラーやアップデートなしで使用できるようにするだけです。最新バージョンの完全な機能と完全なアップデートが必要な場合は、Microsoftストアから正規オペレーティングシステムを購入する必要があります。
そして、お金をかけたくなくて無許可の勝利を使い続けたくない場合、これは修正です。
この方法は、Windows 7の32ビットバージョンと64ビットバージョンの「このWindowsのコピーは正規のものではありません」エラーを修正するために使用されます。必ず、以下の3つの手順をすべて実行してください。手順2を完了し、エラーがなくなっていることに気付き、手順3をスキップした場合、しばらくするとエラーが再び表示されることがあります。
「このWindowsのコピーは正規のものではありません」というエラーが表示されます。これは、Windowsに、ご使用のWindowsオペレーティングシステムが著作権で保護されているかどうかを検出できるアップデートファイルがあることを意味します。したがって、修正を続行する前に、この検出機能を持つ更新KB971033を削除する必要があります。
この更新ファイルが表示されている場合はアンインストールし、表示されていない場合はこの手順をスキップしてください。次の手順に従って、Windows Update機能をオフにします。
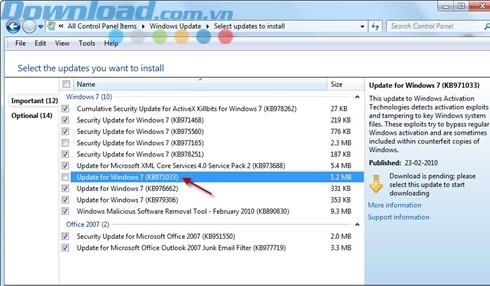
更新KB971033が見つからない場合は、この手順をスキップして手順2に進むことができます。
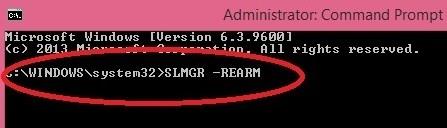
ほとんどの場合、上記のコマンドは、ライセンスのない勝利による黒い画面エラーを修正しました。ただし、場合によっては、上記の手順を完了すると、次の2つの通知のいずれかを受け取ることができます。
その場合は、一時的にステップ3をスキップし、以下を読んで修正方法を確認してください!
手順2を完了し、「このウィンドウのコピーは正規品ではありません」という行が表示されていない場合は、手順3に進みます。
著作権のあるウィンドウを使用していないため、更新することはできません。そのため、Windowsの自動更新機能をオフにしてください。そうでない場合、Winが更新を行い、オペレーティングシステムが本物ではないことを検出したときに、このエラーが再び表示されます。
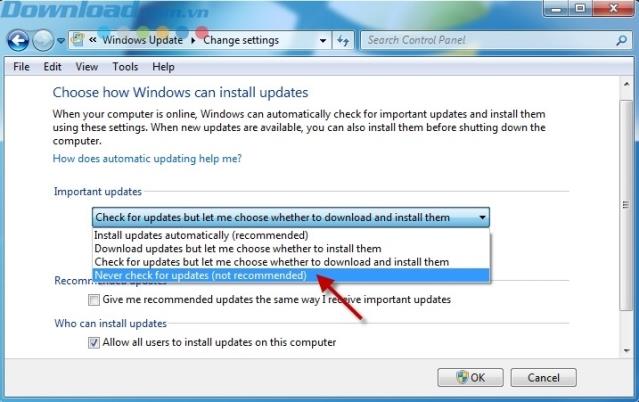
すべてが完了しました。デスクトップの壁紙を、黒い画面ではなく素敵な画像に置き換えます。
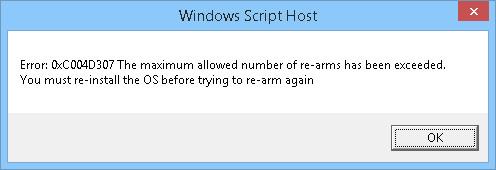
SLMGR -REARMコマンドを3回以上試行したときに、このエラーメッセージが表示されます。
このエラーを修正するには2つの方法があります。最初はWindowsを再インストールすることですが、それは最後を選択するための手段にすぎません。
2番目の方法はより簡単です。次の手順に従ってください。
SLMGR -REARMコマンドを3回使用すると、レジストリキー(レジストリキー)「SkipRearm」が「0」になります。登録キー「SkipRearm」を「1」に変更する必要があります。
「SkipRearm」を見つけるには、レジストリエディターのHKEY_LOCAL_MACHINE / SOFTWARE / Microsoft / Windows NT / CurrentVersion / SoftwareProtectionPlatformにアクセスしてください。
以下の手順に従ってください:
ここで、手順2を繰り返します。SLMGR-REARMコマンドを使用して、黒い画面エラーを修正し、「このWindowsのコピーは本物ではありません」という単語を失います。
このエラーは、さまざまな理由で発生する可能性があります。
解決策:[スタート]に移動し、「cmd」と入力して検索します。「cmd」を右クリックし、「管理者として実行」を選択します。
方法:
上記のすべての手順が失敗する場合は、Windowsを再インストールします。このエラーを再度表示する必要がないように、各手順を慎重に実行してください。
上記の手順を実行しても、エラーは発生しません。このオペレーティングシステムは、更新しなくても永久に使用できます。
ただし、オペレーティングシステムが古い場合、ウイルスやマルウェアは常にコンピュータ上のオペレーティングシステムのバージョンとソフトウェアを攻撃します。したがって、可能であれば、最新のオペレーティングシステムとアプリケーションバージョンを使用してください。
実装が成功することを願っています!
Samsung の携帯電話で Galaxy AI を使用する必要がなくなった場合は、非常に簡単な操作でオフにすることができます。 Samsung の携帯電話で Galaxy AI をオフにする手順は次のとおりです。
InstagramでAIキャラクターを使用する必要がなくなったら、すぐに削除することもできます。 Instagram で AI キャラクターを削除するためのガイドをご紹介します。
Excel のデルタ記号 (Excel では三角形記号とも呼ばれます) は、統計データ テーブルで頻繁に使用され、増加または減少する数値、あるいはユーザーの希望に応じた任意のデータを表現します。
すべてのシートが表示された状態で Google スプレッドシート ファイルを共有するだけでなく、ユーザーは Google スプレッドシートのデータ領域を共有するか、Google スプレッドシート上のシートを共有するかを選択できます。
ユーザーは、モバイル版とコンピューター版の両方で、ChatGPT メモリをいつでもオフにするようにカスタマイズすることもできます。 ChatGPT ストレージを無効にする手順は次のとおりです。
デフォルトでは、Windows Update は自動的に更新プログラムをチェックし、前回の更新がいつ行われたかを確認することもできます。 Windows が最後に更新された日時を確認する手順は次のとおりです。
基本的に、iPhone で eSIM を削除する操作も簡単です。 iPhone で eSIM を削除する手順は次のとおりです。
iPhone で Live Photos をビデオとして保存するだけでなく、ユーザーは iPhone で Live Photos を Boomerang に簡単に変換できます。
多くのアプリでは FaceTime を使用すると SharePlay が自動的に有効になるため、誤って間違ったボタンを押してしまい、ビデオ通話が台無しになる可能性があります。
Click to Do を有効にすると、この機能が動作し、クリックしたテキストまたは画像を理解して、判断を下し、関連するコンテキスト アクションを提供します。
キーボードのバックライトをオンにするとキーボードが光ります。暗い場所で操作する場合や、ゲームコーナーをよりクールに見せる場合に便利です。ノートパソコンのキーボードのライトをオンにするには、以下の 4 つの方法から選択できます。
Windows を起動できない場合でも、Windows 10 でセーフ モードに入る方法は多数あります。コンピューターの起動時に Windows 10 をセーフ モードに入れる方法については、WebTech360 の以下の記事を参照してください。
Grok AI は AI 写真ジェネレーターを拡張し、有名なアニメ映画を使ったスタジオジブリ風の写真を作成するなど、個人の写真を新しいスタイルに変換できるようになりました。
Google One AI Premium では、ユーザーが登録して Gemini Advanced アシスタントなどの多くのアップグレード機能を体験できる 1 か月間の無料トライアルを提供しています。
iOS 18.4 以降、Apple はユーザーが Safari で最近の検索を表示するかどうかを決めることができるようになりました。













