Samsungのスマホをもっとつまらなく見せる7つの簡単な方法

高価なSamsung Galaxyを、市場に出回っている他のスマートフォンと全く同じ見た目にする必要はありません。少し手を加えるだけで、より個性的でスタイリッシュ、そして個性的なスマートフォンに仕上げることができます。
オンラインでのコミュニケーションにより、過去 10 年間で私たちの話し方や他人と会う方法が変わりました。FaceTime は、ユーザーが iPhone、iPad、または Mac コンピュータから互いにビデオ通話できるようにする Apple 固有の機能です。

使い方が簡単なアプリケーションで、Apple ファンは 10 年にわたり FaceTime 機能を楽しんできました。テクノロジーとテクノロジーの悪用が増加するにつれて、アプリ開発者はユーザーのプライバシーとそれを保護する方法についてより認識するようになりました。誰かがあなたの会話を録音したり写真を撮ったりしているかどうかを知ることは、個人のプライバシー侵害を防ぐための重要なステップです。
Snapchat や他のアプリケーションでご覧になったことがあると思いますが、テクノロジーのおかげで、誰かがビデオやビデオ通話のスクリーンショットを撮ったかどうかを確認できるようになりました。FaceTime にこのオプションがあるかどうか疑問に思われるかもしれません。
FaceTime スクリーンショット アラートとその他の FaceTime スクリーンショットの詳細について話しましょう。
誰かがあなたのFaceTimeのスクリーンショットを撮っているかどうかを知ることができますか?
ビデオフィードの再生中にスクリーンショットを撮ると、FaceTime が相手に警告します。

このポップアップはショットを撮るとすぐに表示されるだけでなく、ショットを撮った人の名前も表示されます。これは、グループでの FaceTime 会議に役立ちます。この警告が表示されると、誰がスクリーンショットを撮ったかを否定することはできません。
この通知の欠点は、通知が数秒しか続かないことです。集中しているユーザーには表示されない可能性があります。ポップアップが消えると、アクセスする方法はなくなります。つまり、最初にポップアップが表示されたときに表示されなければ、スクリーンショットが作成されたかどうかは分からず、その証拠も得られません。取られた。
誰かがアラートを回避できるでしょうか?
誰かがスクリーンショットを撮ると通知が表示されますが、画面録画を選択した場合は何も表示されません。設定を通じてコントロール センターに画面録画オプションを追加すると、通話中の誰もが知らないうちにビデオとオーディオの両方のコンテンツをキャプチャできるようになります。
FaceTime通話を録音することは、アプリケーションを使用するすべての人にとって確かなオプションです。
スクリーンショットの通知とセキュリティ
私たちの個人情報は非常に簡単にアクセスされ、悪用されるため、今日のアプリのほとんどは重大なセキュリティ リスクをもたらします。Instagram、Facebook、Snapchat、および同様のアプリと同様に、FaceTime は危険な可能性があります。あなたが話している相手はライブスクリーンショットを撮り、それを何らかの形であなたに対して使用する可能性があります。
そのため、FaceTime や Facebook など、スマート デバイスやソーシャル メディア アプリを使用するときは、自分の行動に常に注意する必要があります。
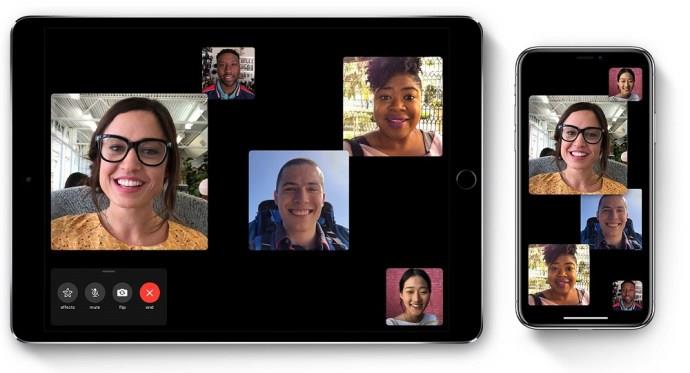
たとえば、Snapchat はこのリスクを軽減することを決定しました。彼らは、アプリが起動されるとすぐに誰かがメッセージのスクリーンショットを撮るとすぐに自動的にユーザーに警告する通知機能を実装しました。こうすることで、スクリーンショットの削除を強制することはできませんが、少なくともそうするように依頼し、今後スナップを送信することを避けることができます。
この機能は、誰かがあなたの写真やメッセージを許可なくスクリーンショットした場合に通知されるので、自由にチャットできるので非常に便利です。
FaceTime のスクリーンショット?
はい、FaceTime でスクリーンショットを撮ることができます。アプリのプライバシー設定で許可されていない限り、ほとんどのアプリのスクリーンショットを撮ることができます。
この例としては、ほとんどの銀行アプリが挙げられます。これらのアプリは、機密情報を保護するためにスクリーンショットをブロックすることでプライバシーを保護します。Snapchat などの他のアプリではスクリーンショットを撮ることができますが、スクリーンショットを撮ったことは常に他のユーザーに通知されます。
FaceTime でスクリーンショットを撮る方法
すでに述べたように、FaceTime でスクリーンショットを撮ることは、どの iPhone デバイスでも簡単です。
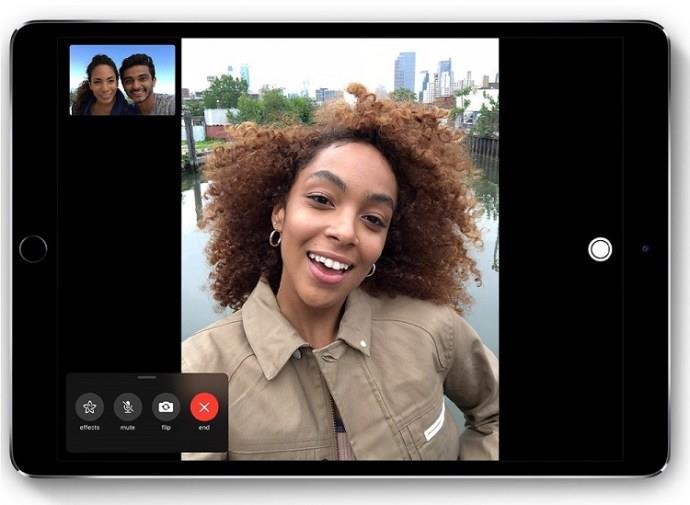
iOS 13 オペレーティング システムでは、通話中に FaceTime ライブ写真を撮るオプションもあることに留意することが重要です。通話中に写真を撮るオプションが最初に表示されない場合は、次の手順に従って写真を追加します。
これをオンにすると、FaceTime ライブ写真を撮影するオプションが表示されます。これにより、写真がキャプチャされたことが他のユーザーに警告されることを覚えておくことが重要です。
iPad で FaceTime スクリーンショットを撮る
次の手順では、iPad デバイスで FaceTime スクリーンショットを作成する方法を示します。
スクリーンショットはギャラリーに保存されます。
iPhone で FaceTime スクリーンショットを撮る
iPhoneデバイスで FaceTime スクリーンショットを撮るには、以前と同じ手順が必要です。携帯電話でスクリーンショット機能をトリガーする適切なボタンを見つけるだけです。
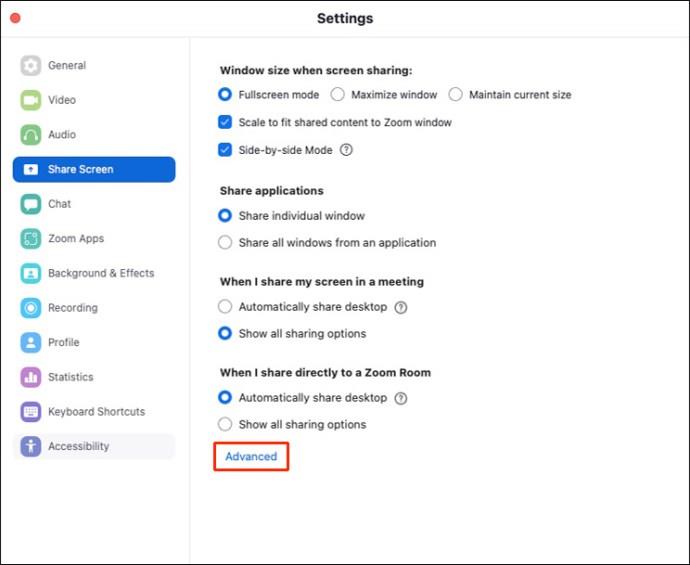
ほとんどの場合、携帯電話の側面にある「ホーム」ボタンと「電源」ボタンを同時に押して、すぐに放します。もちろん、会話のスクリーンショットを撮りたい場合は、FaceTime アプリを使用している必要があります。
Android で FaceTime を使用できますか?
FaceTime は iPhone ユーザー向けに開発されているため、このアプリは Google Play ストアでは入手できません。また、Android スマートフォン ユーザーは、オペレーティング システムと互換性がないため使用できません。
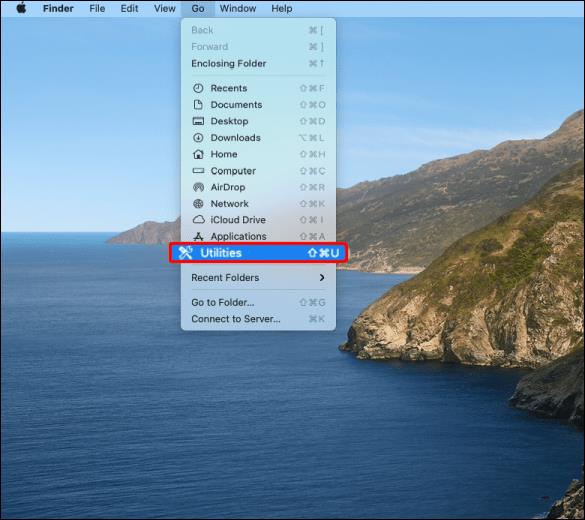
しかし、近年、FaceTime アプリに似た新しいアプリが市場に登場しました。iPhoneユーザーでもAndroidユーザーでもご利用いただけます。
このクロスプラットフォームの FaceTime 代替手段はGoogle Duoと呼ばれます。このアプリを使用すると、Android スマートフォンで iPhone を使用している友人とビデオ通話を行うことができます。このアプリは非常に簡単でユーザーフレンドリーなので、どのように機能するかを理解するのにおそらく問題はないでしょう。
電話を切った後、誰かがあなたのFaceTime通話のスクリーンショットを撮っているかどうかを確認できますか?
いいえ。残念ながら、FaceTime はこれらのスクリーンショットのログを保存しません。それを知る唯一の方法は、それが起こったときに画面を見ているかどうかです。
FaceTime 通話をスクリーンショットすることは違法ですか?
これに対する答えは信じられないほど複雑ですが、住んでいる州とキャプチャされたコンテンツの性質によって異なります。たとえば、誰かが未成年者の不適切な画像をスクリーンショットした場合、重大な結果が生じます。u003cbru003eu003cbru003e最も正確な情報を得るには、この件に関する州の法律を調べるのが最善です。
FaceTime のスクリーンショットはどこに保存されますか?
携帯電話のギャラリー アプリに保存されます。タップして写真を表示し、スクリーンショット フォルダーをクリックしてアクセスするだけです。
アプリ使用時に自分自身を守る
サイバー犯罪者はソーシャル メディア プラットフォームやアプリをターゲットにすることが多く、個人情報を詐欺に使用します。どのアプリケーションを定期的に使用する場合でも、機密情報を保護するためにできる限りのことを行ってください。
ソーシャル メディア プロフィールに機密性の高い内容を投稿することは避けてください。FaceTime に関しては、チャット中に知らないうちに誰でもスクリーンショットを撮ることができるため、セキュリティについてはほとんど何もできません。あなたができる唯一のことは、チャットする相手を選択することです。
高価なSamsung Galaxyを、市場に出回っている他のスマートフォンと全く同じ見た目にする必要はありません。少し手を加えるだけで、より個性的でスタイリッシュ、そして個性的なスマートフォンに仕上げることができます。
iOS に飽きて、最終的に Samsung の携帯電話に切り替えましたが、その決定に後悔はありません。
ブラウザ上のAppleアカウントのウェブインターフェースでは、個人情報の確認、設定の変更、サブスクリプションの管理などを行うことができます。しかし、さまざまな理由でサインインできない場合があります。
iPhone で DNS を変更するか、Android で DNS を変更すると、安定した接続を維持し、ネットワーク接続速度を向上させ、ブロックされた Web サイトにアクセスできるようになります。
「探す」機能が不正確になったり、信頼できなくなったりした場合は、いくつかの調整を加えることで、最も必要なときに精度を高めることができます。
携帯電話の最も性能の低いカメラがクリエイティブな写真撮影の秘密兵器になるとは、多くの人は予想していなかったでしょう。
近距離無線通信は、デバイス同士が通常数センチメートル以内の近距離にあるときにデータを交換できる無線技術です。
Appleは、低電力モードと連動して動作する「アダプティブパワー」を導入しました。どちらもiPhoneのバッテリー寿命を延ばしますが、その仕組みは全く異なります。
自動クリックアプリケーションを使用すると、ゲームをプレイしたり、デバイスで利用可能なアプリケーションやタスクを使用したりするときに、多くの操作を行う必要がなくなります。
ニーズに応じて、既存の Android デバイスで Pixel 専用の機能セットを実行できるようになる可能性があります。
修正には必ずしもお気に入りの写真やアプリを削除する必要はありません。One UI には、スペースを簡単に回復できるオプションがいくつか含まれています。
スマートフォンの充電ポートは、バッテリーを長持ちさせるためだけのものだと、多くの人が考えています。しかし、この小さなポートは、想像以上にパワフルです。
決して効果のない一般的なヒントにうんざりしているなら、写真撮影の方法を静かに変革してきたヒントをいくつか紹介します。
新しいスマートフォンを探しているなら、まず最初に見るのは当然スペックシートでしょう。そこには、性能、バッテリー駆動時間、ディスプレイの品質などに関するヒントが満載です。
他のソースからiPhoneにアプリケーションをインストールする場合は、そのアプリケーションが信頼できるものであることを手動で確認する必要があります。確認後、アプリケーションはiPhoneにインストールされ、使用できるようになります。












