プライバシー保護のため、すぐに削除すべきAndroidアプリ10選

あなたのお気に入りのアプリは、独自の目的のためだけに情報を収集するわけではありません。彼らはまた、その情報を第三者と共有しますが、すべて営利目的です。
ソーシャルメディアは、新しい人と出会うための素晴らしい手段です。特に、Snapchatのスナップマップ機能を利用すれば、近くの友達を見つけやすくなります。以下では、スナップマップの機能やその使用方法について詳しく説明します。
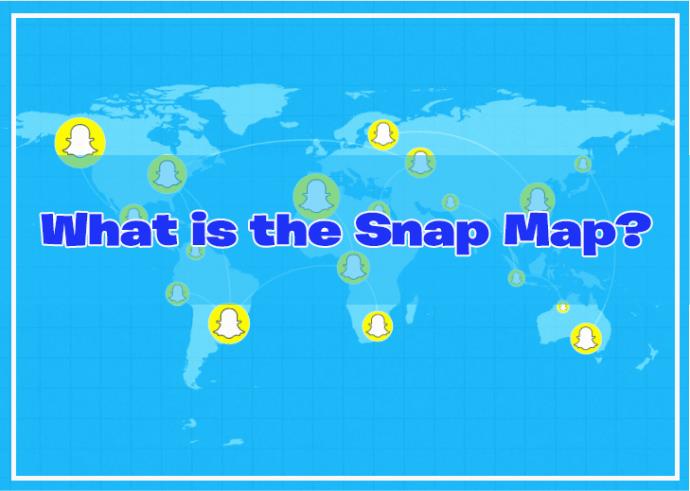
スナップマップは、Snapchatユーザーがその位置を共有することができる機能です。ユーザーがストーリーを投稿すると、その場所に青いスポットが現れ、これらを「ホットスポット」と呼びます。
スナップマップにアクセスすると、Bitmojiが現在地を示します。青い点は、あなたの近くに友達がいることを示しています。しかし、ストーリーが投稿されてから時間が経っていると、その場所にいない可能性があるので注意が必要です。
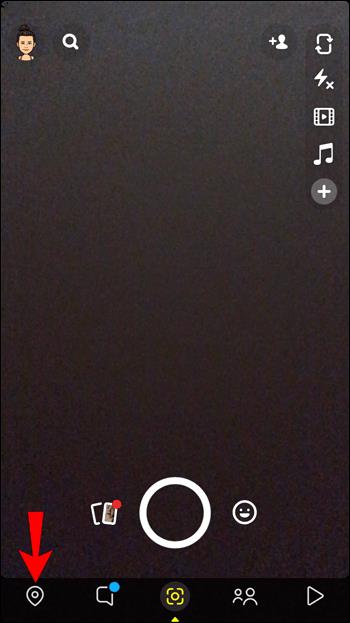
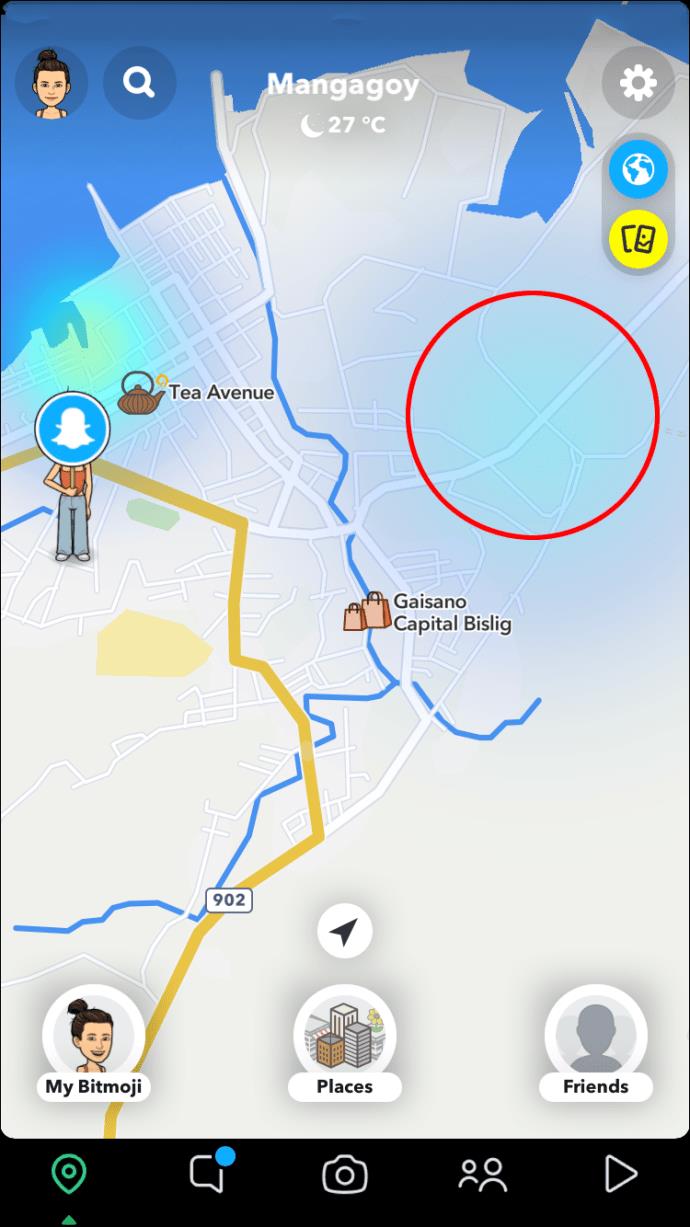


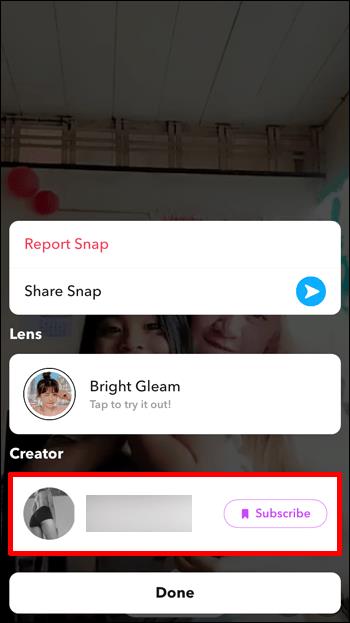
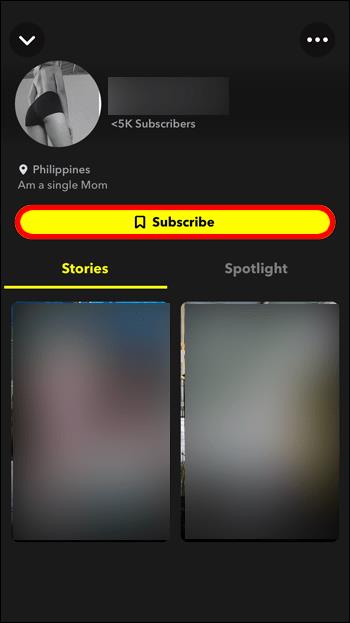
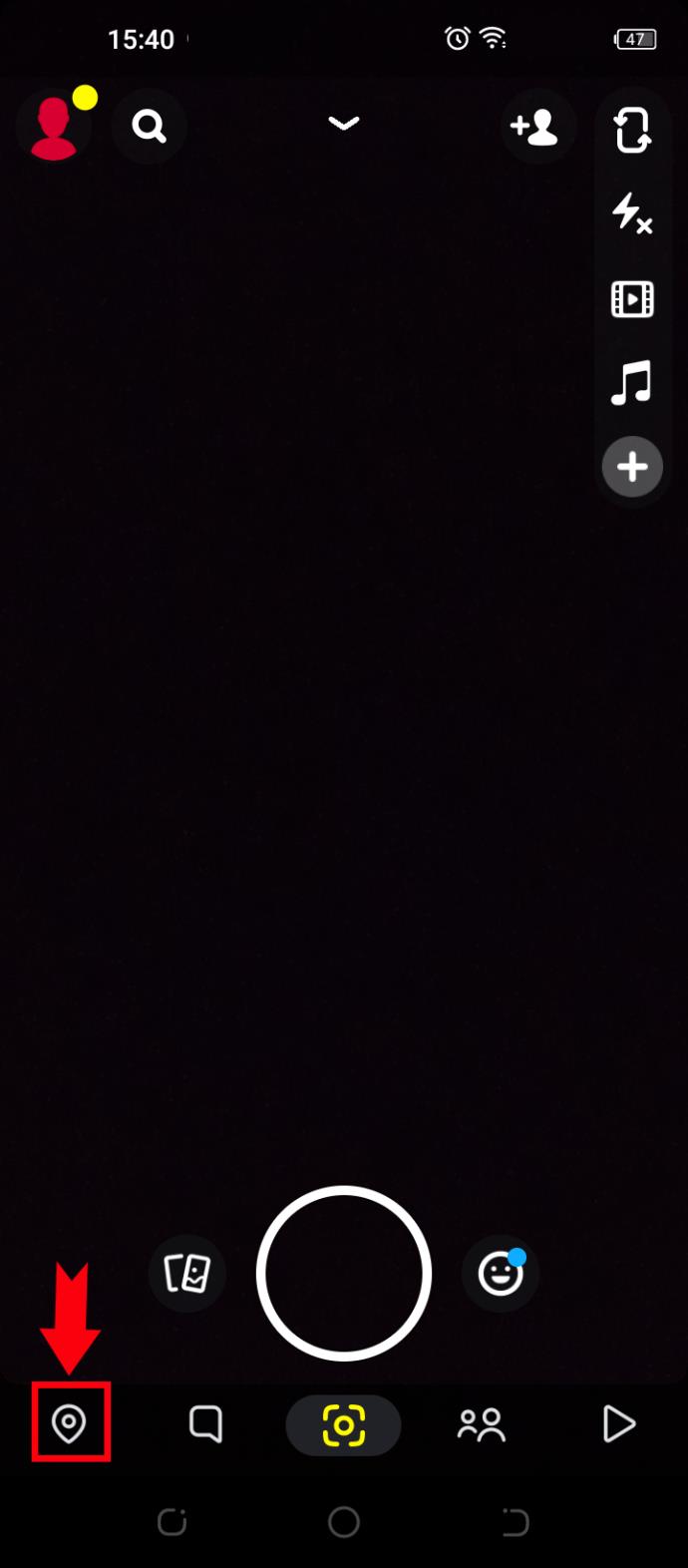
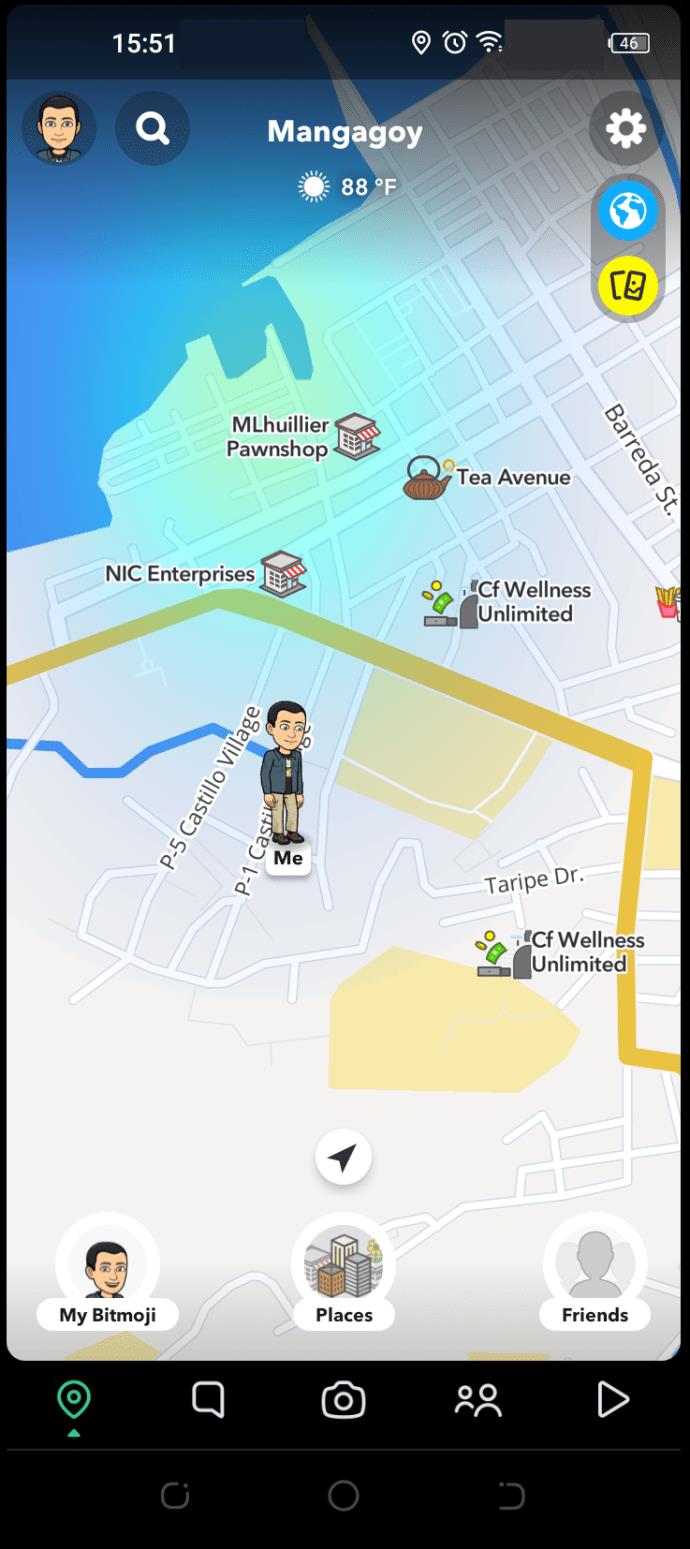
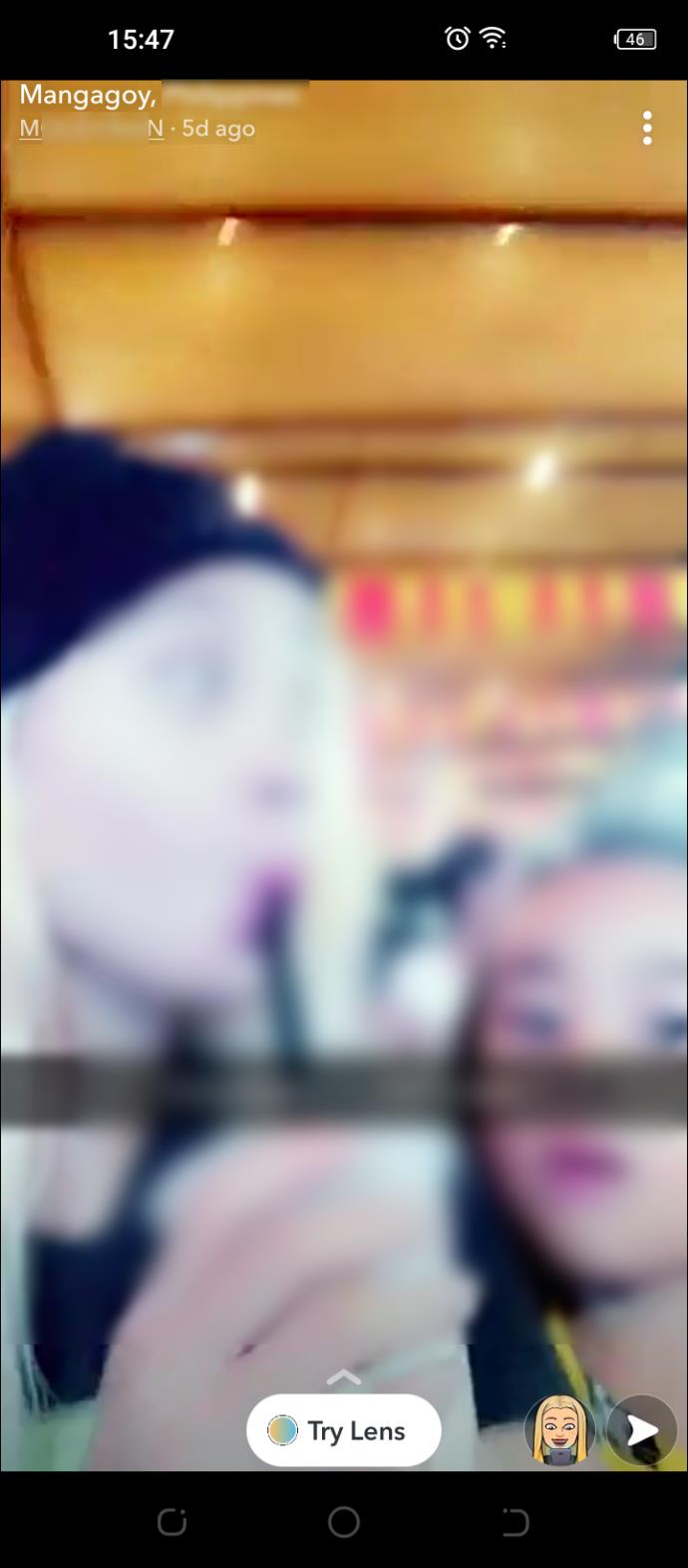
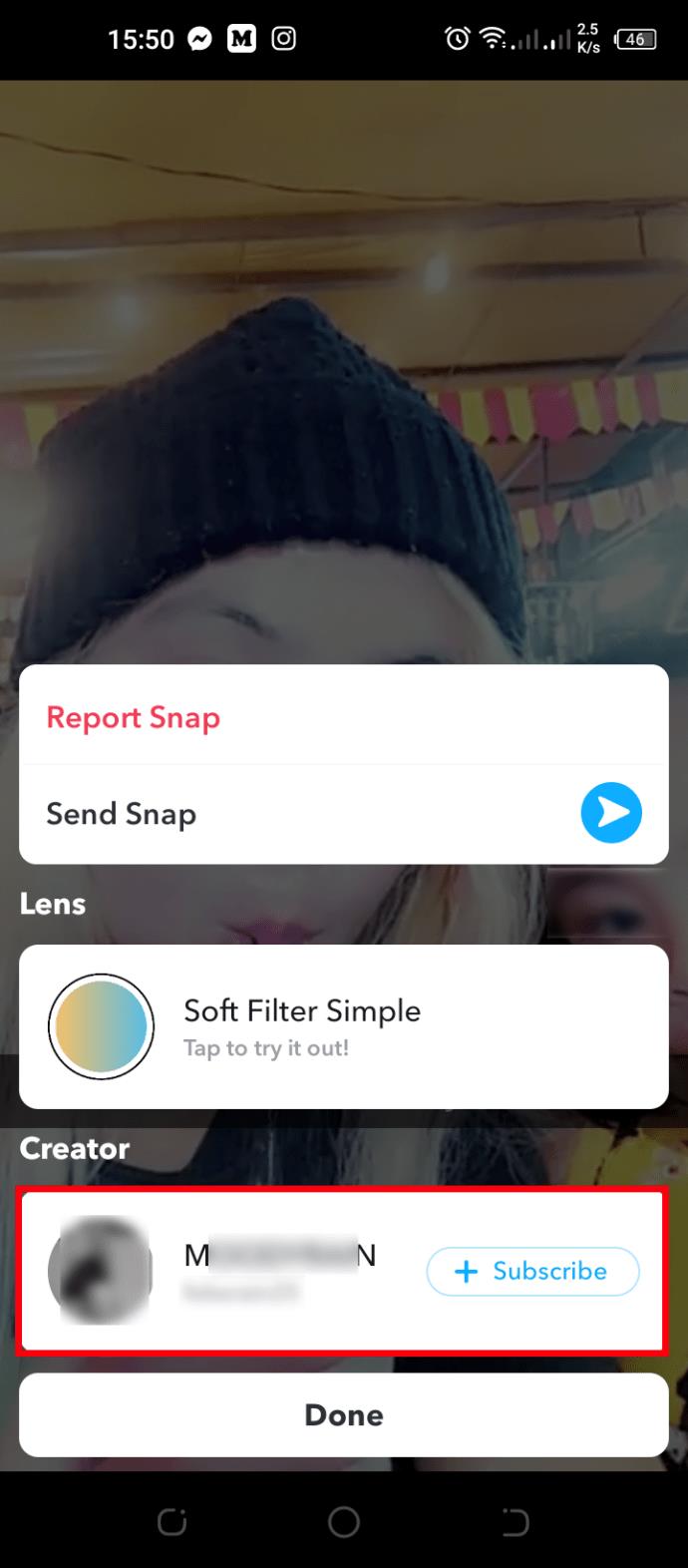
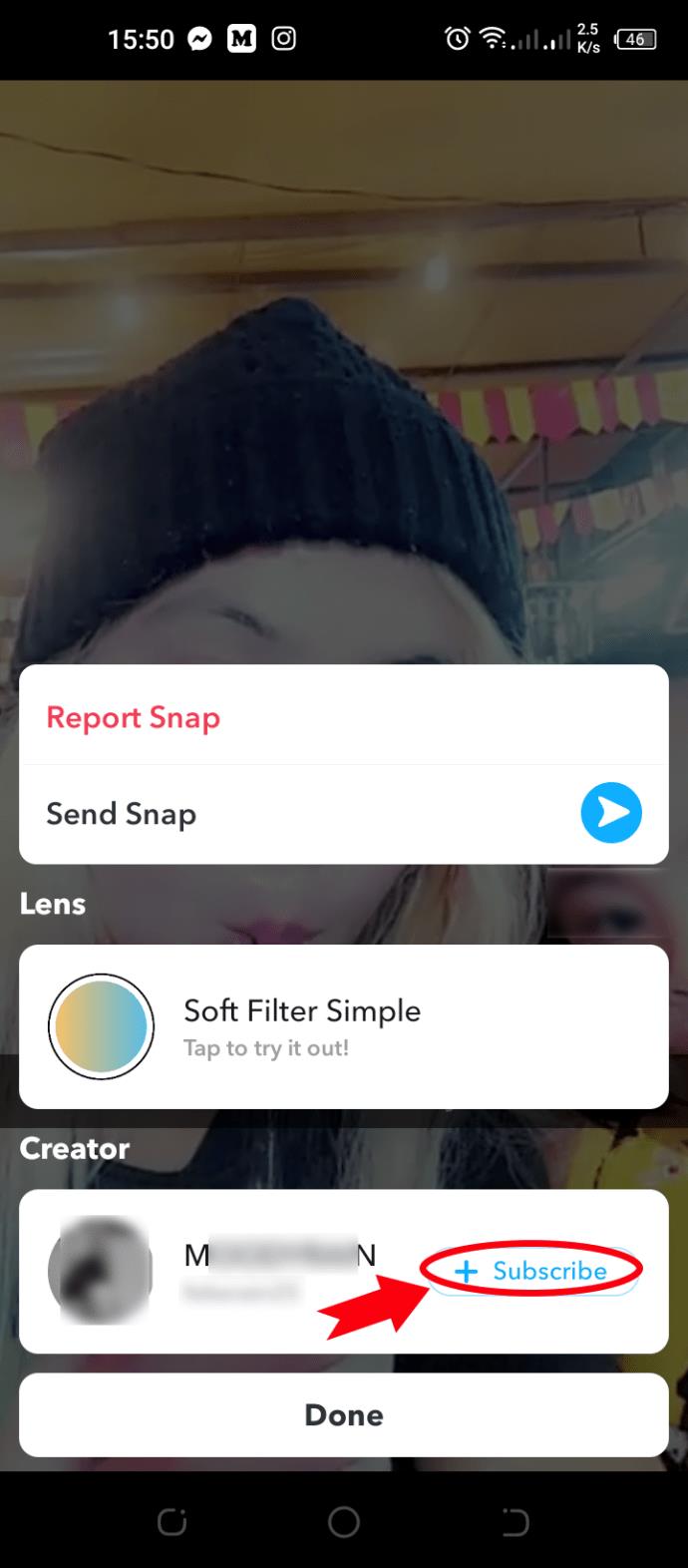
スナップマップを使って友達を見つける際に、以下のような問題がよく起こります:
| 問題 | 解決策 |
|---|---|
| 位置情報が正しく表示されない | アプリの設定から位置情報の許可を確認する。 |
| 興味のあるホットスポットが表示されない | 少し範囲を広げてみて、他の都市やエリアを探索する。 |
スナップマップを上手に活用することで、素晴らしい新しい友達と出会えるチャンスが広がります。近くの友達を見つけたら、ぜひその人と楽しい時間を過ごしてください!
あなたはこの機能を試したことがありますか?感想をコメントで教えてください。
あなたのお気に入りのアプリは、独自の目的のためだけに情報を収集するわけではありません。彼らはまた、その情報を第三者と共有しますが、すべて営利目的です。
Snapchatで現在地を閲覧したユーザーを確認するには、Snapchatカメラを下にスワイプしてスナップマップ機能を使用し、ゴーストモードの設定を調整します。
Snapchatは、性別を変更するためのBitmojiアバターを利用する方法を紹介します。個性を反映させたアバター作成は簡単です。
Snapchat の不要な入力通知が大量に届くことにうんざりしていませんか? このガイドでは、Snapchat 入力通知をオフにする方法を詳しく説明します。
Snapchatチャームの受け取り方や種類について詳しく紹介します。誕生日、星座、友人との関係を表す魅力的なアイコンです。
Snapchatで共通の友達を表示する方法、および友達を増やすための最新のテクニックについて説明します。
設定メニューの[アプリの権限]に移動し、カメラオプションをタップしてカメラアクセスを有効にすることで、Snapchatでのカメラアクセスを許可できます。
VPNとは何か、そのメリットとデメリットは何でしょうか?WebTech360と一緒に、VPNの定義、そしてこのモデルとシステムを仕事にどのように適用するかについて考えてみましょう。
Windows セキュリティは、基本的なウイルス対策だけにとどまりません。フィッシング詐欺の防止、ランサムウェアのブロック、悪意のあるアプリの実行防止など、様々な機能を備えています。しかし、これらの機能はメニューの階層構造に隠れているため、見つけにくいのが現状です。
一度学んで実際に試してみると、暗号化は驚くほど使いやすく、日常生活に非常に実用的であることがわかります。
以下の記事では、Windows 7で削除されたデータを復元するためのサポートツールRecuva Portableの基本操作をご紹介します。Recuva Portableを使えば、USBメモリにデータを保存し、必要な時にいつでも使用できます。このツールはコンパクトでシンプルで使いやすく、以下のような機能を備えています。
CCleaner はわずか数分で重複ファイルをスキャンし、どのファイルを安全に削除できるかを判断できるようにします。
Windows 11 でダウンロード フォルダーを C ドライブから別のドライブに移動すると、C ドライブの容量が削減され、コンピューターの動作がスムーズになります。
これは、Microsoft ではなく独自のスケジュールで更新が行われるように、システムを強化および調整する方法です。
Windows ファイルエクスプローラーには、ファイルの表示方法を変更するためのオプションが多数用意されています。しかし、システムのセキュリティにとって非常に重要なオプションが、デフォルトで無効になっていることをご存知ない方もいるかもしれません。
適切なツールを使用すれば、システムをスキャンして、システムに潜んでいる可能性のあるスパイウェア、アドウェア、その他の悪意のあるプログラムを削除できます。
以下は、新しいコンピュータをインストールするときに推奨されるソフトウェアのリストです。これにより、コンピュータに最も必要な最適なアプリケーションを選択できます。
フラッシュドライブにオペレーティングシステム全体を保存しておくと、特にノートパソコンをお持ちでない場合、非常に便利です。しかし、この機能はLinuxディストリビューションに限ったものではありません。Windowsインストールのクローン作成に挑戦してみましょう。
これらのサービスのいくつかをオフにすると、日常の使用に影響を与えずに、バッテリー寿命を大幅に節約できます。
Ctrl + Z は、Windows で非常によく使われるキーの組み合わせです。基本的に、Ctrl + Z を使用すると、Windows のすべての領域で操作を元に戻すことができます。
短縮URLは長いリンクを簡潔にするのに便利ですが、実際のリンク先を隠すことにもなります。マルウェアやフィッシング詐欺を回避したいのであれば、盲目的にリンクをクリックするのは賢明ではありません。
長い待ち時間の後、Windows 11 の最初のメジャー アップデートが正式にリリースされました。

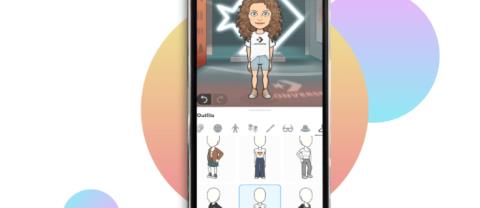

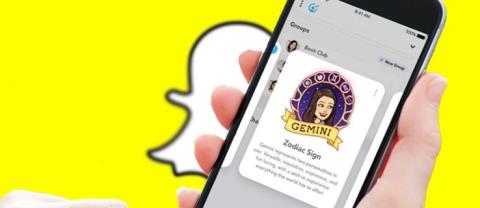
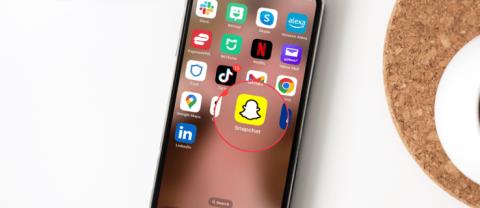
















あきら -
このSnapchatの友達を見つける方法って本当に便利ですね!私も近くの友達ともっと繋がりたいです
まき -
みんなのコメントを見て、私もこの方法を試してみたくなりました!簡単そうかな?
みほ -
私にはあまり効果がありませんでしたが、情報をありがとう!次は頑張ってみます
たかし -
友達を見つける方法、すごく役立ちました!みんなも試してみてください
ミキ -
検索機能が使いやすいです!私の友達も利用しているので、彼らと一緒に使おうと思います。
ハルカ -
近くの友達を見つけるって楽しいですね!また新しい出会いがありそうです
ふみや -
皆さん、Snapchatで友達を見つけるのはすごく面白いですよね!もっとこの機能を楽しみましょう!
あすか -
この方法を試してみたら、昔の友達にも連絡が取れました!ありがとうございます
りょうすけ -
その方法が本当に有効なのか、少し気になります。成功例があれば教えてください!
ダイキ -
私も最近この機能を使って友達に会いました!意外と身近に友達がいるんですね
しおり -
私も近くの友達を探してみたけど、なかなか見つからなかった…何かコツとかありますか
まさみ -
この方法を使ったら、新しい友達ができて本当に楽しかった!みんなも試してね
けんじ -
Snapchatで友達を探すのは楽しい!でも、プライバシーの問題はどう思いますか?
さくら -
この機能でたくさんの友達ができそう!どうやって使っているのか教えてもらえますか?
はると -
素晴らしい記事です!友達と一緒にこの機能を使って遊ぶのが楽しみです!
ゆうき -
この機能を使って友達と新しい場所を探索するのが楽しみです
しんいち -
この機能、便利そうですね!友達ができるのが早いかも
ゆうた -
この指南を読んで、僕もさっそく試してみようと思います。良い情報をありがとう
そらひな -
この記事のおかげで、友達を見つけることができました!感謝します
レナ -
私も試してみたけど、予想以上に友達が見つかりました!もっと利用したいです
たつや -
この方法を使ってみたら、昔の友達に会うことができました!本当に嬉しかった
まい -
この記事を見つけたおかげで、友達に連絡を取りやすくなりました!感謝
ゆうすけ -
友達探しって意外に楽しいですね!友達と一緒に使ってみる予定です
ゆうな -
友達が見つからないときはどうすればいい?もっと詳しく知りたいです
カズト -
自分の地域の友達と繋がれるのがいいですね!やり方が簡単そうで助かります
つばさ -
新しい友達を見つけるために、ぜひ活用してみたいです!楽しみ!
あいり -
FacebookやInstagramよりも、Snapchatの方が友達探しに特化しているかもしれませんね
ゆかり -
Snapchatって意外と友達探しに役立つんですね!私も使ってみます
ひなた -
友達探しがこんなに簡単になるとは思っていませんでした!感動
いくみ -
Snapchatの友達発見機能、初めて知りました!早速試したいです。
ひろこ -
友達が増えると、生活がもっと楽しくなりますね!どんな友達と出会えるかな
すみれ -
私もこの方法を使ってみましたが、まだ友達が見つかりません…何か改善点は?
コウタ -
本当にこういう方法で友達が見つかるなんて驚きです!みんな使ってるんですか
まゆみ -
このファンクションって、友達と遊ぶときに役立ちそうですね!絶対使ってみます!