プライバシー保護のため、すぐに削除すべきAndroidアプリ10選

あなたのお気に入りのアプリは、独自の目的のためだけに情報を収集するわけではありません。彼らはまた、その情報を第三者と共有しますが、すべて営利目的です。
Snapchat の不要な

誰かがあなたにメッセージを書き始めるとすぐに、新しいメッセージが差し迫っていることを示す通知がアプリに届きます。この機能は時には便利ですが、実際には煩わしいと感じる人もいます。
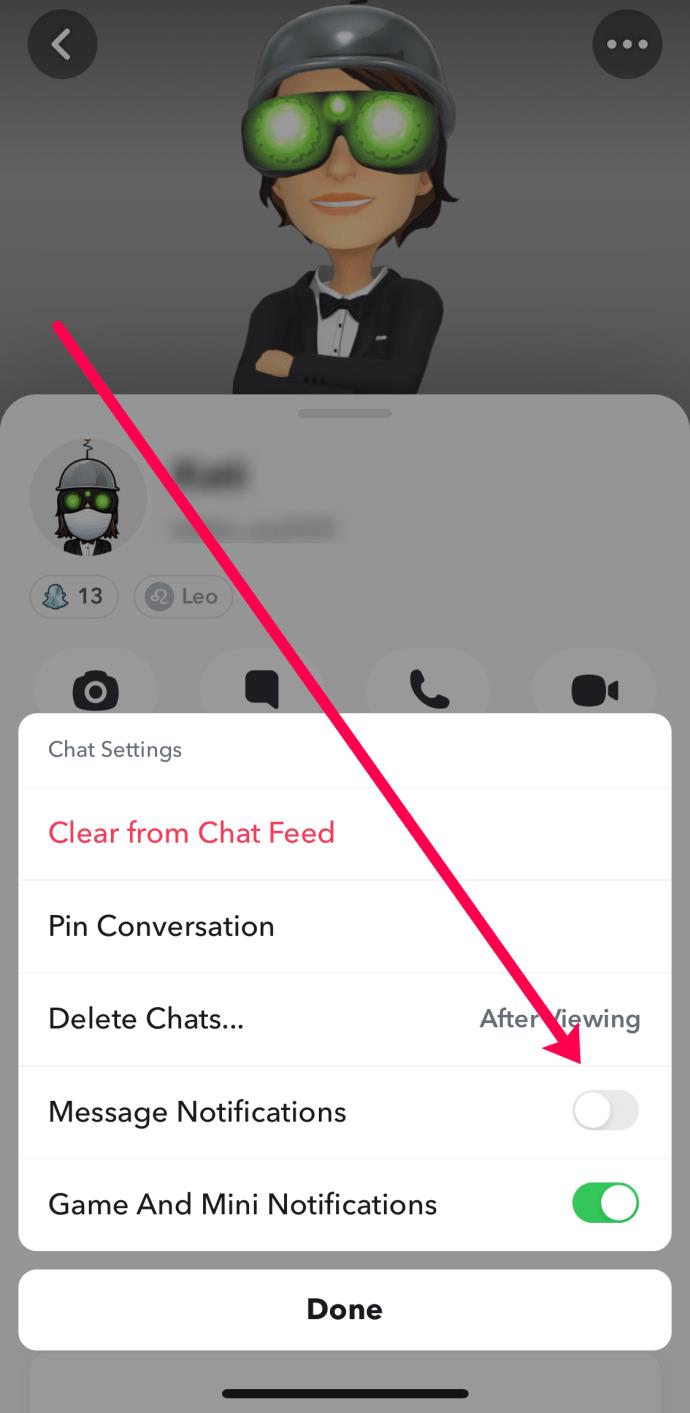
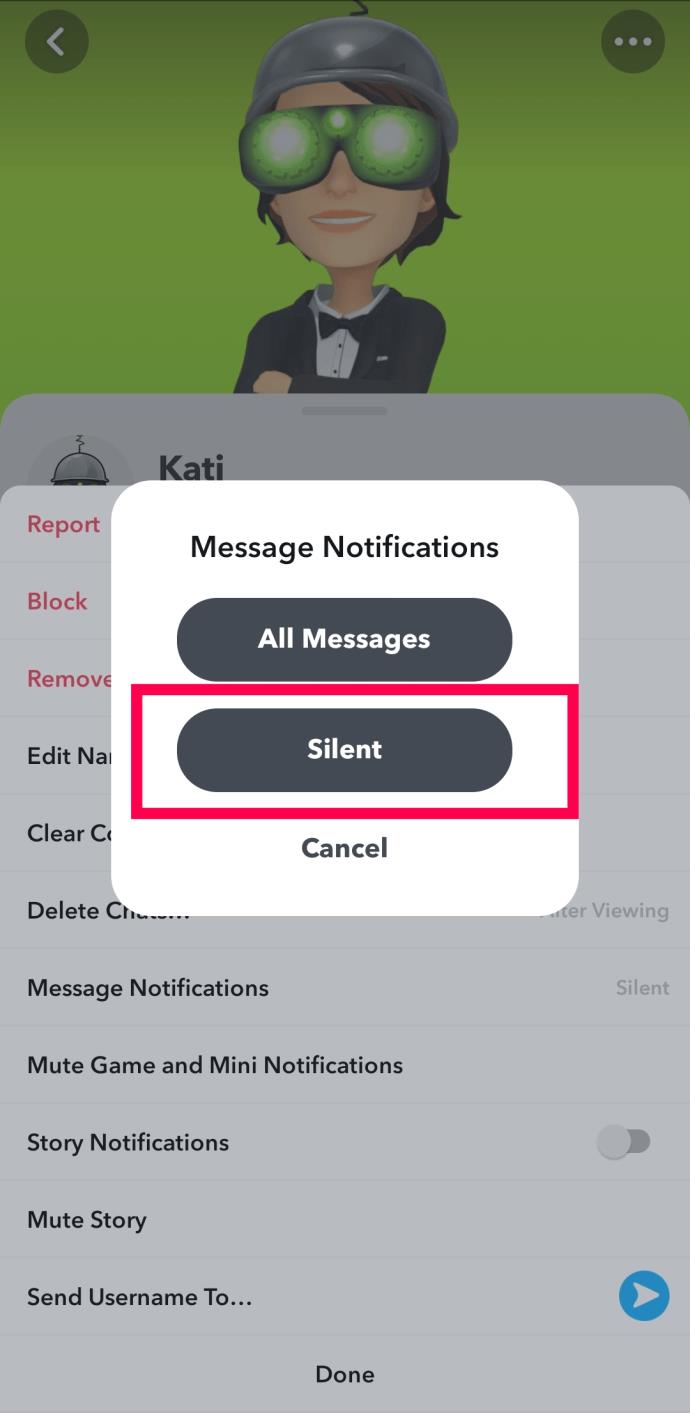
アプリ内で受け取る通知をカスタマイズすることもできます。方法は以下の通りです。
Snapchatに関する一般的な質問をいくつかまとめました。
詳しくはこちらをご覧ください。
現在のところ、そのようなオプションはありませんが、ユーザーからのフィードバックが多いほど、この機能が搭載される可能性が高まります。
Snapchatは、特別な瞬間を共有するための優れたアプリですが、入力通知が多いと感じる方も多いです。しかし、上記の方法を参考にすることで、よりカスタマイズされたメッセージ体験を実現できます。あなたのSnapchat体験は、これらの設定次第で快適になります!
入力通知が気になる方、他の通知について知りたいことはありますか?以下のコメントセクションでお知らせください。
あなたのお気に入りのアプリは、独自の目的のためだけに情報を収集するわけではありません。彼らはまた、その情報を第三者と共有しますが、すべて営利目的です。
Snapchatで現在地を閲覧したユーザーを確認するには、Snapchatカメラを下にスワイプしてスナップマップ機能を使用し、ゴーストモードの設定を調整します。
Snapchatは、性別を変更するためのBitmojiアバターを利用する方法を紹介します。個性を反映させたアバター作成は簡単です。
Snapchatチャームの受け取り方や種類について詳しく紹介します。誕生日、星座、友人との関係を表す魅力的なアイコンです。
Snapchatで共通の友達を表示する方法、および友達を増やすための最新のテクニックについて説明します。
設定メニューの[アプリの権限]に移動し、カメラオプションをタップしてカメラアクセスを有効にすることで、Snapchatでのカメラアクセスを許可できます。
連絡先リストの全員と既に Snapchat で友達になっている場合は、追加して会う新しい人を見つけたい場合、Snapchatのスナップマップ機能を活用することが最適です。
VPNとは何か、そのメリットとデメリットは何でしょうか?WebTech360と一緒に、VPNの定義、そしてこのモデルとシステムを仕事にどのように適用するかについて考えてみましょう。
Windows セキュリティは、基本的なウイルス対策だけにとどまりません。フィッシング詐欺の防止、ランサムウェアのブロック、悪意のあるアプリの実行防止など、様々な機能を備えています。しかし、これらの機能はメニューの階層構造に隠れているため、見つけにくいのが現状です。
一度学んで実際に試してみると、暗号化は驚くほど使いやすく、日常生活に非常に実用的であることがわかります。
以下の記事では、Windows 7で削除されたデータを復元するためのサポートツールRecuva Portableの基本操作をご紹介します。Recuva Portableを使えば、USBメモリにデータを保存し、必要な時にいつでも使用できます。このツールはコンパクトでシンプルで使いやすく、以下のような機能を備えています。
CCleaner はわずか数分で重複ファイルをスキャンし、どのファイルを安全に削除できるかを判断できるようにします。
Windows 11 でダウンロード フォルダーを C ドライブから別のドライブに移動すると、C ドライブの容量が削減され、コンピューターの動作がスムーズになります。
これは、Microsoft ではなく独自のスケジュールで更新が行われるように、システムを強化および調整する方法です。
Windows ファイルエクスプローラーには、ファイルの表示方法を変更するためのオプションが多数用意されています。しかし、システムのセキュリティにとって非常に重要なオプションが、デフォルトで無効になっていることをご存知ない方もいるかもしれません。
適切なツールを使用すれば、システムをスキャンして、システムに潜んでいる可能性のあるスパイウェア、アドウェア、その他の悪意のあるプログラムを削除できます。
以下は、新しいコンピュータをインストールするときに推奨されるソフトウェアのリストです。これにより、コンピュータに最も必要な最適なアプリケーションを選択できます。
フラッシュドライブにオペレーティングシステム全体を保存しておくと、特にノートパソコンをお持ちでない場合、非常に便利です。しかし、この機能はLinuxディストリビューションに限ったものではありません。Windowsインストールのクローン作成に挑戦してみましょう。
これらのサービスのいくつかをオフにすると、日常の使用に影響を与えずに、バッテリー寿命を大幅に節約できます。
Ctrl + Z は、Windows で非常によく使われるキーの組み合わせです。基本的に、Ctrl + Z を使用すると、Windows のすべての領域で操作を元に戻すことができます。
短縮URLは長いリンクを簡潔にするのに便利ですが、実際のリンク先を隠すことにもなります。マルウェアやフィッシング詐欺を回避したいのであれば、盲目的にリンクをクリックするのは賢明ではありません。
長い待ち時間の後、Windows 11 の最初のメジャー アップデートが正式にリリースされました。

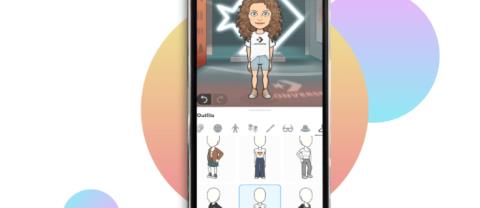
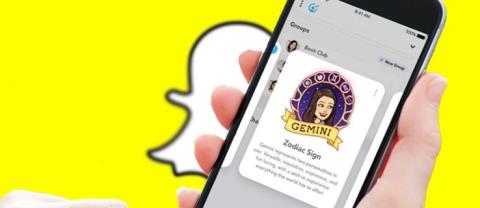
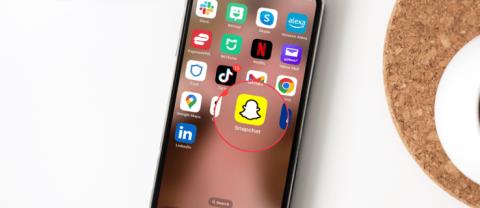

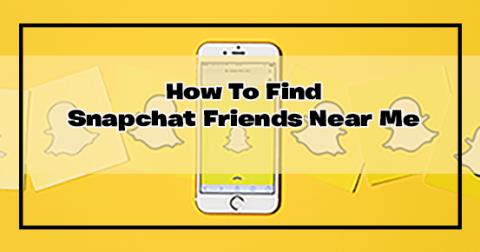















横浜のジョン -
Do you think this method will work on older versions of Snapchat? I hope it does!
美咲 -
社会人になってから、通知が多くて困ってました。これを読んでスッキリしました
くまな -
あ、これって他のアプリにも応用できますか
さやか -
すごく役立つ情報をありがとう!これから使う予定です
ららん -
お陰で、やっと安心して寝られるようになりました!感謝です
Junya123 -
本当にありがたい!確かに、夜の通知はうるさいですよね。助かりました!
田中翔太 -
何度も試したけど、ちゃんとできるのかな?もう一度チャレンジしてみます
安藤拓海 -
実は、私の友達がこれについて教えてくれました。超便利ですね
高橋健二 -
ちょっと質問があります。通知をオフにした後でも、メッセージは届くの
けんた -
この手順が本当にわかりやすいですね!ありがとう
りんごママ -
私も同じ問題を抱えていたので、助かりました!この手順に従ってみます
Sakura Neko -
この投稿から得た知識は価値がありますね。大変感謝しています!
佐藤花子 -
ありがとうございます!とても詳しくて分かりやすかったです。これから試してみます
ゆうた -
設定をオフにしたら、どんな感じになるか気になります!試してみるです
優子ママ -
この情報をシェアしたら、友達から感謝されました!みんなが知るべきですね
りゅうすけ -
さっそく試してみる!夜の通知が減らせて、ゆっくり寝たいです
ヒロシ -
なるほど、やっとこれができるようになった!共有してくれてありがとう!
としや -
こういう情報がすごく少ないので、もっとありますか?知りたいです!
山田太郎 -
Snapchatの通知をオフにする方法、すごく役に立ちました!これで寝る時も安心です。
Niki0310 -
本当に簡単な方法でした。私の生活が少し楽になりました
Hana Luv -
アプリの設定はちょっと複雑になってきていますね。もっと簡単になればいいのに
しんじ -
実際に試してみたところ、すごく便利でした。また似たような内容を期待しています
atsumi85 -
この設定をすることで、プライベートの時間がもっと確保できそうです!ありがとう
マナバイアナ -
通知が多いとストレスになるので、すごく助かります。これでのんびりできますね
Kaori0517 -
通知が出ないのが、自分の精神状態に良さそうです
最近のライオン -
この機能を見つけられて本当に嬉しいです。通知がうるさくて眠れなかったので、感謝です!
キティちゃん -
やっとこの設定ができました!友達にも教えよっと
タクミ -
この情報をどうやって見つけたんですか?本当に助かります!ありがとう
佐々木薫 -
これ、実際に通知がオフになったら素晴らしいです!どれくらい有効だろうか
やまもとひろし -
私も試してみましたが、効果ありました!本当に嬉しいです
屋根裏の猫 -
私の友達もこの方法を探していたので、教えてあげます!
ひかりちゃん -
友達にこの方法を教えてあげたいと思います!みんなにも試してほしいです。
あさみ -
この設定ができると、本当に心がオフになりますね!
まいこ -
この投稿を共有します!いい情報をありがとう!
悠斗 -
この方法を知っていると、ストレスが減りますね。ぜひ試してみて!
ree89 -
私もこの通知に悩まされていましたが、これで安心です。感謝です