VPNとは?VPN仮想プライベートネットワークのメリットとデメリット

VPNとは何か、そのメリットとデメリットは何でしょうか?WebTech360と一緒に、VPNの定義、そしてこのモデルとシステムを仕事にどのように適用するかについて考えてみましょう。
選択したブートイメージが認証されなかったというエラーメッセージはまれな問題ですが、すべての問題に解決策があります。したがって、このガイドをチェックして、このエラーを修正してください。
多くの場合、ユーザーはコンピューターの起動または再起動中に特定の問題に直面します。黒い画面に青いボックスが表示され、「選択したブートイメージが認証されませんでした。Enterキーを押して続行してください」と表示されます。「OK」または「Enter」をクリックするだけで、コンピュータを再起動できます。この後、システムを起動する代わりに同じ画面に戻ります。したがって、この問題が発生するたびに修正する必要があります。この記事では、選択したブートイメージが認証されなかった問題を修正する方法について説明しました。
まず、選択したブートイメージが認証されなかった問題が何であるかを理解する必要があります。ブートイメージは、オペレーティングシステムに関連するさまざまなデータを含み、それをロードするのに役立つファイルです。コンピュータがシステムファームウェアデータベースに従ってシステムブートローダーを認証した後、システムがロードされます。
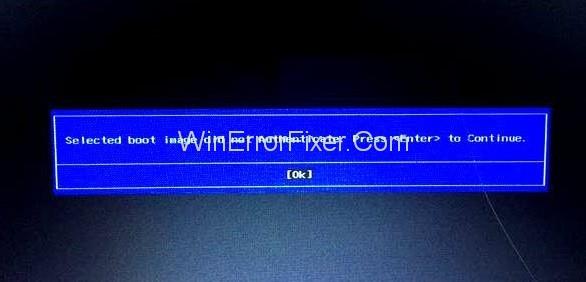
このプロセスは、有害なシステム変更からデバイスを保護します。さまざまな理由により、コンピューターがブートローダーの認証に失敗する場合があります。
1.新しいデバイスのインストールまたはシステムのアップグレードによるブートローダー情報の変更。
2.ブートローダーに関する情報がありません。
3.マルウェア攻撃によるブートローダーの破損。
コンテンツ
選択したブートイメージが認証されなかったエラーを修正する方法
多くのWindowsユーザーがこの問題に直面しています。最新バージョンのWindows10でさえ、その人気のある機能にもかかわらず、この問題が発生します。また、HPデバイスのユーザーは、特に[選択されたブートイメージが認証されませんでした]エラーに直面していることも確認しています。
ブートイメージ認証の失敗について説明しています。これは、ブートローダー情報に変更を加える可能性があるため、主にアップグレードにリンクされています。したがって、この問題を解決する方法を以下で説明します。
解決策1:BIOS設定でセキュアブートからレガシーブートに変更する
この方法は、エラーがマルウェア攻撃によるものではない場合にのみ適しています。セキュアブート機能を無効にし、セキュリティプロトコルを上書きすることで、システムをブートできます。この方法の手順は次のとおりです。
手順1:コンピュータをシャットダウンしてから、もう一度電源を入れます。
ステップ2:「Esc」を繰り返し押して、スタートアップメニューに移動します。
ステップ3:スタートメニューが表示されたら「 F10 」を押してBIOSに入り、矢印キーを使用してオプションをナビゲートします
ステップ4:トップメニューで「システム構成」を選択します。
ステップ5:「ブートオプション」を選択します。
手順6: [セキュリティで保護されたブート]オプションを無効にし、 [レガシーサポート]を有効にします。
手順7: 「 F10 」を押して保存して終了します。
これにより、保存された変更でWindowsが自動的に再起動します。ただし、これは一時的な解決策として役立つはずです。セキュアブート機能は、悪意のあるコンテンツを防ぐために不可欠であり、問題が修正された後に再度有効にする必要があります。さらに、選択したブートイメージが認証されなかった問題がマルウェア攻撃によるものである場合は、以下の方法3をお勧めします。
解決策2:コンピューターをハードリセットする
これは、BIOS構成がリセットされる、選択されたブートイメージが認証されなかった問題を解決する別の方法です。これにより、不一致の構成がすべて削除され、正常に起動できるようになります。この方法の手順は次のとおりです。
手順1:コンピューターの電源を切り、電源コードを外します。
ステップ2:コンピューターの後ろからバッテリーを取り外します。
手順3:電源ボタンを約20〜30秒間押し続けて、ハードウェアをリセットします。
ステップ4:バッテリーを元に戻し、電源コードを接続します。
手順5:コンピューターを再起動します。
手順6:コンピュータが起動したら、 [ Esc ]を繰り返し押して[スタートアップ]メニューを表示します。
ステップ7: [スタートアップ]メニューが表示されたら、[ F2 ]を押してハードウェア診断をロードします。
ステップ8:「スタートアップテスト」オプションを選択して、システムのハードウェア全体をテストし、問題を診断します。
手順9:テストで問題が報告されない場合は、コンピューターを頻繁に再起動できます。
それでも[選択したブートイメージが認証されませんでした]エラーが発生する場合、またはスタートアップテストで問題が報告された場合は、システムを修復する必要があります。
問題がマルウェア攻撃によるものである場合、上記の手法はいずれも機能しない可能性があります。その場合、システムを修理する必要があります。修復プロセスは、以下の手順に従って実行できます。
ステップ1:まず、コンピューターの電源を切ります。ここで、数秒後にオンに戻します
ステップ2:コンピューターが起動したら、「Esc」を繰り返し押して、スタートアップメニューを表示します。
ステップ3:スタートメニューが表示されたら、「F11」を押して回復コンソールに移動します
ステップ4:「トラブルシューティング」を選択します。
ステップ5:次に「詳細オプション」を選択します。
ステップ6:最後に、「スタートアップ修復」を選択します。
ステップ7:画面に表示される指示に従います。ここで、修復プロセスが完了するのを待ちます。
ステップ8:終了したら、コンピューターを再起動します。
また読む:
結論
したがって、ブートイメージ認証エラーを修正するさまざまな方法について説明しました。テクニックは原因に基づいて適しているため、ユーザーは最初にエラーの原因について考えておく必要があります。ブートローダーによってSelectedBoot Image Did Not Authenticateエラーが発生した場合は、最初の2つの方法で十分です。
システムのアップグレードまたは新規インストールによる情報の変更。マルウェア攻撃による変更の場合は、システムの修復が必要です。これらのテクニックは、一度理解すれば簡単に使用できます。これは、[選択したブートイメージが認証されませんでした]エラーが発生した場合に役立ちます。
VPNとは何か、そのメリットとデメリットは何でしょうか?WebTech360と一緒に、VPNの定義、そしてこのモデルとシステムを仕事にどのように適用するかについて考えてみましょう。
Windows セキュリティは、基本的なウイルス対策だけにとどまりません。フィッシング詐欺の防止、ランサムウェアのブロック、悪意のあるアプリの実行防止など、様々な機能を備えています。しかし、これらの機能はメニューの階層構造に隠れているため、見つけにくいのが現状です。
一度学んで実際に試してみると、暗号化は驚くほど使いやすく、日常生活に非常に実用的であることがわかります。
以下の記事では、Windows 7で削除されたデータを復元するためのサポートツールRecuva Portableの基本操作をご紹介します。Recuva Portableを使えば、USBメモリにデータを保存し、必要な時にいつでも使用できます。このツールはコンパクトでシンプルで使いやすく、以下のような機能を備えています。
CCleaner はわずか数分で重複ファイルをスキャンし、どのファイルを安全に削除できるかを判断できるようにします。
Windows 11 でダウンロード フォルダーを C ドライブから別のドライブに移動すると、C ドライブの容量が削減され、コンピューターの動作がスムーズになります。
これは、Microsoft ではなく独自のスケジュールで更新が行われるように、システムを強化および調整する方法です。
Windows ファイルエクスプローラーには、ファイルの表示方法を変更するためのオプションが多数用意されています。しかし、システムのセキュリティにとって非常に重要なオプションが、デフォルトで無効になっていることをご存知ない方もいるかもしれません。
適切なツールを使用すれば、システムをスキャンして、システムに潜んでいる可能性のあるスパイウェア、アドウェア、その他の悪意のあるプログラムを削除できます。
以下は、新しいコンピュータをインストールするときに推奨されるソフトウェアのリストです。これにより、コンピュータに最も必要な最適なアプリケーションを選択できます。
フラッシュドライブにオペレーティングシステム全体を保存しておくと、特にノートパソコンをお持ちでない場合、非常に便利です。しかし、この機能はLinuxディストリビューションに限ったものではありません。Windowsインストールのクローン作成に挑戦してみましょう。
これらのサービスのいくつかをオフにすると、日常の使用に影響を与えずに、バッテリー寿命を大幅に節約できます。
Ctrl + Z は、Windows で非常によく使われるキーの組み合わせです。基本的に、Ctrl + Z を使用すると、Windows のすべての領域で操作を元に戻すことができます。
短縮URLは長いリンクを簡潔にするのに便利ですが、実際のリンク先を隠すことにもなります。マルウェアやフィッシング詐欺を回避したいのであれば、盲目的にリンクをクリックするのは賢明ではありません。
長い待ち時間の後、Windows 11 の最初のメジャー アップデートが正式にリリースされました。














りん -
PCのトラブルでイライラしてたけど、この記事のおかげで笑顔になれました!ありがとう
りょう -
選択したブートイメージが認証できなかった理由がやっと理解できました。これからは気をつけます
たけし -
こういう解説があると心強いです!力を貸してくれてありがとう
まさし -
選択したブートイメージの認証エラー、まさに同じ状況でした。解消法を見つけられて無事解決しました
ゆうり -
バッチでやってみたら一発で解決しました!みんなも試してみて!すごいぞ~!
ゆき -
PCに詳しくない私でも理解できる内容でした!助かりました、感謝です!
のりこ -
こういう情報は一度見つけると本当に助かりますね!すべての人にシェアしたいと思います
ゆうや -
解決法をしっかり説明してくれている記事、すごく助かる!他にもトラブルが起きたらここに戻ってこよう
みき -
記事の内容がすごくわかりやすかったです!私みたいな初心者にとって本当にありがたい!
とうま -
同じ問題に直面している人が多いんですね。共感します。私もこの記事を参考にして解決しました!
たかし -
選択したブートイメージがエラーを認証しなかったのは初めての経験でした。解決策を知ることができて本当に良かったです
まみ -
正直、選択したブートイメージがエラーを認証しないなんて思ってもみなかった。皆、同じ悩みを持っているんだね。
しょうた -
エラーメッセージを見たとき、心臓がバクバクしましたが、この記事を見つけて心強かったです。
たかこ -
実は、他の解決策も試していたのですが、この記事の方法が一番効果的でした!本当に感謝
たくや -
これってほんとに役立つ情報ですね!実務で使う上でも非常に助かります
だいち -
このエラー、結構厄介ですね。でも解決方法が分かって嬉しいです!やっとPCを使える!
しんや -
この記事を読んだおかげで気分が晴れました!こんな簡単に問題が解決するなんて驚きです。
しゅん -
エラーがあったけど、解決法を知れたのでよかったです。こういう記事は本当に大事
みゆき -
エラーの解決策に感謝!PCトラブル、本当に面倒ですからね。簡単に解決できるといいなと思っていました
ともはる -
この問題、ほんとに多いですね。もう少し早く解決法を見つけたかったです。ありがとうございます
しほ -
解決策が具体的で良かったです!ありがとうございます、これからも頑張ってください
よしひろ -
他にも似たようなエラーがあったんですが、これを参考にして早めに解決できました!ありがとう
あいか -
他にも解決方法があれば知りたいです!今後の参考にしたいので、教えていただけると嬉しいです
ひろあき -
私も何回かこのエラーに遭遇しましたが、解決してよかったです!皆さんも使える方法ですよ
あさみ -
いやあ、選択したブートイメージのエラーって本当に厄介ですね。でもこの記事のおかげで快適なPCライフが戻ってきました!
ゆうき -
解決済みの記事は本当に役に立つ!私もこの問題でかなり悩んでいたので、他の人の経験を共有するのはいいことだと思います
なつき -
記事をシェアしてくれてありがとうございます!私の友達も同じ問題を抱えていたので、ぜひ教えてあげます。
さゆり -
やっとエラーが解決しました!皆さんもこの記事を参考にして、問題を解決してほしいです
さくら -
私もこのエラーに遭遇しましたが、解決策が見つからなくて困っていました。この記事を読んで助かりました
あけみ -
自分でも試してみたら、すぐに解決しました!こういう情報は本当にありがたいです
Kai K -
選択したブートイメージの問題が解決できたおかげで、今後の作業が捗ります!助かりました
小林 -
この手の記事はいつも助かってます!特にIT業界で働いている私には、必須の情報ですね